Как использовать приложение imovie на андроид
Пользователи Mac могут использовать iMovie для Mac OS чтобы редактировать видеоролики. У него также есть мобильная версия, чтобы вы могли пользоваться им на iPhone и iPad. Пользователи Android не против найти приложение, подобное iMovie для Android. Однако, iMovie для Android не существует. К счастью, мы можем предложить вам топ-5 лучших альтернатив iMovie для Android, коорые позволяют вам легко редактировать видеоролики на Android.
Рекомендуемый лучший видеоредактор для настольных ПК для легкого редактирования Android видеороликов
Пользователи Mac и Windows могут также воспользоваться лучшей альтернативой iMovie - Filmora Video Editor для Mac (или Filmora Video Editor для Windows), чтобы с легкостью редактировать видеоролики на (macOS 10.13 High Sierra) и Windows. Есть два варианта - простой, для новичков, с базовыми функциями для редактирования, и расширенный - для профессиональных монтажеров. Также вы можете использовать множество бесплатных видео, аудио эффектов, картинок с эффектами, чтобы ваш ролик стал особенным.
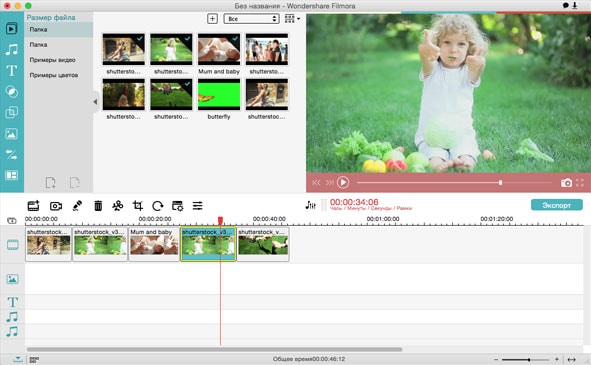
Почему рекомендуется эта альтерантива iMovie:
- Простая обрезка, вращение, разделение, кадрирование и объединение видеороликов.
- Использование фильтров, картинки-в-картинке, анимаций, замены лица и еще более 300 эффектов.
- Добавление звука к видео и редактирование аудиодорожки в соответствии с вашими нуждами.
- Сохранение отредактированного видео в любом формате или загрузка его на YouTube и устройства.
Часть 1. Топ-5 видеоредакторов похожих на iMovie, но для Android
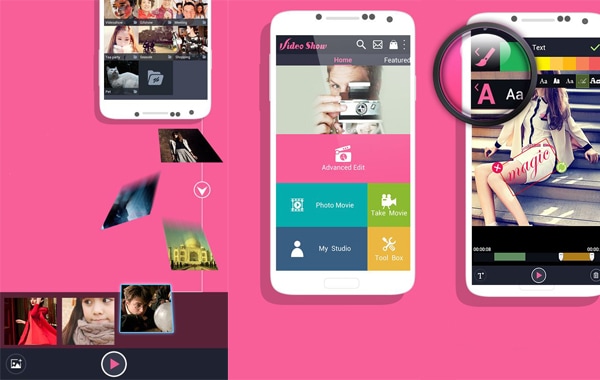
Если кто-то до сих пор думает что редактирование видеороликов на смартфонах невозможно, они, скорее всего до сих пор застряли в 90-х годах. Смартфоны захватили каждую минуту нашей жизни и справедливо использовать все их возможности и начнем использовать их для задач, более сложных для исполнения на компьютере, например. Известно, что редактирование видео требует много времени и ресурсов, но смартфоны с этим справляются. Video Show: видеоредактор - это видеоредактор для Android и несмотря на то, что его интерфейс в розовых тонах может завтавить вас подумать дважды перед загрузкой, вы должны дать ему шанс.
С этим iMovie для Android вы можете менять цвет ваших роликов, объединять несколько роликов (формат роликов при этом не имеет значения), можете добавлять музыку или субтитры, вы даже можете записать голосовое сопровождение и добавить его к вашему ролику. Вы можете сделать так много с этим приложением, что, скорее всего, не заметите отсутствие возможности добавлять переходы, даже в платной версии.
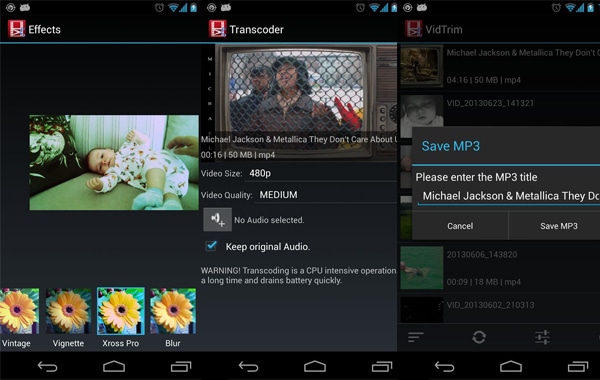
Если вы фанат чистого интерфейса Android, то вам, скорее всего понравится как VidTrim выглядит. Однотонный серый фон и простой дизайн придают свежесть виду этому аналогу iMovie для Samsung. Вы можете начать с обрезки вашего видео и выбора лучшей его части, после вы можете выбрать - оставить оригинальное качество или улучшить его.
Если вы хотите, вы можете добавить эффекты, также как и в привычных нам редакторах картинок и, последнее, но не менее важное, вы даже можете вырезать звук из вашего ролика. Здорово, да? Есть огромное количество отличных функций, но вы обязательно должны быть осторожны, используя их, поскольку для них требуется множество ресурсов процессора и ваш телефон разрядится до того как вы закончите работу над роликом.
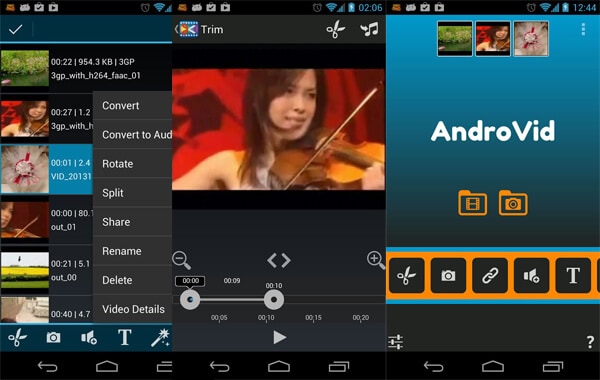
Видеоредактор AndroVid - это еще одно приложение, похожее на iMovie для Android. В главном окне вы найдете некоторые понятные иконки, кторые помогут вам сразу начать работать. Вы можете быстро выбрать видеоролик из вашей библиотеки и начать редактирование. Обрезайте его, вращайте, добавляйте эффекты и текст или любимую песню - и это всего некторые из вещей кторые вы можете сделать в этом приложении. Лучшее в приложении - его простой дизайн, вам дежне не придется читать о том что вы делаете, птому что вы легко можете отменить внесенные изменения если они вам не понравятся. Однако, большинство из этих потрясающих функций доступны только если вы заплатите за приложение.
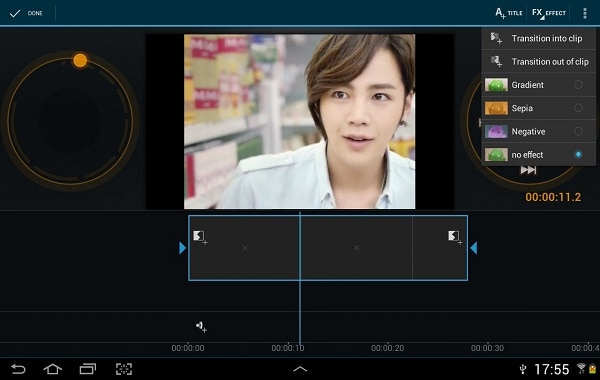
Это iMovie приложение для Android может быть немного похоже на предыдущую программу за исключением, что с этим вы будете чувствовать себя профессионалом. Хоть понятный и удобный интерфейс всегда хорошо иметь, также хорошо не чувствовать себюя полным чайником со всеми этими ужасными кнопками.
С помощью Video Maker Pro Free вы можете снимать ролики, разделять или объединять их на вашем смартфоне, добавлять музыку и текст, развлекаться с видеоэффектами и, после того как все будет готово, загрузить ролик на YouTube. К сожалению не все так хорошо. Если вы захотите загрузить это приложение, вам придется иметь дело с огромным количеством рекламы. Бесплатно.
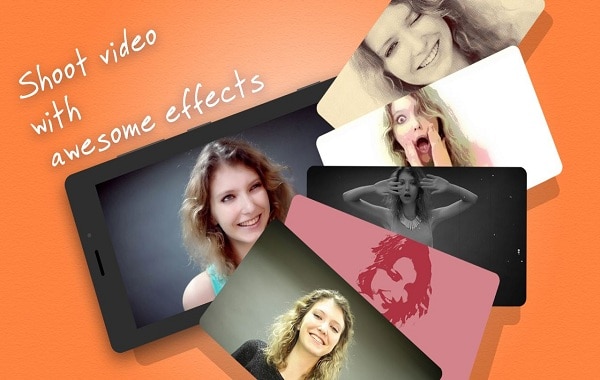
Не дайте этой альтернативе iMovie для Android (включая Samsung Galaxy S9) запутать вас. Можно посчитать что VideoFx Music Video Maker предназначен только для создания музыкальных роликов, без сомнения, не единственная вещь, которую можно сделать с помощью этого приложения. Вы можете снимать видео и все, что можно делать в любом другом видеоредакторе, например, обрезать, кадрировать, вращать, добавлять эффекты, текст, музыку или голосовое сопровождение. Но самое замечательное, что все это вы можете делать во время съемки видео и вам не надо тратить время после того как ролик снят.
Хоть приложение выглядит привлекательно и многообещающе, у него есть один существенный недостаток - вы не можете сохранить ваши видео на вашем телефоне, вам придется загружать их на YouTube или другой медиа-сервис, что не очень подходит для тех, кто не привык делиться роликами со всем миром.
Часть 2. Сравнение лучших 5 видеоредакторов для Android
Теперь когда у вас есть вся информация о топ-5 программ для YouTube, убедитесь, что выбрали нужную. Это всего несколько приложений, которые вы можете найти на Google Play для решения задач с видеороликами на Android, но помните, что есть еще многие, многие приложения, работающие примерно так же.
В конце концов, вы, скорее всего, выберете программу наиболее комфортную для вас или наиболее привлекательную внешне. Вот краткая сводка - что вы можете получить от приложений, о которых только что узнали:

iMovie – это приложение, выпущенное американской компанией Apple и предназначенное для обработки видео. iMovie можно скачать бесплатно не только для “яблочных” операционных систем, но также и для Windows 10. Поскольку официальной считается лишь версия для девайсов фирменной линейки Apple: Mac mini, iMac, Mac Pro, MacBook, MacBook Air, MacBook Pro, то портирования программы на другие платформы ожидать не приходится. Однако, благодаря усилиям энтузиастов, у пользователей появился шанс использовать приложение не только на традиционных операционных системах персональных компьютеров, но и оценить iMovie на Андроид.
Возможности
Русскоязычная версия от англоязычной ожидаемо отличается исключительно переводом интерфейса. Это единственное отличие RU-версии от английского аналога. Если вы превосходно владеете английским, то для вас не возникнет никаких проблем с восприятием приложения. Если же вы чувствуете себя более комфортно в родной языковой среде, то обязательно выбирайте русскую версию. Однако стоит упомянуть, что видеоуроков для ENG-версии в интернете гораздо больше, а потому освоиться можно в разы быстрее и эффективнее.
Для начала необходимо сохранить на свой телефон или планшет видео, над которым планируете работать. Запустите iMovie, перенесите нужный фрагмент целиком в редактор и создайте видео. Вы можете обрезать части видео, менять их последовательность, делить и так далее. Диапазон возможностей очень широкий. Всегда можно добавить тематическую надпись, поставить красивые переходы или визуальные эффекты, ещё возможно добавлять музыкальное сопровождение. Если нет желания креативить, воспользуйтесь предложенными шаблонами, которые разработаны для самых различных ситуаций. Можно работать и над замедлением/ускорением всего видео в целом или его отдельных элементов. Далее следует сохранить готовый вариант на флешку устройства или внутреннюю память (если хватит места), а позже распространять медиа-продукт через социальные сети и мессенджеры. Например, в Instagram.

С последним обновлением производительность приложения значительно улучшилась. Главные функции iMovie:
- Простая и многоступенчатая обработка видеоматериалов;
- Возможность изменять/редактировать формат и виртуальный вес видео;
- Наложение на видео разнообразных переходов, анимаций и прочих эффектов;
- Вставка мультиязычных субтитров.
Полноценно рассмотреть все возможности редактора при должном усердии можно за одни сутки. Не помешает изучить и тематические уроки пользования полной версией программы. Благо, посмотреть их можно совершенно бесплатно на любом видеохостинге (например, на YouTube). В итоге у вас в руках окажется мощный и весьма гибкий медиа-инструмент. Один из недавно проведённых опросов среди фрилансеров рунета показывает, что многие монтажёры очень лестно отзываются об iMovie и даже зарабатывают деньги с помощью этой программы. Чаще всего монтажом свадебных роликов.
Инструкция по скачиванию

Программа по видеомонтажу весит 146 Мбайт, так что перед установкой приложения нужно убедиться, что памяти в смартфоне или планшете достаточно для полноценной работы iMovie. Стоит также обратить внимание и на прошивку девайса, так как для запуска нужна минимум версия Android от 5.0 и выше. Русский язык присутствует.
Преимущества
Инструментарий видеоредактора iMovie достаточно обширный, позволяя пользователям создавать как сложные, так и простые в техническом плане проекты. Все жизненно важные функции приложения на месте: нарезание, склеивание, ускорение/замедление, наложение титров/фильтров/анимаций/эффектов и прочее.

Основные преимущества iMovie:

Но главное достоинство iMovie в сравнении с похожими приложениями заключается в качественной технической поддержке со стороны американской корпорации Apple. Помимо этого в приложении реализована функция улучшения видеоряда в автоматическом режиме. С помощью этого режима нажатием всего одной кнопки можно сделать фильм, стабилизировать тряску изображения, изменять гамму и яркость. Напомним, что интерфейс программы адаптирован для русскоязычного потребителя и презентован на русском языке.
Вывод
iMovie – качественно выделяющийся на фоне других видеоредакторов медиа-продукт с широчайшим спектром возможностей. Начиная от элементарного нарезания и склеивания видеофрагментов и заканчивая наложением на видеоряд различных фильтров и анимаций. Отличительная черта приложения также заключается и в том, что его можно устанавливать как на смартфон, так и на планшет на базе Android. А это, в свою очередь, позволяет легко создавать короткие ролики для социальных сетей. Навигация и интерфейс iMovie сделаны хорошо, делая адаптацию пользователя к программе быстрой и безболезненной, а обширный инструментарий позволяет накладывать на видео любые эффекты.

Что такое iMovie? Интересный и мощный инструмент для создания коротких видеороликов на iPhone или Mac. Apple упрощает быстрый монтаж коротких роликов благодаря этому сервису. Если вы еще не испытали прелести этого приложения на практике и не пробовали создавать свои видео, вам непременно нужно сделать это. Как пользоваться iMovie?

Вы можете бесплатно загрузить приложение в Apple App Store. Текущий размер файла обозначен как чуть более 700 МБ, поэтому убедитесь, что у вас достаточно места на вашем устройстве, и вы подключены к Wi-Fi при загрузке (если у вас безлимитный тарифный план, в этом случае вы можете использовать 4G).
Начало работы с iMovie
Итак, как пользоваться iMovie на iPhone? Когда вы впервые открываете программу, вы увидите черный экран с тремя вариантами в верхней части - видео, проекты и театр (sic). Первый покажет вам все клипы, которые вы уже записали на вашем iPhone. Театр - это место, где хранится завершенный ролик, но это проекты, которые вам нужно собрать самостоятельно.
Убедитесь, что выбраны опции «Проекты», затем нажмите кнопку «Создать проект» на главной панели. Это основной момент в обучении, как пользоваться iMovie.

Сборка ваших клипов
Как пользоваться «Аймуви» на айфоне? Первое, что нужно сделать - это добавить видео в свой проект. iMovie позволяет использовать как фотографии, так и видео, которые предлагаются вам при запуске проекта. Нажмите на нужные составляющие (вы всегда можете добавить другие позже), затем - кнопку «Создать фильм» в нижней части экрана.
И вот iMovie теперь автоматически упорядочивает их в виде временной шкалы (полоса внизу экрана) с переходом между каждым клипом, который заставляет их плавно перемещаться. Чтобы изменить порядок, нажмите и удерживайте один из роликов, затем перетащите его в нужное положение. Отпустите значок, и клип встанет на свое место.
Как пользоваться iMovie, чтобы добавить больше роликов? Для этого нажмите значок «+» в левой части основной панели и выберите желаемые файлы.
Редактирование клипов
Как пользоваться программой iMovie, чтобы редактировать файлы? Двойное нажатие на клип на временной шкале переведет его в режим редактирования. Вы можете увидеть это сразу же, так как теперь он будет обозначен желтым цветом. Чтобы сократить видео, нажмите и удерживайте толстую желтую полосу в начале или конце ролика, перетащите ее в соответствующем направлении.

В нижнем левом углу вы увидите пять значков, которые представляют собой множество вариантов редактирования. Они соответствуют параметрам, отображаемым в нижнем правом углу, которые будут меняться при нажатии различных значков. Например, при выборе «Ножниц» вы увидите слова «Разделить», «Обрезать», «Дублировать» и «Удалить».
«Разделить» разрезает клип в том месте, где находится головка воспроизведения (белая линия), создавая два ролика. Ничего при этом не удаляется, между видеозаписями просто появляется пробел. Это может быть удобно, если вы хотите использовать меньшую часть сцены в другой области временной шкалы, так как теперь вы можете перетащить ее в определенное место.
Если вы случайно разделили что-либо или не в том месте, нажмите на значок отмены (стрелка, отгибающаяся назад), расположенный справа от главной панели.
Опция «Обрезать» отделяет аудиозапись от видеоклипа. Это полезно, если вы хотите наложить какое-то повествование или музыку без шума первоначальной записи. Это также означает, что вы можете редактировать звук, перетаскивая его окончание.

Это основные опции, при помощи которых вы можете разобраться, как пользоваться iMovie на айфоне. Помимо всего прочего, вы можете вырезать фрагменты или даже применить настройку «Фон», что уменьшает громкость. Это позволит накладывать новый звук, сохраняя при этом атмосферу записи.
«Дублировать» и «Удалить», как и следует из их названия, позволяют создавать копию клипа или удалять его из проекта.
Добавление медленного или быстрого движения
Как пользоваться приложением iMovie, чтобы регулировать скорость воспроизведения? Вторая иконка, похожая на спидометр автомобиля, позволяет добавлять секцию замедленного или ускоренного воспроизведения видео. Просто выберите область клипа, на которую хотите повлиять, затем сдвиньте элемент управления ближе к значку с изображением черепахи (медленно) или зайца (быстро).
Опять же, если ролик начинает в результате воспроизводиться плохо, коснитесь опции «Сброс», чтобы вернуть все, как было.
Добавление названий
Еще одним полезным инструментом редактирования является раздел «Заголовки». Его можно найти, нажав на значок «T» при редактировании клипа. Вы увидите несколько разных стилей, каждый из которых предлагает свой шрифт и анимацию.

Выберите из них тот, который соответствует вашему проекту, введите некоторый текст, затем подключите его, чтобы он отображался либо в середине клипа, либо в нижнем углу.
Добавление фильтров
Последним из вариантов редактирования является раздел «Фильтры». Как и в приложениях Instagram, Snapchat или Photos, вы можете применить визуальный стиль к видео. Они варьируются от классического черно-белого до психоделического Duotone. Это полезные умения, если вы обучаетесь, как пользоваться iMovie.
Изменение переходов
Чтобы выбрать другой стиль перехода, нажмите значок «Две стрелки в обратном направлении», которые вы увидите между клипами. Это открывает меню с различными доступными типами. Нажмите на замену, и она будет автоматически вставлена.
Если вы хотите изменить время перехода, коснитесь настроек времени, находящихся слева от стилей перехода, которые предлагают диапазон от 0,5 до 2 секунд.
Добавление поддержки музыки
Теперь, когда ваш фильм формируется, вы можете захотеть заменить стандартный звук музыкой. Для этого нажмите кнопку «+», а затем выберите вариант «Аудио». Здесь вы можете выбрать музыку из вариантов, которые поставляются с iMovie, ряд звуковых эффектов или любые аудиотреки, которые вы используете в своем приложении Apple Music.

Найдите файл, который вы хотите установить, выберите его, затем нажмите «Использовать».
После того iMovie отключит клип на вашей временной шкале. Дважды коснитесь его, чтобы войти в режим редактирования, затем измените размер и настройте его по своему усмотрению.
Просмотр и обмен фильмами
Сервис для компьютеров
Программа iMovie - это мощная программа для редактирования видео, которая, помимо прочего, может превратить записанные в iPhone видеоролики в потрясающие фильмы, скачав все на компьютер Mac. Если у вас есть видеоролики с праздника, дня рождения или поездки, вы можете превратить их в фильм, которым впоследствии возможно поделиться с друзьями и семьей.
Если у вас нет Mac, вам не повезло, так как Apple не адаптировала iMovie для Windows. Но вы можете воспроизводить видео, созданное в этом приложении, на ПК с ОС «Виндовс». То есть можно не беспокоиться о том, что ваши друзья и родственники не смогут просматривать видео, если у них нет «яблочной» техники. Главное – сделать качественный клип, которым можно поделиться без смущения.
Как получить хорошие видеоматериалы?
В первую очередь, вы должны пользоваться полностью заряженным гаджетом. Все айфоны сейчас обладают хорошей видеокамерой, позволяющей снимать в отличном качестве. Чем новее ваш смартфон, тем лучше будут функции камеры, которые он вам предложит. Говоря о том, как пользоваться iMovie на iPhone 7 и новее, стоит отметить, у вас будет намного больше возможностей для съемки.

Вы также можете записывать видео с помощью iPad. Это может быть удобно, так как вы выиграете от большого экрана. Однако качество может быть не таким хорошим, как с новым iPhone. И, очевидно, планшет по размеру более громоздкий, что может вызывать некоторые затруднения. Если вы отправляетесь на свадьбу друга, выходите на прогулку или устраиваете вечеринку по случаю дня рождения ребенка, и вы хотите снимать все события, убедитесь, что ваш айфон или айпад заряжены полностью.
Убедитесь, хватит ли свободного места
Еще один очевидный факт – проверить, достаточно ли в вашем девайсе свободного пространства. Вам будет очень обидно, если вы начнете съемку, а затем не сможете ее продолжать, потому что ее негде будет сохранить.
Если вы используете iPhone, вы можете быстро удалить какой-либо ненужный контент или приложения, которые вы не используете.
Снимайте несколько небольших роликов
Лучше всего, чтобы при съемке вашего видео ваши клипы были короткими, так как гораздо проще редактировать короткие небольшие ролики, чем смотреть и вырезать лучшие фрагменты из более длинных.
К счастью, качество видео стало намного лучше, чем раньше, благодаря функциям, таким как непрерывная автофокусировка и стабилизация оптического изображения. Это означает, что вы можете записывать даже в движении. Однако когда вы записываете видео, лучше все-таки держать камеру относительно неподвижно, медленно поворачиваясь вокруг, а не переходя от одного объекта к другому. На самом деле, если вы записываете что-либо одно, а затем другое, прекратите запись и сделайте вторую съемку отдельным роликом.
Также специалисты не советуют использовать масштабирование, поскольку вы можете потерять много качества по мере увеличения кадра, особенно если это цифровой зум, а не оптический. Это особенно важно, если вы обучаетесь, как пользоваться iMovie, на iPhone 6 и старше. Новые поколения айфонов, начиная с 6s Plus, предлагают оптическое приближение для видеозаписи, но и в этом случае за пределами определенной точки оно переключится на цифровое. Более старые версии девайса будут предлагать только цифровой зум, и качество такой съемки будет плохим.
Каждый человек стремится запечатлеть яркие моменты своей жизни. Видео в этом плане — очень удачное решение. Снятый ролик имеет возможность максимально передать и даже повторно подарить пережитые ранее эмоции. А если при этом видеоролик ещё и качественно смонтирован, то он способен принести дополнительный позитивный настрой. Именно для этого и было разработано приложение iMovie.
Что такое iMovie
iMovie — это базовое приложение от Apple для таких фирменных платформ, как Mac, iPhone и iPad. С помощью данного программного обеспечения можно не только просматривать видеофайлы, но и редактировать их на своё усмотрение. Инструментарий монтажа прост, но и в то же время и разнообразен, поэтому iMovie придётся «по вкусу» и новичкам, и заядлым любителям снимать и создавать собственные ролики.

Где и как скачать iMovie
Для компьютеров Mac (операционная система macOS) программу можно скачать совершенно бесплатно в онлайн-магазине приложений Mac App Store (не следует путать с Apple Store и App Store).
Для платформ iPhone и iPad приложение можно скачать в фирменном онлайн-магазине iTunes Store.
iMovie на различных платформах Apple
Если говорить об отличиях самого приложения на разных платформах Apple, то они минимальны и заключаются лишь в некоторых особенностях интерфейса. Инструментарий и функционал iMovie идентичены.
iMovie для Mac — самая расширенная версия приложения. В этой версии с пользой задействовано всё рабочее пространство. Интерфейс приложения iMovie для iPad носит немного упрощённый характер, но самые необходимые кнопки (лента времени, окошко с предпросмотром, медиатека) также вынесены на первый план и доступны без вызова каких-либо меню. Интерфейс приложения iMovie для iPhone минималистичен. Поэтому приходится заходить в специальные вкладки с фото, музыкой и видео, чтобы добавить их в свой проект.
Фотогалерея: интерфейс IMovie на различных платформах Apple
Интерфейс iMovie для платформы Mac имеет расширенную версию Отличие интерфейса для платформы iPad заключается в наибольшей компактности Интерфейс iMovie для платформы iPhone отличается заменой текста инструментария иллюстрированными картинкамиРабота с музыкой
Возможности монтажа в iMovie позволяют работать как с видео, так и с музыкальными дорожками. В фильмы можно добавить музыку и звуковые эффекты.
В рабочее поле приложения iMovie можно добавлять:
- предустановленный набор музыки и звуков iMovie;
- приобретённые мелодии из iTunes;
- импортированную музыку (через iCloud Drive).
Как добавить и обрезать звуковую дорожку
При помощи перетаскивания необходимой мелодии либо на само видео, либо отдельно под него, можно добавить звуковую дорожку. После чего звуковой ряд окрасится в зелёный цвет.
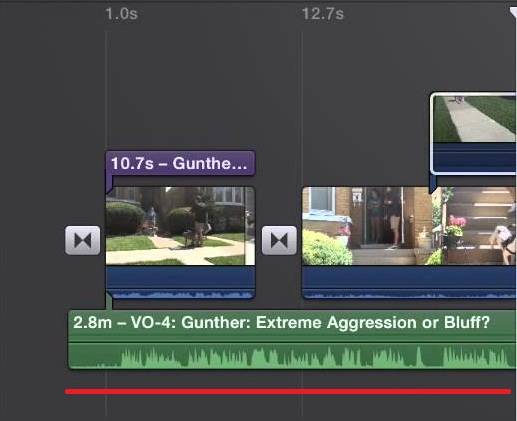
Для обрезания звуковой дорожки до необходимого размера следует её выделить (нажатием), с помощью указателя воспроизведения выбрать место, где необходимо обрезать дорожку, через дополнительное меню выбрать пункт «Разделить» (актуально для платформы Mac). В устройствах iPad или iPhone дорожку можно «разрезать» благодаря технологии Touch Screen (сенсорный экран), просто проведя по ней пальцем сверху вниз.

Запись и изменение голоса
В iMovie имеется возможность записывать свой голос. Для этого необходимо нажать кнопку «Запись» с изображением микрофона и начать процесс. По окончании записи в проекте появится новая звуковая дорожка фиолетового цвета.

Также в приложении iMovie существует инструмент «Инспектор» для изменения записанного голоса:
Затем нажимаем кнопку «Аудиоэффект» и в открывшемся окне выбираем один из представленных звуковых эффектов.
Вернувшись во вкладку «Инспектор» переходим в категорию «Аудио». Тут находится «Эквалайзер», а также ряд других полезных инструментов — «Шумоподавление», «Нарастание», «Затухание», «Приглушение». Экспериментируем с инструментами и выбираем нужный эффект.
Другие возможности
Инструментарий редактирования аудио в iMovie не заканчивается вышеперечисленными базовыми возможностями работы. В приложении также можно изменять громкость всей дорожки:
На шкале времени выберите аудиоклип или видеоклип со звуковой составляющей.
Перетяните регулятор громкости (горизонтальную линию, проходящую через волновую форму) вверх или вниз. По мере перетягивания отображается уровень громкости в процентах от начального и форма волновой диаграммы меняется в соответствии с внесёнными изменениями.
Можно изменять громкость и отдельных фрагментов звуковой дорожки путём создания отрезков:
На шкале времени наведите указатель мыши на клип, нажмите и удерживайте клавишу R, а когда указатель примет вид указателя выбора диапазона, перетяните указатель по фрагменту клипа.
В выбранном диапазоне перетяните регулятор громкости (горизонтальную линию, проходящую через волновую диаграмму звука) вверх или вниз.
Видео: работа со звуком и аудиоэффекты в iMovie
Работа с видео
Для создания собственного видео в iMovie необходимо сначала создать проект фильма. Все сохранённые проекты затем вы сможете найти на панели проектов, расположенной наверху в приложении.
iMovie сохраняет проект фильма автоматически в процессе работы в приложении, поэтому делать это самостоятельно необязательно.
Создание нового проекта
Для добавления ролика из библиотеки на монтажный стол выделяем его нажимаем кнопку «Импорт» (значок стрелки). Либо перетаскиваем нужное видео в рабочее поле.
На рабочем поле создания фильма появится выбранный ролик.
Поворот видео
Чтобы повернуть видео в iMovie:
Заходим в подменю «Окно» и выбираем «Усечение, эффект Кена Бернса и поворот».
При помощи стрелок выбираем необходимый угол просмотра. Нажимаем OK.
Для того, чтобы повернуть видео в iMovie на платформах iPad или iPhone, выделяем ролик (на монтажном столе) и движениями пальцев поворачиваем видео. Появится соответствующий значок в виде стрелки. После его нажатия, видео перевернётся. Для подтверждения выбираем кнопку «Готово».
Проигрывание видео в обратном направлении
Чтобы видео проигрывалось в обратную сторону, дважды щёлкаем на ролик. Откроется вкладка «Инспектор», ставим галочку напротив функции «Обратное направление».
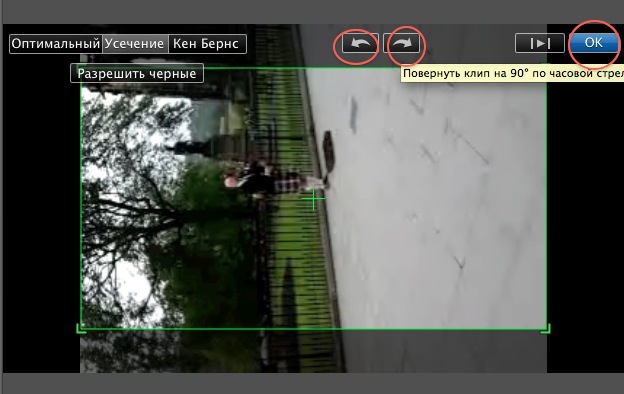
Обрезка видео
Для того, чтобы обрезать видео, нужно:
в случае с версией приложения для платформы Mac — выделяем клип, нажимаем на соответствующую кнопку «Настройки», выбираем инструмент «Обрезка клипа». С помощью жёлтой рамки выбираем фрагмент клипа, который необходимо обрезать. Нажимаем кнопку «Готово»;
на платформах iPad и iPhone выделяем клип, поставив указатель воспроизведения в точку на временной шкале, где предполагается обрезать видео. Затем выбираем инструмент «Обрезка» (значок ножницы) и нажимаем кнопку «Разделить». Либо благодаря технологии Touch Screen (сенсорный экран), «разрезаем» просто проведя по ней пальцем сверху вниз.
Как ускорить или замедлить видео
Чтобы ускорить или замедлить видеоролик, выбираем инструмент «Скорость» и при помощи бегунка с изображением черепахи и зайца изменяем скорость воспроизведения видео.

Функция ускорения работает только на девайсов iPad Air и выше, iPhone 5S и выше. На более старых моделях данная функция недоступна.
Сохранение проекта
Чтобы сохранить свой проект на платформе Mac, необходимо:
Чтобы сохранить свой проект на платформах iPad или iPhone, необходимо:
Видео: как монтировать в iMovie
Помимо всех перечисленных функций iMovie, существуют и ряд других возможностей, таких как:
- «кадр в кадре» (через дополнительное меню импорта видео);
- добавление титров к видеоролику;
- стабилизация видео (в случае присутствия дрожащих фрагментов);
- создание трейлеров (короткометражных видео).
Работа с медиатеками
Медиатека содержит клипы, сгруппированные по событиям, и ваши проекты. В большинстве случаев достаточно одной медиатеки iMovie, однако, также можно создавать дополнительные медиатеки для различных целей:
- резервное копирование текущего проекта;
- создание архива событий и проектов на отдельном накопителе;
- освобождение места на диске вашего Mac путём перемещения событий iMovie на другой накопитель;
- редактирование проекта на другом компьютере Mac.
Можно создать файлы дополнительной медиатеки в разных папках на вашем Mac и на различных устройствах хранения.
Очистка медиатеки
Для того, чтобы очистить вашу медиатеку на платформе Mac, необходимо:
Для того, чтобы очистить вашу медиатеку на устройствах iPad или iPhone, необходимо:
В появившемся списке видеофайлов выбрать ненужный и нажать кнопку «Удалить».
Несмотря на относительно ограниченные возможности, приложение iMovie может удовлетворить потребности как простых пользователей, так и настоящих любителей снимать собственные видеоролики. Разнообразный инструментарий редактирования видео и звука, поможет создать яркие, запоминающиеся, качественные проекты. Благодаря iMovie каждому под силу создать собственный фильм.
Читайте также:


