Как использовать gmail в качестве десктопного приложения
Если вы хотите пользоваться Gmail с программой чтения с экрана, ознакомьтесь с перечисленными здесь советами.
Важно! Если вы используете Gmail в базовой HTML-версии, соблюдайте эти инструкции.
Как включить быстрые клавиши
Важно! Если вы пользуетесь приложением JAWS, сначала отключите виртуальный курсор, нажав Insert + Z. Чтобы снова включить его, нажмите Insert + Z ещё раз.
- Откройте Gmail.
- Откройте меню настроек и выберите Все настройки.
- В разделе "Быстрые клавиши" выберите Включить.
- Внизу окна выберите Сохранить изменения.
Чтобы ознакомиться с полным списком быстрых клавиш, откройте эту страницу или нажмите ? (Shift + /) в окне Gmail.
Совместимые программы чтения с экрана и браузеры
Gmail в режиме чтения с экрана работает в следующих случаях:
- в браузере Chrome с программой VoiceOver на Mac;
- в браузере Chrome с программой ChromeVox на устройстве Chromebook;
- в браузере Chrome и Firefox с программой NVDA или JAWS на ОС Windows.
Что нового в Gmail
Новая версия Gmail содержит дополнительные инструменты для эффективной работы с почтой.
Быстрая обработка писем
Удобный доступ к основным функциям
Вы можете быстро обработать письмо, не открывая его.
Откладывание писем на потом
Вы можете отложить письмо на потом, чтобы прочитать или ответить на него в удобное время. Подробнее о том, как откладывать письма…
Готовые ответы и напоминания
Настройка вида входящих
Настройка вида интерфейса
Вы можете настроить расстояние между строками в почте. Откройте настройки Интерфейс.
Совет. Если выбрать вариант По умолчанию, в списке писем будут отображаться миниатюры прикрепленных файлов.
Возможность скрыть или отобразить меню
Чтобы работать с письмами было удобнее, вы можете свернуть или развернуть меню .
Мероприятия, задачи, заметки и дополнения в почте
Прямо в окне Gmail можно работать с Google Календарем, Google Keep, Задачами и дополнениями. По умолчанию панель с этими инструментами свернута. Чтобы перейти на боковую панель и развернуть один из инструментов, сделайте следующее.
- Чтобы перейти на боковую панель, используйте следующие сочетания клавиш:
- Windows: Ctrl + Alt + . (точка) или Ctrl + Alt + , (запятая)
- Chromebook: Alt + Shift + . (точка) или Alt + Shift + , (запятая)
- Mac: ⌘ + Option + . (точка) или ⌘ + Option + , (запятая)
- Открыв боковую панель, нажимайте стрелки вверх или вниз, чтобы перемещаться по списку инструментов: Календарь, Google Keep, Задачи и дополнения.
- Нажмите Ввод, чтобы открыть выбранный инструмент.
- Теперь на боковой панели можно выполнять перечисленные ниже действия, не выходя из Gmail.
- Календарь: просмотр своего расписания и предстоящих событий, редактирование мероприятий и создание новых
- Google Keep: составление контрольных списков и добавление заметок
- Задачи: добавление задач в список дел и назначение сроков
- Дополнения: добавление дополнительных инструментов в Gmail, чтобы эффективнее решать те или иные задачи
- Чтобы перейти к Gmail из открытой боковой панели, используйте следующие сочетания клавиш:
- Windows: Ctrl + Alt + . (точка) или Ctrl + Alt + , (запятая)
- Chromebook: Alt + Shift + . (точка) или Alt + Shift + , (запятая)
- Mac: ⌘ + Option + . (точка) или ⌘ + Option + , (запятая)
- Чтобы закрыть боковую панель, нажимайте Shift + Tab, пока не перейдете к пункту Закрыть, затем нажмите Ввод.
Как отправлять письма и файлы в конфиденциальном режиме
Используйте конфиденциальный режим, чтобы защитить содержимое письма или файлов в нем.
Чтобы воспользоваться конфиденциальным режимом, выполните следующие действия:
Составные части страницы Gmail
Основной раздел
При просмотре списка писем вы увидите заголовок "Цепочки писем". При просмотре отдельных цепочек в качестве заголовка используется тема переписки.
Список писем
Список навигации
Этот раздел состоит из следующих элементов:
Совет. Чтобы переключаться между списком навигации и основным разделом, используйте кнопки со стрелками вправо и влево.
Для этого раздела используется метка "Вспомогательный". Здесь можно переписываться в чатах, а также совершать аудио- и видеозвонки.
Если в заголовке раздела указано "Чат", вы используете старую версию чата. Для оптимальной работы экранного диктора рекомендуем перейти на новый сервис Google Hangouts.
- Откройте Gmail.
- Под заголовком "Чат" выберите Параметры.
- Выберите Попробуйте Hangouts.
Параметры аккаунта Google
Для этого раздела используется метка "Баннер". В нем находятся ссылки и меню, относящиеся к вашему аккаунту Google:
- Приложения. Меню ссылок на такие сервисы Google, как Диск, Календарь и Карты.
- Непрочитанные оповещения. Перечень оповещений о разных событиях, например о том, что вам предоставили доступ к альбому в Google Фото.
- Аккаунт. Здесь можно выйти из аккаунта, добавить аккаунт, перейти к данным аккаунта или Политике конфиденциальности Google.
Поиск
Для этого раздела используется метка "Поиск". Чтобы установить курсор в поле поиска, нажмите / (косая черта).
Как проверить правописание
- После ввода письма нажимайте Tab, пока не перейдете к пункту "Дополнительно", затем нажмите Ввод.
- Выберите Проверить орфографию.
- Чтобы найти слова с ошибками, нажимайте Ctrl + ' (апостроф) или ⌘ + '.
- Чтобы открыть список предложенных исправлений, нажмите Ctrl + m или ⌘ + m.
- Выберите нужное исправление.
Поиск писем
- Откройте Gmail.
- Чтобы установить курсор в поле поиска, нажмите / (косая черта).
- Введите запрос в поле поиска.
- Нажмите Ввод.
Совет. Чтобы уточнить результаты, можно также воспользоваться поисковыми операторами.
Как найти непрочитанные письма
- Откройте Gmail.
- Чтобы установить курсор в поле поиска, нажмите / (косая черта).
- В поле поиска введите is:unread .
- Нажмите Ввод.
Как найти письма от одного отправителя
- Откройте Gmail.
- Чтобы установить курсор в поле поиска, нажмите / (косая черта).
- В поле поиска введите sender: и имя отправителя.
- Нажмите Ввод.
Как найти письма одной папки или ярлыка
- Откройте Gmail.
- В списке навигации выберите папку или ярлык, например Отправленные.
- В основном разделе появятся цепочки, относящиеся к выбранной папке или ярлыку.
Как систематизировать письма при помощи ярлыков
В Gmail систематизировать письма можно при помощи ярлыков. По сути, это папки, но их преимущество в том, что одному письму можно присвоить несколько ярлыков сразу.

Вы бы отказались от своего почтового клиента по умолчанию, если бы в Gmail было больше функций, похожих на десктоп?
Gmail является ведущим клиентом веб-почты, но настольные почтовые клиенты остаются неизменными. Они привлекательны, потому что вы можете хранить свои электронные письма локально и получать к ним доступ в любое время. Что если Gmail мог бы больше походить на настольный клиент, не теряя при этом ни одной из его убойных функций?
Давайте покажем, как настроить Gmail так, чтобы он вел себя как почтовый клиент для настольных компьютеров.
1. Создайте ярлык на рабочем столе
Пользователи старой школы Windows по достоинству оценят способность Chrome создавать ярлыки приложений. Откройте Gmail в браузере Chrome, откройте меню Chrome (три вертикальные точки) и выберите Дополнительные инструменты> Добавить на рабочий стол …

Это создаст ярлык Gmail на рабочем столе, который теперь можно закрепить на панели задач или в меню «Пуск» Windows 10. Просто щелкните правой кнопкой мыши по ярлыку и выберите соответствующий параметр в меню. Если вы отметили « Открыть как окно» , окно браузера Gmail, открытое с помощью этого ярлыка, будет похоже на приложение Windows, поскольку оно не будет отображать панели инструментов браузера.
2. Заставьте Gmail обрабатывать почтовые ссылки

Если вы не видите значок, щелкните значок меню Chrome (три вертикальные точки) и выберите «Настройки»> «Дополнительно»> «Настройки содержимого» (в разделе «Конфиденциальность и безопасность»). Нажмите « Обработчики» и убедитесь, что этот параметр включен, чтобы разрешить сайтам запрашивать статус стандартных обработчиков для протоколов (рекомендуется) .

3. Включить автономную поддержку
Gmail предлагает поддержку в автономном режиме через приложение Chrome. В разделе Настройки Gmail> Автономно в веб-клиенте вы найдете ссылку на приложение Автономная почта Gmail [Больше не доступно]. Приложение появится в списке приложений Chrome . Когда вы нажимаете на нее в первый раз, вы можете выбрать Разрешить автономную почту .

4. Настройте несколько учетных записей
Если ваша основная причина использовать почтовый клиент для настольного компьютера состоит в том, что он позволяет вам управлять несколькими учетными записями электронной почты и входящими почтовыми ящиками, то вас ждет удовольствие. Gmail имеет встроенную поддержку для доступа к внешним учетным записям электронной почты. Это особенно полезно в ситуациях, когда вы хотите получить доступ к своей рабочей электронной почте или другим учетным записям в Gmail.
Чтобы настроить несколько учетных записей, выберите «Настройки Gmail»> «Учетные записи и импорт» . Здесь вы можете настроить отправку почты как и проверку почты из других учетных записей , что позволяет добавлять несколько учетных записей.

Настройки, которые вы вводите здесь, такие же, как и в любом почтовом клиенте. Приложив столько усилий, вы сможете проверять разные учетные записи на наличие новой почты и использовать любой настроенный адрес электронной почты.
5. Используйте фильтры и метки
Папки, как они обычно известны в различных почтовых клиентах, являются еще одним оплотом настольных клиентов. Они позволяют сортировать вашу электронную почту для легкого доступа и упорядоченного почтового ящика Gmail делает это лучше: вместо папок вы получаете ярлыки.
Для управления ярлыками перейдите в Настройки Gmail> Ярлыки . Вы также можете щелкнуть значок ярлыка при просмотре электронного письма и проверить существующие ярлыки или нажать « Создать новый» внизу, чтобы добавить ярлык. Вы увидите ярлык управления метками внизу списка меток.

Фактически, объединенные фильтры и метки дают вам почти магические возможности, которые могут значительно снизить вашу ежедневную нагрузку на электронную почту. фильтра Вы можете автоматически сортировать входящую почту по ярлыкам (которые могут функционировать как папки, если хотите), автоматически архивировать электронные письма, удалять их, если хотите, или настроить респондент в отпуске.
6. Включить сочетания клавиш
Если вам нравится простота использования и скорость, которую вы получаете с помощью сочетаний клавиш, то вы просто не можете игнорировать Gmail.
В Gmail нет ничего, чего бы вы не смогли достичь с помощью сочетаний клавиш. Выбирайте разговоры, применяйте метки, перемещайтесь вперед и назад, отмечайте звездочкой, удаляйте, архивируйте и т. Д. Вы называете это имя, и это наверняка может быть достигнуто с помощью сочетания клавиш или двух.
Вы можете включить сочетания клавиш в разделе « Настройки Gmail»> «Основные»> «Сочетания клавиш» . Вы можете получить быстрый обзор всех ярлыков, набрав ? в Gmail или посещение сочетаний клавиш для сайта Gmail .

Есть проблемы с запоминанием ярлыков? Попробуйте наше руководство по изучению сочетаний клавиш изучения всех сочетаний , который показывает вам больше трюков, как тот, что выше.
7. Получать уведомления
Почти каждый настольный почтовый клиент предлагает уведомление, когда приходит новое письмо. Как и Gmail.
Перейдите в « Настройки Gmail»> «Основные»> «Уведомления на рабочем столе» и включите предпочитаемые настройки. Вы можете выбирать между получением уведомлений о новой или важной почте . По умолчанию выключено .

Вам все еще нужен клиент электронной почты на рабочем столе?
Конечно, рассматривая все функции, которые предлагает Gmail, трудно отрицать его как замену клиенту электронной почты на рабочем столе. Единственное, что вас сдерживает, это медленный интернет или проблемы безопасности и конфиденциальности. В этом случае вы можете использовать настольный почтовый клиент. А если вы пользователь Mac, вот несколько удобных приложений, которые переносят Gmail на ваш рабочий стол.
Помните, что вы также можете использовать Gmail на своем мобильном телефоне; узнайте, как освоить новую Gmail для мобильных устройств. Освойте новую Gmail для мобильных
GMail резонно считается одним более слишком сильных веб-сервисов довольно-таки электронной почты. Конечно, он высокофункционален, владеет интуитивно поистине ясным интерфейсом и трудностей с ним почти часто посещает. врассыпную примечательно очень-то большой величина совсем почтового ящика, какой дозволяет пренебрегать о надобности побоку попросту ветхие известия. в течение данном обзоре приводится маломальски советов по преобразованию GMail в десктопный клиент.
1. Создайте ярлыки
Первым шагом в преобразовании GMail является создание ярлыков на рабочем столе для быстрого доступа. Это могут запросто сделать пользователи браузеров Chrome: «Управление текущей страницей»=>«Создать ярлыки приложения…». В появившемся окне выбрать размещение ярлыка.
2. Установите GMail в качестве клиента по умолчанию для ссылок :mailto
На любом компьютере ссылки типа «:mailto» привязаны к определенной программе по работе с электронной почтой. Это может быть TheBat! или Outlook. Но можно привязать и GMail, причем сделать это довольно просто.
Для браузера Firefox 3: необходимо залогиниться в GMail, затем скопировать следующий код и вставить в адресную строку:
Пользователи Google Apps могут использовать следующий код:
3. Сделайте доступной офлайн-версию GMail
4. Добавьте сторонние аккаунты
Вы можете проверять при помощи Gmail и другие свои почтовые ящики. Сервис поддерживает до пяти сторонних аккаунтов, которые можно добавить в GMail. Это полезно в тех ситуациях, когда вы хотите проверять всю почту в одном месте.
Для того, чтобы добавить дополнительные учетные записи: «Настройки»=>«Аккаунты и импорт»=>«Сбор почты с других аккаунтов». После нажатия кнопки «Добавить аккаунт электронной почты POP3» появится новое окно, в котором необходимо добавить адрес электронной почты, указать имя и пароль.
5. Используйте фильтры и папки
6. Используйте «горячие» клавиши
Если вам нравится управлять некоторыми функциями программ с клавиатуры, вы можете это сделать и с GMail: «Настройка»=>«Общие»=>«Быстрые клавиши».

Хотите быстро писать письма друзьям? Часто пишите Email по работе? Тогда можно просто создать ярлык Email на Вашем рабочем столе для каждого часто используемого адресата. И при двойном клике мыши по ярлыке, ваш почтовый клиент уже будет знать, кому Вы хотите написать письмо.
Инструкция по созданию ярлыка электронной почты:
1. На рабочем столе нажмите правую кнопку мыши и выберите пункт «Создать/Ярлык» как показано на скриншоте ниже.
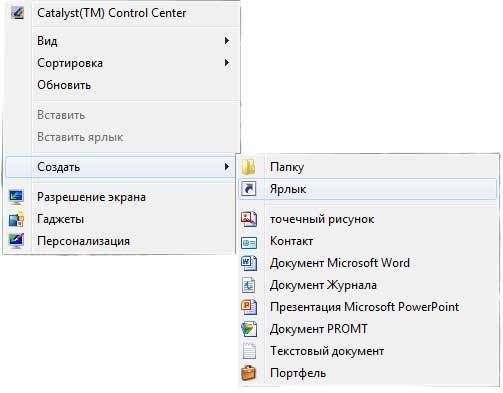
2. В открывшемся окне в поле “Укажите расположение объекта” введите адрес электронной почты, ярлык которой Вы хотите создать и нажмите «Далее». Адрес нужно вводить, начиная с
« mailto: », после этого без пробелов вводится Email.
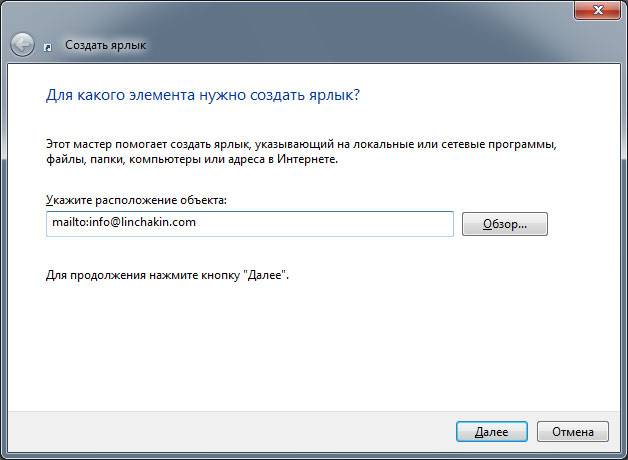
3. Теперь введите название для нового ярлыка и нажмите кнопку «Готово». Ярлык электронной почты появиться у Вас на рабочем столе.
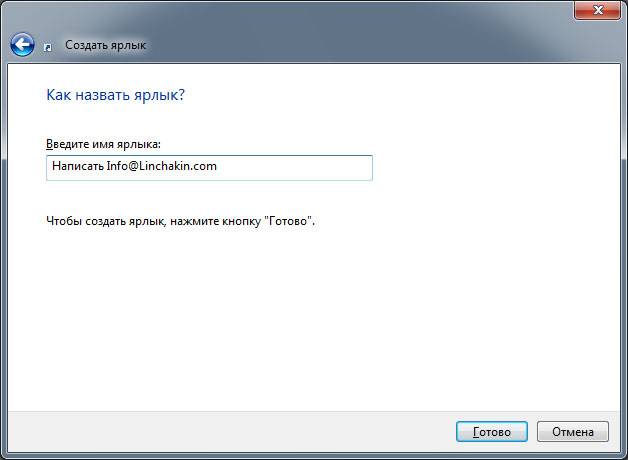
Ярлык готов и с его помощью уже можно быстро писать электронные письма. Вот как он выглядит(зависит от вашего почтового клиента):
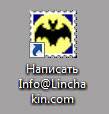
На этом всё, надеюсь эта статья была Вам полезна.
Дата: 01.05.2012 Автор/Переводчик: Linchak

- – компьютер с операционной системой Windows;
- – подключение к интернету;
- – почтовый клиент.
1. Добавьте ярлык для запуска
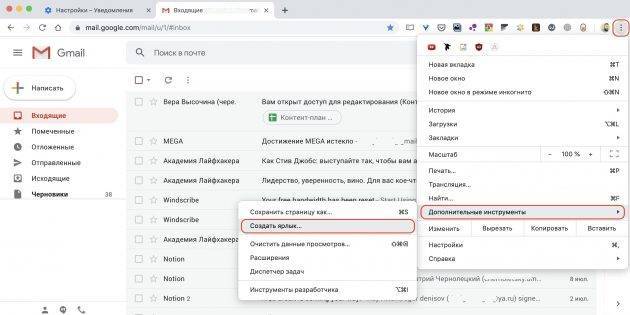
Чтобы открывать Gmail как обычное приложение, создайте ярлык и разместите его на рабочем столе, панели задач или в доке. Вот как это делается:
- Откройте Gmail в Chrome.
- Перейдите в «Меню» → «Дополнительные инструменты» и выберите «Создать ярлык».
- Поставьте галочку напротив пункта «Открывать в отдельном окне» и нажмите кнопку «Создать».
- В Windows ярлык появится на рабочем столе, в macOS — в Launchpad.
2. Включите офлайн‑режим
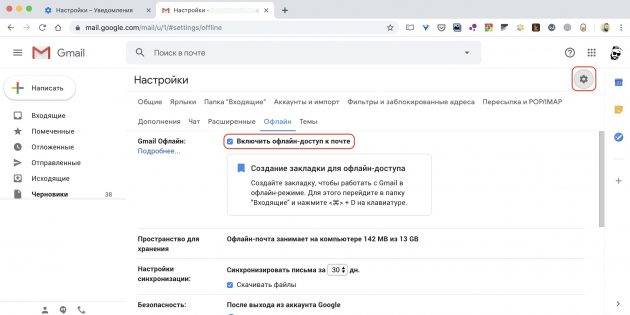
Раз Gmail теперь приложение, а не онлайн‑сервис, оно должно работать даже без интернета. Для этого нужно включить офлайн‑режим.
3. Установите Gmail в качестве основного клиента
Чтобы при обработке почтовых ссылок система не перебрасывала в стандартный клиент, нужно задать Gmail в качестве почтового приложения по умолчанию. В Windows и macOS это делается по‑разному.
Windows
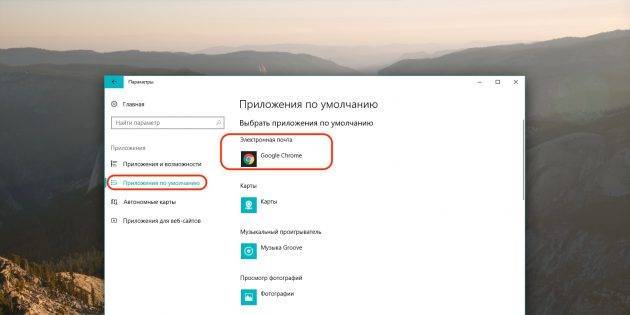
- Запустите меню «Пуск» и нажмите иконку шестерёнки.
- Перейдите в «Приложения» → «Приложения по умолчанию».
- Выберите в качестве главной почтовой программы Google Chrome.
macOS
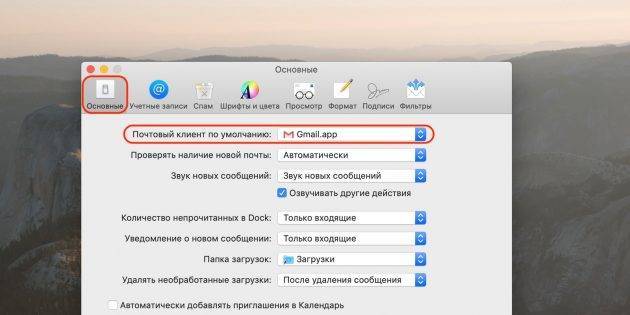
- Откройте приложение «Почта».
- Перейдите в «Настройки» → «Основные».
- Из выпадающего списка «Почтовый клиент» выберите Gmail.app.
4. Включите уведомления
Без уведомлений о новых письмах email‑клиент не будет полноценным. Gmail поддерживает такую функцию и умеет отображать оповещения на рабочем столе, как все приложения. Настраивается это следующим образом.
5. Используйте горячие клавиши
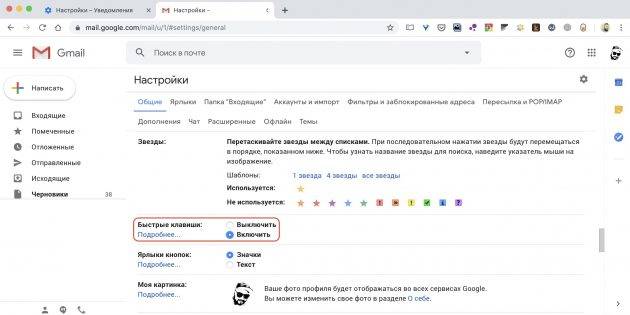
Шорткаты здорово ускоряют работу, позволяя быстрее разгребать завалы почты и отвечать на письма. Как и онлайн‑версия Gmail, десктопное приложение поддерживает горячие клавиши. Всё, что нужно сделать, это включить функцию в настройках.
Как использовать Gmail в качестве десктопного приложения
Запускайте клиент в отдельном окне, работайте офлайн и используйте другие хитрости, чтобы взаимодействовать с письмами быстрее.
1. Добавьте ярлык для запуска
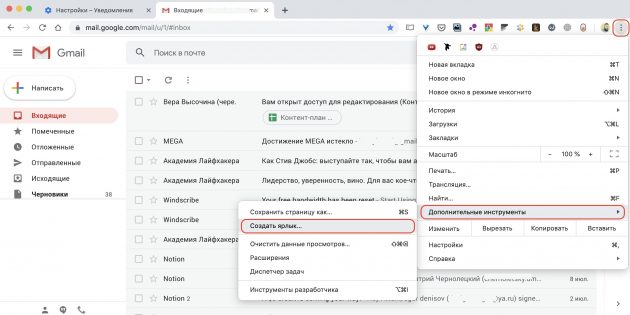
Чтобы открывать Gmail как обычное приложение, создайте ярлык и разместите его на рабочем столе, панели задач или в доке. Вот как это делается:
- Откройте Gmail в Chrome.
- Перейдите в «Меню» → «Дополнительные инструменты» и выберите «Создать ярлык».
- Поставьте галочку напротив пункта «Открывать в отдельном окне» и нажмите кнопку «Создать».
- В Windows ярлык появится на рабочем столе, в macOS — в Launchpad.
2. Включите офлайн‑режим
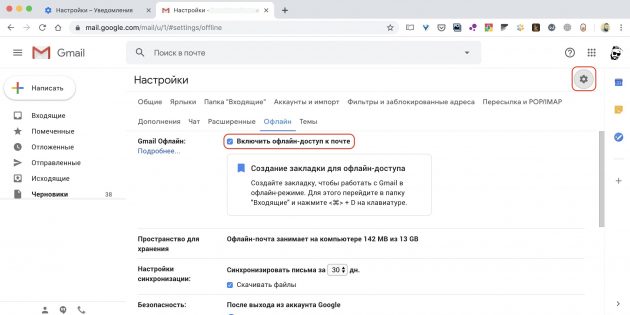
Раз Gmail теперь приложение, а не онлайн‑сервис, оно должно работать даже без интернета. Для этого нужно включить офлайн‑режим.
3. Установите Gmail в качестве основного клиента
Чтобы при обработке почтовых ссылок система не перебрасывала в стандартный клиент, нужно задать Gmail в качестве почтового приложения по умолчанию. В Windows и macOS это делается по‑разному.
Windows
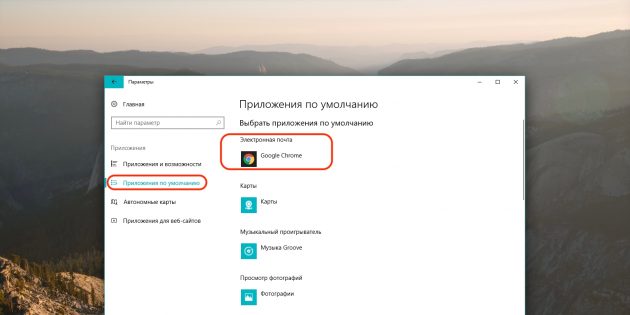
- Запустите меню «Пуск» и нажмите иконку шестерёнки.
- Перейдите в «Приложения» → «Приложения по умолчанию».
- Выберите в качестве главной почтовой программы Google Chrome.
macOS
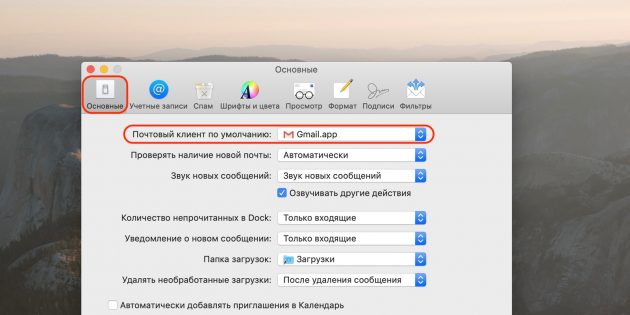
- Откройте приложение «Почта».
- Перейдите в «Настройки» → «Основные».
- Из выпадающего списка «Почтовый клиент» выберите Gmail.app.
4. Включите уведомления
Без уведомлений о новых письмах email‑клиент не будет полноценным. Gmail поддерживает такую функцию и умеет отображать оповещения на рабочем столе, как все приложения. Настраивается это следующим образом.
5. Используйте горячие клавиши
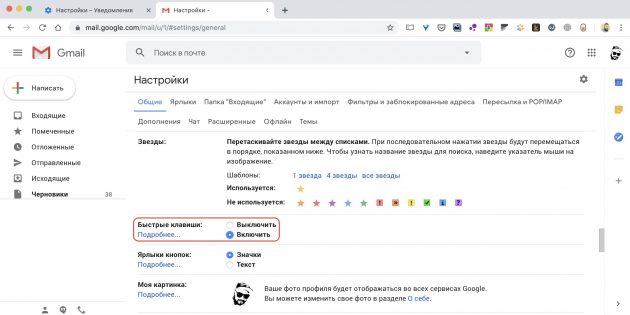
Шорткаты здорово ускоряют работу, позволяя быстрее разгребать завалы почты и отвечать на письма. Как и онлайн‑версия Gmail, десктопное приложение поддерживает горячие клавиши. Всё, что нужно сделать, это включить функцию в настройках.
Читайте также:


