Как импортировать фотографии в приложение фотографии windows в windows 7
Как запустить Windows 7 «Мастер импорта изображений»?
Мастер импорта изображений больше не запускается автоматически при подключении USB-накопителя (хотя он распознается).
Как вручную запустить мастер импорта?
Уточнение: у меня не установлена Windows Live, и я бы предпочел не устанавливать ничего нового, например Windows Live Photo и т. Д.)
Возможно, это происходит потому, что автозапуск по умолчанию отключен в Windows 7. На этой странице показано, как включить автозапуск.
Нажмите Пуск и в поле поиска введите gpedit.msc и нажмите Enter.
Теперь перейдите к Конфигурация компьютера >> Административные шаблоны >> Компоненты Windows >> Политики автозапуска >> Отключить автозапуск .
Для включения: измените значение параметра «Отключить автозапуск» на «отключено».
Wierd. Я уже вошел и установил автозапуск (из интерфейса панели управления Windows) на СБРОС по умолчанию. Затем также попытался установить изображения для «Импорт с Windows». Нет радости Но вышеописанный метод (который я сейчас помню - это то, что я делал в прошлый раз) исправил это.Это работает для меня на Windows 7 Ultimate SP1 без каких-либо приложений Windows Live.
Щелкните правой кнопкой мыши на устройстве USB и выберите «Открыть как переносное устройство». Новый значок для вашей камеры появится в разделе «Компьютер».


Щелкните правой кнопкой мыши на новом значке и выберите «Импортировать изображения и видео».

Теперь вы должны увидеть работающий мастер импорта изображений:
Вы также можете щелкнуть правой кнопкой мыши Портативное устройство или Карту памяти в компьютере, а затем выбрать «Открыть автозапуск . »win key + r (или :) start -> run : "C:\Windows\System32\rundll32.exe" "C:\Program Files\Windows Photo Viewer\PhotoAcq.dll",PhotoAndVideoAcquire " ваше устройство должно появиться в списке, если оно распознано.
В любом случае, мы можем установить его по умолчанию для конкретного устройства?Нажмите на Windows 7 Orb и введите Windows Live Photo Gallery . После открытия программы нажмите Import (она находится на самой левой стороне ленты), чтобы открыть мастер.
Благодарность! Это на самом деле первая идея, которая на самом деле работала для меня :)Нажмите на кнопку меню Пуск.
Введите "автозапуск" в строке поиска
Если ваш iPhone подключен, вы должны увидеть внизу списка.
Хотя ваш ответ правильный, с чего вы взяли, что ОП пытается подключить iPhone?Если у вас установлена Windows Live Photo Gallery, вы можете запустить программу C: \ Program Files (x86) \ Windows Live \ Photo Gallery \ WLXPhotoAcquireWizard.exe
Win explorer завис при щелчке правой кнопкой мыши, поэтому «открыть как переносное устройство» невозможно. Также я не имею или не хочу Windows Live Photo Gallery. Автозапуск уже включен в панели управления, и я не хочу загружать новый инструмент. Это не должно быть чертовски сложно!
- Щелкните правой кнопкой мыши значок USB-накопителя на панели задач.
- Выберите «открыть устройства и принтеры»
- щелкните правой кнопкой мыши нужное устройство (запоминающее устройство) в диалоговом окне.
- выберите «auto-play» -> «съемный диск [буква вашего диска]»
- выберите «импорт»
Меня не сильно волнует Волшебник. Почему? Потому что (1) Это позволяет вам импортировать один раз, а затем говорит "0 новых картинок найдено". Так что, если вы испортите папку на вашем компьютере, вам будет трудно повторно импортировать. (2) Он импортирует ВСЕ картинки, смайлики в чате и т. Д., Которые он может найти во всех видах приложений, что обычно не то, что мне нужно (3) опция «Просмотр, организация и группировка . » утомительна при импорте большого количества файлы с разных дат. (4) «Импортировать все новые элементы сейчас» дает плохие результаты с настройками по умолчанию
Результаты значительно улучшатся, если вы нажмете «Дополнительные параметры», прежде чем решите «Просмотреть, упорядочить и сгруппировать . » или «Импортировать все новые элементы сейчас». Лично я изменяю имя папки на «Имя», а имя файла на «Исходное имя файла (сохранить папки)». И я гарантирую, что «Удалить файлы с устройства . » и «Повернуть рисунки . » не отмечены.
Но обычно я просто получаю доступ к телефону как внешний дисковод и копирую нужные файлы.
Далее описывается импорт фотографий БЕЗ использования мастера. Это работает при использовании WINDOWS 10, при разговоре с телефоном Samsung Android, подключенным через USB и разблокированным (т.е. он готов к использованию). Он может работать с другими программами, но, как говорится, с YMMV.
Найдите телефон в разделе «Этот компьютер» (Компьютер). Дважды щелкните по нему, и он появится как другой диск. Затем дважды щелкните диск «Телефон». Ваши фотографии будут в папке DCIM \ Camera. Выберите, что вы хотите, и перетащите или скопируйте в папку на вашем компьютере, как обычно. Изображения других приложений будут находиться в соответствующих папках, например WhatsApp \ Media \ WhatsApp images \, или Pictures \ Facebook \ . и т. Д. Вы даже можете выполнить поиск телефона, например, «.jpg», используя поле «Поиск» в проводнике в в правом верхнем углу окна.
Рекомендуем перейти на компьютер Windows 11, чтобы продолжать получать обновления для системы безопасности от Корпорации Майкрософт.
Чтобы импортировать фотографии и видео с цифровой камеры
Подключите камеру к компьютеру с помощью USB-кабеля камеры.
В диалоговом окне Автозапуск выберите Импортировать изображения и видео, используя Windows.
(Необязательно) Чтобы пометить изображения, введите имя тега в поле Пометить эти изображения (необязательно).
По умолчанию имя папки содержит дату импорта изображений и видео, а также имя тега.
Нажмите Импорт.
Откроется новое окно и отобразятся импортированные изображения и видео.
Во время импорта можно добавлять к изображениям описательные теги, вводя их в поле Пометить эти изображения (необязательно). Добавлять теги или дополнительные теги можно и после импорта изображений на компьютер.
Можно изменить параметры, используемые при импорте изображений и видеозаписей, чтобы именование и упорядочение этих изображений и видеозаписей выполнялось так, как вам удобно.
Некоторые устройства совместимы с Device Stage. Когда совместимое устройство подключается к компьютеру и включается, вместо автозапуска открывается окно Device Stage. Чтобы импортировать изображения или видео с этих устройств, нажмите на ссылку Импорт в Стадии устройства.
Что делать, если диалоговое окно автозапуска не появляется?
Откройте окно "компьютер", нажмите кнопку Пуск , и выберите пункт компьютер.
В области переходов в левой части окна в разделе Компьютер щелкните правой кнопкой мыши цифровую камеру, а затем выберите пункт Импорт изображений и видео.
(Необязательно) Чтобы пометить изображения, введите имя тега в поле Пометить эти изображения (необязательно).
По умолчанию имя папки содержит дату импорта изображений и видео, а также имя тега.
Нажмите Импорт.
Откроется новое окно и отобразятся импортированные изображения и видео.
Что насчет карт флэш-памяти?
Если в камере используется съемная карта флэш-памяти, например карта памяти Secure Digital (SD) или CompactFlash, рекомендуем подключить к компьютеру устройство чтения карт памяти. При вставке карты памяти в устройство чтения можно копировать изображения с карты памяти на компьютер, не расходуя заряд батареи камеры, не используя соединительные кабели и не устанавливая дополнительное программное обеспечение. Некоторые компьютеры и ноутбуки оснащены встроенным устройством чтения карт памяти. Чтобы определить, оснащен ли компьютер таким устройством, обратитесь к документации, поставляемой с компьютером.
Почему я не могу выбрать, какие фотографии или видео импортировать?
Windows определяет самые новые изображения и видеозаписи и не импортирует повторно старые версии, которые уже были скопированы на компьютер, поэтому импорт изображений и видеозаписей можно выполнить в одно действие. После этого изображения можно просмотреть и упорядочить в библиотеке "Изображения".
Вы также можете просмотреть импортированные изображения в средстве просмотра фотографий Windows, где большой формат предварительного просмотра упрощает выбор новых импортируемых изображений, которые необходимо удалить с вашего компьютера.

Читайте инструкцию, как скинуть фото с iPhone на компьютер с Windows 7, 8 или 10, а также универсальный способ для всех версий Windows.

iPhone славится своей громоздкостью выполнения повседневных операций. Например, процедурой установки рингтона, которая нуждается в отдельной инструкции. В этой статье ответим еще на один животрепещущий вопрос: как скинуть фото с iPhone на компьютер с Windows?
Что понадобится?
Перенос данных из внутренней памяти iPhone на ПК, на самом деле, достаточно простая задача. Дело в том, что внутренняя память iPhone (в отличие от Android-смартфонов) сразу распознается Windows как переносное устройство, например, цифровая фотокамера. Поэтому его можно спокойно открыть при помощи Проводника Windows и скопировать файлы изображений.
Для переноса фотографий с iPhone на компьютер под управлением Windows потребуется:
- USB-кабель для iPhone (Lightning-to-USB);
- Активное соединение Wi-Fi, к которому подключены ПК и iPhone;
- Программа iTunes версии не ниже 12.5.1.
Как скинуть фото с iPhone на компьютер средствами Windows?
Для того чтобы перенести вашу фотогалерею с iPhone на компьютер или ноутбук, можно воспользоваться стандартными средствами Windows. Для этого выполните следующие действия:
1. Разблокируйте экран iPhone при помощи пароля (если установлен).
2. Подключите iPhone к компьютеру при помощи USB-кабеля.
Опционально: после этого можно открыть iTunes, выбрать ваше устройство в дереве слева и в настройках установить флажок Синхронизация устройства через Wi-Fi. Тогда вы в дальнейшем сможете не пользоваться кабелем, а подключаться к Windows через беспроводное соединение.
3. На устройстве может появиться диалоговое окно «Доверять этому компьютеру». Нажмите «Доверять» или «Разрешить».
Дальнейшие действия зависят от вашей версии Windows:
-
Windows 7: в диалоговом окне Автозапуск выберите Импортировать изображения и видео, используя Windows и в отобразившемся окне отметьте фотографии, которые нужно импортировать (это необязательно). Вы можете сделать так, чтобы система всегда производила импорт при подключении устройства: для этого установите флажок Всегда выполнять для следующего устройства. Фотографии будут копироваться в папку «Изображения».
Как скопировать фото и альбомы с помощью сторонних программ?
Есть программы, которые облегчают импорт между iPhone и компьютерами на Windows. В частности, они позволяют переносить не только фото по отдельности, но и целые альбомы. Например, программа Tenorshare iCareFone. Трансфер с ее помощью не сложнее обычного переноса через Проводник.
1. Установите программу на компьютер, подключите iPhone кабелем к USB-порту (желательно использовать оригинальный кабель).
2. В меню выберите «Фото» и отметьте те фотографии, которые хотите перенести. Кстати, программа позволяет копировать и другие данный: например, контакты.
Воспользоваться функцией импорта очень легко: достаточно подключить смартфон или другое устройство к компьютеру или планшету под управлением Windows 10, запустить приложение «Фотографии» и воспользоваться кнопкой Импорт на панели инструментов.
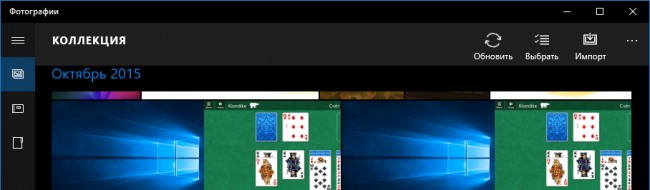
При первом подключении устройства Windows 10 предложит перейти к импорту из всплывающего уведомления в правом верхнем углу экрана.
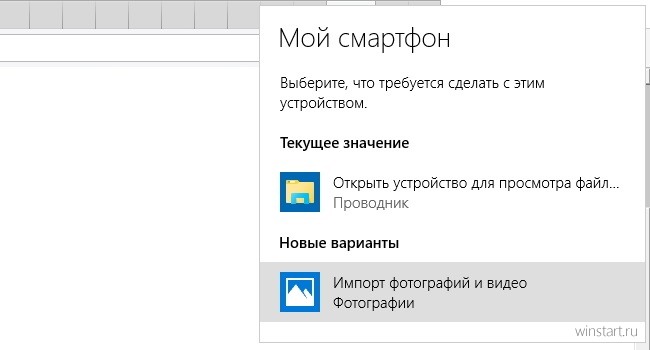
Приложение автоматически определит доступное на устройстве содержимое и предложит импортировать его в папку Изображения. При импорте переносятся как фотографии, так и видеоролики. Переносимые элементы сохраняются в отдельную папку с указанием года и месяца в имени.
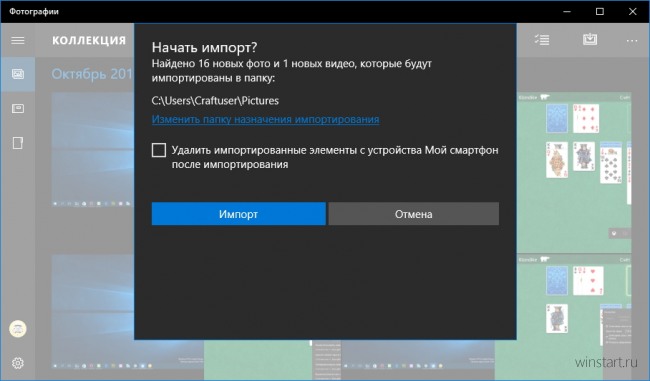
При желании пользователю разрешается изменить папку назначения для импортируемых объектов, а также воспользоваться опцией автоматического удаления оригинальных файлов, хранящихся на устройстве.
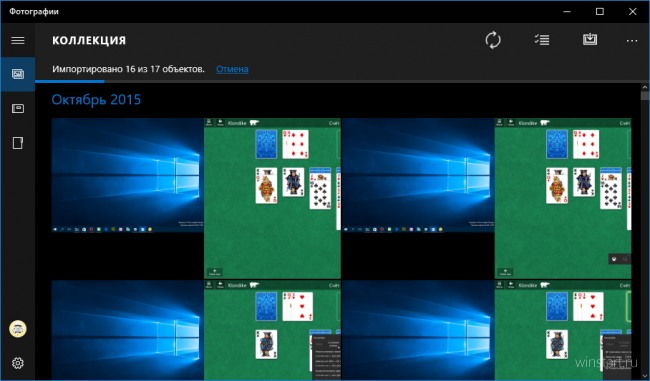
Для последних импортированных изображений автоматически создаётся соответствующий альбом, доступный в разделе Альбомы приложения.

После старта процедуры переноса фотографий и видеороликов в верхней части главного окна приложения отображается наглядный индикатор прогресса. Впрочем дожидаться окончания необязательно: приложение можно закрыть о завершении процедуры пользователь будет оповещён уведомлением. Каких-либо других опций или настроек этот инструмент лишён, но большинству пользователей наверняка и этого будет достаточно.
Как запустить Windows 7 "Мастер импорта изображений"?
Мастер импорта изображений больше не запускается автоматически при подключении USB-накопителя (хотя он распознается).
Как вручную запустить мастер импорта?
Уточнение: у меня не установлена Windows Live, и я бы предпочел не устанавливать ничего нового, например Windows Live Photo и т.д.)
Это работает для меня на Windows 7 Ultimate SP1 без каких-либо приложений Windows Live.
Щелкните правой кнопкой мыши на устройстве USB и выберите "Открыть как портативное устройство". Новый значок для вашей камеры появится в разделе "Компьютер".


Теперь вы должны увидеть работающий мастер импорта изображений:
Нажмите Пуск и в поле поиска введите gpedit.msc и нажмите Enter.
Теперь перейдите к Конфигурация компьютера >> Административные шаблоны >> Компоненты Windows >> Политики автозапуска >> Отключить автозапуск.
Для включения: измените значение параметра «Отключить автозапуск» на «отключено».
win key + r (или: start -> run ): "C:\Windows\System32\rundll32.exe" "C:\Program Files\Windows Photo Viewer\PhotoAcq.dll",PhotoAndVideoAcquire " ваше устройство должно появиться в списке, если это признано.
Нажмите на Windows 7 Orb и введите Windows Live Photo Gallery . После открытия программы нажмите « Import (она находится на самой левой стороне ленты), чтобы открыть мастер.
Нажмите на кнопку меню Пуск.
Введите "автозапуск" в строке поиска
Если ваш iPhone подключен, вы должны увидеть внизу списка.
Результаты значительно улучшатся, если вы нажмете "Дополнительные параметры", прежде чем решите «Просмотреть, упорядочить и сгруппировать . » или "Импортировать все новые элементы сейчас". Лично я изменяю имя папки на "Имя", а имя файла на «Исходное имя файла (сохранить папки)». И я гарантирую, что «Удалить файлы с устройства . » и «Повернуть картинки . » не отмечены.
Но обычно я просто получаю доступ к телефону как внешний дисковод и копирую нужные файлы.
Далее описывается импорт фотографий БЕЗ использования мастера. Это работает с помощью WINDOWS 10, разговаривая с телефоном Samsung Android, подключенным через USB и разблокированным (т.е. он готов к использованию). Он может работать с другими программами, но, как говорится, с YMMV.
Читайте также:


