Как достать приложение из под панели задач
Панель задач является неотъемлемой частью рабочего стола Windows, которая постоянно уведомляет о том, какие программы в настоящее время запущены на вашем компьютере.
Однако иногда вы можете столкнуться с проблемами, когда пытаетесь открепить или удалить программу с панели задач Windows 10. В этом посте будет показано, как открепить или удалить закрепленные элементы панели задач в Windows 10.
Не удается открепить значок с панели задач в Windows 10
Если вы не можете удалить или открепить значок программы на панели задач Windows 10, вот несколько советов, которые вы можете использовать для решения этой проблемы:
Давайте посмотрим на них подробнее:
1]Перезапустите Explorer.exe.
Откройте диспетчер задач и перезапустите процесс explorer.exe, а затем посмотрите, сможете ли вы открепить его.
2]Удалите программу с помощью меню «Пуск».
Если вы хотите удалить программу с панели задач, но панель задач не отвечает должным образом, в таком случае вы можете попробовать открепить ее с помощью меню «Пуск».
- Чтобы начать, сначала нажмите кнопку «Пуск».
- Затем введите имя приложения, которое вы хотите открепить от панели задач.
- Когда приложение загрузится в результатах поиска, щелкните его правой кнопкой мыши.
- В контекстном меню выберите Открепить с панели задач вариант.
Если это сработает, тогда все в порядке, в противном случае перейдите к следующему обходному пути.
3]Удалите программу и удалите ярлык
Иногда эта проблема возникает из-за повреждения системного уровня в отношении этой конкретной программы. В этом случае вам необходимо удалить программу, а затем удалить ярлык. Вот шаги, которые необходимо выполнить:
- Для продолжения процедуры откройте настройки Windows. (Победа + I)
- На странице настроек выберите Приложения> Приложения и функции.
- Перейдите на правую панель и прокрутите до приложения, которое необходимо удалить.
- Как только вы найдете его, выберите его, а затем нажмите на Удалить кнопка.
- Снова нажмите кнопку Удалить кнопку, а затем следуйте инструкциям на экране.
- После успешного удаления приложения программа автоматически удалится с панели задач.
Если программа по-прежнему отображается закрепленной на панели задач, щелкните значок закрепленного ярлыка.
Когда на экране появится всплывающее окно с просьбой удалить ярлык, нажмите кнопку «Да».
Теперь снова установите приложение и проверьте, устранена ли проблема.
4]Удалите закрепленные приложения с помощью проводника.
На панели задач есть папка, в которой отображаются все закрепленные приложения, и вы можете получить к ней доступ с помощью проводника. Если вы удалите ярлык приложения из папки TaskBar, он также должен быть удален из исходной панели задач.
нажмите Win + R кнопку, чтобы открыть приглашение «Выполнить», и введите следующий путь:
Возможно, вам потребуется отобразить все скрытые папки перед переходом по этому пути. Зайдя на путь, вы увидите несколько ярлыков приложений. Вы можете щелкнуть ярлык правой кнопкой мыши и выбрать Удалить вариант.
Значок панели задач должен исчезнуть.
5]Удалить ключ панели задач из редактора реестра
Рекомендуется сделать резервную копию файлов реестра и сначала создать точку восстановления системы.
в Полоса задач key вы увидите несколько значений REG_DWORD и REG_BINARY с правой стороны. Вам нужно щелкнуть правой кнопкой мыши по Полоса задач ключ и выберите Удалить вариант.
Если вас попросят подтвердить удаление. Подтвердите и после этого перезагрузите компьютер и попробуйте проверить, решена проблема или нет.
6]Сбросить панель задач
Если ничего не работает, вы можете сбросить панель задач. По сути, вы объединяете оба приведенных выше предложения 4 и 5, запуская файл bat, чтобы удалить значок с панели задач.

Для этого нажмите сочетание клавиш Win + R, чтобы открыть диалоговое окно «Выполнить».
В текстовом поле введите Блокнот и нажмите Enter.
Теперь перейдите в строку меню и выберите Файл> Сохранить как.
В окне «Сохранить как» щелкните раскрывающееся меню «Сохранить как тип» и выберите Все файлы.
После создания командного файла дважды щелкните его, чтобы запустить команды.
Вы увидите, что все значки ярлыков, закрепленные на панели задач, немедленно удаляются, включая программу, с которой вы боролись.
После запуска устройства снова закрепите на панели задач другие программы, которые должны быть там.
Вот несколько стандартных решений для устранения этой проблемы. Однако, если они не работают, вы всегда можете использовать точку восстановления системы или сбросить Windows 10.
Есть у многих такая банальная проблема, которую, однако, почему-то люди не знают как решить, а значит стабильно пишут мне с ней через форму обратной связи.
Речь идет, как Вы поняли из заголовка, про окно приложения, которое уползло за пределы рабочего стола и не имеет видимой части (да, такое бывает), чтобы можно было вытащить его мышкой.
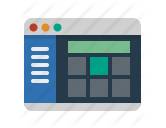
Решение достаточно банально и не требует полной переустановки приложения. Что нужно сделать:
- Выделяете на панели задач (рядом с кнопкой " Пуск "), мышкой обозначение того, что это приложение запущено;
- Затем жмете " Alt+Пробел " на клавиатуре;
- В появившемся выпадающем меню тыкаете кнопку " Переместить ";
- И стрелками перемещаете окно на видимую часть экрана.
Собственно, всё. Пользуйтесь на здоровье и расскажите другим 😉
Часто из-за смены разрешений экрана при запуске той или иной игры, например Heroes3, многие окна прячутся за правую границу экрана. Достать их в слепую проблематично. Может есть способ как это сделать иначе, нежели беспорядочно, в слепую тыкать мышкой, пытаясь вытащить окно. Добавлено 1 день назад Я не вижу приложения, при нажимании клавиш Альт+Таб я могу переключаться только между приложениями(окнами) самого приложения я не вижу, соответственно не вижу всплывающих на нем окон. Добавлено 19 часов назад У меня стоит максимальное разрешение, А при запуске тех же, например героев, разрешение меняется, после выхода из, например Героев, все до этого запущенные приложения прячутся за правой границей экрана. Так что поигравшись с разрешениями ничего толкового так и не придумал. В XP такого не было.
альт таб, альт пробел, переместить
Спасибо БОЛЬШОЕ. Очень помогли,не знала,что делать..
Спасибо большое . Исправила все за секунду !)))
Нужно в настройках установить, отображать только рабочий стол N1, возможно ошибка произошла после подключения проектора
спасибо большое
не хуя не помогло
просто перезагрузил программу
Большое спасибо))очень помогли
ага через персонализацию настроить можно но вот вопрос а если это окно улетело за край? как тогда быть
Добрый день, мои ненасытные охотники за знаниями!
Повестка дня на сегодня — как вернуть «убежавшее» за пределы рабочего стола окно программы?
У вас такого еще не было? А со мной буквально на днях случился такой казус. У меня стояло два монитора, все было хорошо. Один монитор понадобился для другого дела и я его отключил. Вскоре после начала работы я обнаружил, что мой любимый блокнот Notepad++ при запуске исчез из виду, хотя на панели задач висит его активная иконка. Но самого окна — нигде не видно!
Что делать? Обнять монитор и рыдать в иконку Notepad’а?:) Нет, решение есть! И о том, как вернуть окна обратно на рабочий стол пойдет речь в моей статье.
Первым делом, сделайте окно «убежавшей» программы активным. То есть, выделите его мышкой на панели задач или через Alt+Tab переключитесь на него. На скриншоте пример для Alt+Tab показан.

Итак, окно программы активно, самого окна не видно. Теперь, внимательно читайте, что нужно сделать дальше.
Нажимаем комбинацию Alt+пробел. Она открывает специальное системное меню активного окна. Выглядит примерно вот так:

В моем случае с Notepad’ом, меню появилось у самого края монитора справа. И действительно, последний раз блокнот был открыт именно на правом мониторе. Далее нажимаем стрелку вниз на клавиатуре и выделяем второй пункт — Переместить. Нажимаем Enter.

Теперь, после нажатия Enter, окно готово к перемещению. Нажимаем клавишу влево или вправо, смотря с какой стороны монитора окно скрывается — и начинаем перемещать окошко. Вы увидите контур передвигаемой программы (см. скриншот ниже). Продолжайте удерживать клавишу со стрелкой до тех пор, пока весь контур не окажется на видимом рабочем столе. После этого нажмите Enter.
Поздравляю, вы справились и раскрыли тайну исчезновения активного окна программы. Теперь вы знаете, как действовать в подобных ситуациях и вас это не застанет врасплох.
Получилось вернуть убежавшее окно? Поделитесь в комментариях вашей историей.

Добавить, удалить ярлык в панель задач.
Для удобства, многие располагают значки, часто используемых программ, на панель задач.
Некоторые программы сами, при установке помещают туда значок запуска программы по умолчанию.
Бывают ситуации когда мы сами хотим поместить ярлык запуска программы на панель задач или удалить его от туда.
Как правило туда помещают значки запуска самых часто используемых программ, браузеры, проигрыватели и т.д.
Сегодня мы рассмотрим как это сделать в самой распространенной и всем полюбившемся Windows 7, но и конечно же в windows 10.
Помещаем значок нужной программы на панель задач в windows 7.
Самый простой способ добавить.
Запускаем программу ярлык которой необходимо поместить на панели задач.
На вкладке запущенной программы нажимаем правой кнопкой мыши.
В открывшемся меню нажимаем закрепить программу в панели задач.

Удаляем ярлык с панели задач.
Просто нажимаем на значке, не нужной нам программы, правой кнопкой мыши.
В открывшемся меню выбираем пункт изъять программу из панели задач.

Помещаем значок нужной программы на панель задач в windows 10.
В windows 10 есть одно усовершенствование.
Если вы хотите поместить какую то программу на панель задач ее не обязательно запускать.
Просто найдите значок запуска программы в меню пуск или в проводнике и нажмите на нем правой кнопкой мыши.
В открывшемся меню выберите пункт закрепить на панели задач.

Удаляем ярлык программы из панели задач windows 10.
Здесь все точно так же как и в windows 7.
Проделываем те же действия для того, чтоб удалить ярлык программы с панели задач.
Правой кнопкой мыши нажимаем на ярлык в панели задач и в открывшемся меню выбираем пункт изъять из панели задач.

Есть и другие способы настройки значков на панели задач. Описывать их я не вижу смысла, для простого пользователя важно как можно быстрее и с минимальными временными затратами решить свой вопрос.
Способ который о котором было рассказано самый простой и подходящий для решения данного вопроса.
Иногда в операционной системе Windows с окном какой-либо программы случается странность - в свернутом и развернутом на весь экран состоянии его поведение нормально, а в окне средних размеров приложение исчезает за границей видимой области экрана. Способы достать скатившееся с рабочего стола окно существуют, и они не так уж сложны.

Первый способ извлечения объекта из невидимой области заключается в том, чтобы передоверить все ручные операции по его позиционированию самой операционной системе. Для этого откройте кроме проблемного окна еще хотя бы одно, принадлежащее любому приложению - например, запустите «Проводник». Затем кликните правой кнопкой мыши по свободному пространству на панели задач, чтобы вызвать контекстное меню. Дайте ОС команду упорядочить открытые окна одним из перечисленных в меню способов - «Окна каскадом», «Отображать окна стопкой» или «Отображать окна рядом». После этого поведение затерянного окна вернется к норме.
Другой способ заключается в использовании клавиатурного управления позиционированием окна. После его включения отпадет необходимость дотягиваться указателем мышки до заголовка окна, чтобы получить возможность его переместить. Для включения этого режима нажмите сочетание «горячих клавиш» Alt + «Пробел» + «П». Затем с помощью клавиш со стрелками переместите скрытое окно на видимую область рабочего стола. Чтобы выключить режим клавиатурного позиционирования, кликните в любом месте левой кнопкой мыши.
Третий способ - расширение доступного пространства рабочего стола. Сделать это можно увеличением разрешения экрана. Если вы используете последние версии ОС Windows 7 или Vista, кликните фоновую картинку на рабочем столе правой кнопкой мыши и выберите во всплывшем контекстном меню пункт, который так и назван - «Разрешение экрана». ОС запустит один из апплетов «Панели управления», где вам нужно раскрыть выпадающий список «Разрешение» и переместить ползунок вверх, лучше - до самой верхней отметки. После этого нажмите кнопку «Применить». Апплет изменит разрешение и запустит таймер, по окончании отсчета которого это изменение будет отменено. За отведенное время вам нужно нажать кнопку подтверждения операции. Сделав это, найдите пропавшее окно, переместите его к центру рабочего стола и верните разрешение экрана к прежнему значению.
Читайте также:


