Как в приложении ваш телефон выделить все фотографии
В разделе Фото отображаются:
все фотографии с вашего Диска в формате JPEG, у которых указана дата съемки; фото и видео, которые были автоматически загружены на Диск с мобильных устройств ; фото и видео, которые хранятся на этом устройстве, но еще не загружены на Диск. Примечание. Раздел формируется автоматически, поэтому вручную поместить туда фото невозможно.Просмотр и поиск фото
Фото отображаются в виде миниатюр. Вы можете сгруппировать их по дням или месяцам, чтобы изменить их размер. Для этого нажмите в правом верхнем углу → Изменить вид и выберите нужный вид:
По месяцам — снимки будут одинакового размера и отсортированы по месяцам; По дням — снимки будут одинакового размера и отсортированы по датам; Умная плитка — снимки выстроятся в красивую галерею.Чтобы быстро найти снимки за определенный период, переключитесь на вид по месяцам и листайте список фотографий.
Загрузка миниатюр
Приложение может подгружать миниатюры фотографий только по Wi-Fi или по любой сети (Wi-Fi, мобильный интернет). Выберите подходящий вариант в настройках.
Внимание. С вашего счета может взиматься плата за использование мобильного интернета.Действия с фото
Вы можете поделиться фотографиями, изменить их в редакторе, скачать или удалить. Для этого откройте фото и выберите нужное действие в верхней части экрана.
Как понять, какие фото хранятся на Диске, а какие на устройстве?
Различать фото помогают значки на них в правом нижнем углу:
- [значка нет] — фото загружено на Диск вручную или автоматически;
- — фото автоматически загружается с устройства на Диск;
- — фото не загружено на Диск и хранится только на устройстве, потому что автозагрузка выключена или приостановлена. Также этим значком помечаются фото, когда-то автоматически загруженные на Диск, но удаленные из раздела Фото .
Если вы столкнулись с проблемой в работе приложения Яндекс.Диск, пожалуйста, сообщите нам об ошибке через форму обратной связи в самом приложении:
Выберите пункт Помощь и обратная связь → Сообщить о проблеме . Примечание. О проблемах, связанных с мобильным приложением, пишите, пожалуйста, из самого приложения, а не со страниц Справки. Так ваше обращение попадет к нужным специалистам и вам ответят быстрее. Также при отправке из приложения наши специалисты видят техническую информацию, которая помогает разобраться с проблемой. ","prev_next":<"prevItem":<"disabled":false,"title":" Офлайн ","link":"/support/disk-app-android/offline.html">,"nextItem":>,"breadcrumbs":[,],"useful_links":null,"meta":,"voter":","extra_meta":[>,>,>,>,>,>,>,>,>,>,>,>,>,>,>,>,>,>,>,>,>,>,>],"title":"Фото - Диск для мобильных устройств. Справка","productName":"Диск для мобильных устройств","extra_js":[[,"mods":,"__func137":true,"tag":"script","bem":false,"attrs":,"__func67":true>],[,"mods":,"__func137":true,"tag":"script","bem":false,"attrs":,"__func67":true>],[,"mods":,"__func137":true,"tag":"script","bem":false,"attrs":,"__func67":true>]],"extra_css":[[],[,"mods":,"__func69":true,"__func68":true,"bem":false,"tag":"link","attrs":>],[,"mods":,"__func69":true,"__func68":true,"bem":false,"tag":"link","attrs":>]],"csp":<"script-src":[]>,"lang":"ru">>>'>В разделе Фото отображаются:
все фотографии с вашего Диска в формате JPEG, у которых указана дата съемки; фото и видео, которые были автоматически загружены на Диск с мобильных устройств ; фото и видео, которые хранятся на этом устройстве, но еще не загружены на Диск. Примечание. Раздел формируется автоматически, поэтому вручную поместить туда фото невозможно.Просмотр и поиск фото

Фото отображаются в виде миниатюр. Вы можете сгруппировать их по дням или месяцам, чтобы изменить их размер. Для этого нажмите в правом верхнем углу → Изменить вид и выберите нужный вид:



Чтобы быстро найти снимки за определенный период, переключитесь на вид по месяцам и листайте список фотографий.
Загрузка миниатюр
Приложение может подгружать миниатюры фотографий только по Wi-Fi или по любой сети (Wi-Fi, мобильный интернет). Выберите подходящий вариант в настройках.
Внимание. С вашего счета может взиматься плата за использование мобильного интернета.Действия с фото
Вы можете поделиться фотографиями, изменить их в редакторе, скачать или удалить. Для этого откройте фото и выберите нужное действие в верхней части экрана.
Как понять, какие фото хранятся на Диске, а какие на устройстве?
Различать фото помогают значки на них в правом нижнем углу:
- [значка нет] — фото загружено на Диск вручную или автоматически;
- — фото автоматически загружается с устройства на Диск;
- — фото не загружено на Диск и хранится только на устройстве, потому что автозагрузка выключена или приостановлена. Также этим значком помечаются фото, когда-то автоматически загруженные на Диск, но удаленные из раздела Фото .
Если вы столкнулись с проблемой в работе приложения Яндекс.Диск, пожалуйста, сообщите нам об ошибке через форму обратной связи в самом приложении:
Выберите пункт Помощь и обратная связь → Сообщить о проблеме . Примечание. О проблемах, связанных с мобильным приложением, пишите, пожалуйста, из самого приложения, а не со страниц Справки. Так ваше обращение попадет к нужным специалистам и вам ответят быстрее. Также при отправке из приложения наши специалисты видят техническую информацию, которая помогает разобраться с проблемой.Приложение «Ваш телефон» в Windows 10 первоначально разрабатывалось для мобильных устройств на Android и iOS, но потом Microsoft стала уделять больше всего внимания только Android. Более того, в последнее время компания стала резервировать расширенные функции приложения только для избранных флагманских устройств Samsung.
К счастью, в следующем обновлении Microsoft собирается представить функции, которые будут доступны для всех Android смартфонов.
Чтобы протестировать новую функцию, на вашем устройстве Android должна быть установлена бета-версия «Диспетчер вашего телефона». Это означает, что новая функциональность будет доступна владельцам устройств OnePlus Nord, Pixel, Mi, Redmi и др. Если вы используете устройство от Samsung, то сможете воспользоваться интегрированной функцией «Связь с Windows».
Контакты


Microsoft также собирается представить новый пользовательский интерфейс для настроек. Все параметры будут разделены на категории по заголовкам — вы легко сможете найти необходимые настройки. Ранее вам нужно было прокручивать страницы с настройками, чтобы найти нужные параметры конфигурации.

Потоковая передача приложений Android
Microsoft расширяет поддержку потоковой передачи приложений Android для большего количества телефонов. Если у вас нет поддерживаемого устройства от Samsung, то воспользоваться новой функцией не получится.
Новая функция позволяет пользоваться мобильными приложениями c компьютера без физического доступа к телефону. Microsoft также подтвердила, что добавит поддержку одновременного отображения нескольких приложений, если вы используете устройство Samsung Galaxy.
Ранее в этом году Microsoft добавила поддержку команд «копировать» и «вставить», но опять же, только для некоторых телефонов Samsung.
Неизвестно, когда эксклюзивные функции для Samsung станут доступны всем пользователям, но стоит ожидать расширения интеграции, по крайней мере, нескольких из обозначенных улучшений.
Хотя может показаться, что приложение «Ваш телефон» для Windows 10 теперь полнофункционально, Microsoft продолжает работать над несколькими новыми функциями для этого приложения.


Но вы не знаете, как это сделать. Есть небольшой Уловка на Android-смартфоне, чтобы можно было управлять всеми фотографиями одним действием.
В этом небольшом уроке мы покажем вам, как выбрать все фотографии на телефоне Android. Обратите внимание, что эта общая манипуляция касается смартфонов Android в целом, их особенности могут немного отличаться в зависимости от вашей модели или версии Android, которой вы владеете.
Процедура останется довольно близкой. вот как управлять своими фотографиями на Android.
Элементы управления для выбора всех фотографий на смартфоне Android
Чтобы иметь возможность разместить заказ на Все фотографии, необходимо, чтобы все эти фотографии находятся в одной папке. Не удастся выбирать фотографии из разных папок.
Проверить все фотографии в папке на Android-смартфоне
- Тогда ты можешь проверьте фотографии одну за другой что ты хочешь добавить в подборку.
- Чтобы выбрать их все сразу, это достаточно просто нажмите команду « выбрать все«, Присутствует в правом нижнем углу экрана.
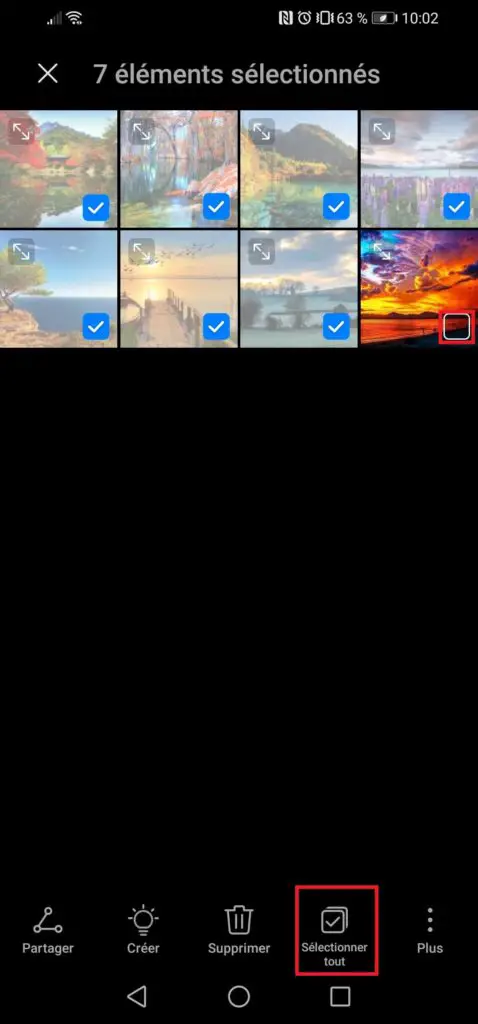
Вот как выбрать все фотографии в папке. Если ваши фотографии находятся в разных папках, вы должны сначала переместить их, чтобы иметь возможность управлять ими всеми сразу.
Переместить фотографии из одной папки в другую очень просто. Вот как это сделать:
Переместите фотографии на Android, чтобы выбрать их все
- Открой галерея или приложение, которое вы используете для управления своими фотографиями
- Перейти к папка с фотографиями что вы хотите управлять
- Выберите эти фотографии, как объяснено выше
- нажмите 3 маленькие точки или зубчатое колесо, находится в Нижний правый вашего экрана
- Затем нажмите движение
- Наконец, вам нужно будет выбрать папка назначения. Соберите все фотографии, которыми хотите управлять, в одна и та же папка, чтобы выбрать их все
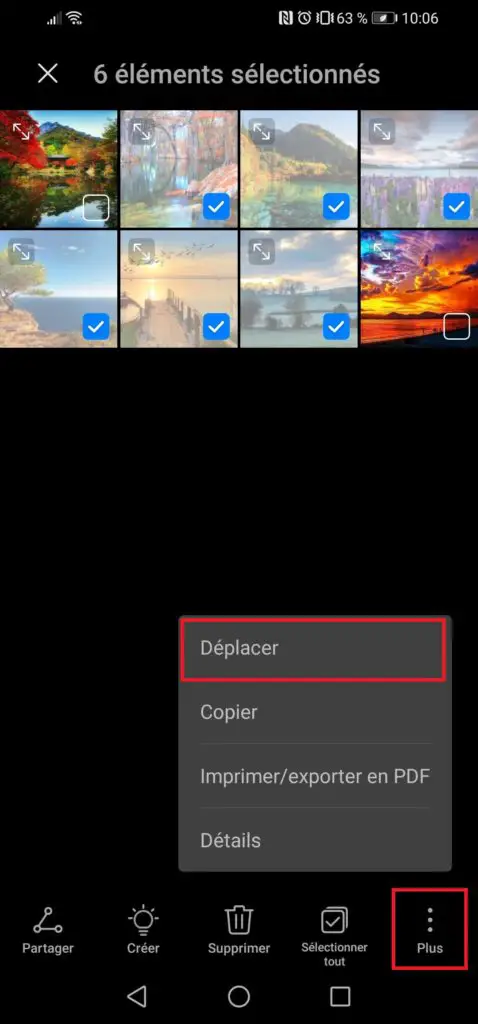

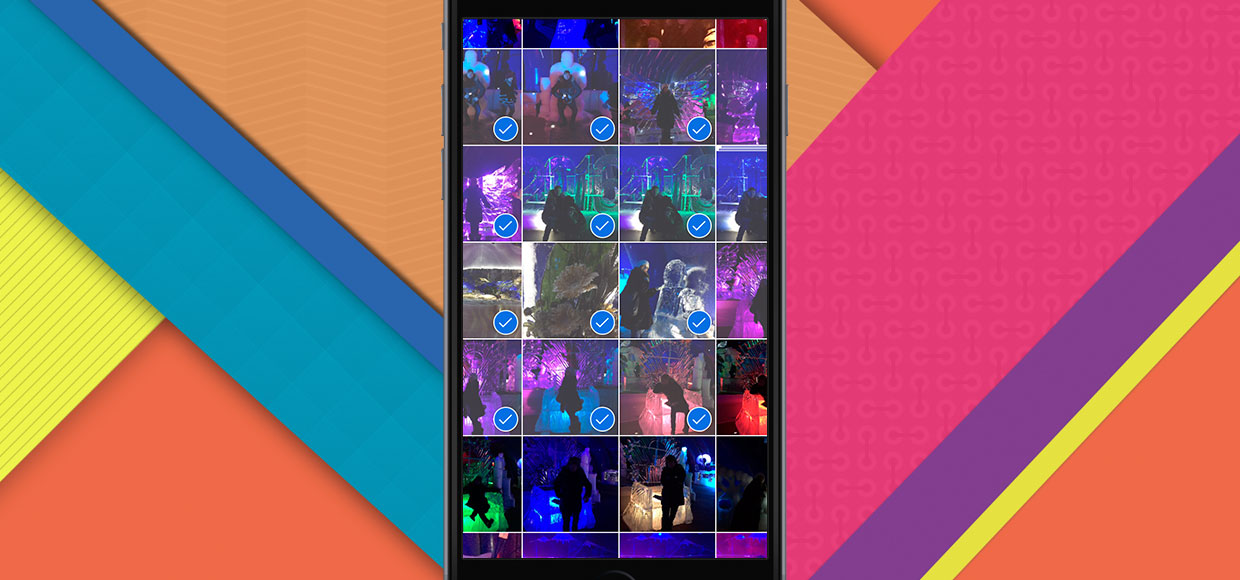
Когда нужно переслать много снимков.
Примечание: Статьи с пометкой «ФИШКА» включают короткие рецепты для активации малоизвестных функций в операционных системах iOS, OS X и в гаджетах Apple. Если вы уже знали об этом – мы с гордостью вручаем вам виртуальную медаль «продвинутого пользователя». Давайте подарим возможность получить такую награду и другим читателям
С выходом iOS 9 мобильная операционная система приобрела ряд неочевидных, но полезных фич. И если до выхода «девятки» любители мобильной фотографии испытывали настоящий дискомфорт при выборе большого количества фотографий из галереи, то теперь для отправки десятка-другого снимков достаточно одного уверенного касания.
В чем фишка: Возможность быстро выбирать множество фотографий для дальнейшей отправки, копирования или перемещения.
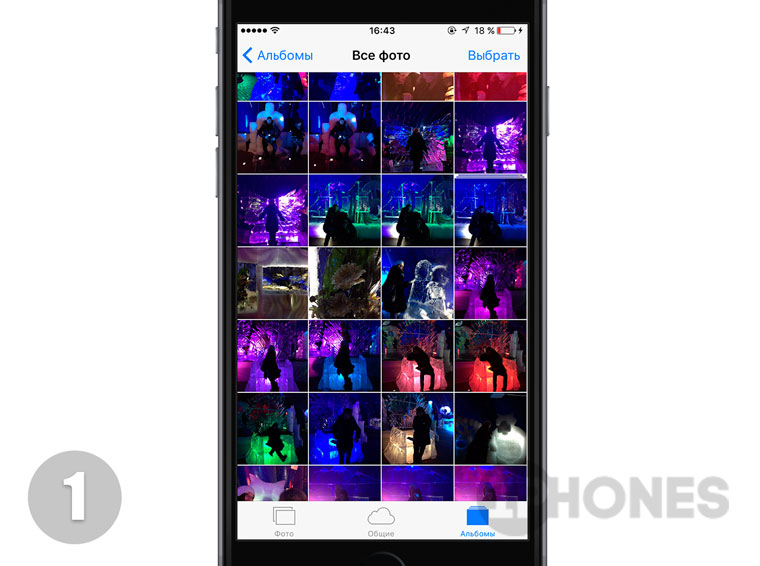
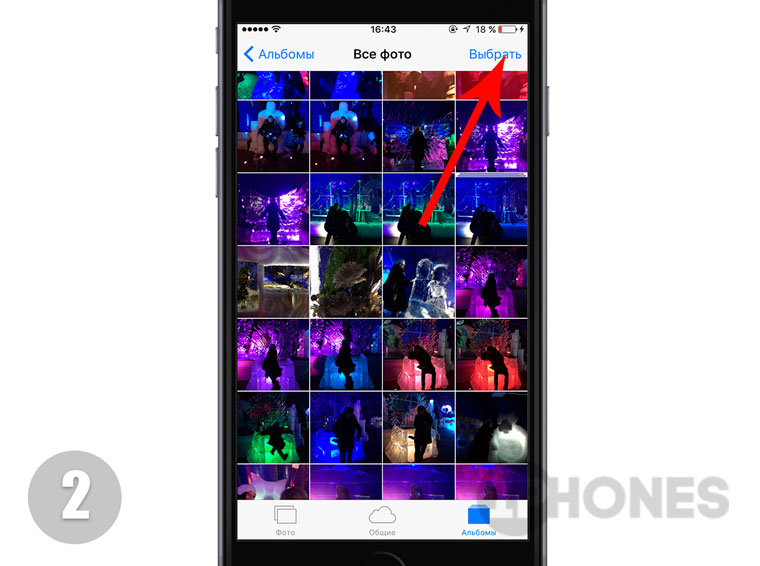

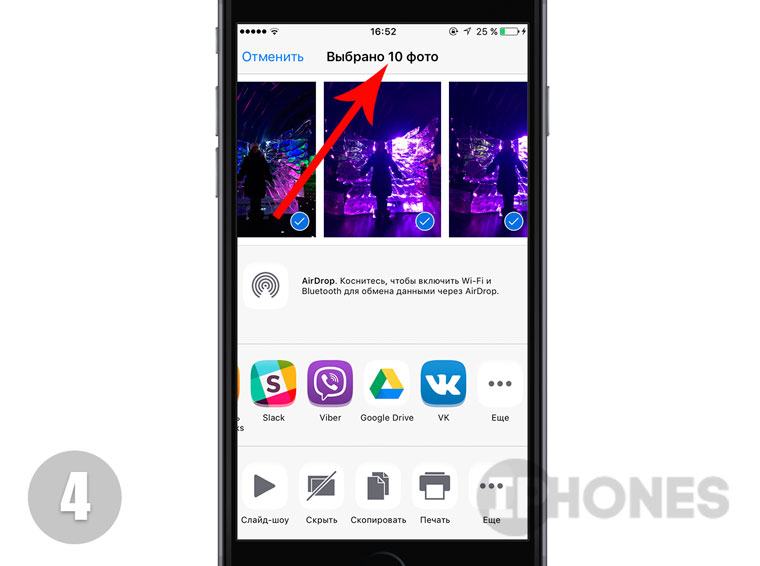
- Откройте приложение Фото и перейдите в Галерею с вашими фотографиями.
- Нажмите Выбрать.
- Коснитесь любой фотографии, которую требуется отметить и, не отпуская палец, перемещайте его вдоль всех представленных миниатюр.
Данный способ предусматривает выделение всех фотографий подряд. После того, как вы отпустите палец, достаточно отменить выбор для отдельных снимков.
(1 голосов, общий рейтинг: 5.00 из 5)

Вы сделали множество фотографий или скачали ряд изображений из Сети, но не знаете, где они хранятся в смартфоне? Знакомьтесь с нашей статьей. В ней мы разберем, где находятся ваши фото во внутренней памяти устройства и на внешнем накопителе.
В современном смартфоне хранится большое количество изображений. Это фотографии, скачанные картинки из Интернета, социальных сетей и мессенджеров, эскизы и т.д. Чтобы избежать захламления памяти устройства, рекомендуется знать, где хранятся фото на Андроиде. Это позволит иметь к ним доступ и при необходимости удалять ненужные файлы, копировать, перемещать (например, на ПК или карту MicroSD) или отправлять другим пользователям.
В этой статье мы разберем, где сохраняются фото на Android, а также куда помещаются другие изображения, например, после загрузки из интернета или скачанные из иных источников.
Где хранятся фото на Android
Фото на Android хранятся по умолчанию в папке DCIM (Digital Camera Images, что переводится как «Изображения с цифровой камеры»). Она находится в корне внутренней памяти или внешнего накопителя, в зависимости от того, куда отправляются изображения. Это местоположение является стандартным для всех цифровых фотоаппаратов и смартфонов, оснащенных камерой.
Если вы желаете посмотреть фотографии через встроенный проводник ОС Android, путь к ним следующий: /внутренняя память/DCIM/Camera или /CD-карта (карта памяти)/DCIM/Camera. Аналогичным образом путь выглядит в некоторых файловых менеджерах, например, в Cx Проводник или в Mi проводник.

В других файловых менеджерах путь к папке во внутренней памяти может выглядеть как: /storage/emmc/DCIM/Camera или /storage/emulated/DCIM/Camera. Если же это внешний накопитель, то найти фотографии можно следующим образом: /storage/sdcard/DCIM/Camera.

Фотографии, сделанные основной камерой, находятся в папке Camera. Но помимо нее, в DCIM могут быть и другие папки, догадаться о предназначении и содержимом которых можно по их названию:
- Video – видеозаписи, снятые пользователем;
- Selfie – фотографии, сделанные фронтальной камерой;
- Panorama – изображения, снятые с помощью режима «Панорама»;
- Screenshots – скриншоты, сделанные владельцем гаджета.
Наличие и количество папок зависит от марки смартфона, встроенной оболочки от производителя и версии Android. Кроме того, в DCIM могут быть папки приложений, сохраняющих изображения на телефон. Это программы для обработки фото, создания анимации и т.д. Обычно такие папки имеют название, как и у приложения, к которому относятся.

В названиях папок в DCIM могут быть цифры от 100 до 999. Фотографии по умолчанию отображаются в том порядке, в котором они были созданы. В их названии, как правило, зашифровано точное время и дата съемки.
Что такое миниатюры изображений и где они хранятся
После сохранения в телефоне каждое изображение получает эскиз или миниатюру. Они используются, чтобы ускорить загрузку фотографий при навигации или просмотре. Хранятся такие миниатюры в папке «.thumbnails», которая обычно находится в Pictures, но иногда встречается и в других разделах, например, в DCIM.

По умолчанию папка «.thumbnails» является скрытой и для ее просмотра потребуется включить отображение скрытых файлов во встроенном проводнике Android или в файловом менеджере.

Данные из «.thumbnails» занимают достаточно большой объем памяти, поэтому их рекомендуется периодически удалять. Рассмотрим, как это сделать на примере проводника Files от Google, который сегодня часто предустановлен по умолчанию на смартфоне. Инструкция:
Шаг 1. Откройте Files и нажмите на кнопку в виде трех горизонтальных полос, чтобы вызвать меню.

Шаг 2. Выберите «Настройки».

Шаг 3. Напротив строки «Показывать скрытые файлы» переведите переключатель вправо.

Шаг 4. Откройте внутренний накопитель смартфона и перейдите в «Pictures».

Шаг 5. Найдите скрытую папку «.thumbnails» и перейдите в нее.

Шаг 6. В меню кнопки в виде трех точек в правом верхнем углу выберите «Выделить все».

Шаг 7. Повторно нажмите на кнопку в виде трех точек и выберите «Удалить навсегда». Это позволит избежать перемещения файлов в корзину, где они хранятся в течение 30 дней для возможности восстановления, и только потом стираются. Также их можно оттуда удалить вручную.

Начнется удаление файлов. Продолжительность процесса зависит от их количества и размера. Очистку «.thumbnails» рекомендуется выполнять регулярно, чтобы избежать захламления внутреннего накопителя гаджета. Этот процесс можно выполнять и с помощью утилит для очистки памяти смартфона, например, CCleaner.
Где хранятся изображения из социальных сетей, мессенджеров и интернета
Изображения из социальных сетей и мессенджеров, например, Вайбер или WhatsApp, сохраняются в памяти устройства в папках под собственным названием.
Все фотографии и другие картинки, полученные от сторонних пользователей в Телеграм, хранятся в корне внутренней памяти. Для доступа к ним найдите папку Telegram, а в ней – Telegram Images. Если же вы хотите посмотреть фото, сделанные камерой смартфона через интерфейс мессенджера, то путь будет иной: Внутренняя память/Pictures/Telegram.

Изображения из WhapsApp хранятся в корне по пути: Внутренняя память/WhatsApp/Media/WhatsApp Images. Однако основная папка может находиться и папке Android в корне. В таком случае искать фото нужно по следующему адресу: Внутренняя память/Android/media/com.whatsapp/WhatsApp/media/WhatsApp Images. Здесь находятся как изображения, полученные от других пользователей, так и сделанные камерой через интерфейс мессенджера.

Фотографии, сделанные на камеру в Viber на Андроид, а также изображения, загруженные из других чатов, сохраняются по пути: внутренняя память/Pictures/Viber. По схожему пути: Внутренняя память/Pictures/Instagram размещаются данные из популярной социальной сети Инстаграм.

Изображения, скачанные из ВКонтакте, сохраняются в папку Download, где находятся совместно с другими скачанными файлами. Для более удобного поиска выберите в настройках «Сортировать» и установите значение «Сначала новые».
Если вы хотите посмотреть картинки или фото, загруженные из «Одноклассников», то их вы найдете, открыв путь: Внутренняя память/Pictures/Odnoklassniki.
Изображения, скачанные из интернета, по умолчанию отправляются в папку «Download». Однако в настройках браузера вы можете изменить папку на другую по вашему желанию.
Хранение изображений в облаке
Если на телефоне есть приложение Google Фото, то ваши изображения могут сохраняться в облаке, при условии, что вы не отключали автозагрузку. Это – удобная функция, т.к. она позволяет вам получать доступ к снимкам с других гаджетов или упростить перенос данных при переходе с одного устройства на другое. Также через этот сервис вы можете быстро делиться изображениями с друзьями и близкими.
Чтобы убедиться, что автозагрузка включена, выполните следующие действия:
Шаг 1. Откройте приложение Google Фото.
Шаг 2. Нажмите на кнопку с вашими инициалами в правом верхнем углу для вызова меню.

Шаг 3. В поле «Автозагрузка» нажмите «Включить».

Шаг 4. Выберите, в каком качестве должны храниться файлы – в исходном или сжатыми. Во втором случае экономится память, но уменьшается разрешение изображений. Для подтверждения нажмите «ОК».

Отключить автозагрузку вы можете аналогичными действиями.
Заключение
В смартфонах с ОС Android фотографии, сделанные на встроенную камеру, хранятся в папке DCIM во внутренней памяти гаджета или на внешнем накопителе. Если у вас есть приложение Google Фото и в нем включена автосинхронизация, то копии изображений вы найдете в облачном хранилище, откуда легко можете получить к ним доступ с другого устройства или просто поделиться ими с родными или друзьями.
Изображения, загруженные из социальных сетей, мессенджеров или из Интернета, находятся в папках Download, Pictures или просто в корне памяти телефона в папке с названием приложения. Получить доступ к ним можно через встроенный проводник, но удобнее воспользоваться файловым менеджером.
Читайте также:


