Как добавить в мэш второго ребенка приложение
Родители учеников сталкиваются с проблемами при создании учётной записи, а также управлением ею. Каким способом можно добавить аккаунт второго ребенка в школьный электронный дневник — прочитайте об этом далее.
Способ создать аккаунт ребёнка в электронном дневнике
Каждый родитель в онлайн-дневнике может создавать аккаунт ребёнка через собственный профиль. Это позволяет связывать аккаунты и сразу видеть статистику успеваемости. В платформе достаточно просто добавлять детей. Во многих семьях более одного ребёнка. Поэтому появляется необходимость добавить в обучающую платформу второго ученика.
Рассмотрим, как это сделать:
Также к профилю нужно будет добавить адрес проживания, номер телефона ребёнка и родителей. Электронная платформа предоставляет возможность создавать аккаунты через учётную запись родителей. Чтобы не требовалось делать новый аккаунт.
Каким образом добавить второго ученика в онлайн-базу
Для того, чтобы родитель смог добавить ребёнка в электронный дневник, требуется доказать родственные связи. Другими словами — связать профили ребёнка и родителя. Чтобы получить данные для входа детей на платформу, родителю или самому ребёнку требуется обратиться к классному руководителю и взять данные для входа. Так как их генерирует учитель при создании виртуального класса. А пароли и логины раздаёт всем своим ученикам.
Что нужно сделать, чтобы добавить своего второго ребенка в школьный онлайн-дневник:
Несмотря на то, что родитель успешно добавляет своего ребёнка, через время у него есть возможность отменить это. В настройках безопасности на сайте электронного дневника это можно сделать с помощью кнопки « Отменить » в соответствующем пункте. Чтобы убедиться, что запрос пришёл от нужной организации (учебного заведения), нажмите на него. После чего откроется окно с информацией. В очередной раз, если родителю нужно добавить ещё одного (третьего) ребёнка, нужно проделать то же самое.
Оценки и аналитика оценок в электронном дневнике
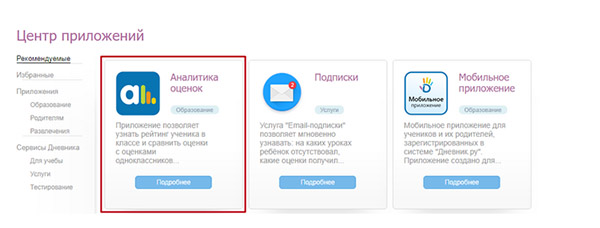
Отслеживание успеваемости — для родителей эта функция является основной на платформе электронного дневника. На платформе есть дополнительные инструменты для родителей, которые помогут сделать это в удобной и понятной форме. В разделе « Центр приложений » родители смогут найти программу под названием « Аналитика оценок ». Это так называемый плагин, который устанавливается пользователем дополнительно по желанию. Если вы хотите знать об успеваемости детей первого или второго ребенка, то используйте его в своём аккаунте.
Найти плагин можно в рекомендуемых приложениях. Среди его параметров можно увидеть новый термины, которые могут быть кому-то непонятными.
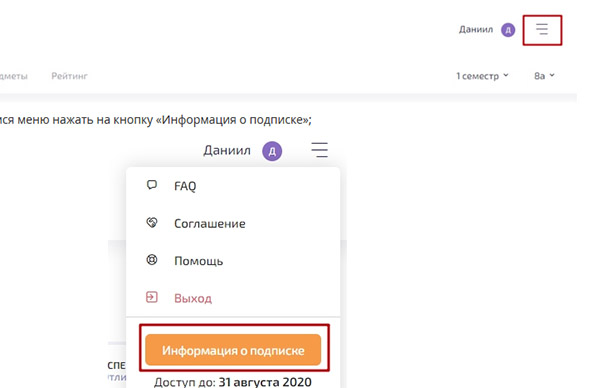
Подписку можно приобрести на месяц или год. После её приобретения все функции этой услуги возобновятся. И вы сможете получить доступ к подробной статистике ученика. Подписку можно в любое время остановить. Для этого нужно нажать на кнопку меню возле имени и выбрать « Информация о подписке ». Далее вы сможете найти кнопку « Отменить подписку ».
Создание скриншота оценок своего ребенка
Итак, каким образом в электронном дневнике сделать снимок оценок вашего ребенка:
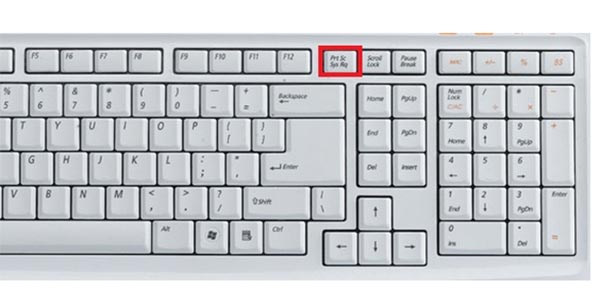
- Для создания нужно открыть ту страницу, с которой необходимо выполнить снимок;
- Нажмите на кнопку клавиатуры — PRTSCR . Она находится в верхней части возле клавиш F с цифрами;
- При этом можно делать скриншот как всего окна компьютера, так и окна только браузера. Для этого нужно в момент нажатия PTRSCR удерживать клавишу ALT ;
- Фото сделано, теперь его нужно получить. Для этого запустите на компьютере одну из этих программ: Microsoft Word , Photoshop , Paint или любой другой графический или текстовый редактор (кроме блокнота) и нажмите, находясь в приложении, кнопки CTRL+V ;
- Нажмите на кнопку « Файл » и сохраните изображение.

Нередко приходится пользоваться мобильным устройством. И именно в нём создать такой скриншот. Здесь также можно это сделать, но некоторые модели требуют особого нажатия кнопок или жеста, чтобы получить изображение экрана. На Android устройствах чаще всего скриншот можно сделать при помощи удерживания двух кнопок — блокировки и уменьшения громкости. Когда вы увидите, что снимок был создан, его можно будет найти в галерее устройства. Передать фото на компьютер можно также разными способами: через кабель USB, мессенджеры, социальные сети. Таким образом можно сделать скриншот и для вашего второго ребенка.
Установка аватара в электронном дневнике
Аватар — это картинка профиля, которая обычно отображается в миниатюре на экране в вашем аккаунте электронного дневника. Такую используют многие онлайн-платформы, социальные сети и прочие сайты для идентификации пользователя и узнаваемости страницы. На портале ваш аккаунте после установки аватар всегда будет встречать вас собственным изображением небольшого размера.
На сайте для файла аватарки есть некоторые требования:
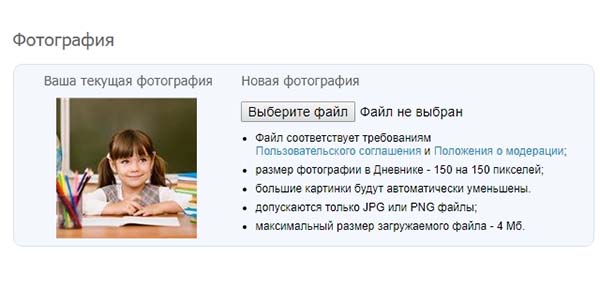
- Фотография с вашим лицом должна быть с размером 150 на 150 пикселей;
- Файл с изображением можно загружать только в форматах PNG и JPG. Любое другое расширение будет блокировано при загрузке;
- Размер загружаемого файла не должен превышать 4 Мб.
Чтобы сменить аватар, нужно перейти в настройки своего профиля и выбрать пустое место для картинки. Откроется форма, в которой нужно нажать на кнопку « Выберите файл ». Далее среди данных на компьютере выберите папку, в которой находится уже подготовленная фотография для профиля в онлайн-дневнике. На сайте также часто попадаются формы для загрузки файлов. Чтобы прикрепить картинку, текстовый или видео файл, нажмите на кнопку « Выберите фай л», а справа выберите папку в системе, куда его необходимо поместить.
Видео-инструкция
Посмотрите в данном видео, каким образом добавить вашего второго ребенка в школьный электронный дневник.
Читайте также:


