Как добавить приложение в список защищенных приложений на андроид
Начиная с Android 10, способы предоставления разрешений приложениям более детализированы в настройках смартфона Android. Вы можете видеть разрешения Android по приложениям, по типу, а также более легко контролировать информацию, которую Google собирает от вас. В большинстве случаев вы можете разрешить или запретить, но некоторые разрешения имеют третий вариант: только при использовании приложения.
Как получить доступ к настройкам разрешений
Первый способ
Существует три способа перехода к диспетчеру разрешений. Первый вариант - перейти к дополнительным настройкам в разделе «Приложения».
- Откройте Настройки .
- Нажмите Приложения .
- Нажмите « Разрешения»> « Управление разрешениями» . Вы увидите список разрешений с подробной информацией под каждым из них, например, «Календарь» (разрешено 3 из 7 приложений).
4. Нажмите любое разрешение, чтобы увидеть, что оно значит. Приложения с разрешениями датчиков тела могут получать доступ к данным датчиков о ваших жизненно важных показателях.
5. Под ним находятся два раздела: Разрешено и Запрещено . Нажмите на имя приложения, чтобы разрешить или запретить разрешения.
6. Чтобы увидеть все разрешения для этого приложения нажмите на соответствующую ссылку на этом экране.
7. Вернитесь в « Управление разрешениями» . Нажмите « Местоположение» , найдите Карты (Google Maps) (или другое навигационное приложение), и вы увидите три варианта вместо двух: « Разрешить в любом режиме» , « Разрешить только во время использования приложения» и « Запретить» .
Второй способ
Другой способ - перейти на страницу всех приложений в настройках.
- Откройте « Настройки» .
- Нажмите « Приложения» .
- Нажмите « Просмотреть все приложения», чтобы получить полный список.
4. Нажмите на приложение, затем нажмите « Разрешения приложений», чтобы просмотреть все доступные для него разрешения.
5. Как и выше, вы увидите раздел « Разрешенные и запрещенные ». Нажмите на элемент, чтобы изменить разрешения. Нажмите « Все приложения с этим разрешением » , чтобы просмотреть полный список.
Как получить доступ к настройкам специальных разрешений
- Проделайте действия с 1 по 3 пункт из предыдущего способа.
- Выберите нужное приложение, затем нажмите « Другие разрешения», чтобы просмотреть список специальных разрешений.
- Затем нажмите на разрешение, которое хотите изменить. После чего перед вами откроется окошко, в котором можно будет настроить разрешение: Разрешить и Отказать или Спрашивать.
Примечание : Эти инструкции относятся к Android 10, 9.0 (Pie) и 8.0 (Oreo).

«Защищённая папка», как правило, создаётся как защищённое место в памяти смартфона для работы с приложениями и хранения личных файлов, о которых окружающим лучше «не знать».
Обычный порядок создания такой «папки» предусматривает копирование в «Защищённую папку» уже установленных ранее на телефон приложений или перенос в неё файлов с личной информацией. Поэтому в Обычной (Normal) области телефона остаются все приложения, из которых и формируется «Защищённая папка». Это может быть и ваша записная книжка с Контактами и последними звонками, «Галерея» с фотографиями, мессенджеры и другие программы с перепиской и чатами.
А это для многоопытного пользователя, который имеет повышенный интерес к вашей личной жизни или служебной деятельности, является поводом для исследования содержания данных, которые хранят такие «секретосодержащие» приложения вашего телефона. Поэтому, чтобы не создавать излишний интерес к вашему телефону у окружающих, такие приложения лучше убирать в недоступные для любопытных глаз места или просто скрыть их.
Порядок скрытия таких приложений из Обычной области телефона является 1-ым способом защиты приложений, и он был описан в статье на нашем сайте (для перехода к ней нажмите здесь)
Но, чтобы полностью исключить нежелательную ситуацию, и чтобы никто не узнал, что на вашем смартфоне существуют приложения, которые хранят личную или служебную информацию, такие приложения необходимо устанавливать сразу в «Защищённую папку», минуя этап установки и копирование их из Обычной области телефона. Это является 2-ым способом защиты информации о приложениях смартфона.
А как установить приложение сразу в «Защищённую папку» на смартфоне Samsung, чтобы о наличии таких приложений в телефоне никому не стало известно?
Далее мы опишем 2-ой способ защиты информации о приложениях из «Защищённой папки» на примере редакционного смартфона Samsung Galaxy A50 c ОС Android 10 при установке приложения с игрой «Block Puzzle» непосредственно в «Защищённую папку». В этом случае в доступной части телефона не будет никакой информации об этих приложениях, и, что особенно важно, данные, которые хранят эти приложения, будут зашифрованы и скрыты в защищённом месте.
Инструкция по установке приложений сразу в «Защищённую папку» смартфона Samsung
1. Запускаем приложение «Защищённая папка» с экрана Приложений.
Находясь на основной странице приложения «Защищённая папка» нужно нажать на кнопку «Добавить приложение».

Скрин №1 – с экрана Приложений запускаем приложение «Защищённая папка». Скрин №2 – нажать на кнопку «Добавить приложение».
2. Для установки приложений из магазина приложений Google Play Маркет или из Galaxy Store нужно выбрать одно из этих сервисов. В нашем случае мы решили установить игру «Block Puzzle» из магазина приложений Google Play Маркет. Поэтому нужно нажать на кнопку «Загрузить из Play Маркет».
Теперь мы находимся на основной странице Google Play Маркет. Для поиска игры в этом хранилище приложений нужно нажать на строчку «Поиск игр или приложений».

Скрин №3 – нажать на кнопку «Загрузить из Play Маркет». Скрин №4 – для начала поиска приложения в хранилище Play Маркет нужно нажать на строчку «Поиск игр или приложений».
3. В строке поиска набираем ключевое слово из названия игры: «block».
Приложение сразу формирует список приложений, содержащих слово «block». В этом списке оказалось и искомое приложение «Block Puzzle». Для установки на смартфон этой игры нужно нажать на эту строчку.
После этого программа перенесёт нас на страницу установки приложения «Block Puzzle», где нужно нажать на кнопку «Установить».

Скрин №5 – в строке поиска набрать ключевое слово «block». После этого в списке найденных приложений нажать на строчку с приложением «Block Puzzle». Скрин №6 – на странице установки приложения «Block Puzzle» нажать на кнопку «Установить».
4. Таким образом, мы установили приложение с игрой «Block Puzzle» сразу в «Защищённую папку» и на её второй странице появился значок этого приложения.

Скрин №7 – вид второй страницы «Защищённой папки» с игрой «Block Puzzle».
5. Если попытаться в полном списке установленных на смартфоне приложений найти наше вновь установленное приложение, то результат поиска покажет: «Ничего не найдено».

Скрин №8 – вид раздела «Приложения» Настроек телефона. Для начала поиска приложения нажать на значок «Поиск» вверху экрана. Скрин №9 – результаты поиска приложения по ключевому слову «block» показал отрицательный результат.
Наиболее простым, но при этом самым эффективным подходом к установке защищающего доступ в практически любое Android-приложение пароля является использование интегрированных в саму ОС средств. Такие решения разрабатываются многими именитыми производителями мобильных устройств (Samsung, Huawei, Xiaomi, Meizu и др.) в свои системные оболочки и находятся обычно в разделе «Безопасность» или «Конфиденциальность» системных параметров.
Далее продемонстрирована работа с компонентом ОС MIUI на смартфоне Xiaomi, в других вариантах интерфейсных оболочек Android следует действовать по аналогии.
- Первым делом необходимо активировать и настроить работу системного инструмента «Защита приложений» на устройстве в целом. Для этого в МИЮАЙ:
- Откройте «Настройки» ОС, переместитесь в категорию «Приложения». Нажмите на название раздела «Защита приложений».
Способ 2: Сторонние блокировщики
Если такое, как описано выше, или аналогичное системное средство защиты софта отсутствует на вашем девайсе, решением задачи установки пароля на то или иное приложение может стать созданный сторонними разработчиками программный продукт. Такие инструменты широко представлены в том числе на просторах Google Play Маркета и работают они по единым принципам. Для примера далее рассмотрим, как обеспечивается функционирование высоко оцениваемого пользователями блокировщика – Smart AppLock от ThinkYeah Mobile.
-
Перейдя по ссылке выше в Магазин Андроид-софта от Гугл, установите приложение-блокировщик на своё устройство и затем откройте его.

-
Найдите наименование «Smart AppLock» в перечне «Доступ к данным об использовании», тапните по нему. На следующем экране активируйте переключатель «Доступ к истории использования»,

Способ 3: Второй пользователь
Третий метод закрытия доступа к установленному на Android-девайсе софту отличается от предложенных выше тем, что не позволит блокировать отдельные приложения, но при этом считается наиболее результативным, так как фактически полностью скроет вашу систему от посторонних глаз. Удобно использовать, если передавать смартфон или планшет другим людям приходится часто или нет желания заниматься конфигурированием специализированных средств защиты.
Для смены пользователя Android:
-
Свайпнув от верхней кромки экрана девайса вниз, вызовите системную шторку, разверните её полностью. Найдите и нажмите на расположенный в пределах панели значок «Пользователь».
Несмотря на то что вирусов под Android действительно не существует, даже в Google Play периодически проникают троянские программы, которые могут нанести ничуть не меньше вреда. Другое дело, что для того, чтобы они причинили вам вред, нужно не просто загрузить их самостоятельно, но и фактически разрешить им хозяйничать на вашем устройстве. Однако немногие знают, что вы сами можете без особых трудностей, даже не удаляя троян или программу-шпион из памяти, просто запретить им действовать у вас на устройстве. Объясняю, как это работает.
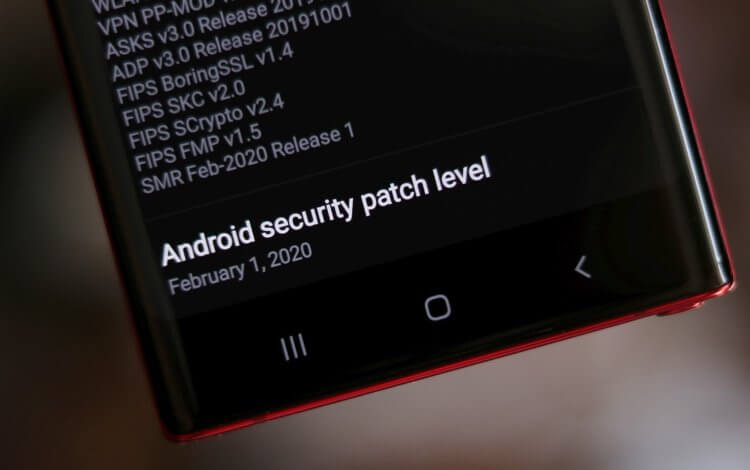
Android защищён лучше, чем вы думали
Google раскрыла подробности о системе слежения за больными коронавирусом для Android
Разрешения приложений Android
Ты уже подписался на наш чат в Telegram? Давай-ка, не затягивай.
Если вы знаете за собой, что не всегда ответственно подходите к вопросу раздачи привилегий софту либо вообще не обращали внимания на эту процедуру, вам нужно срочно проверить все разрешения, которые вы вольно или невольно раздали установленным приложениям.
Как убрать разрешения приложений
- Для этого откройте «Настройки», найдите раздел «Приложения», а оттуда перейдите во вкладку «Права», где вы увидите все розданные ранее привилегии;
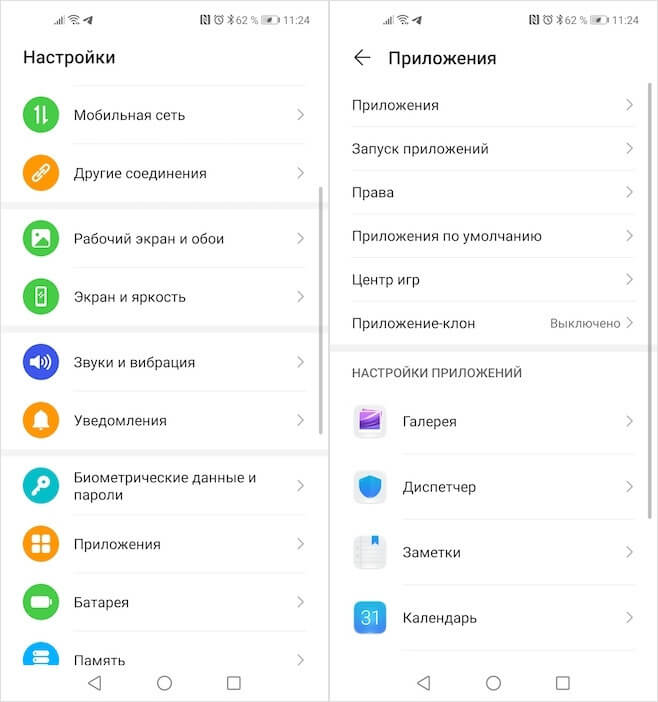
Найдите меню с разрешениями и настройте всё так, как хочется именно вам
- Перед вами появится множество вкладок вроде «Геоданные» «Контакты», «Микрофон и т.д. – открывайте каждую из них по очереди и проверяйте приложения, которые имеют к ним доступ;
- Если вас не устраивает, что конкретная программа имеет определённую привилегию, просто перейдите на её страницу и в открывшемся окне выберите параметр «Запретить»;
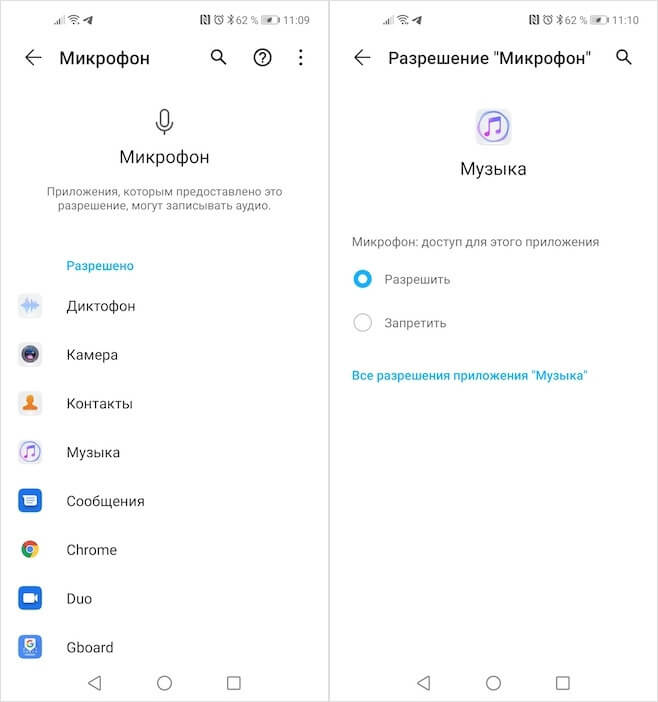
- Повторите эту манипуляцию со всеми системными функциями и приложениями, оставив дозволенные привилегии и заблокировав те, которые, по-вашему, безопаснее будет заблокировать.
Блокировка вредоносных приложений на Android

Не уверены в надёжности приложения? Тогда лишите его всех привилегий
В этом смысле система привилегий может оказаться очень успешным инструментом в борьбе с троянскими программами. Ведь даже если вредоносное ПО попадает на устройство, ему, как и доброкачественному, потребуются все те же привилегии. Поэтому, отыскав в списке потенциально небезопасную программу, просто лишите его данных по собственной невнимательности разрешений. В конце концов, это самый простой способ защиты от вредоносного и не очень софта, который вы имели неосторожность загрузить себе на устройство.
Свободное общение и обсуждение материалов
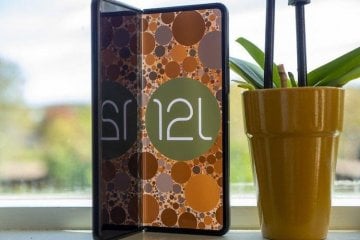
Анонс Android 12L стал для многих из нас неожиданностью. Хотя мы готовились к выходу небольшого обновления основной линейки Android 12, мы не думали, что отдельная версия появится столь быстро. Новинка демонстрирует все старания Google в создании отдельной операционной системы для устройств с большими экранами. Фактически, это обновление действительно стало настолько важным, что совершенно заслуженно получило собственное имя и отдельно от обычной версии станет предметом программы предварительного тестирования для разработчиков. Пока же давайте поймем, насколько действительно важна эта операционная система для компании и что она даст ей в будущем.

Во времена, когда Google предлагала пользователям безлимитное хранилище в «Google Фото», для них действовало одно небольшое условие. Для того, чтобы загружать в облако фото и видео без ограничений, нужно, чтобы они были переведены из исходного качества просто в высокое. По большому счёту это ни на что не влияло. Реально отличить ужатую фотографию от оригинальной невооружённым глазом было невозможно. Однако после объявления об отмене услуги безлимитного хранения снимков Google переобулась и начала рекомендовать хранить фото и видео в исходном виде, дабы не терять в качестве. А есть ли разница?

Так уж получилось, что смартфон стал нашим неотъемлемым спутником. При этом он достаточно компактный для того, чтобы его потерять. Учитывая стоимость современных средств связи, это всегда неприятно. Но даже если вы не можете найти свой телефон, это не значит, что пора расстраиваться и готовиться к покупке нового. На самом деле проблема решается довольно легко и есть как минимум несколько путей для этого. Думаете, что эта статья пригодится тем, кто уже потерял телефон? А вот и нет. Тем, у кого все нормально, она окажется даже более полезной, так как им будет проще принять меры и подготовится к тому, что может случиться с каждым.
Читайте также:


