Как удалить приложение на айфоне на ios 14
IPhone не испытывают значительных проблем в плане переизбытка ненужных, предустановленных приложений. Apple в этом отношении намного выигрывает у разработчиков на Android. Однако и здесь есть программное обеспечение, что может пригодиться не всем. Часть пользователей могут пожелать удалить стандартные приложения в целях экономии места на рабочем столе и памяти на телефоне. Мы разберемся, как удалить встроенные приложения на iPhone с iOS 14. Дополнительно упомянем и восстановление (переустановку) подобного софта, которое удалили ранее.
Список встроенных приложений iPhone
Вот полный список предустановленных приложений на iOS:
Как удалить встроенные приложения iPhone на iOS 14?
IOS позволяет выполнять удаление даже встроенных приложений без каких-либо дополнительных ограничений. Процедура мало отличается от деинсталляции прочих программ, установленных на смартфон самостоятельно. Существует 2 основных метода и они между собой похожи.
Первый способ удаления приложений iPhone:
- Нажимаем на свободном месте экрана до тех пор, пока не появятся дополнительные элементы на рабочем столе.
- Касаемся значка минуса (-) возле того сервиса, который желаем удалить.
- Подтверждаем процедуру кнопкой «Удалить приложение».
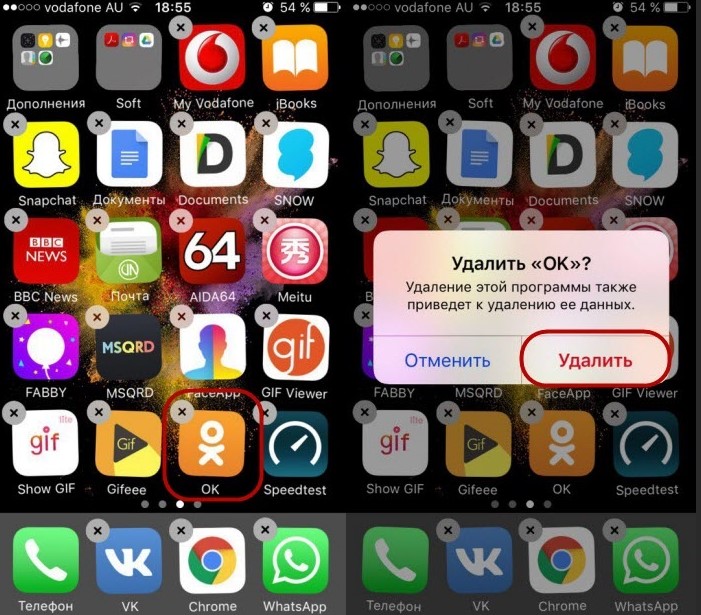
Альтернативный метод – нажать пальцем на конкретное приложение и подождать секунду. Должно появиться поп-ап окно с вариантом «Удалить приложение». После выбора этого пункта придется подтвердить намерение одноименной кнопкой.
Как восстановить удаленное приложение на iPhone с iOS 14?
Принцип довольно прост:
- Открываем App Store.
- Забиваем в поисковую строку название приложения и выбираем его.
- Жмем на кнопку «Установить».
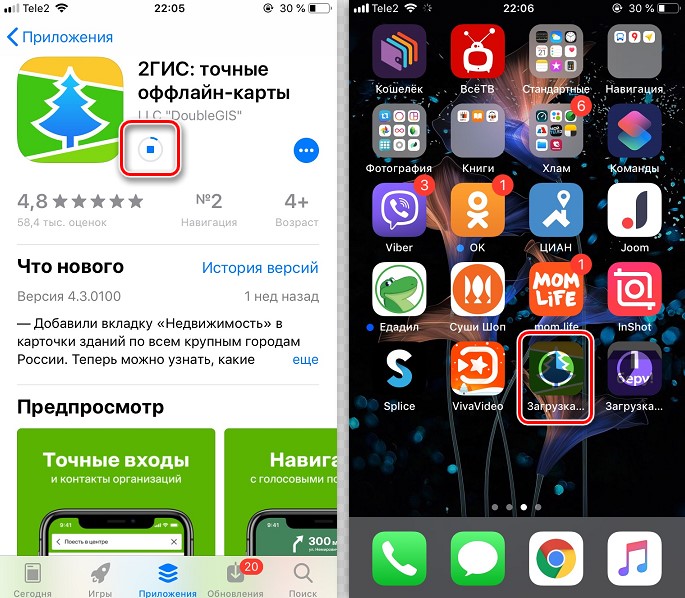
Если забыли, что должно быть на вашем смартфоне, можете перейти на официальную страницу Apple со списком приложений по умолчанию.
По сути это все, что нужно знать, чтобы уметь удалять и восстанавливать стандартные приложения на iPhone c iOS 14. Только стоит понимать – деинсталляция некоторых программ может повлиять на работу других функций системы.
В начале 2021 года в Сети стала активно распространяться информация, что Apple может удалить Telegram, причём не только из App Store, но и с айфонов всех пользователей (хотя такого ещё никогда не было). Удаление Telegram связывали и с беспорядками в США, и с популярностью мессенджера на Ближнем Востоке, — в общем, что ему только не приписывали. Через несколько дней после этого пользователи соцсетей и крупные Telegram-каналы начали распространять инструкцию, как «спасти» Telegram от удаления Apple. Многие повелись не только на новость об удалении Telegram, но и, довольные собой, сделали всё по этой самой инструкции, считая, что уж теперь-то коварная Apple не сможет удалить с их устройств приложения. Но Apple и не собиралась. Мало того, вся эта инструкция — фейк.

Пользователи сами усложнили себе жизнь и запретили удаление приложений
Вот так выглядела эта инструкция, авторы которой обещали «100% защиту Telegram»:

Многие поверили этой инструкции и сделали всё, как написано
Якобы после этого Apple не сможет удалять приложения с устройства. Но эта инструкция не поможет. Пункт про удаление приложений в Настройках запрещает удалять приложения самому пользователю, а не Apple. И вообще, сделано это для того, чтобы родители могли управлять приложениями, установленными на устройствах детей.
Не удаляются приложения с айфона iOS 14
Как обычно, большинство пользователей не стали разбираться и, желая сохранить Telegram на своём айфоне, отключили удаление приложений. И, по всей видимости, забыли об этом. Когда шумиха вокруг бана Telegram в App Store улеглась, мало кто подумал, что надо бы вернуть всё назад.
К чему это привело? Всё просто — пользователи не могут удалять приложения на своих устройствах. В нашем чате в Telegram каждый день (и не по одному разу) жалуются на то, что у них не удаляются приложения.

Админам канала пришлось отвечать каждому пользователю с такой проблемой
Как удалить приложение на айфоне
Не трудно (теперь) догадаться, что для удаления приложений нужно снова открыть инструкцию по «спасению» Telegram и сделать всё наоборот. На всякий случай ниже я напишу, как снова включить удаление приложений на iPhone.
- Откройте Настройки и выберите Экранное время.
- Выберите вкладку Контент и конфиденциальность.
- Зайдите в меню Покупки в iTunes Store и App Store.
- В меню Удаление приложений выберите Да.

Уберите ограничение на удаление приложений
Надеюсь, после этого вы больше не будете ломать голову, почему приложения удаляются с рабочего стола, но остаются в библиотеке приложений. Всё-таки полезно запоминать, какие манипуляции производишь со своим айфоном.
Может ли Apple удалить приложение с айфона?

Обычно удалить приложения на iPhone или iPad довольно просто . Однако иногда вы можете столкнуться с неожиданными проблемами, и это может сильно расстроить.
Почему нельзя удалять приложения на iPhone и iPad?
Отключить ограничения на удаление приложений на iPhone и iPad
- Откройте приложение « Настройки» и нажмите « Экранное время» .
- Нажмите на Контент и ограничения конфиденциальности . (Примечание. Если вы видите здесь « Включить экранное время» , это означает, что эта функция не активна. Пропустите приведенные ниже шаги и перейдите к следующему решению).


Теперь вернитесь на главный экран iPhone и попробуйте удалить приложение. Теперь проблем быть не должно.
Удалить ожидающие приложения
Если вы хотите прервать эту ожидающую установку приложения и удалить приложение, нажмите и удерживайте значок приложения и выберите « Отменить загрузку» во всплывающем окне.

Если вы не видите этот параметр, продолжайте нажимать значок приложения, пока не перейдете в режим покачивания. Теперь в iOS 14 нажмите на значок минуса ожидающего приложения (если вы его видите), а затем выберите « Удалить приложение» → « Удалить» . В iOS 13 нажмите на крестик и, наконец, « Удалить» .

Перезагрузите ваш iPhone
Это почти верное решение для успешного решения этой проблемы. Если вы не можете удалить приложения, перезагрузите iPhone .
Вы можете использовать кнопки (как обычно) или открыть приложение « Настройки» → « Основные» → « Завершение работы» , чтобы выключить устройство.

Через минуту включите iPhone и попробуйте удалить приложение. У вас не должно возникнуть проблем с выполнением этого действия.
Выход
Это то, что вам нужно сделать, если вы не можете удалить приложения на iPhone или iPad. Наконец, если ничего не помогает, сбросьте все настройки в приложении Настройки → Общие → Сброс → Сбросить все настройки. После завершения процесса попробуйте удалить приложение.
Вы знаете, как удалять приложения на iOS? Ну, конечно же, знаете. Ведь это базовый навык, которому обычно даже учиться не нужно. Apple реализовала это действие настолько логично и интуитивно, что с удалением приложения справляются и пожилые люди, использующие iPhone и iPad, и дети, у которых такого рода навыки буквально вшиты в ДНК. Другое дело, что по мере развития iOS операционная система вобрала в себя множество сценариев удаления приложений, чем сильно озадачила некоторых пользователей, которые начали жаловаться, что им не удаётся удалить софт. Что ж, разберёмся.
Не получается удалить приложение на iOS? У нас есть для вас решение Не получается удалить приложение на iOS? У нас есть для вас решениеПроблема, из-за которой у большинства пользователей перестали удаляться приложения, возникла после обновления до iOS 14. Дело в том, что в этой версии ОС Apple немного изменила устройство рабочего стола, добавив туда раздел под названием «Библиотека приложений». Это особый раздел, где все приложения группируются в каком-то логичном, по мнению алгоритмов операционной системы, порядке.
Как удалять приложения на iOS
Пользователей сбивает с толку библиотека приложений Пользователей сбивает с толку библиотека приложенийНапример, только банковские приложения, только игры, только системные утилиты или только недавно запущенные. В общем, штука очень удобная, особенно, если вам самим тяжело или банально лень каталогизировать свой софт, распределяя его по подгруппам. Поэтому нет ничего удивительного в том, что некоторым «Библиотека» настолько зашла, что они практически перестали пользоваться основным рабочим столом и захотели от него избавиться.
Специально для них Apple добавила в iOS возможность удалить приложение только с рабочего стола. Другое дело, что реализован этот способ несколько коряво. Каждый раз, когда пользователь вводит рабочий стол в состояние изменения (когда иконки приложений трясутся и могут быть удалены), ему предлагается только одна кнопка – удаления приложения целиком. Вот как это выглядит:
Пользователи не могут понять, как правильно удалить приложение Пользователи не могут понять, как правильно удалить приложениеВидимо, это сделано, чтобы пользователь не путался. Поэтому затем, по нажатию на клавишу удаления, ему предлагается ещё два варианта: собственно удаление, которое полностью стирает программу и его данные из памяти устройства, и удаление иконки с основного рабочего стола. Вроде бы хотели как лучше, а получилось как всегда.
Запрет на удаление приложений
Некоторые не очень внимательные пользователи не обращают внимание на то, что именно нужно нажать и выбирают удаление с рабочего стола. В результате само приложение хоть и перестаёт мозолить глаза, фактически остаётся в памяти устройства и продолжает отъедать драгоценное пространство. Чтобы решить эту проблему, достаточно просто обратить внимание на тот, какой из параметров удаления окрашен в красный, и выбрать именно его.
Однако есть и другой сценарий, который не позволяет удалить приложение, и неразбериха с рабочими столами здесь совершенно не при чём. Всё дело в запрете на удаление, который установлен в настройках. Стало быть, нужно его отключить.
- Перейдите в «Настройки» и выберите «Экранное время»;
- Здесь откройте вкладку «Контент и конфиденциальность»;
- Выберите раздел «Покупки в iTunes Store и App Store »;
- В подразделе «Удаление приложений» выберите «Да».
В целом, в том, чтобы удалить приложение с устройства, нет ничего особенного. Зачастую достаточно лишь немного внимательнее подходить к этому вопросу. Ну, а если у вас не получается удалить софт даже после выполнения предыдущих двух инструкций, скорее всего, дело в том, что ваш iPhone или iPad просто завис. Значит, ему потребуется жёсткая перезагрузка: зажмите одновременно клавиши питания и Home/увеличения громкости и дождитесь появления на экране логотипа яблока. После того, как аппарат включится, всё должно быть в порядке.
Библиотека приложений — это новая опция, которая появилась в iOS 14, а также имеется в более новой прошивке — iOS 15. Благодаря ей теперь не обязательно ярлыки всех программ хранить на рабочих столах смартфона. Однако, многие пользователи не привыкли пользоваться этой опцией, и даже считают, что она мешает. Поэтому часто возникает вопрос — как удалить библиотеку приложений iOS 14? Подробно на этот вопрос ответим ниже.

Как удалить библиотеку приложений iOS 14 и можно ли вообще это сделать?
Разработчики Apple обычно тщательно продумывают интерфейс и каждую новую опцию операционной системы. Это касается и библиотеки приложений. Чтобы получить к ней доступ, нужно перелистнуть последнюю страницу. В предыдущих версиях ОС последняя страница просто не перелистывалась.
Другими словами, само присутствие библиотеки приложений никак не может помешать пользоваться устройством. Если вам библиотека не нужна, просто не перелистывайте последнюю страницу. Учитывая этот факт, разработчики не предусмотрели возможность отключения или удаления App Library. Однако пользователи часто жалуются не на факт ее наличия, а на то, что часть ярлыков не отображается на экране, так как приложения находятся в библиотеке. Это действительно может причинить некоторые неудобства, так как у многих даже выработалась мышечная память на запуск той или иной программы на рабочем столе.
К счастью, проблема легко решается. Для этого нужно лишь отобразить интересующие приложения из App Library на экране. Но, в первую очередь рассмотрим отключить опцию автоматического добавления всех новых приложений в библиотеку без отображения на рабочем столе. Для этого нужно выполнить следующие действия:
- Откройте настройки смартфона.
- Пролистайте список вниз и перейдите в раздел “Главный экран”.
- Коснитесь строчки “Добавить на главный экран”, чтобы поставить напротив нее галочку.
- Коснитесь кнопки “Готово”.
В результате все новые приложения будут не только добавляться в библиотеку, но и отображаться на рабочем столе, так же, как и ранее.

Теперь осталось отобразить приложения, которые были скрыты ранее. Для этого нужно выполнить всего несколько действий:
- Смахните последний рабочий стол влево, чтобы открыть библиотеку приложений.
- Коснитесь значка интересующего приложения и просто перетащите на рабочий стол. Также вы можете зажать его и удерживать некоторое время, а затем среди приложенных вариантов выбрать строчку “на экран Домой”.
Таким образом вы можете отобразить все часто используемые приложения на рабочем столе, а те, которыми пользуетесь редко, наоборот, скрыть в библиотеке. После этого она вам больше не будет мешать.
Читайте также:


