Как добавить приложение в микшер громкости виндовс 7
Привет всем, с вами канал Ты ж программист! ✨, где просто и доступно поделюсь своим опытом и расскажу о различных лайфхаках.
В сегодняшнем выпуске рассмотрим простейшую утилиту, которая, на мой взгляд, делает работу с панелью регулирования громкости и микшера Windows более удобной и простой.
💾О чём речь
Приложение Ear Trumpet способно заменить стандартный регулятор громкости в Windows 10, давая возможность регулировать громкость отдельных приложений мгновенно или из микшера для любого из подключенных устройств вывода звука.
💾Установка
Прежде всего, приложение бесплатно, но для его простейшей установки необходимым требованием является наличие Windows 10.
Ear Trumpet доступен в магазине Windows, либо может быть стянут с Гита .
Запускаем файл установки, жмём далее и готово )
💾Нюансы и использование
После установки переместите drug and drop мышью иконку в трее на место стандартного звукового регулировщика.
Теперь при нажатии на значок у вас будет показан Ear Trumpet со всеми мультимедийными приложениями, в которых есть звук.
Можно менять громкость прямо здесь. Так же, если нажать на значок приложения, то оно будет замьючено (звук для него будет отключен). Повторное нажатие вернёт звук.
Если необходимо настроить звук приложений для различных устройств, то можно развернуть вид в подобие микшера:
Для желающих изменить параметры звука, или открыть старое меню - не проблема. Даже не надо мотаться за значком в трей (который мы переносили выше).
Просто кликаем ПКМ на иконку звукового регулятора и выбираем нужное:
Доступен интересный горизонтальный микшер громкости от Ear Trumpet . Представляет собой хорошую замену стандартному микшеру.
Ну и самое удобное - меню параметров, где можно задать горячие клавиши для вызова панели регулятора, микшера:
Для вызова параметров необходимо нажать ПКМ на значке панели задач или из трея, выбрать там пункт Параметры Ear Trumpet / О приложении .
В устаревших параметрах можно включить старый значок, чтобы не путать со значком по умолчанию.
Регулятор громкости Windows, такой привычный. Казалось бы - что в нём может быть интересного? Увеличил громкость звуков компьютера, уменьшил громкость звука компьютера… И всё же, давайте рассмотрим возможности значка громкости Windows немного шире.
Начиная с Windows Vista и далее (Windows 7, 8, 10) система стала позволять изменять громкость отдельных приложений, используя возможности микшера. Ведь часто бывает, когда какое-то приложение издаёт звуки явно громче и настойчивее других. Или наоборот, громкость накручена, а приложение что-то еле-еле мяукает. И, хотя в Windows предусмотрено несколько способов для тонкой и тщательной настройки параметров звука и нормализации громкости, мы не будем лезть слишком глубоко, а воспользуемся быстрыми и наглядными возможностями микшера.
Щелкните правой кнопкой мыши на значке динамика и выберите пункт «Открыть микшер громкости».

Пока ваши активные приложения ведут себя тихо, в микшере отображается только регулятор общей громкости и регулятор громкости системных звуков.

Как только приложение начнёт издавать звуки – оно отобразится в микшере, и вы сразу же сможете регулировать его громкость, просто перетаскивая ползунок. Веб-браузеры, такие как Google Chrome, для каждой новой вкладки используют отдельный системный процесс, поэтому, если включить музыку на нескольких вкладках, в микшере каждая вкладка отобразится отдельно.

К сожалению, настройки громкости для каждого приложения не сохраняются и при следующем запуске приложения их надо будет регулировать снова. Система запоминает лишь общий уровень громкости (первый ползунок).
Более эффективный контроль над звуками Windows можно получить при помощи сторонних программ. Например, для Windows 10 есть маленькая бесплатная программа с открытым кодом под названием EarTrumpet (что в переводе обозначает «слуховая труба»). Она, мало того, что делает регулировку звуков нагляднее, так ещё и запоминает все уровни звуков, которые вы установили каждому приложению. И даже после перезагрузки компьютера все настройки сохраняются.
После установки EarTrumpet отображается в трее в виде маленького охотничьего рожка . При нажатии на него появляется панель со всеми регуляторами громкости, как если бы вы сразу зашли в микшер. Только ползунки в EarTrumpet расположены горизонтально. А ещё, программа позволяет контролировать звуки в большем количестве приложений, чем встроенный системный микшер.

Volume² — альтернативный регулятор громкости, который может полностью заменить стандартный регулятор громкости Windows. Volume² обеспечивает простую настройку горячих клавиш и событий мыши для управления громкостью. Также в ней есть простой планировщик задач, который позволяет запускать приложения или управлять громкостью. У данного приложения достаточно много поклонников и благодарных отзывов.
Если у вас есть какие-либо вопросы по настройкам компьютера – задавайте их в комментариях и я обязательно отвечу!

Часто начинающие пользователи не знают, как включить микшер для Window 7. В этой статье подробно описано, как избежать проблем и настроить регуляцию звука. Микшер служит в свою очередь программным устройством, связывающим физические и компьютерные источники для воспроизведения, записи и регулировки громкости звука.
Способы включение микшера для Windows 7
Сначала вам нужно зайти в меню "Пуск", далее перейти в "Панель управления". В появившемся окне требуется выбрать строку "Оборудование и звук", а ней открыть вкладку "Звук". Когда вы попали в меню, вам нужно правой кнопкой мыши кликнуть по пустому пространству и выбрать строку "Показать отключенные устройства". В этом же меню есть вложение "Запись". В появившемся списке устройств вам нужно определить тот, который вам требуется, и щелчком правой кнопки мыши по нему нажать кнопку "Включить". Теперь микшер для Windows 7 готов к работе, вы можете его настроить, и он так же будет отображаться в звукозаписывающих программах в качестве источника звука.
Для открытия микшера вам нужно найти на панели задач значок динамика и так же кликнуть по нему правой кнопкой. В появившемся окошке надо нажать на кнопку "Открыть микшер громкости". Теперь вы можете настраивать уровни громкости системных оповещений, игр, музыки из плеера или браузера.
Микшер громкости можно открыть с помощью консоли. Для этого вам нужно открыть командную строку и ввести в нее SndVol.exe.
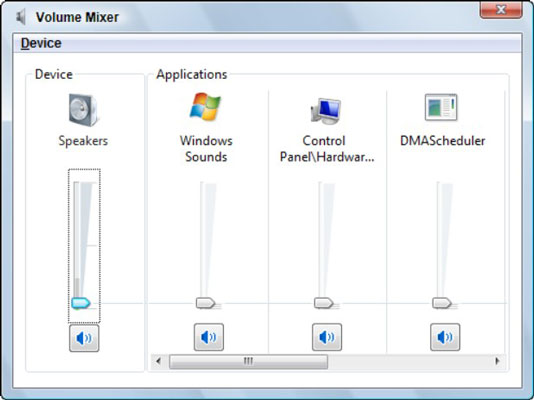
Что делать, если микшер не отображается
Иногда бывает, что даже после выбора строки "Показать отключенные" там ничего не появляется. Наличие такой проблемы может свидетельствовать о том, что устройство неисправно, либо отсутствуют драйвера для него. Для установки вам нужно зайти на официальный сайт вашего устройства и скачать соответствующий для него софт. Даже если это не помогло вам, то попробуйте обновить драйвера вашего компьютера, почти всегда на этом проблема решается. Помните, скачанный софт со сторонних ресурсов может навредить вашему компьютеру, заразить его вирусами, либо просто не подойти, вызвав еще больше проблем. После установки драйверов вам нужно обязательно перезапустить компьютер, чтобы изменения смогли вступить в силу.
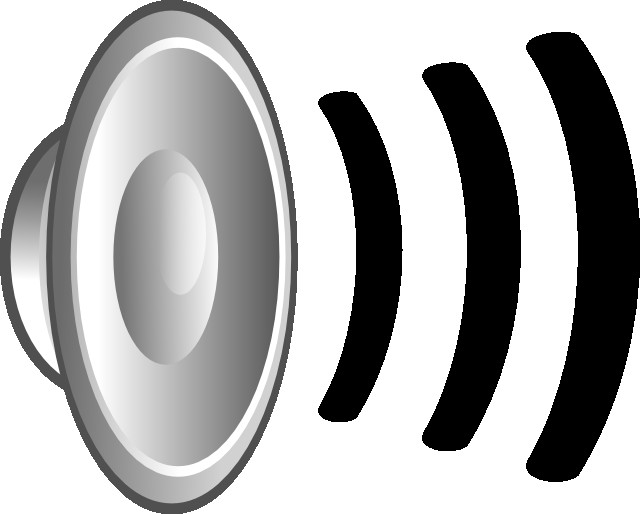
Заключение
Надеемся, вам удалось включить стерео-микшер для Window 7. Если вам нужно подключить его для звукозаписи в программе, но после проделанных действий он все еще не отображается, то попробуйте сменить приложение. Иногда устройство может не отображаться по причине неисправности разъема.
Вы ищете сочетание клавиш для изменения громкости звука на ноутбуке с Windows, настольном компьютере или планшете? Хотите узнать все о том, как изменить громкость, в том числе с помощью микшера громкости и других функций, встроенных в Windows? Вот все способы регулировки громкости на компьютерах и устройствах с Windows:
ПРИМЕЧАНИЕ. Данное руководство охватывает Windows 10, Windows 7 и Windows 8.1. Для каждого метода мы упоминаем версию Windows, в которой он работает. Если вы не знаете, какую версию Windows вы используете, прочитайте: Какую версию Windows я установил? (5 методов)
1. Управление громкостью с помощью клавиатуры на вашем ПК или ноутбуке (все версии Windows)
Ноутбуки с Windows, как правило, имеют мультимедийные клавиши, которые можно использовать для управления громкостью. Однако, чтобы использовать их, вы должны нажать и удерживать клавишу Fn на клавиатуре, а затем клавишу для действия, которое вы хотите выполнить. На клавиатуре ноутбука ниже, чтобы увеличить громкость, вы должны одновременно нажать клавиши Fn + F8 . Чтобы уменьшить громкость, вы должны одновременно нажать клавиши Fn + F7 .
ПРИМЕЧАНИЕ . Комбинация клавиш, которые необходимо нажимать для управления громкостью, отличается от ноутбука к ноутбуку, поэтому внимательно посмотрите на клавиатуру и прочитайте руководство пользователя для ноутбука с Windows.
На настольных клавиатурах может использоваться аналогичная комбинация клавиш или они могут иметь специальные мультимедийные клавиши, как на приведенной ниже клавиатуре: HyperX Alloy Elite RGB. Эта клавиатура и другие, как она имеет колесо громкости. Поворачивайте его вверх или вниз, в зависимости от того, как вы хотите отрегулировать громкость.
Другие настольные клавиатуры могут иметь отдельные мультимедийные клавиши для увеличения или уменьшения громкости, как показано ниже.
Сочетания клавиш для увеличения или уменьшения громкости варьируются от клавиатуры к клавиатуре. Познакомьтесь с вашими и посмотрите, какие клавиши вы можете нажимать для управления громкостью звука.
2. Увеличьте или уменьшите громкость с помощью значка «Динамики» в области уведомлений (все версии Windows).
Если вы используете Windows 10, щелкните или коснитесь значка « Динамики» в области уведомлений, и отобразится бегунок громкости. Переместите ползунок влево, чтобы уменьшить громкость, и переместите его вправо, чтобы увеличить громкость.
Если вы используете Windows 7 или Windows 8.1, щелкните значок « Динамики» в правом нижнем углу рабочего стола, и появится слайдер громкости. Чтобы увеличить громкость, переместите ползунок вверх. Чтобы уменьшить громкость, переместите ползунок вниз.
Используя этот метод, вы регулируете громкость звука в два клика.
3. Используйте регулятор громкости на ваших динамиках (все версии Windows)
Если у вас есть настольный компьютер с подключенной к нему парой стереодинамиков, используйте регулятор громкости на ваших громкоговорителях для регулировки громкости.
Если у вас есть ноутбук или планшет с Windows, к которому вы подключили динамик Bluetooth, например Sony SRS-X11, используйте клавиши регулировки громкости для управления громкостью звука.
Этот метод является одним из самых быстрых для изменения громкости.
4. Управляйте громкостью звука в Windows, используя микшер громкости (все версии Windows)
Микшер громкости в Windows позволяет пользователям изменять громкость звука только для всей системы или отдельных приложений. Чтобы получить к нему доступ, откройте панель управления и перейдите в раздел «Оборудование и звук» . В разделе « Звук » нажмите или коснитесь ссылки « Настройка громкости системы».
В окне громкости микшера установите желаемый уровень звука для динамиков, системных звуков или для открытых приложений Windows.
Закройте микшер громкости и панель управления, когда вы закончите.
5. Создайте или загрузите ярлык Volume (все версии Windows)
Вы можете создать ярлык громкости на рабочем столе и использовать его для изменения громкости звука в любое время. Вы также можете создать ярлык для Volume Mixer .
Подробнее о создании таких ярлыков или загрузке тех, которые мы создали для вас, читайте: Вам нужен ярлык тома в Windows? У нас есть два ярлыка для вас!
6. Настройте громкость в приложении «Настройки» (только для Windows 10).
Если вы используете Windows 10, откройте приложение «Настройки» и перейдите к « Удобство доступа» .
В столбце слева выберите « Аудио» , а затем справа - раздел « Сделайте ваше устройство более слышимым». Там переместите ползунок « Изменить громкость устройства» влево или вправо, в зависимости от того, хотите ли вы уменьшить или увеличить громкость.
Когда закончите, закройте приложение « Настройки» , и громкость будет установлена на желаемый уровень.
7. Используйте кнопки громкости на планшете (только для Windows 10)
Если у вас есть планшет с Windows 10, например Surface Pro, то вы найдете физические кнопки для изменения громкости на одной из сторон устройства. Используйте доступные кнопки, чтобы изменить громкость звука до желаемого уровня.
8. Используйте ползунок громкости в окне настроек (только для Windows 8.1)
Этот метод только для Windows 8 и Windows 8.1. Откройте брелоки (Windows + C) и нажмите или коснитесь Настройки . Внизу чудо- кнопки « Настройки» вы видите несколько значков, в том числе « Динамики» . Нажмите или нажмите на него.
Слайдер Динамики показан. Используйте его для установки громкости системы, перемещая ее вверх или вниз.
Этот ползунок изменяет громкость для операционной системы и всех запущенных приложений.
Какой метод вы предпочитаете?
Попробуйте все методы, которыми мы поделились в этом руководстве, и выберите тот, который лучше всего подходит для вас. Прежде чем закрыть этот урок, прокомментируйте ниже и сообщите нам, какой путь вы предпочитаете. Вам нравится менять громкость с помощью клавиатуры? Или вы предпочитаете значок « Динамики» или « Микшер громкости»?
Как уменьшить громкость на ноутбуке Dell

Немногие вещи раздражают больше, чем загрузка веб-страницы и внезапная громкая музыка или звуковые эффекты на вашем ноутбуке. Ноутбуки Dell часто имеют мультимедийные клавиши или кнопки, которые .
Как увеличить или уменьшить продолжительность кэширования документов веб-сервера office 2013

Работаете ли вы с файлами Microsoft Office, хранящимися или сохраненными на веб-сервере? Если это так, увеличение времени хранения кэшированных элементов может помочь вам избежать потери данных и документов. С другой стороны, уменьшение времени кэширования может вернуть вам ценное системное пространство.
Как увеличить и увеличить настольные приложения в Windows 10 или MacOS

Функция масштабирования - это быстрый способ временно увеличить элементы на рабочем столе в Windows 10 или macOS.
Читайте также:


