Как добавить приложение в исключения энергосбережения на андроиде

Чтобы обеспечить более длительную работу смартфона при низком уровне заряда батареи, автоматически включается режим энергосбережения. Иногда это создает определенные неудобства. Как отключить режим энергосбережения?
Рассмотрим, как режим экономии энергии отключается на Android в меню быстрого доступа или в настройках, а также, как активировать его автоматическое отключение в тех случаях, когда он не нужен.
Через меню быстрого доступа
Шаг 1. В шторке уведомлений коснитесь значка «Экономия».

Шаг 2. Обратите внимание: значок становится неактивным. Это свидетельствует о том, что режим энергосбережения отключен.

Отключение по расписанию
Для того, чтобы не отключать режим экономии энергии вручную, можно делать это запланировано. Можно сделать так, чтобы телефон отключал ненужные приложения и беспроводные модули, например, ночью, особенно если вы не выключаете смартфон на это время. Для того, чтобы задать расписание режима энергосбережения, сделайте следующее:
Шаг 1. Зайдите в настройки Android. Для этого, откройте шторку уведомлений и коснитесь изображения шестеренки.

Шаг 2. Выберите раздел «Питание и производительность».

Шаг 3. В открывшемся окне зайдите в дополнительные настройки.

Шаг 4. Активируйте переключатель «Использовать по расписанию».

Шаг 5. Откройте пункт «Окончание».

Шаг 6. Установите время отключения режима экономии. Нажмите «ОК».

Обратите внимание! В этом же меню можно задать время не только автоматического выключения, но и автоматического включения режима энергосбережения.
В зависимости от уровня заряда батареи
Режим энергосбережения — полезная функция в тех случаях, когда заряд аккумулятора телефона не исходе. Однако, когда вы ставите смартфон на зарядку, необходимость в нем отпадает. В последних версиях Android можно задать автоматическое выключения режима энергосбережения в зависимости от уровня заряда батареи. Для этого, перейдите в раздел «Экономия энергии» и активируйте переключатель «Отключать автоматически»:
Обратите внимание! Телефон будет автоматически отключать режим энергосбережения при достижения заряда батареи более 60%.
Отключение для отдельных приложений
В некоторых версиях Android доступна функция добавления отдельных приложений в исключения. На выбранные пользователем программы не будет распространяться режим энергосбережения и оптимизации расхода аккумулятора. Чтобы задать исключения, сделайте следующее:
Шаг 1. В разделе настроек питания и аккумулятора, выберите пункт «Исключения из режима энергосбережения».

Шаг 2. Активируйте переключатели рядом с приложениями, которые нужно добавить в исключения.

Большинство из нас, пользователей, привыкло заряжать свое мобильное устройство чаще, чем один раз в день. И это ужасно! Нет ничего более неудобного, чем сумасшедший вид для зарядного устройства, куда бы вы ни пошли, или розетки, где можно оживить наш телефон. Если бы вы знали, как в совершенстве использовать энергосберегающий режим вашего телефона, все обязательно изменится… И многое!
Один из наиболее полезных вариантов этого инструмента - ограничить использование мобильных возможностей приложениями, поскольку, как следует из названия, его основная функция заключается в том, что, хотя мы и не используем приложение регулярно, не нужно в конечном итоге потреблять больше. мАч чем надо. Понятно, что те, которые мы используем больше всего в повседневной жизни, будут означать наибольшее потребление для мобильного устройства.
Но использовать эти параметры не всегда целесообразно, поскольку они мешают нам использовать наши любимые приложения в обычном режиме. Если наш терминал это позволяет, мы можем установить, что некоторые приложения не охватываются этим режимом .
Проблема режима мобильного сохранения
Когда мы активируем энергосбережение мобильного телефона, мы избегаем того, чтобы устройство в конечном итоге потребляло больше батареи в течение того времени, когда оно у нас включено. Однако с этой опцией наш терминал не сможет выполнять некоторые функции, особенно приложения, которые мы установили. Поэтому мы вам скажем как изменить ограничения таким образом .
Хотя это очень хорошая функция, которая позволяет нам продлить жизнь аккумулятор телефона, когда он разряжен. Не всегда будет хорошей идеей активировать его, поскольку в обмен на это время мобильный телефон парализует различные задачи на устройстве или даже способен предотвратить ввод уведомлений из некоторых приложений.

К счастью, есть возможность пользоваться режимом сохранения, не позволяя полностью прекратить использование других инструментов наших смартфонов. Избегая того, что в производительности мобильного телефона нет больших ограничений. Хотя правда в том, что каждый телефон может действовать по-разному. Но обычно это ограничивает работу некоторых мобильного приложения , не показывает нам уведомлений и снижает яркость сенсорной панели.
Кроме того, он также способен снизить мощность мобильного процессора. Таким образом, это значительно снижает потребление ресурсов, поскольку устройство не требует столько энергии. С другой стороны, наш терминал может реагировать медленнее.
Снять ограничения приложений
Факт возможности предотвратить любое приложение на Android видеть, что его работа ограничена инструментом энергосбережения, - это что-то важное. Более того, потому что нам удастся отложить в сторону некоторые из проблем, о которых мы упоминали выше, например, случай, когда мы можем получать определенные уведомления.
Различные уровни настройки позволяют добавлять эти исключения, позже мы расскажем вам, какие бренды позволяют нам выполнять эту настройку в их режиме энергосбережения. Хотя мы объясним процесс в общих чертах. Первое, что мы должны сделать, это войти в раздел «Батарея», где регулируется энергосбережение нашего мобильного телефона. В их настройках нам нужно будет найти функцию, которая позволит нам добавить их в конфигурацию, в которой у них нет любые ограничения или ограничения .

Хотя есть другой способ, который мы также можем сделать доступным на некоторых телефонах с Android. Мы имеем в виду случай добавления исключений для определенных приложений. Для этого перейдите в «Настройки»> «Приложения» и найдите то, что вам нужно. снять ограничение . Щелкните по нему и найдите параметр, относящийся к оптимизации или ограничениям. Затем вам нужно будет активировать, что у него нет никаких ограничений.
В общем, любой из этих двух способов позволит нам, что одно или несколько приложений на нашем смартфоне не будут работать в ограниченном режиме. В случае, если вы передумали, мы всегда можем выполнить те же действия, но на этот раз мы отключим его и наложим ограничения.
Бренды, допускающие эту опцию
Если у вас есть телефон Android, несомненно, среди его функций вы найдете инструмент, который поможет нам снизить потребление энергии устройством. Samsung является одним из брендов, в которых мы находим возможность снятия этих ограничений. С этими Один пользовательский интерфейс слой настройки , мы можем установить, какие из них будут активными или неактивными, если мы войдем в режим энергосбережения. Оказавшись внутри, мы можем увидеть, какие из них есть в списке приложений, у которых нет ограничений, и это предложит нам возможность добавить больше.

В случае, если у нас есть модель из диапазона Pixel, у нас также будет функция, которая позволяет нам контролировать управление приложениями . Для этого нам нужно будет войти в Настройки> Приложения и уведомления> Доступ к специальным приложениям> Параметры батареи. Как только мы перейдем к этому разделу, мы можем отметить, какие из них нам нужны, для которых нет никаких ограничений.
К этим двум брендам также присоединились Xiaomi, поскольку он имеет отличное управление приложениями и потреблением ими ресурсов. В этом случае мы должны ввести Батарея> Экономия батареи в приложениях. Оказавшись внутри этого раздела, у нас будет доступ к программному обеспечению, которое мы установили на нашем устройстве, и он оставит нам возможность настроить, хотим ли мы, чтобы у них был какой-то лимит или нет. Двумя последними производителями, которые присоединились к возможности установления нами ограничений, являются: OnePlus и Huawei.
Что касается Huawei, мы можем избежать этого, перейдя в Настройки> Батарея> Запуск приложений. Нажав на эту последнюю опцию, мы перейдем к списку всех установленных приложений. Кроме того, автоматически активируется поле «Управлять всем». Когда мы его деактивируем, мы можем настраивать работу приложений по одному. И, наконец, если у вас есть мобильный телефон OnePlus, вам нужно будет зайти в Battery Saver> Battery. оптимизация . Оказавшись внутри, вы можете нажать на программное обеспечение, для которого вы не хотите иметь никаких ограничений.
Apple, единственная без ограничений
В случае с iPhone это другое, так как Ios операционная система не позволяет снимать ограничения . В случае этих мобильных устройств мы также находим функцию, которая позволяет нам экономить энергопотребление терминала.
Однако, поскольку это очень хорошо отражено в этом режиме, он временно снизит фоновую активность загрузки и проверки почты. Кроме того, это не позволит нам настроить, как мы хотим эту функциональность. Поэтому, если в нашем случае мы хотим, чтобы почта постоянно обновлялась и мы получали уведомления, нам придется отключить этот режим.
Целесообразно ли убрать лимиты?
Все будет зависеть от вкусов и потребностей каждого пользователя. Поскольку, если мы являемся человеком, которому необходимо иметь приложение, которое полностью работоспособно в любое время, тот факт, что наш мобильный телефон позволяет нам снять это ограничение, принесет нам большую пользу.
С другой стороны, если нам все равно, при этом телефон перестанет так много работать в фоновом режиме. И, как следствие, снижает потребление ресурсов. Хотя на самом деле существуют разные способы контролировать или ограничивать использование приложений на наших устройствах.

Но нет никаких сомнений в том, что это самый простой способ и тот, который принесет нам наилучшие результаты. В основном потому, что операция эти инструменты в фоновом режиме будут полностью включены пока он активен. Несмотря на то, что мы уже комментировали ранее, они не смогут отправлять нам свои уведомления. Хотя это также будет зависеть от того терминала, который у нас в руках.
Так что, в конечном итоге, это будет зависеть от каждого пользователя. Конечно, должно быть ясно, что уровень персонализации телефона будет влиять, поскольку у некоторых есть некоторые дополнительные настройки в режиме энергосбережения, в то время как другие сводятся к их ограничению, и все. Или, наоборот, просто ограничивают их и заставляют продолжать таким же образом потреблять энергию.
Бывает так, что под рукой нет ничего, что помогло бы зарядить батарею смартфона. Заряд уменьшается, а смартфон нужен в рабочем состоянии. Значит, необходимо сэкономить оставшийся заряд батареи. В этом может помочь режим экстремального энергосбережения на смартфоне.
Где находится выключатель режима экстремального энергосбережения в Андроиде

Рис. 1. Где найти «Экстремальное энергосбережение» в Андроиде
Как включить режим экстремального энергосбережения в Андроиде
Кликнув «Экстремальное энергосбережение», перейдем в следующее окно для включения режима энергосбережения:

Рис. 2. Движок для включения режима энергосбережения.
Ниже, на рис. 5 показано, как будет выглядеть экран смартфона после перехода в режим энергосбережения. Дизайн простой – минимализм. На главном экране значков мало. Плюсики означают, что есть возможность добавить дополнительные значки при необходимости.
Кстати, при подготовке статьи экран смартфона, приведенного в режим энергосбережения, пришлось фотографировать с помощью другого гаджета. Дело в том, что функция записи скриншотов с экрана смартфона тоже отключается в энергосберегающем режиме.
В режиме экономии электроэнергии смартфон НЕ в состоянии заниматься фотографированием с помощью своей камеры. Также он не может записывать скриншоты со своего экрана, пока он остается в режиме экстремального энергосбережения.
Подготовка к включению режима экстремального энергосбережения на смартфоне
Но вот так сразу режим экстремального энергосбережения не включится. Сначала придется выполнить ряд подготовительных действий. Далее привожу полный текст информации на экране телефона, касающейся перевода телефона в экономный режим (рис. 2):
«Экономьте заряд батареи, используя минимальный вид главного экрана и ограничивая число доступных приложений. Подробнее
- Ограничение на использование приложений только списком основных приложений и приложений, выбранных вами.
- Отключение передачи мобильных данных при отключенном экране.
- Отключение возможностей связи, например, Wi-Fi и Bluetooth.
- После отключения режима максимального энергосбережения настройки расположения могут не измениться.»
Если пользователь смартфона готов пойти на перечисленные выше ограничения (и тем самым сберечь остатки энергии аккумуляторной батареи, пока не появится возможность ее зарядить), то можно подвинуть движок (рис. 2) направо, в положение «включено». Появятся «Условия использования» режима сбережения. Можно их прочитать. В любом случае стоит пролистать все перечисленные условия и поставить птичку-галочку напротив «Я внимательно ознакомился и полностью согласен с вышеизложенными условиями», после чего по кнопке «Принять» (рис. 3). Без данного согласия режим энергосбережения подключить не получится, нужно соглашаться.

Рис. 3. Ставим галочку, чтобы принять условия перехода на режим энергосбережения.
Процесс включения режима экстремального энергосбережения в Андроиде
Как только пользователь смартфона согласится со всеми условиями перевода устройства в режим экстремального энергосбережения, сразу же цвет экрана смартфона изменится с «веселенького», например, синего на «грустный», можно даже сказать, на «депрессивный» черный.
На абсолютно черном фоне появится баннер с крутящимся «колесиком» и надписью «Включение режима экстремального энергосбережения…» (рис. 4). Включение режима энергосбережения происходит не мгновенно, нужно немного подождать.

Рис. 4. Баннер на черном экране смартфона о выполнении процесса включения режима энергосбережения.
Почему вдруг экран стал черным? Да потому что для окраски экрана в черный цвет нужно совсем немного энергии или вообще не нужно (ведь полностью выключенный смартфон имеет черный экран, не правда ли?). А для окрашивания экрана смартфона в другие цвета потребуется дополнительный расход энергии аккумуляторной батареи.
Какие приложения Андроида можно запускать на смартфоне в режиме экстремального энергосбережения
Когда режим энергосбережения будет подключен, на экране смартфона появятся некоторые значки отдельных приложений (рис. 5). Значков будет совсем мало, не то, что при нормальном режиме работы смартфона. Такое малое количество значков означает и малое количество возможностей нашего аппарата в режиме энергосбережения. А как же иначе сберечь энергию, если не ограничить использование различных приложений, особенно энергоемких приложений? Вот таким образом и вступают в силу предусмотренные ограничения в энергосберегающем режиме работы Андроида.

Рис. 5. Внешний вид экрана смартфона при включении режима энергосбережения.
Если в энергосберегающем режиме подключенных приложений не хватает, и нужны дополнительные приложения, то можно тапнуть по значку «+» (по любому из показанных на рис. 5). Появится меню «Добавить приложение» (рис. 6).

Рис. 6. Как добавить дополнительные приложения в режиме экстремального энергосбережения на Андроиде.
Пользователю остается выбрать приложение из числа предложенных и тапнуть по нему. На экране Андроида в режиме экстремального энергосбережения (рис. 5) вместо «плюсика» появится значок выбранного приложения. И выбранное приложение также станет доступным к использованию в данном энергосберегающем режиме.
Правда, не нужно забывать, что любое дополнительное приложение, установленное и доступное в режиме экстремального энергосбережения, обязательно сократит время пользования остатками электроэнергии, запасенной в аккумуляторной батарее устройства. Чем больше доступных приложений, и чем они активнее используются, тем быстрее разрядится батарея. После чего Андроид выключится, несмотря на выбранный энергосберегающий режим. C приложениями Андроида нужно быть аккуратнее в режиме сбережения оставшейся энергии аккумулятора.
Когда и как отключать режим экстремального энергосбережения Андроида
Работа смартфона в режиме сбережения энергии, вообще-то, является скорее исключением, чем правилом. Поэтому, как только появится возможность зарядить аккумуляторную батарею смартфона, нужно батарею зарядить. И сразу после подключения смартфона на зарядку, режим экстремального энергосбережения стоит отключить.
Для того чтобы приступить к отключению энергосберегающего режима, нужно тапнуть по значку вызова меню в виде трех точек, расположенных друг под другом. Значок находится в правом верхнем углу экрана (в режиме энергосбережения) справа от надписи «Экстремальное энергосбережение» (рис. 5). Появится меню режима энергосбережения из двух пунктов, из которых нас будет интересовать первый пункт «Отключить энергосбережение» (рис. 7):

Рис. 7. Запуск процесса отключения режима экстремального энергосбережения.
Режим экономии энергии отключится не мгновенно. Сначала появится баннер с крутящимся колесиком и надписью «отключение экстремального энергосбережения…». И лишь спустя небольшое время, которое придется потратить на ожидание, экран смартфона вновь станет «веселеньким», синего цвета с большим количеством уже столь привычных приложений.
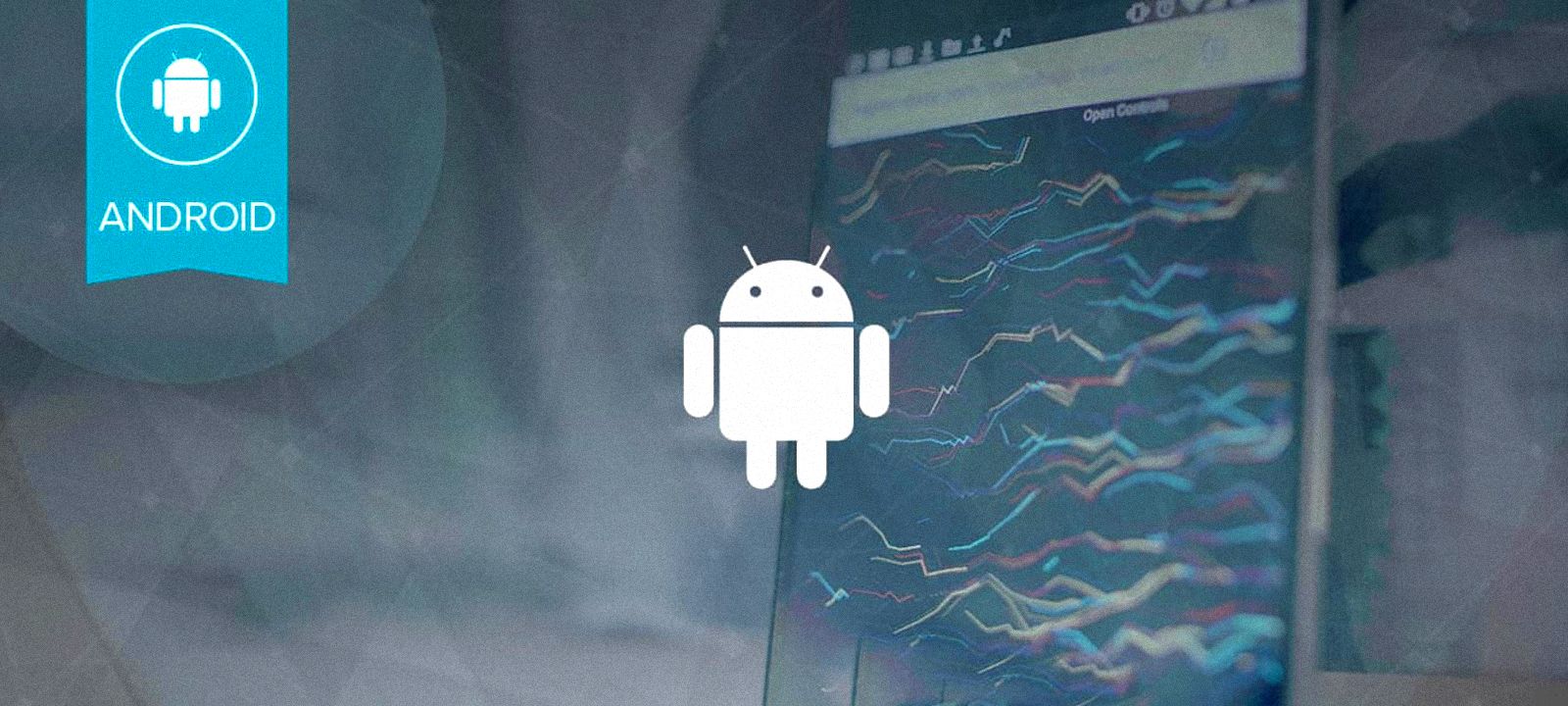
Давай представим, что у нас есть приложение, а у него, в свою очередь, есть служба (service), которая должна постоянно висеть в фоне, обрабатывать команды, полученные от сетевого сервера, и отправлять ответы. Связь с сервером, как это и положено мобильным устройствам, поддерживается с помощью long poll запросов, то есть приложение подключается к удаленному серверу и ждет, пока тот отправит что-либо в ответ, а потом переподключается и ждет снова. Это эффективный и очень экономный в плане заряда батареи способ, который в том числе используется в механизме push-уведомлений самого Android.
В теории все выглядит отлично, архитектура приложения абсолютно правильная, вот только, если начать его тестировать, вскроется несколько очень неприятных моментов.
Режимы энергосбережения Android
В Android 4.4–5.1 (версии ниже мы рассматривать не будем — они стремительно устаревают) служба будет работать и моментально откликаться на запросы сервера, но только до тех пор, пока экран включен. Через несколько секунд после отключения экрана смартфон перейдет в режим сна (suspend), и промежуток между отправкой запроса и ответом нашего приложения будет составлять примерно минуту. Это срок между maintenance-пробуждениями устройства, и повлиять на него мы не можем.
В Android 6.0–7.1 ситуация будет примерно такой же, однако спустя примерно час смартфон перейдет в так называемый режим Doze. После этого ответ от приложения можно либо не получить вовсе, либо получить спустя час или два. А все потому, что в режиме Doze смартфон фактически не дает работать сторонним приложениям и их службам и полностью отрезает им доступ в Сеть. Управление они могут получить только на короткий промежуток времени спустя час после перехода в режим Doze, затем два часа, четыре часа, со все большим увеличением промежутков между пробуждениями.
Итого, в Android есть сразу три механизма, с которыми придется бороться:
- Suspend — обычный режим энергосбережения, может замедлить получение ответа от устройства примерно на одну минуту;
- App Standby — агрессивный режим энергосбережения, способный замедлить получение ответа на сутки;
- Doze — агрессивный общесистемный режим энергосбережения, который применяется ко всем приложениям.
Все эти режимы энергосбережения можно обойти, но чем дальше в лес, тем больше костылей и неудобств пользователю, поэтому мы рассмотрим несколько вариантов обхода механизмов энергосбережения, от самых лайтовых до хардкорных.
Сценарий 1. Небольшая задержка в ответе некритична, переход в Doze некритичен
В этом сценарии у тебя есть приложение, для которого задержка в ответе до одной минуты некритична, а переход смартфона в режим агрессивного энергосбережения совсем не страшен. Все, что тебе нужно, — это чтобы система не отправляла приложение в состояние Standby.
Два самых простых способа добиться этого — либо вывести службу на передний план (foreground service), либо дать приложению права администратора устройства. Начнем с первого варианта.
Foreground service
Foreground service в терминологии Android — это служба, которая имеет уведомление в шторке. Система относится к таким службам гораздо бережнее. Например, при нехватке памяти она будет убита в последнюю очередь, она не будет убита при смахивании приложения в меню управления запущенными приложениями, и да, к ней не будет применен режим Standby.
Создать foreground service очень просто. Достаточно вставить в код службы примерно такие строки:
Этот пример создает уведомление, при тапе на которое будет запущена ExampleActivity, в конце с помощью startForeground() служба переводится в статус foreground.
Права администратора
Другой вариант — это дать приложению права администратора. Такие права обеспечивают возможность управлять политикой формирования паролей экрана блокировки, делать удаленную блокировку и вайп устройства.
В свое время Google ввела понятие «администратор устройства» для компаний, которые хотели бы управлять смартфонами своих сотрудников. То есть компания создает приложение, которое получает права администратора и может заблокировать или сбросить телефон после команды от сервера. Именно поэтому приложение с правами администратора не переходит в режим Standby, ведь команда на блокировку может прийти в любой момент.
Получить, а точнее запросить права администратора опять же просто. Для начала нам понадобится пара колбэков, которые будут вызваны после того, как права получены или отозваны:
А затем достаточно вызвать интент DevicePolicyManager.ACTION_ADD_DEVICE_ADMIN, который приведет к появлению на экране окна для активации прав администратора:
 Запрос на активацию прав администратора и окно управления администраторами |  Запрос на активацию прав администратора и окно управления администраторами |
| Запрос на активацию прав администратора и окно управления администраторами | |
Сценарий 2. Небольшая задержка в ответе некритична, в режиме Doze сервис должен работать
Проблема с предыдущим сценарием в том, что, хотя приложение и не будет переходить в состояние Standby, режим Doze продолжит на него действовать. К счастью, Android позволяет частично отключить Doze для выбранных приложений и даже предоставляет средства для вывода диалога с запросом на добавление приложения в список исключений. Все, что нужно сделать, — это вызвать следующий интент:
Плюс добавить такую строку в Manifest.xml:
Если юзер согласится добавить приложение в исключение, нажав «Да», наша служба сможет работать с Сетью и устанавливать вейклоки (partial wakelock), даже когда смартфон находится в режиме Doze.
Проблема этого подхода только в том, что Google не пропустит такое приложение в Play Store. Точнее, она должна его пропустить, если подобная функциональность действительно необходима приложению (об этом ясно сказано в документации). Но по факту робот Гугла сразу отшибает любые приложения с пермишеном REQUEST_IGNORE_BATTERY_OPTIMIZATIONS.
Обойти эту проблему можно, если вместо того, чтобы напрямую просить юзера добавить приложение в список исключений, просто кинуть его на экран управления исключениями Doze (Настройка → Батарея → Меню → Экономия заряда батареи), предварительно предупредив, что юзер должен сам найти приложение в списке и выключить для него режим энергосбережения. Сделать это можно с помощью такого метода:
 Окно исключений режима Doze |  Окно исключений режима Doze |
| Окно исключений режима Doze | |
Сценарий 3. Задержка в ответе недопустима, в режиме Doze сервис должен работать
К сожалению, даже если ты добавишь приложение в исключения Doze, ты все равно не избежишь задержки в ответе. Одна минута может быть некритична для большинства приложений, но, если речь идет о чем-то вроде мессенджера, никакая задержка не допустима.
Реализация push-уведомлений выходит далеко за рамки этой статьи, поэтому я не буду рассказывать о ней, но поделюсь некоторыми советами.
- Push-уведомления должны быть реализованы средствами Firebase Cloud Messaging (FCM, ранее Google Cloud Messaging) или с помощью библиотек и сервисов на основе этой технологии.
- Уведомления должны быть высокоприоритетными, иначе они не смогут вытащить твое приложение из Doze.
- Твое приложение должно находиться в списке исключений Doze, иначе, проснувшись после получения push, оно не сможет выйти в Сеть.
- Самый простой способ реализации push-уведомления — это сервис OneSignal. Он построен на базе FCM, очень легко интегрируется в приложение и предоставляет безлимитное количество пушей даже в бесплатной версии.
Вместо выводов
С каждой новой версией Android Google все больше ограничивает разработчиков приложений в возможностях. Однако обходные пути всегда можно отыскать. Да, порой эти пути больше напоминают извилистые лесные тропы, чем автомагистраль. Но они есть, и Google не закрывает все возможные пути реализации функциональности, намеренно оставляя лазейки.
Евгений Зобнин
Редактор рубрики X-Mobile. По совместительству сисадмин. Большой фанат Linux, Plan 9, гаджетов и древних видеоигр.
Читайте также:


