Как добавить приложение на экран блокировки xiaomi
В сегодняшней статье мы поговорим о различных полезных хитростях при использовании смартфонов Xiaomi. Я уже несколько лет пишу обзоры смартфонов Xiaomi, несколько месяцев использовал смартфон Xiaomi Mi 9 в качестве своего основного смартфона, как следует изучил настройки телефонов этого производителя, поэтому хочу рассказать о некоторых полезных настройках, которые с ними можно сделать. Тем более что Xiaomi славятся тем, что у них даже у младших моделей настройки - не урезанные и предоставляют практически такие же возможности, как у флагманских моделей.
(Что интересно, далеко не все производители такие щедрые: например, я как-то приобрел для изучения бюджетный смартфон Moto E4 Plus и был просто поражен тем, насколько сильно настройки этого смартфона были урезаны по сравнению с их смартфонами средней стоимости.)
1. Датчик приближения
У Xiaomi есть удобная опция выключения дисплея при поднесении телефона к уху во время разговора - чтобы не было ложных срабатываний. Отвечает за это датчик приближения. По умолчанию опция включена, и пользователи даже не знают, где ее вообще искать. Хохма в том, что иногда после очередного обновления эта опция "слетает", то есть выключается. И попробуйте найти ее в настройках.
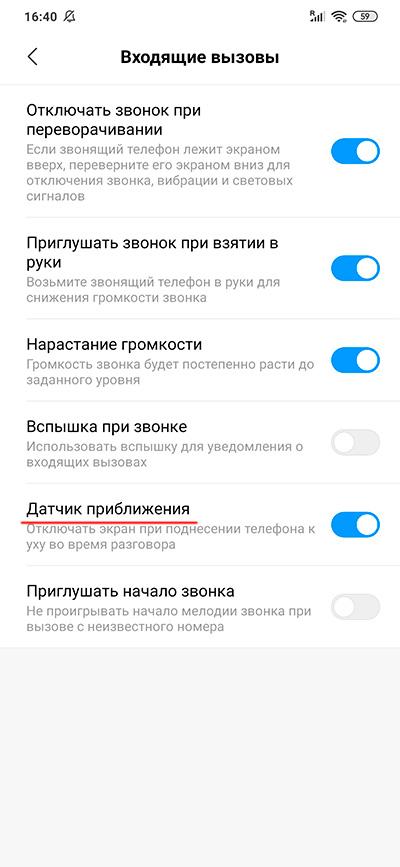
2. Ненужные уведомления
В область быстрых уведомлений на смартфон нередко приходят уведомления от приложений, которые вам не нужны и только раздражают. Чтобы их выключить, приходится идти в "Настройки - Приложения", искать там соответствующее приложение и запрещать для него уведомления.
Но есть способ намного проще. В обычном Android (то есть для большинства андроидных телефонов) уведомление можно сдвинуть влево или вправо - там появится пиктограмма настроек, которая перебросит вас в настройку уведомлений конкретного приложения.
У Xiaomi сделано еще удобнее. Приложение нужно сдвинуть влево (если вправо - оно просто исчезнет с экрана) - там появятся две пиктограммы: настройки и отложить на время.
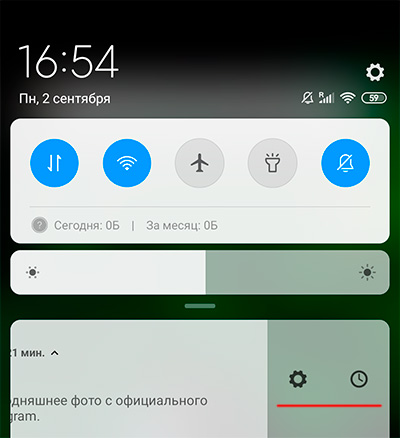
Отложить на время - отключить уведомления от данного приложения на какое-то время.
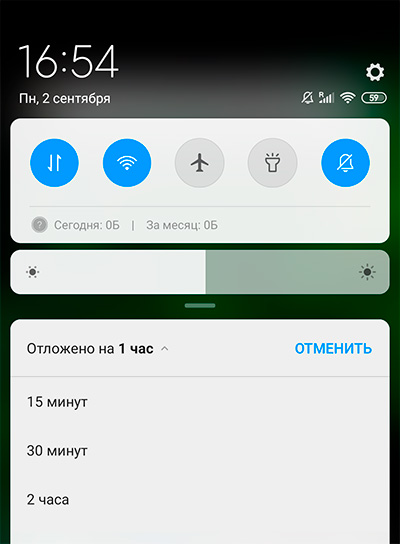
Настройки - прямо на том же экране можно отключить уведомления для данного приложения.
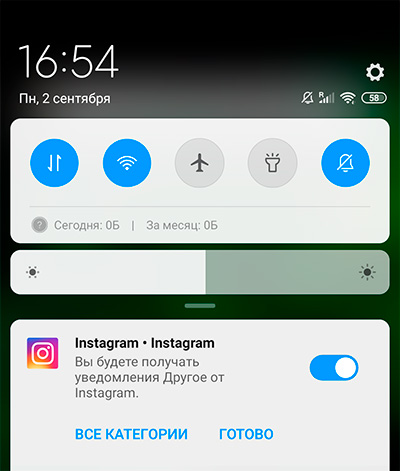
3. Отключаем рекламу
Смартфоны Xiaomi в определенные моменты могут показывать рекламу, и это раздражает многих пользователей. (Замечу, что это просто такой бизнес-подход: смартфоны Xiaomi очень дешевы, приносят минимальную прибыль и компания зарабатывает на них с помощью рекламы.)
Эту рекламу в системных приложениях можно отключить совершенно штатными средствами.
В настройках доступа к личным данным приложений - отключить такой доступ у приложения msa. Кстати, с первого раза это, скорее всего, не сработает - система напишет, что не смогло отозвать доступ. Операцию просто нужно повторить - тогда сработает.
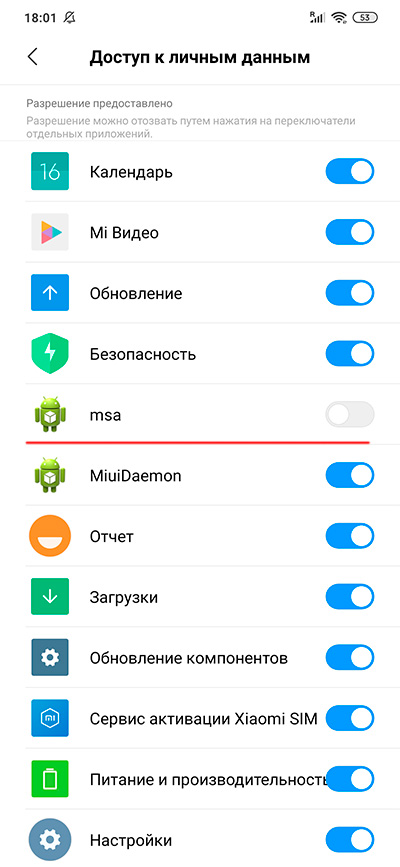
"Настройки - Системные приложения - Безопасность" выключить "Получать рекомендации".
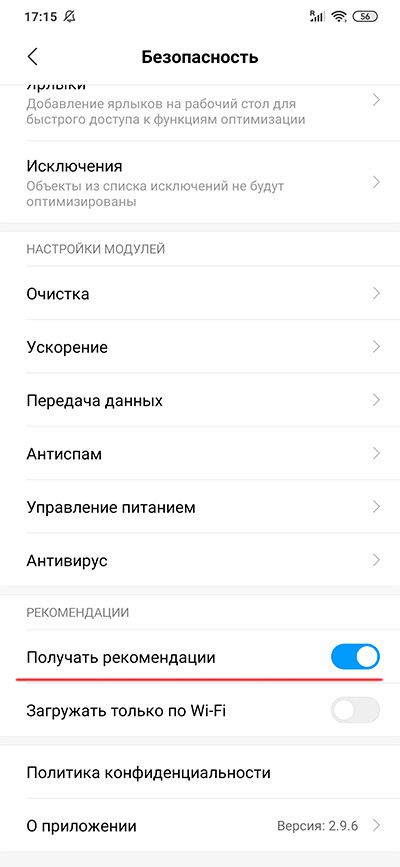
Приложение "Очистка" - выключить "Получать рекомендации".
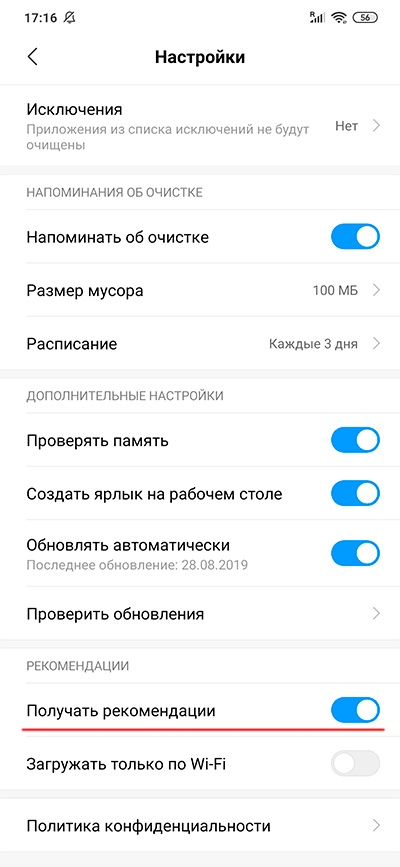
Приложение "Проводник". "Меню - Настройки - Информация".
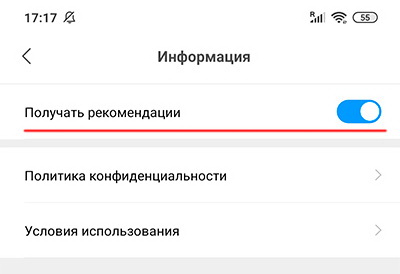
Ну и аналогичным образом в других системных приложениях, которыми вы пользуетесь.
4. Анимация отпечатка
Если у вас сканер отпечатка пальца встроен в экран, то там можно настраивать анимацию при разблокировке. "Настройки - Блокировка и защита - Управление отпечатками - Анимация отпечатка".
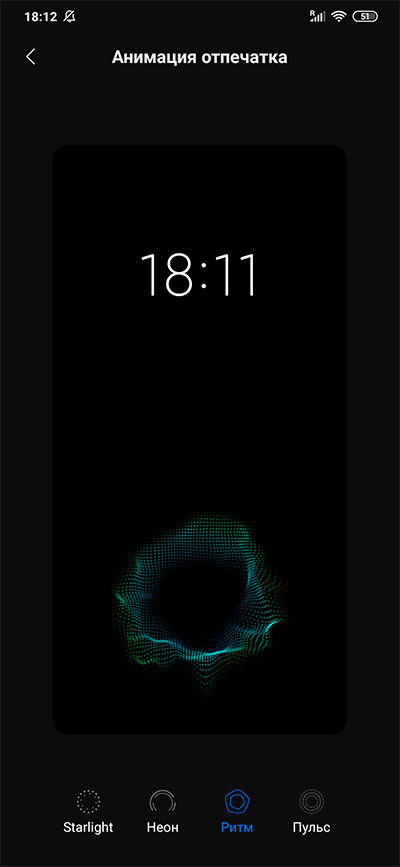
5. Постоянно включенный экран
У многих смартфонов Xiaomi есть режим постоянно включенного экрана, когда на выключенном дисплее показываются дата и время. Включается это в разделе "Настройки - Экран - Автоматич. включение экрана".
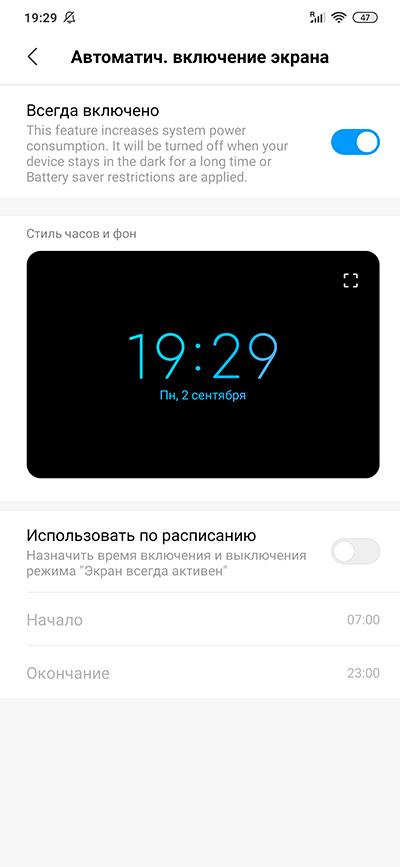
В том же разделе "Настройки - Экран", кстати, есть еще вот такие полезные опции.

6. Управление жестами
Переключение режима управления в Xiaomi засунули в очень невнятную настройку под названием "Безграничный экран". Там вместо экранных кнопок можно включить управление жестами - это и удобнее, и лишнее место на экране освобождается.
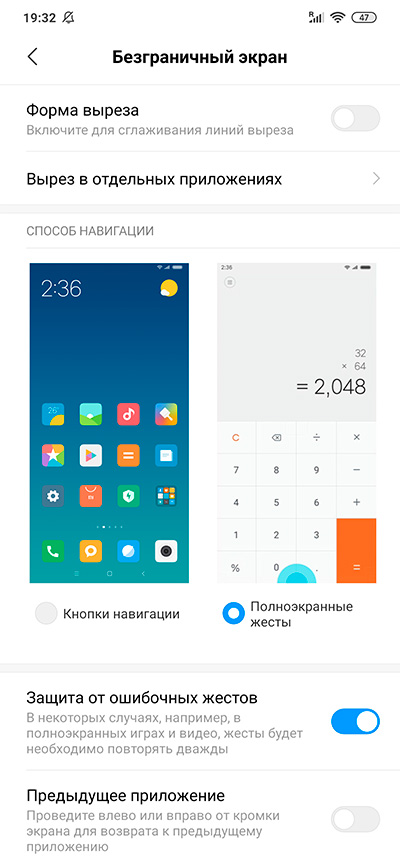
7. Отключение экрана блокировки
Некоторые владельцы смартфонов - ну, например, я - не используют экран блокировки, потому что не хотят производить лишнее движение при включении телефона. В настройках нет возможности отключить экран блокировки. Тем не менее это можно сделать - через скрытый пункт настроек "Для разработчиков". Чтобы его включить, нужно зайти в "Настройки - О телефоне" и там 8 раз щелкнуть по пункту "Версия MIUI".
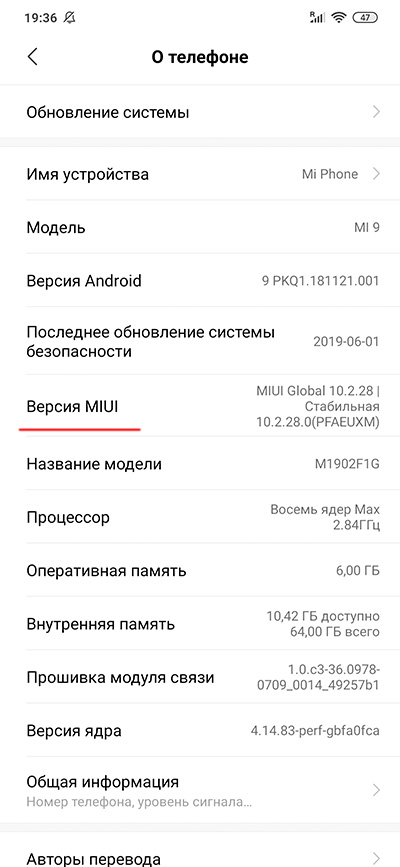
После этого режим разработчика станет доступен в "Настройки - Расширенные настройки". И там включить "Пропускать экран блокировки".
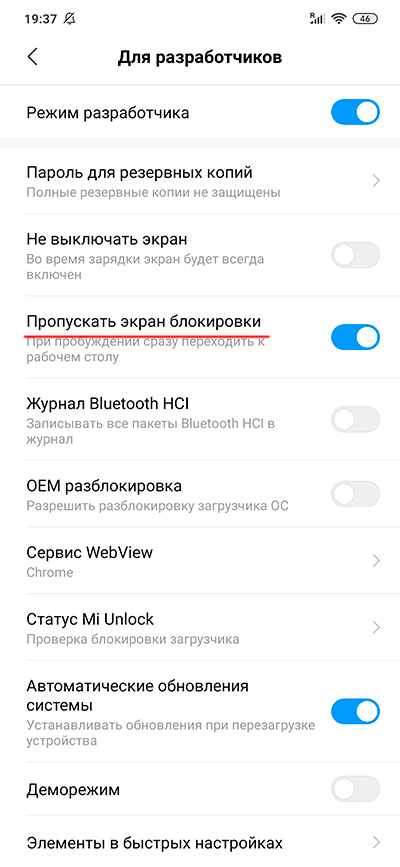
8. Увеличение уровня звука (и включение распознавания по лицу)
У некоторых моделей, которые в принципе имеют функцию распознавания лица, эта опция недоступна при выставлении некоторых видов регионов - например, России. Чтобы включить эту опцию, нужно выставить другой регион - например, Индия: "Настройки - Расширенные настройки - Регион". На удобство работы со смартфоном это никак не повлияет, но при этом, во-первых, станет доступно распознавание лица, а, во-вторых, максимальный уровень громкости смартфона Xiaomi заметно увеличится.
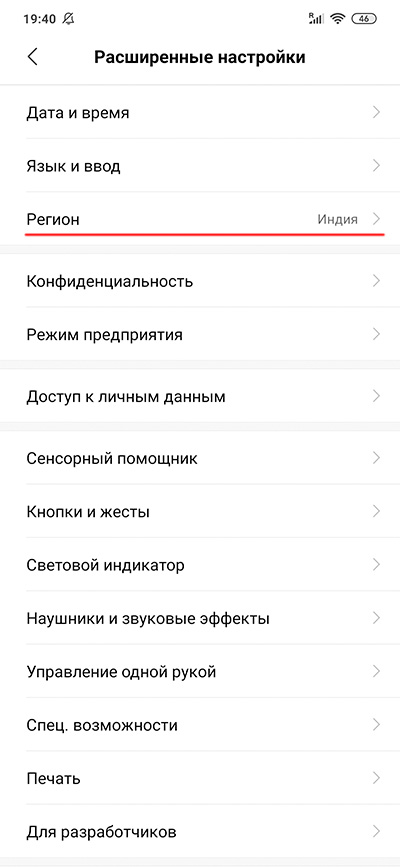
9. Создание клона приложения
Очень удобная опция для тех, кто использует два разных аккаунта одного приложения - Facebook (личная страничка, страничка фирмы), Whatsapp (личный и рабочий мессенджеры) и так далее. При включении этой опции смартфон создаст приложение-клон, которое можно отдельно настраивать.
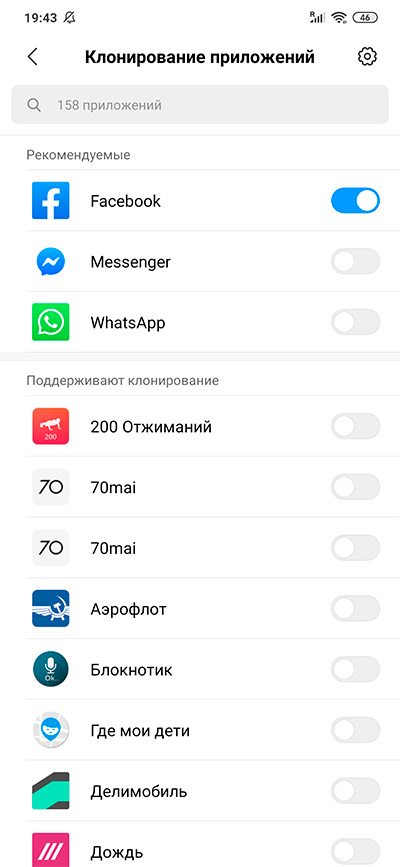
При запуске приложения после этого будут спрашивать, какое именно приложение запускать - основное или клон.
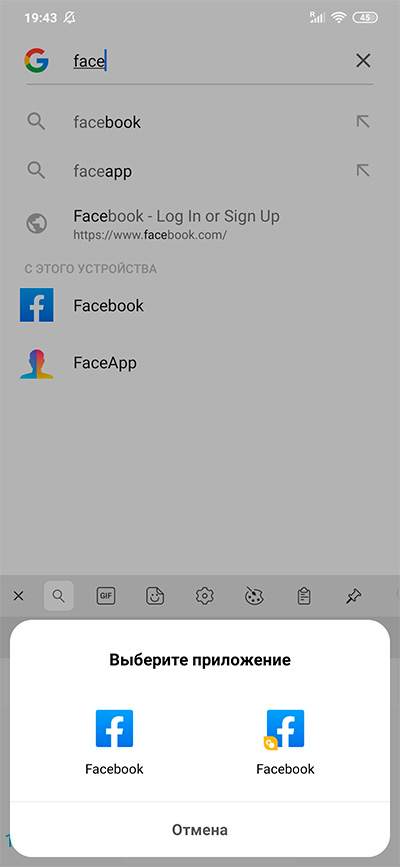
10. Два пространства
У смартфонов Xiaomi есть такая интересная возможность, как создание второго пространства - читай, профиля. Что это означает? Это означает, что в смартфоне живут два непересекающихся пространства - со своими установленными приложениями, мультимедиа и так далее. При создании второго пространства по отношению к первому оно будет выглядеть как смартфон, в котором сделали сброс к заводским настройкам. Как это можно использовать? Ну, например, для создания профиля, в котором будут храниться секретные данные. Например, первое пространство - для всех, телефон при этом можно давать пользоваться коллеге по работе или ребенку, а вот второе - только для себя. Доступы в первое и второе пространства паролятся, также можно задать доступ по отпечатку пальца.
Создается второе пространство, и задается доступ к нему - в разделе "Настройки - Второе пространство".
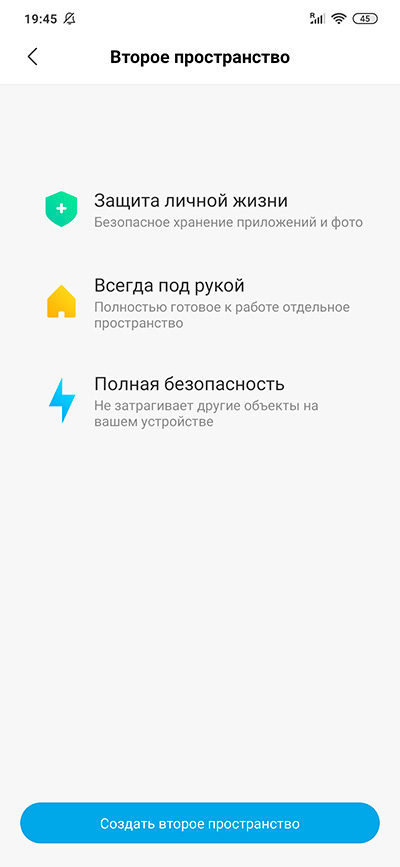
Во втором и первом пространствах появится пиктограмма "Переход" - для смены пространства.
11. Кнопки и жесты
"Настройки - Кнопки и жесты". Кнопка AI есть вроде бы только у Xiaomi Mi 9. На нее можно навесить различные действия.
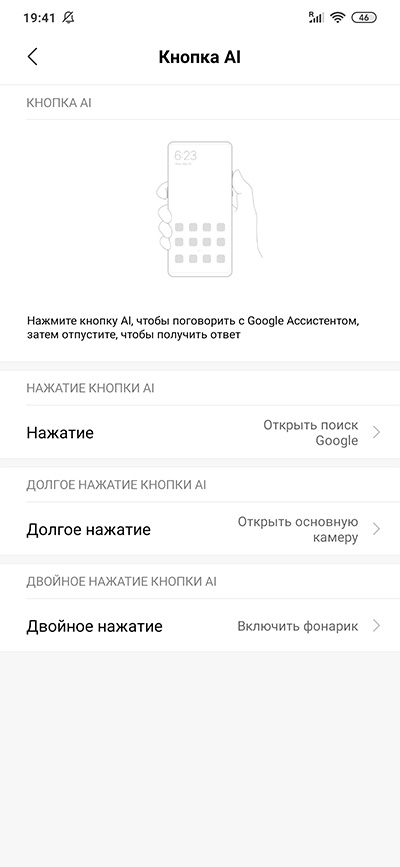
Также полезные возможности - запуск камеры при двойном нажатии кнопки питания и снимок экрана жестом тремя пальцами - отлично работает и на порядок удобнее самсунговского снимка ребром ладони, что работает очень и очень криво.
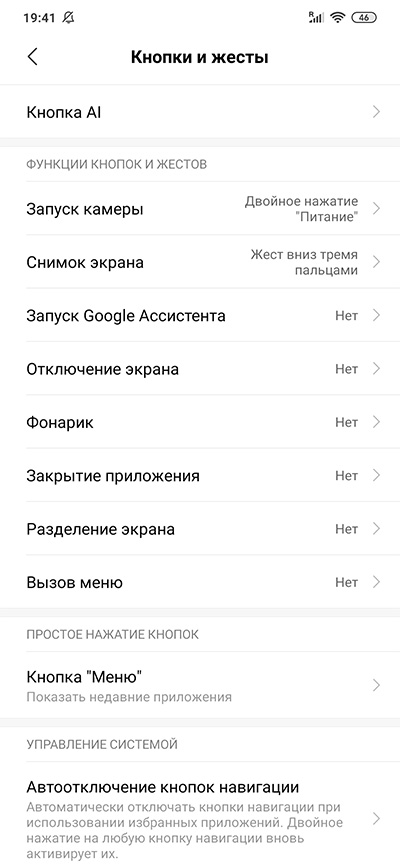
Ну, вроде вот и все основные возможности, которые неочевидны для многих пользователей. Надеюсь, что это кому-то будет полезным.
Покупая смартфон от Xiaomi, многие не сразу могут разобраться во всех примочках встроенной оболочки. Но даже простой экран блокировки Xiaomi телефонов на системе Miui умеет многое. Если его правильно настроить, он значительно упрощает использование устройства обычному пользователю.

Включение и отключение экрана блокировки
Чтобы отключить экран блокировки, стоит провести несколько простых манипуляций.
- Зайдите в настройки телефона и выберите пункт «О телефоне»;
- После этого найдите «Версия MIUI» и нажмите на эту кнопку 7 раз до появления надписи «Вы стали разработчиком»;

- Перейдите в «Блокировка и защита» – «Защита устройства». Вас попросят ввести пароль от смартфона если он есть;

- Выбираем «Отключение защиты» и подтверждаем, после чего сбросится пароль и всевозможные способы защиты устройства от взлома;

- Далее нужно вернуться на главную страницу настроек и зайти в «Расширенные параметры» – «Для разработчиков» – «Пропускать экран блокировки». После этого при нажатии на кнопку питания он не будет запускаться.

Отметим, что этот метод не совсем безопасный и не рекомендуется к задействованию, ведь защита данных смартфона превыше всего.
Чтобы включить дисплей «анлока» обратно, проведите манипуляции из последнего пункта – перейдите в настройки для разработчиков и переместите ползунок напротив «Пропускать экран блокировки» в положение «Вкл». После этого рекомендуется настроить пароль и разблокировку через сканер отпечатков пальцев или по лицу (Face ID) в режиме «Пароли и безопасность» или «Защита и безопасность» (название пункта может меняться в зависимости от версии MIUI).
Основные настройки

Основные параметры расположены в разделе «Блокировка экрана» или «Защита экрана». Что там можно настроить?
- «Спящий режим» – можно выставить время, через сколько блокировать смартфон;
- «Карусель обоев» - функция, позволяющая использовать фирменные обои и менять их по расписанию, подробности ниже;
- «Пробуждать при взятии в руки» – удобная функция, но ускоряет разряд батареи;
- «Пробуждать двойным касанием» – при двойному тапу по выключенному дисплею можно включить его. Опция также быстрее садит батарею и доступна не на всех устройствах;
- «Пробуждать для показа уведомлений» – работает, если не установлены сторонние стили, но все равно включает дисплей, не показывая уведомления на нем;
- «Быстрый запуск камеры» позволяет при нажатии на кнопку уменьшения громкости быстро запустить камеру, если гаджет находится в спящем режиме.
Расширенные настройки

В некоторых версиях MIUI пункты из предыдущего раздела могут относиться к расширенным параметрам и наоборот.
- Режим «В кармане» позволяет предотвратить случайные включения телефона, если он лежит в сумке или кармане штанов – полезная функция, ведь зачастую смартфон «живет своей жизнью» при нахождении в кармане;
- «Стиль часов» – не работает со сторонними темами. Можно настроить расположение часов по вертикали, по центру или сбоку;
- «Подпись на экране блокировки» – полезная функция, ведь можно указать в подписи номер телефона близкого человека и свое имя, и в случае потери смартфона вам смогут позвонить и сообщить о том, что пропажа нашлась;
- «Разблокировка по Bluetooth» - эта опция позволяет разблокировать телефон при нахождении рядом заданного устройства с bluetooth. Это могут быть смарт-часы, беспроводные наушники, mi band.
Включаем и отключаем уведомления на экране
Все действия происходят в разделе настроек «Уведомления». После перехода в этот пункт меню выбираем «Уведомления приложений» и «Экран блокировки» для настроек уведомлений на нем. Также можно настроить общий показ от определенных приложений, которые установлены на смартфоне Xiaomi.

Перейдя в этот раздел параметров, можно увидеть 2 дополнительных пункта:
- Формат - в нем, в свою очередь, можно выбрать каким образом показывать уведомления: полностью, скрывать содержимое или вообще не показывать их;

- Доступ с экрана блокировки (не у всех) - при включении этой функции, нажав на уведомление, можно сразу перейти к приложению, от которого оно всплывает.
Ниже в этом разделе расположен список приложений. Можно настроить показ уведомлений для любого из них, а также быстро запретить их получение, передвинув ползунок напротив программы влево. Нажав на любое из приложений, появляется следующий список настроек:

- Показывать уведомления - можно включить или отключить их;
- Метка на значке приложения - больше касается рабочего стола MIUI (возле ярлыка будет отображено количество непросмотренных уведомлений);
- Всплывающие уведомления - их показ поверх запущенного приложения;
- Экран блокировки - здесь как раз можно разрешить или запретить показ уведомлений.
Остальные настройки зависят от самой программы.
Показ погоды на экране блокировки
По умолчанию погода не отображается на дисплее блокировки, но в оболочке MIUI есть встроенное приложение «Темы», в котором можно скачать определенный стиль, содержащий погодный виджет. Для этого необходимо:
- Перейти в приложение «Темы»;
- Найти тему, которая может содержать виджет погоды на экране блокировки. Таких очень много, к примеру, тема «Nuhanainu V11» для MIUI 11;


- Зайти в раздел «Стиль блокировки»;
- Выбрать стиль, который только что был скачан и нажать «Применить», после чего виджет новой темы будет подтягивать данные с установленного на телефон по умолчанию приложения «Погода».

Установка живых обоев на экран блокировки
Существует 3 способа, как установить живые обои на экран блокировки оболочки MIUI: через стороннее приложение, с помощью установки видео в специальную папку и через установку gif-анимации в приложении «Темы».
Способ 1: через стороннее приложение
Самый простой метод, ведь достаточно зайти в Google Play Market и в строке поиска ввести «живые обои». После этого появится список всех доступных приложений. Рассмотрим одно из них, которое называется «Живые обои - 3D обои».
В Маркете очень много аналогичных приложений, которые работают одинаково. Выбираем на свое усмотрение, читаем отзывы, смотрим рейтинг и скачиваем понравившееся.
- Выбираем понравившуюся Live-картинку и нажимаем на нее;

- Дальше нужно разрешить приложению доступ к мультимедиа и файлам на устройстве;
- Подтвердить то, что мы правда хотим скачать изображение;

- Дальше нужно тапнуть на «Установка обоев» - «Установить фоновый рисунок»;
- Выбрать «Главный экран и экран блокировки»;
- После этого можно убрать живые обои с рабочего стола и поставить статичную картинку, а на Lock screen'е предыдущее изображение останется.
Минус сторонних приложений в том, что там зачастую встроена реклама, которая мешает нормальному использованию.
Недавно мы обновили статью как убрать рекламу на xiaomi, которая так раздражает, советуем ознакомиться.
Способ 2: через установку видео в папку
Для осуществления этого метода нужно:
- Перейти в «Проводник», зайти во внутреннее хранилище смартфона и открыть папку «MIUI»;

- Включаем отображение скрытых папок и создаем еще одну под наименованием «.videowallpaper».

- Туда необходимо переместить скопированную заранее анимацию. После этого ее можно будет установить через приложение «Темы» в разделе «Обои» - «Мои живые обои».

Способ 3: установка gif-анимации в качестве живых обоев
Этот метод аналогичный предыдущему, но только мы сразу будем пользоваться приложением «Темы».
- После входа в приложение необходимо нажать на «Личное» (это ярлык с человеком внизу экрана, третий в очереди);
- Выбрать пункт «Обои» - «Мои живые обои»;
- Нажать на плюс внизу экрана;

- Выделить папку, в которой размещена нужная анимация в формате .jpg (это проводник, галерея или раздел «Видео»);
- Выбираете файл, нажимаете на кнопку «Установить, как обои» и «Установить на экран блокировки».
Быстрые действия
В зависимости от модели, быстрые действия для каждого смартфона по умолчанию настроены по-разному. Чтобы их изменить, нужно перейти в «Настройки»- «Расширенные настройки» - «Кнопки и жесты».

Мы написали отдельную статью как сделать скриншот на сяоми с помощью быстрых действий, жестов и других способов.
Быстрый запуск камеры
Чтобы быстро открыть камеру, достаточно перейти на дисплей блокировки и свайпнуть (провести) пальцем влево, при этом удерживая палец на ярлыке камеры, которые расположен в нижнем правом углу.
Также можно воспользоваться расширенными настройками и активировать эту функцию там, после чего можно будет запускать приложение двойным нажатием кнопки уменьшения громкости в спящем режиме.
Быстрый вызов аудиоплеера
Для более старых телефонов Xiaomi и версий MIUI системой предусмотрен быстрый вызов аудиоплеера. Для этого стоит 2 раза нажать по «локскрину» и запустится аудиоплеер. Для более новых версий предусмотрены различные сторонние музыкальные темы, в которых плеер на дисплее присутствует в качестве виджета.
Запуск фонарика
В оболочке MIUI 11 можно быстро запустить фонарик, свайпнув на экране блокировки вправо, после чего нажав на фонарик. Также можно воспользоваться функциями кнопок, которые расположены в разделе «Расширенные параметры» в настройках смартфона. Дальше стоит выбрать раздел «Фонарик» и указать, каким образом его нужно запускать. Самый удобный способ - «Двойное нажатие кнопки «Питание».
Активный дисплей (только для oled)
Данный раздел касается телефонов, которые оснащены AMOLED дисплеем, так как речь идет про функцию Always-on-display (AOD), позволяющую держать матрицу смартфона включенной даже в спящем режиме без дополнительных расходов заряда батареи.
Чтобы активировать эту функцию на MIUI, необходимо перейти в настройки и выбрать раздел «Активный экран и блокировка» - «Автоматическое включение экрана». В этом разделе можно настроить график включения функции или выбрать “Всегда включено”, но это повлечет за собой дополнительный разряд аккумулятора.

В Play Market можно найти приложения, позволяющие делать более "тонкие" настройки активного дисплея. Например, программа Always On AMOLED.

Виджеты — это удобный инструмент, который позволяет вам получить данные из приложения, не запуская его.
Поговорим о работе этой опции на разных мобильных устройствах.
Рассмотрим, как добавить виджет погоды или любого другого приложения на экран телефона, как перемещать или удалять его, а также что делать, если по каким-то причинам виджет не устанавливается.
iPhone и iPad
До недавнего времени пользователи iOS могли добавлять на рабочий стол только иконки приложений или папки. Виджеты устанавливались только в раздел “Сегодня”, который был скрытым и открывался при свайпе влево на первом экране.
Ситуация изменилась летом 2020 года, когда была анонсирована новая iOS 14. Теперь мобильные гаджеты Apple официально будут поддерживать виджеты на экране.
Вот как вы можете добавить виджет на экран Айфона:
- Нажимайте на свободное место на рабочем столе до тех пор, пока иконки не начнут двигаться.
- В левом верхнем углу устройства появится значок плюса. Нажмите на него.
- Выберите приложение, виджет которого вы хотите разместить.
- Выберите нужный размер и нажмите на кнопку “Добавить виджет” в нижней части экрана.
- Разместите виджет в нужном месте. Вы можете переносить его по рабочему столу и перемещать между экранами.
- Нажмите на кнопку “Готово” в правом верхнем углу, чтобы завершить настройку.
Перемещение выполняется схожим образом. Просто зажмите на пустой области на экране и потяните за нужный виджет — теперь вы можете двигать его и переносить на другие экраны.
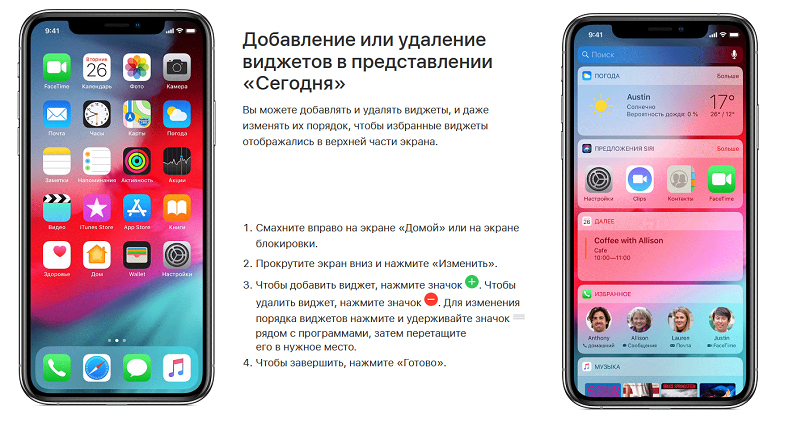
Чтобы удалить его, в меню редактирования рабочего стола вам нужно нажать на иконку минуса в правом верхнем углу виджета. Тогда он пропадет с экрана.
Стабильная версия iOS 14 начнет выходить в сентябре 2020 года. Но на данный момент уже есть публичная бета-версия, в которой представлен весь описанный функционал.
SMART-стопки
В новой версии iOS появились Смарт-стопки — это особый виджет, который отображает информацию из нескольких приложений одновременно. К примеру, так можно объединить музыку, погоду и заметки, чтобы они не занимали много места по отдельности.
Виджеты внутри Смарт стопки перелистываются автоматически, но вы можете вручную переключаться между ними, если появится такая необходимость. Просто пролистните вниз или вверх.
По умолчанию в систему встроено несколько вариантов Смарт стопок, а еще вы всегда сможете создать собственные. Просто установите один виджет поверх другого, и они объединятся.
“Чистый” Android
В отличие от гаджетов Apple, Android-устройства всегда имели возможность добавления виджетов на экран. Причем эта опция распространялась как на рабочий стол, так и на экран блокировки вашего смартфона.
Вот как можно добавить виджет на экран Андроид:
- Снимите блокировку вашего смартфона и зажмите свободный участок на любом рабочем столе.
- В нижней части экрана вы увидите значок, который изображает четыре квадратика. Нажмите на него.
- Выберите нужный вам виджет и удерживайте его, пока перед вами не появятся рабочие столы.
- Переместите виджет на нужный экран и разместите его в любом удобном месте, а после отпустите палец.
Также возможность разместить виджет может быть встроена в само приложение. Тогда вы увидите в нем тот же значок с четырьмя квадратиками — просто нажмите на него, и вам предложат выбрать, куда вы хотите добавить виджет.
Чтобы переместить виджет, зажмите его, пока он не начнет двигаться. После его можно перемещать в любую сторону.
Также в этом меню можно изменить размер. Если при зажимании вокруг виджета появилась рамка с круглыми маркерами по бокам, просто сдвиньте эти маркеты в нужную сторону.
Для удаления виджет нужно потянуть к верхней части экрана, где расположена кнопка “Удалить”.
Важно! Эта инструкция подходит только для Android One — то есть, для устройств с “чистым” Андроидом, поверх которого не были установлены никакие оболочки от производителя.
Такая система стоит на гаджетах Google Pixel и Nokia, которые производит сама корпорация Google, а также на устройствах других популярных производителей электроники. Например, к Android One относятся Xiaomi Mi A3 и Meizu M10.
Samsung
С 2018 года все смартфоны компании Samsung предоставляются с оболочкой OneUI. Она имеет несколько существенных отличий от стандартного Андроида, но все же во многом на него похожа, поэтому управление виджетами здесь сходное.

Вот как вы можете добавить виджет на экран Самсунг:
- Нажмите пальцем на свободное место на экране либо на кнопку “Главное меню” — ту самую, которая открывает меню приложений на устройстве.
- Нажмите на кнопку виджета в нижней части экрана.
- Выберите нужный вариант и перетяните его на рабочий стол.
- Подберите ему подходящее место и измените размеры, если нужно. Это делается точно так же, как и на “чистом” Android.
- Уберите палец с экрана.
Перемещение или удаление тут тоже стандартное. Используйте долгое нажатие и двигайте виджет в нужную сторону.
Huawei и Honor
Так как смартфоны Huawei и Honor производятся одной компанией, на них установлена одинаковая оболочка. Она называется EMUI, что расшифровывается как Emotion UI.
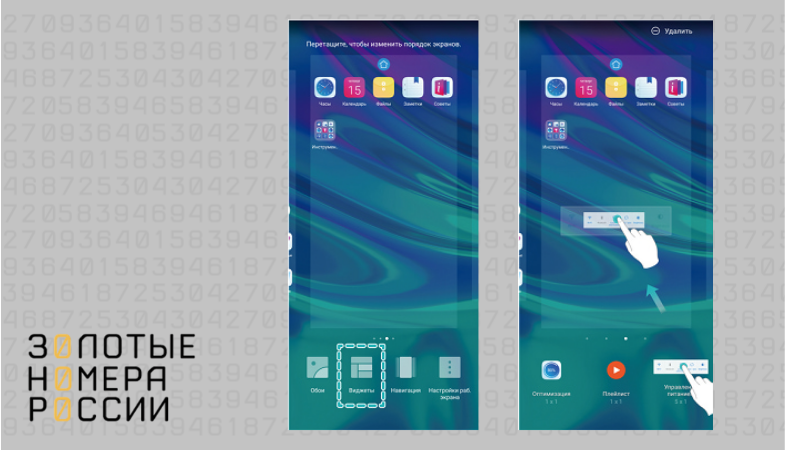
Вот как вы можете добавить виджеты на экран Хонор:
- Коснитесь экрана двумя пальцами, а потом сведите их вместе. Это откроет перед вами меню редактирования.
- Нажмите на значок “Виджеты”, который появился в нижней части вашего рабочего стола.
- Выберите нужный вариант, листая ленту приложений вправо, и нажмите на него.
- Подберите подходящий размер и нажмите на него.
- Переместите виджет на рабочий стол и разместите его в удобном месте, а после уберите палец.
Чтобы переместить виджет, зажмите его одним пальцем и не отпускайте, пока не начнется движение. Иногда это может сопровождаться вибрацией телефона. Потяните его в нужное место или к краю экрана, если вы хотите убрать его на другой рабочий стол. После размещения отпустите палец.
Для удаления вам также нужно нажать на виджет и подержать на нем палец несколько секунд. В верхней части экрана появится иконка, изображающая минус или корзину. Точный вариант зависит от версии ОС. Переместите лишний виджет туда.
Инструкция, как добавить виджет на экран Хуавей, будет аналогичной.
Xiaomi
Оболочка гаджетов Xiaomi называется MIUI. Во многом она напоминает EMUI и стандартный Android, поэтому управление виджетами здесь будет схожим.
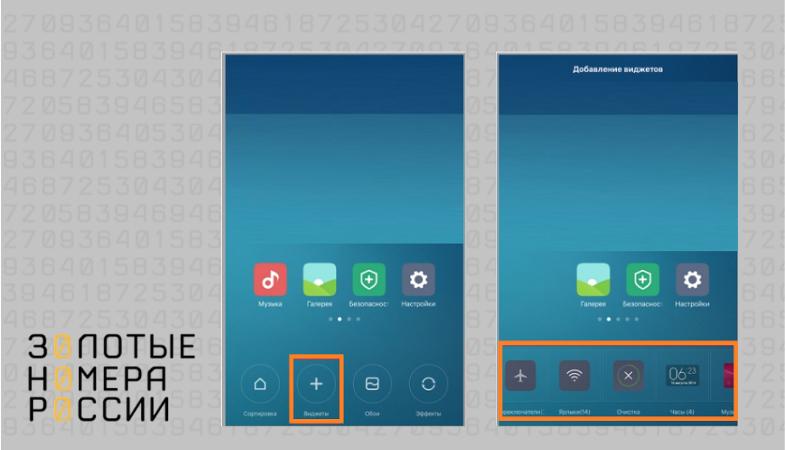
Вот как вы можете добавить виджет на экран Xiaomi:
- Откройте любой рабочий стол. Зажмите палец в свободном месте экрана или сведите два пальца — здесь можно использовать оба варианта.
- Нажмите на кнопку “Виджеты”, которая расположена по центру в нижней части экрана.
- Промотайте страницу вниз, чтобы выбрать подходящий вариант. Здесь все размеры виджетов отображаются сразу: просто ткните на нужный, когда определитесь с выбором.
- Перетащите виджет на рабочий стол, разместите его в нужном месте и отпустите палец.
Для перемещения или удаления вам нужно использовать долгое нажатие. После того, как виджет начнет двигаться, потяните его в нужное место или в верхнюю часть экрана — к кнопке “Удалить” с изображением крестика.
Почему виджет не добавляется
Иногда случается и такое — вы пытаетесь установить нужный вариант, но появляется надпись: “Невозможно добавить виджет на главный экран”. Текст может быть другим, но общий смысл сохраняется.
Чаще всего это связано с блокировкой изменений экрана.
Вот как ее можно отключить на Android:
- Используйте долгое нажатие или сведите пальцы вместе на экране, чтобы открылось меню редактирования.
- Нажмите на иконку “Настройки”. Иногда под ней может быть подпись, но если она отсутствует, это, скорее всего, изображение шестеренки.
- Найдите пункт “Защитить от изменений”, “Заблокировать главный экран” и любой вариант, который ему соответствует.
- Уберите с него галочку либо потяните за переключатель, чтобы деактивировать блокировку.
Теперь вы сможете добавить любой виджет на главный экран.
Почему виджет не отображает информацию
Иногда после установки виджет может начать сбоить. Он вроде бы присутствует на экране, но не показывает данные либо показывает их некорректно. Например, там может отображаться старая дата или песня, которую вы сейчас не слушаете.
Чаще всего это происходит по таким причинам:
- У вас перегружен кэш. Просто запустите настройки телефона и очистите его — и проблема исчезнет сама по себе.
- Вам нужно установить обновление. Это может распространяться на само устройство или на приложение, виджет которого отказывается работать. Также иногда дело в обновлении стандартных программ Google.
- В приложении произошел сбой. Попробуйте открыть и закрыть его — иногда уже это помогает.
Самый простой способ решить проблему — это сначала удалить, а потом заново добавить виджет на экран телефона. Если это не помогло, попробуйте переустановить приложение.
Как добавить виджет на экран блокировки
На данный момент этот функционал практически не встречается. Он был доступен только на телефонах с ОС Android 4.0-4.4 — на более ранних и более поздних версиях, а также на телефонах с iOS подобной опции не предусмотрено.
Чтобы добавить виджет на экран блокировки, сделайте вот что:
- Выберите любой вариант блокировки экрана, за исключением варианта “Ни один”.
- Отключите экран смартфона, а после промотайте экран вправо или влево.
- Нажмите на появившуюся иконку плюса.
- Выберите нужный виджет из появившегося списка.
Количество виджетов, которые вы можете использовать в этом режиме, ограничено. Это связано с небольшим количеством свободного места на экране блокировки.
Резюме
Виджеты дают вам возможность получить данные из приложения без его запуска. Это экономит не только ресурсы вашего устройства, но и время.
Теперь вы знаете, как добавить виджет на экран Honor 20 или любого другого популярного устройства, как его переместить или удалить, а также что нужно делать, если виджет не показывает актуальную информацию или не устанавливается.
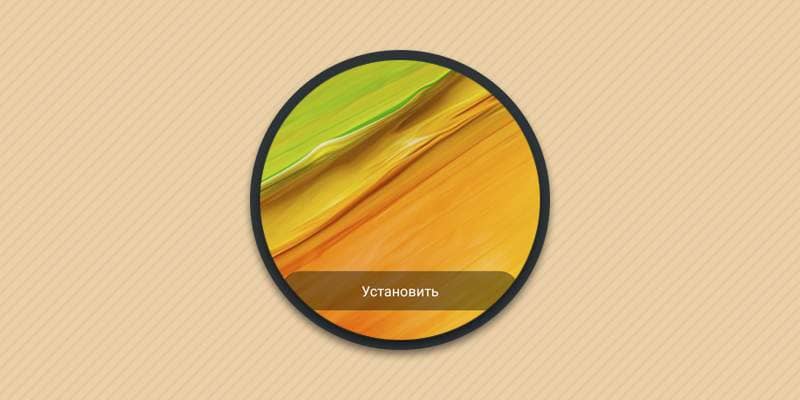
В статье собраны инструкции для смены фонового изображения и стиля экрана блокировки. Это позволит внести некоторое разнообразие в оформление, а так же расширить функциональность экрана блокировки.
Смена фона
Замена фонового изображения позволяет только сменить картинку на экране блокировки. Такое действие не затрагивает стиль и заданные эффекты.
Инструкция
Откройте приложение «Темы».
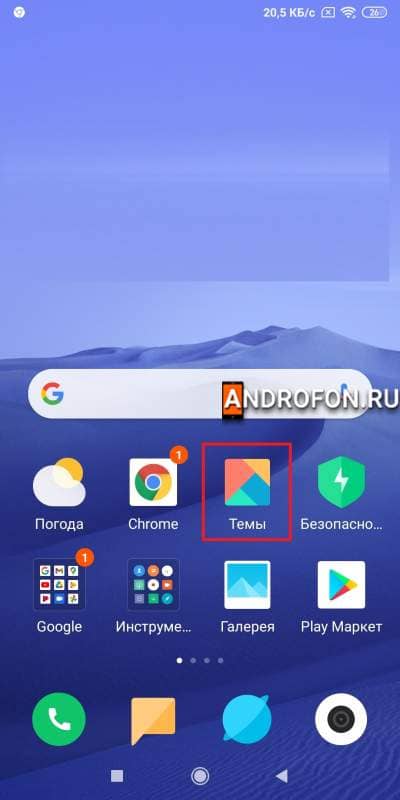
Перейдите на вкладку пользовательских настроек.

Нажмите на кнопку «Обои».
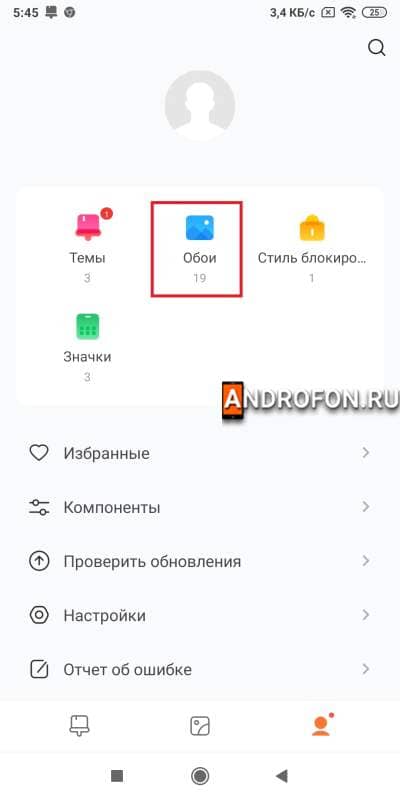
Выберите один из предложенных стандартных фонов.

Для установки другого изображения нажмите на кнопку «+». В новом окне выберите приложение, где располагается картинка: галерея, проводник, Gogole Фото и т.д.
Так же доступна загрузка изображений из встроенного магазина. Для просмотра и загрузки картинок перейдите на среднюю вкладку с картинками. Выберите понравившийся фон и нажмите на кнопку загрузить.
На выбранной картинке внизу нажмите на кнопку «Установить».
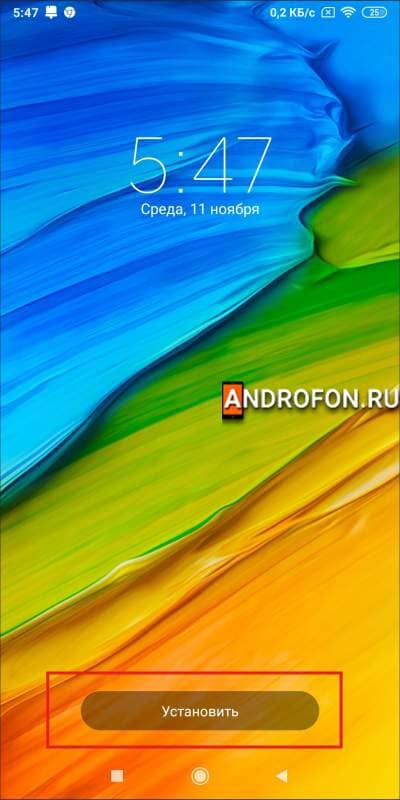
Во всплывающей панели выберите вариант «Установить на экран блокировки». Если же желаете установить картинку и на рабочий стол, тогда нажмите на кнопку «Установить везде».
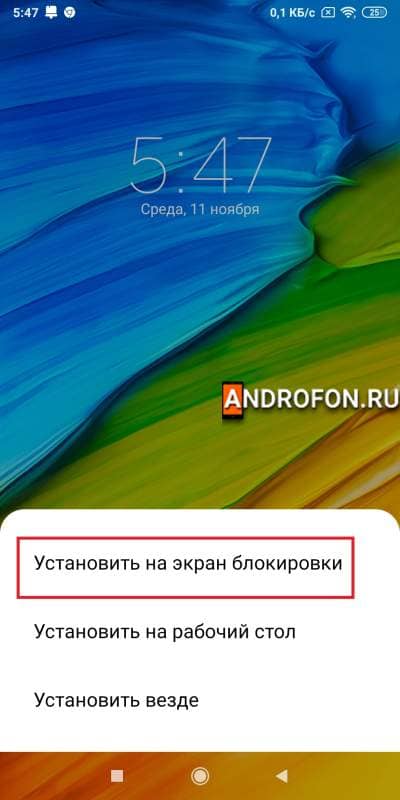
При желании «добавьте» ярлык на рабочий фон либо же откажитесь нажатием кнопки «Нет, спасибо».

Теперь при разблокировке экрана будет отображаться выбранная вами картинка.

Смена темы
Замена темы позволяет сменить изображения рабочего стола, экрана блокировки, значки системы и установленных приложений. Доступна выборочная замена элементов и полная. Это позволяет применить только понравившиеся из темы элементы, например, изображение загруженной темы без смены значков.
Инструкция
Запустите приложение «Темы».
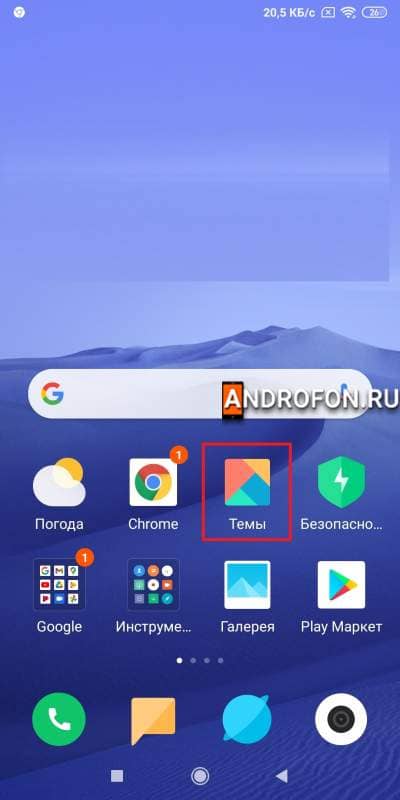
Перейдите на вкладку пользовательских настроек.

Нажмите на кнопку «Темы».
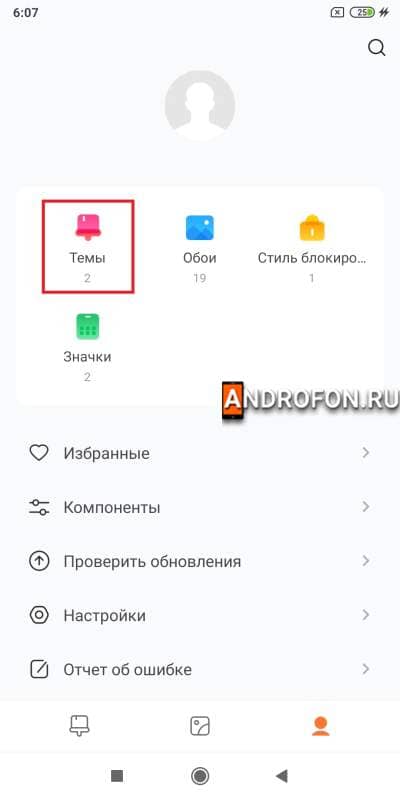
Выберите тему доступную в списке.
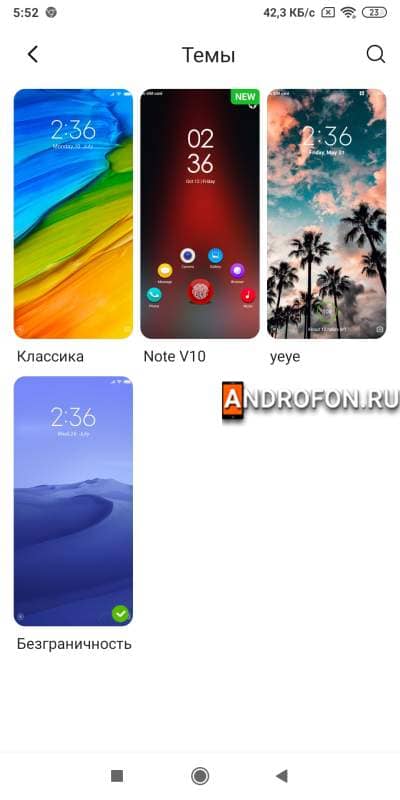
На странице предварительного просмотра укажите, что требуется применить: фон экрана блокировки, фон рабочего стола, системные значки и/или значки приложений.
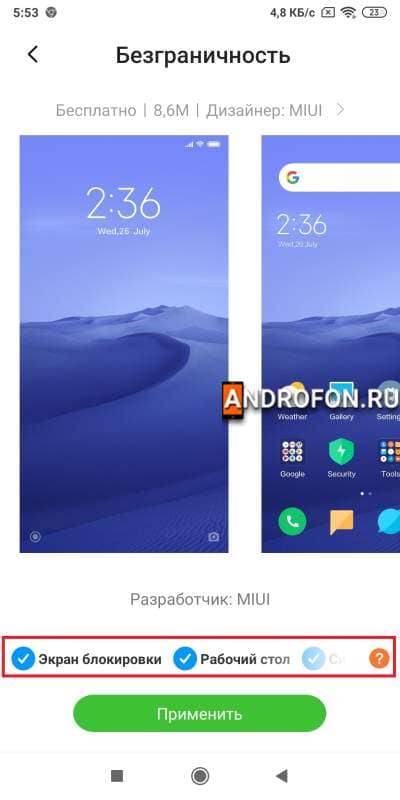
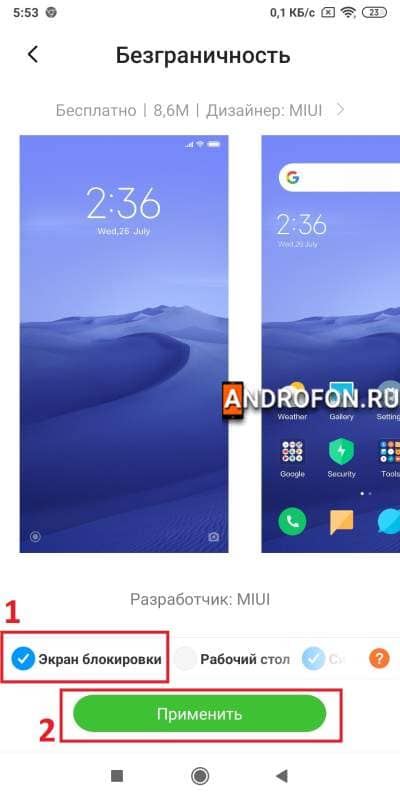
Дождитесь завершения процесса установки, что обычно занимает 3-5 секунд. На этом этап установки завершен.
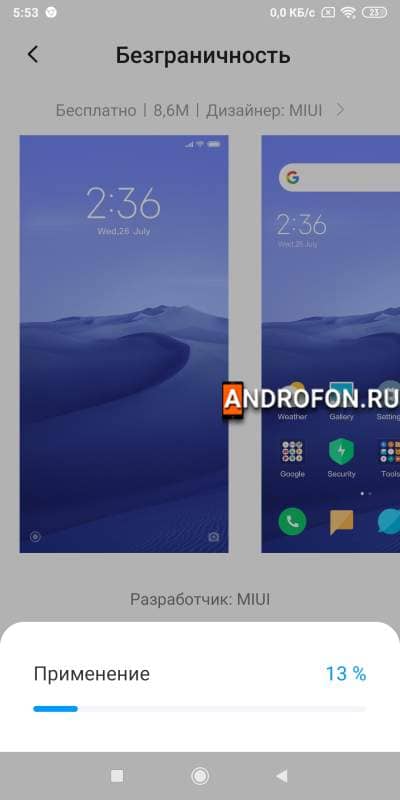
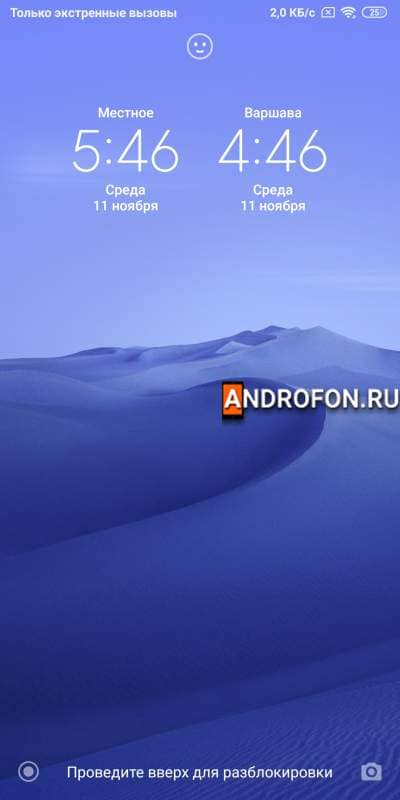
Для использования тем других пользователей и разработчиков проделайте следующие действия:
Запустите приложение «Темы».
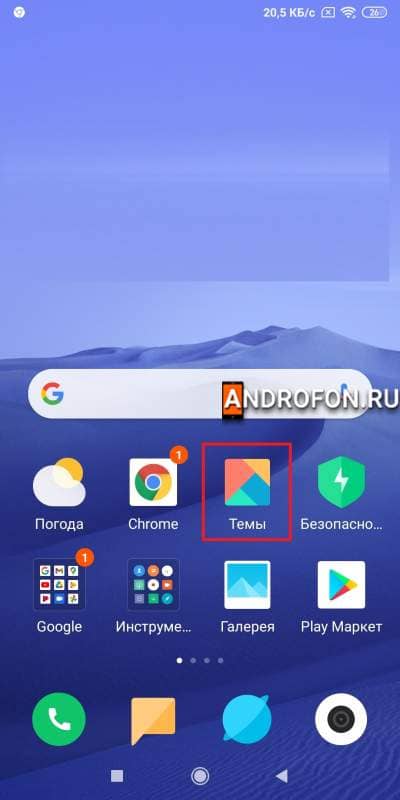
На первой вкладке с темами нажмите на кнопку «категории».
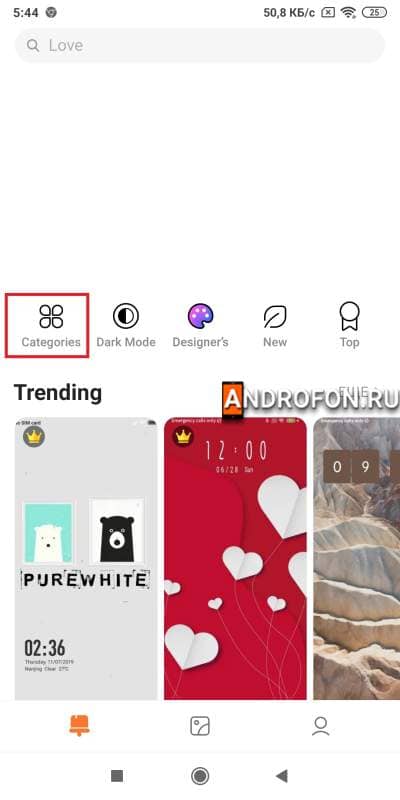
Выберите интересующую вас категорию.
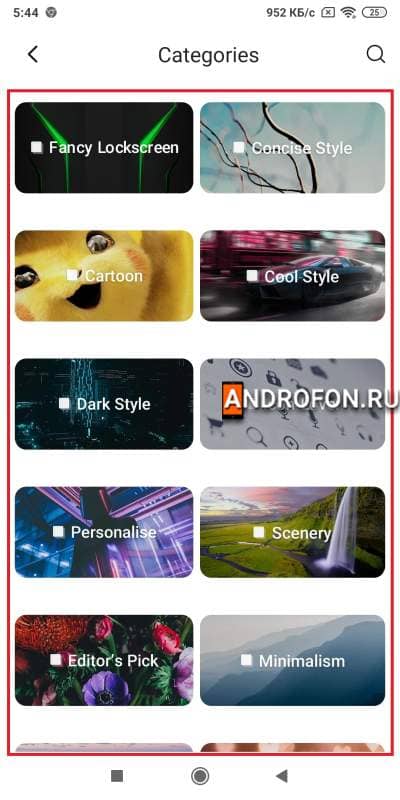
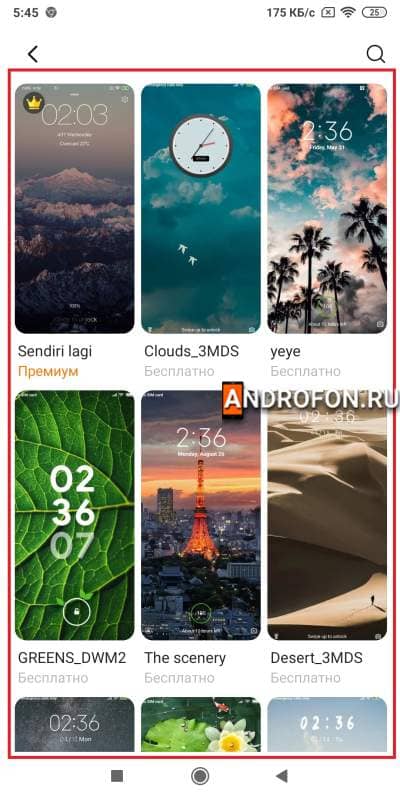
На странице предварительного просмотра ознакомьтесь с элементами в составе темы и изображениями.
Для загрузки нажмите на кнопку «Бесплатное скачивание».
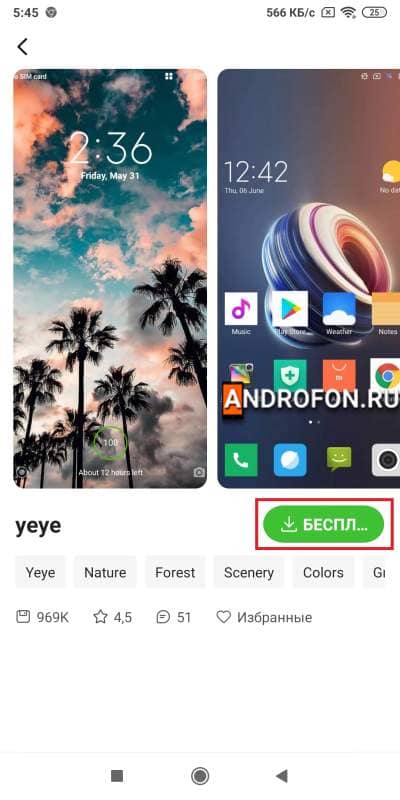
Дождитесь окончания загрузки.
Что бы применить тему вернитесь в главное меню приложения «Темы». Перейдите на последнюю вкладку, где нажмите на кнопку «Темы».
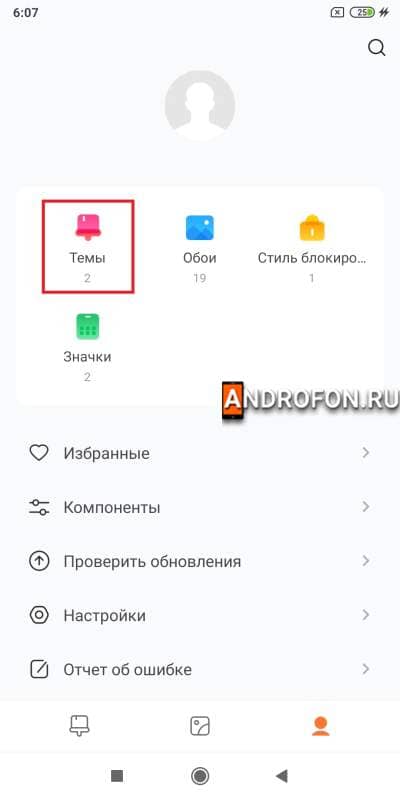
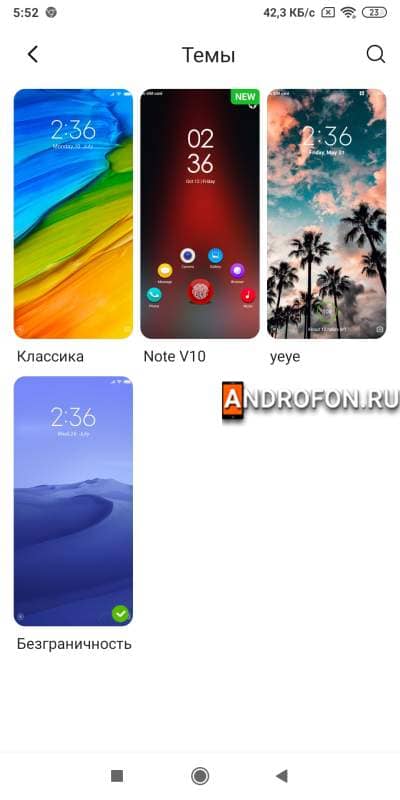
Смена стиля блокировки
Изменение стиля позволяет сменить расположение и количество элементов на экране блокировки. Например, добавить больше значков приложений для быстрого доступа с экрана блокировки.
Инструкция
Запустите приложение «Темы».
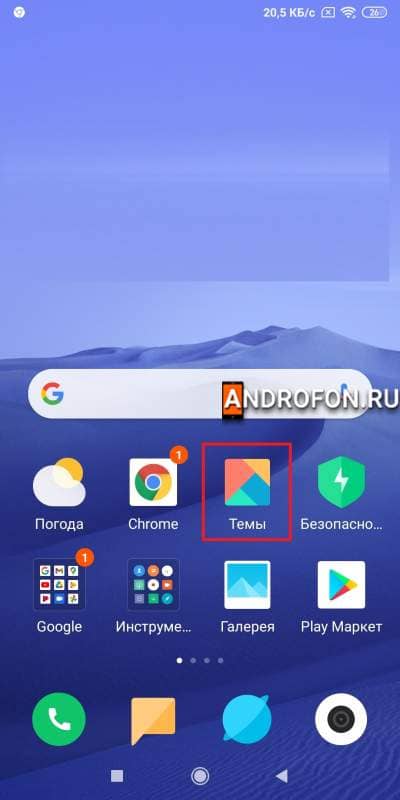
Перейдите на вкладку пользовательских настроек.

Нажмите на кнопку «Стиль блокировки».
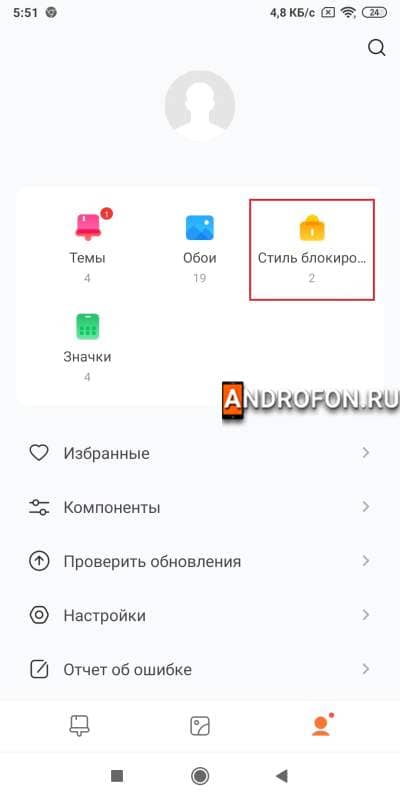
По умолчанию доступен только 1 стиль. Для получения новых стилей необходимо скачать больше тем оформления.
Если же стилей несколько – выберите любой предпочтительный вариант.

На странице предварительного просмотра ознакомьтесь со стилем.
Нажмите на кнопку «Применить» для установки стиля.

Для настройки стиля вернитесь на страницу «Стиль блокировки». Нажмите на кнопку «Настройки».
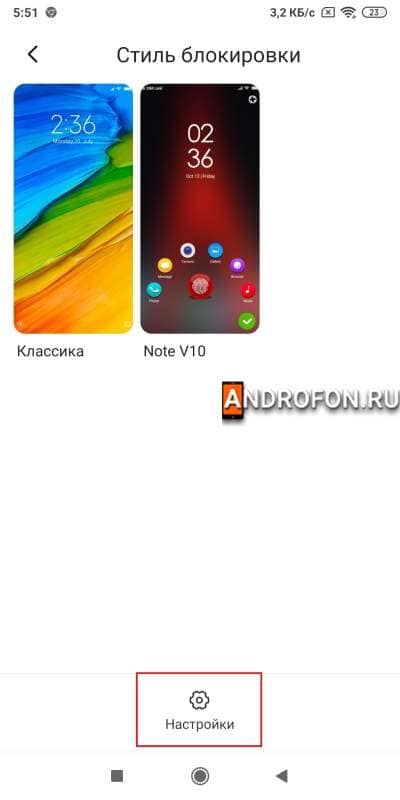
На странице настроек задайте приложения, что будут отображаться при разблокировке экрана.
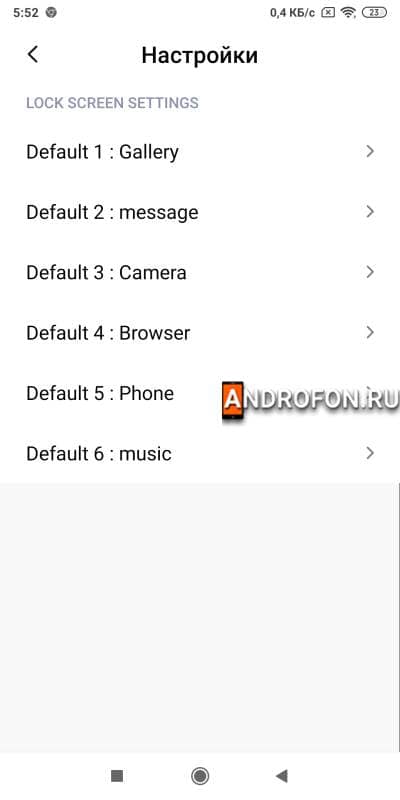
Смена экрана блокировки
Если же стандартный экран блокировки не устраивает, то в качестве альтернативы подойдут приложения сторонних разработчиков. Для этого достаточно написать в поиске магазина Google Play – экран блокировки, а затем выбрать и установить приложение. При первом запуске приложение предложит провести настройку и установить программу по умолчанию. В дальнейшем выбранная программа будет использоваться вместо стандартного блокировщика. Что бы вернутся к стандартному блокировщику экрана достаточно удалить загруженное ранее приложение экрана блокировки.
Вывод
В статье детально описано, как поменять экран блокировки xiaomi. Стандартное приложение экрана блокировки в оболочке MIUI позволяет установить собственное изображение, изменить тему оформления и/или стиль. Если же стандартные возможности экрана блокировки не устраивают, в магазине Google Play найдется масса альтернатив с настраиваемыми эффектами.
Читайте также:


