Как добавить мини приложение в избранное
Чтобы быстрее открывать нужный контент, настройте главные экраны по своему вкусу. Вы можете добавить и упорядочить:
- значки приложений;
- ярлыки контента приложений;
- виджеты с данными приложений.
Как добавить объекты на главный экран
- Откройте список Все приложения. Как открывать приложения
- Нажмите на приложение и удерживайте его. Появятся изображения всех главных экранов.
- Переместите приложение на нужный экран и отпустите палец.
- Нажмите на приложение и удерживайте, а затем отпустите. Если у приложения есть ярлыки, вы увидите их список.
- Коснитесь ярлыка и удерживайте его.
- Переместите ярлык на нужный экран и отпустите палец.
Совет. Если просто нажать на значок, вы сможете открыть приложение, не добавляя его ярлык на главный экран.
Как добавить виджет
- Коснитесь свободного участка на главном экране и удерживайте его.
- Коснитесь значка "Виджеты" .
- Нажмите на виджет и удерживайте его. Появятся изображения главных экранов.
- Перетащите виджет в нужное место и отпустите.
Совет. В некоторых приложениях есть виджеты. Нажмите на приложение и удерживайте. Затем нажмите на значок "Виджеты" .
Как изменить размер виджета
- Перейдите на главный экран. Нажмите на виджет и удерживайте его.
- Отпустите палец. Если размер виджета можно изменить, вокруг него появится рамка с круглыми маркерами.
- Чтобы изменить размер, переместите маркеры.
- Закончив, коснитесь экрана за пределами виджета.
Как настроить главный экран
- Нажмите на приложение или ярлык и удерживайте его.
- Перетащите значок ярлыка или приложения на другой значок. Отпустите палец.
- Чтобы добавить другие значки, перетащите их на образовавшуюся группу.
- Чтобы дать группе название, нажмите на нее. Затем выберите одно из рекомендуемых названий в верхней части клавиатуры или введите название самостоятельно.
- Нажмите на объект и удерживайте его.Появятся изображения главных экранов.
- Переместите объект на нужный экран.
- Отпустите палец.
- Нажмите на объект и удерживайте его.
- Перетащите объект на значок "Убрать" .
- Отпустите палец.
На экране появится значок "Удалить", "Убрать" или оба одновременно. Если вы выберете "Убрать", приложение исчезнет только с главного экрана, а если "Удалить" – с устройства.
Меню приложений в iMessage представляет собой узкую полоску с их иконками. Слева от вертикальной разделительной черты на этой полоске вы увидите избранные приложения. Список избранных можно редактировать и изменять порядок иконок в нём.
Вращая это меню, можно открыть не только избранные, но и остальные социальные приложения.
При перемещении между приложениями новое меню увеличивается, делая значки на панели более наглядными. А для запуска любой программы достаточно простого касания.
Как добавить приложения в избранные
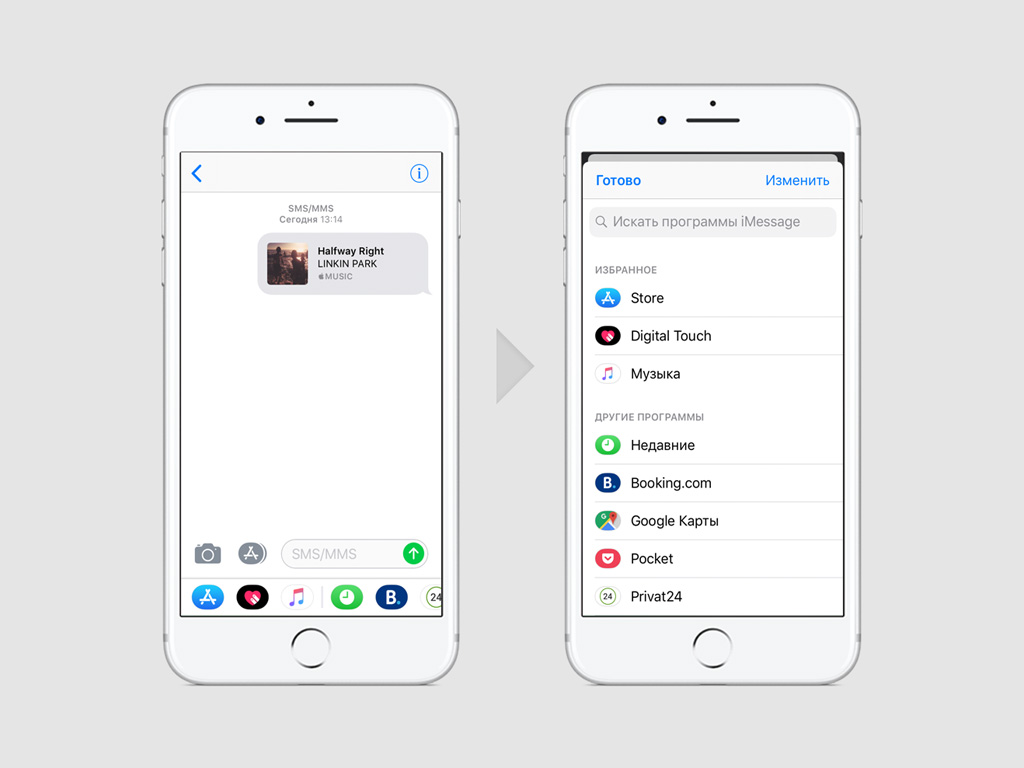
Шаг 2. Смахивайте по нижней панели приложений для iMessage справа налево, пока не увидите кнопку «Еще», и нажмите на нее.
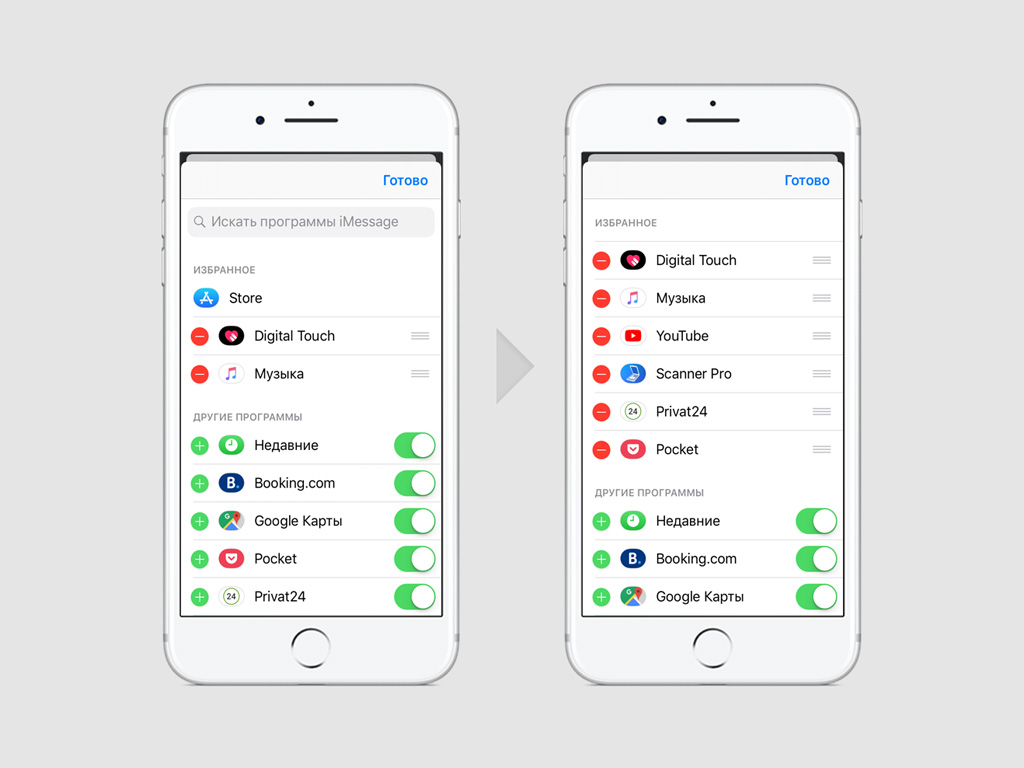
Шаг 3. Нажмите «Изменить» и добавьте необходимые приложения в начало списка с помощью кнопок с изображением «+».
Как изменить порядок программ в избранном iMessage
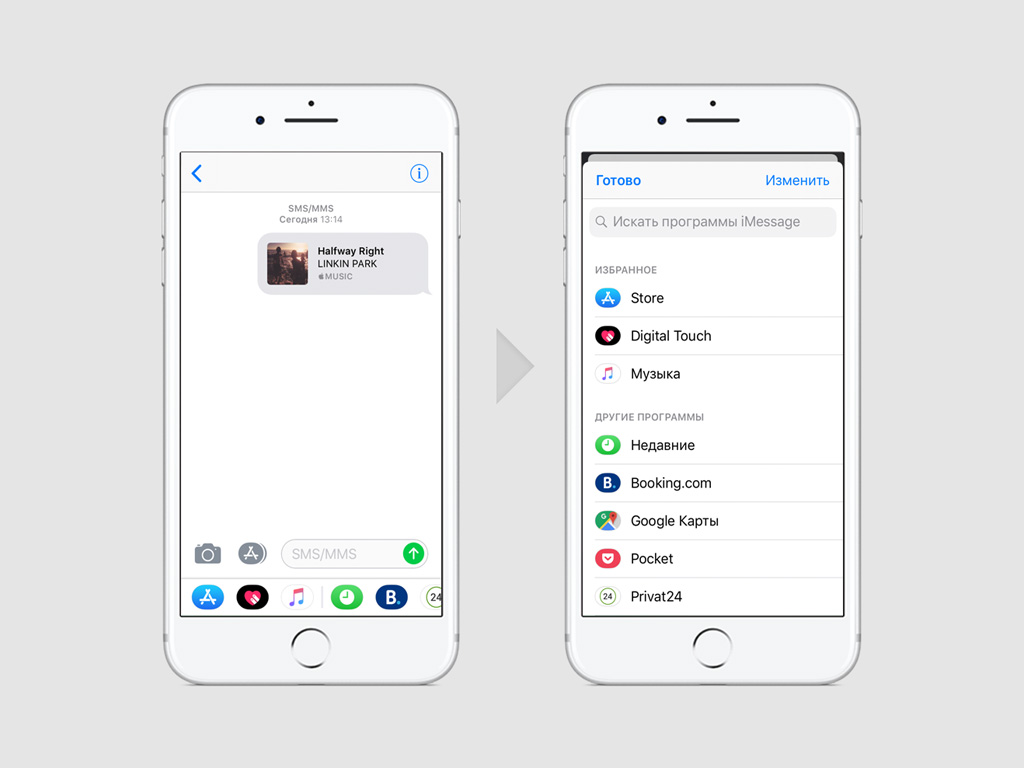
Шаг 2. Смахивайте по нижней панели приложений для iMessage справа налево, пока не увидите кнопку «Еще», и нажмите на нее.
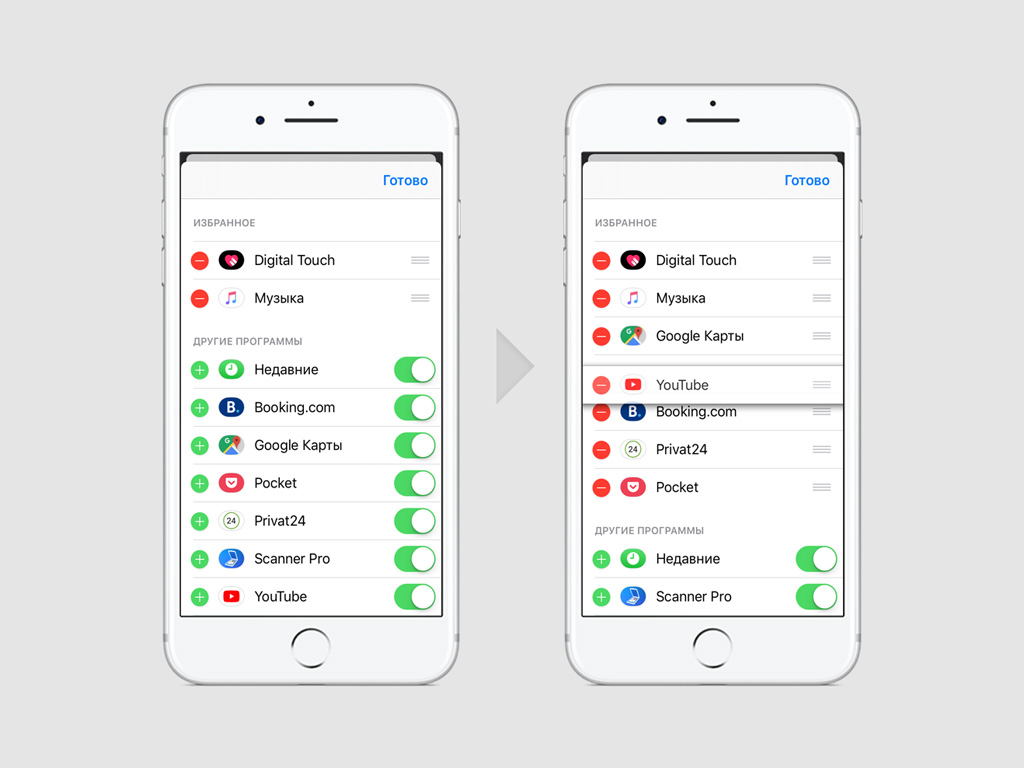
Шаг 3. Нажмите «Изменить» и перемещайте приложения в списке с помощью специальных кнопок справа.
Как удалить приложения удаляются из меню избранных
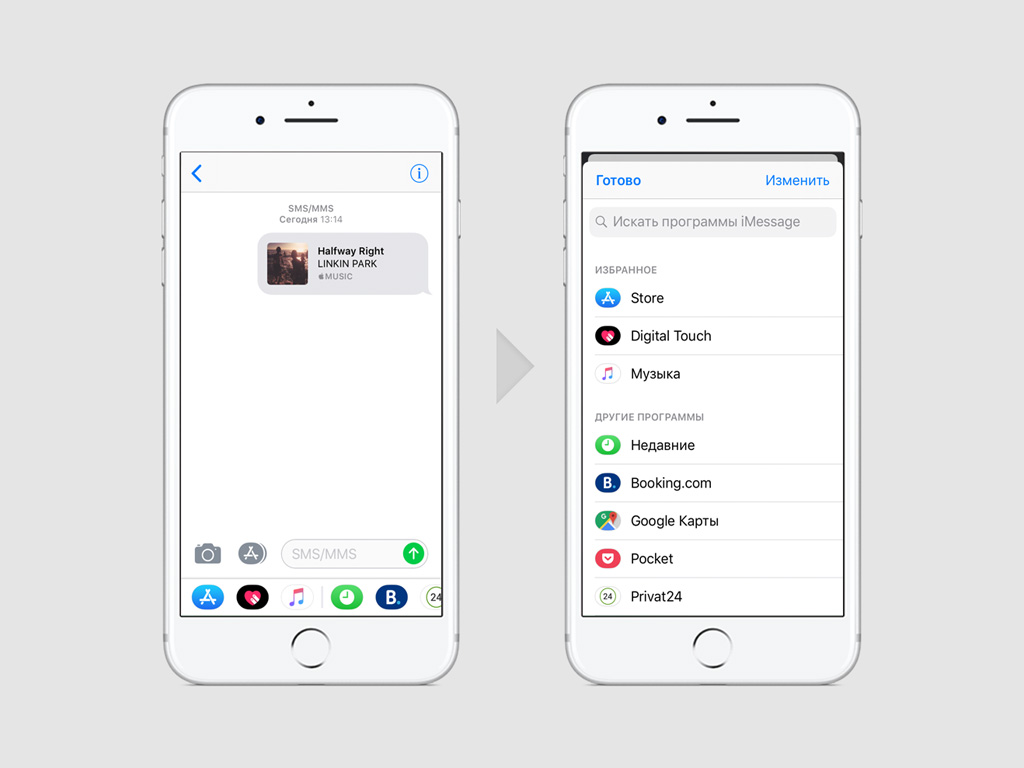
Шаг 2. Смахивайте по нижней панели приложений для iMessage справа налево, пока не увидите кнопку «Еще», и нажмите на нее.
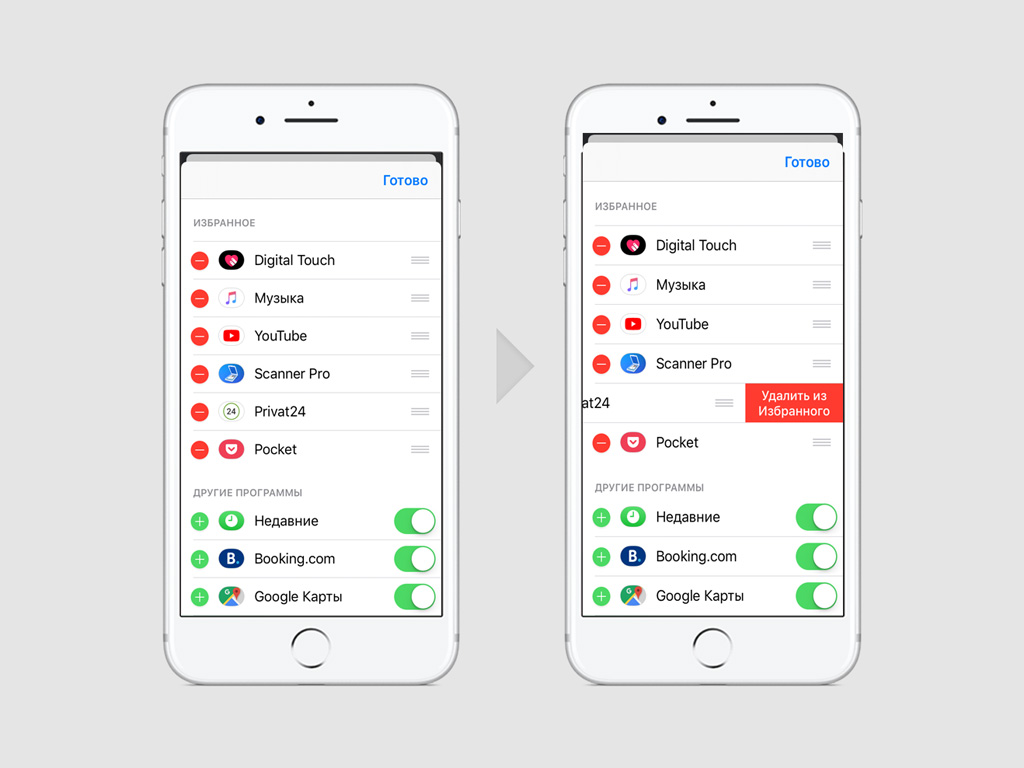
Шаг 3. Нажмите «Изменить» и удалите необходимые приложения из начала списка с помощью кнопок с изображением «-».
Мини-приложения — это небольшие окна, в которые на рабочем столе Windows динамическая информация. Они отображаются на доске мини-приложения, где вы можете добавлять, удалять, упорядоывать, настраивать и настраивать их с учетом ваших интересов и способа работы. Мини-приложения помогают вам быть в безопасности, используя персонализированное содержимое из ваших любимых приложений и служб, чтобы вы могли быстро получить последние сведения в течение дня. Так что оставайтесь на связи с постоянно переключателем между приложениями, устройствами и веб-сайтами. Теперь вы можете оставаться на связи с важными задачами, не теряя фокус на самых важных задачах.
Примечание: Эта функция недоступна в Windows 11 SE. Дополнительные сведения


Примечание: Некоторые приложения или службы, использующие мини-приложения, могут адаптировать контент в зависимости от оценки расположения, используя IP-адрес вашего подключения к Интернету. Мини-приложения, которые работают на основе этих приложений или служб, не зависят Windows расположения. IP-адреса используются для подключения устройства к используемым веб-сайтам, приложениям и службам и, как правило, устраняются в нечетких географических расположениях. Приложения и службы Майкрософт оценят общее расположение вашего устройства, чтобы обеспечить наиболее подходящий контекст. Обычно это расположение находится на уровне города и имеет ограниченную точность.
Какие данные собирает Корпорация Майкрософт?
Данные, собранные на доске мини-приложений, определяются с помощью параметров диагностических данных, которые вы Windows Параметры приложении. Например, Windows собирает имя мини-приложения и сведения о взаимодействии с доской мини-приложения. Дополнительные сведения о диагностических данных в Windows
Отдельные мини-приложения также могут собирать данные. Дополнительные сведения о том, какие данные собираются с помощью мини-приложения, см. в сведениях приложения или службы, которые его обеспечивают.
Использование доски мини-приложения
Ваша доска мини-приложения состоит из двух разделов: мини-приложения и канала новостей. Все мини-приложения находятся в верхней части доски мини-приложения. Канал новостей можно найти под мини-приложениями. В следующих разделах описано, как использовать доску мини-приложения.
Чтобы использовать доску мини-приложения, необходимо в нее вписаться в свою учетную запись Майкрософт, свою работу или учетную запись учебного заведения.
Все мини-приложения будут персонализированы с помощью одной учетной записи. В настоящее время переключаться между разными учетными записями с помощью доски мини-приложения невозможно, но вы можете переключиться на другую учетную запись в Windows, что позволит просматривать мини-приложения для этой учетной записи.
Чтобы выйти из доски мини-приложения и всех мини-приложения, выберите изображение своего профиля в правом верхнем углу доски мини-приложения, а затем на экране Мини-приложения Параметры выберите Выйти в правом верхнем углу рядом с изображением своего профиля. Вы не сможете использовать доску мини-приложения, пока не войжете снова.
Показать или скрыть доску мини-приложения
Вот несколько простых способов переключения между отображением и скрытием доски мини-приложения.
Выберите значок Мини-приложения на панели задач.
Нажмите клавишу Windows клавиши +W.
Щелкните или коснитесь любого места за пределами доски мини-приложения.
Работа с мини-приложениями
Добавление мини-приложения
Выберите кнопку Добавить мини-приложения в нижней части доски мини-приложения и следуйте инструкциям по добавлению мини-приложения.
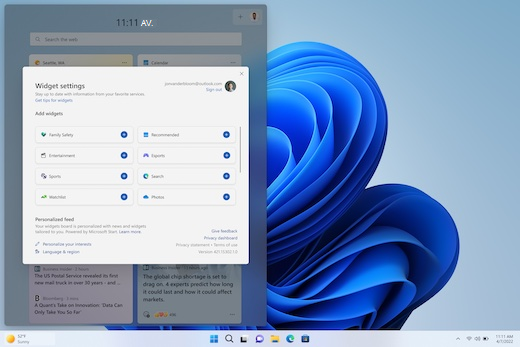
Примечание: Возможность добавить несколько экземпляров мини-приложения на доску мини-приложения в настоящее время недоступна.
Удаление мини-приложения
Чтобы удалить мини-приложения с доски мини-приложения, в правом верхнем углу выберите дополнительные параметры ( ) и выберите Удалить мини-приложения.
При удалении мини-приложения вы выходите из связанного приложения или службы.
Перемещение мини-приложения
Чтобы переместить мини-приложения в другое место на доске, щелкните его замещачок и перетащите мини-приложения в новое место.
Resize a widget
Чтобы сделать мини-приложения больше или меньше, выберите Дополнительные параметры ( ) в правом верхнем углу и выберите Маленький ,Среднийили Большой.
Примечание: Некоторые мини-приложения могут иметь только один или два размера.
Настройка мини-приложения
Чтобы изменить мини-приложения, в правом верхнем углу выберите дополнительные параметры ( ) и выберите Настроить мини-приложения.
Редактирование мини-приложения предоставляет доступ к настройкам, например к изменению города для мини-приложения прогноза погоды или обновлению списка контрольных параметров для мини-приложения акций.
Взаимодействие с мини-приложениями
Вы можете работать с некоторыми мини-приложениями для выполнения таких быстрых задач, как отключение элемента в списке дел или просмотр событий календаря в определенный день.
Вы можете открыть приложение или веб-сайт мини-приложения, выбрав заголовок в левом верхнем углу мини-приложения.
Работа с каналом новостей
Персонализация веб-канала новостей
Со временем ваш канал новостей станет персонализированным. Чтобы начать, расскажите нам, что вас интересует, выбрав Управление новостями и интересами в диалоговом окне Параметры мини-приложения. Откроется страница Мои интересы в Microsoft Edge.

На странице Мои интересы вы можете:
Используйте поле поиска для поиска нужных тем или издателей.
Просмотрите разделы по категориям и выберите те, которые вас интересуют.
Просмотр интересов и издателей, на которые вы следи, и управление ими.
Настройка веб-канала новостей
Если вам нужна помощь при выборе издателей и содержимого, выберите Настроить свой веб-канал в левой части страницы Мои интересы, чтобы проконтствовать в действии по настройке веб-канала новостей.
Примечание: Возможность следить за издателями и настраивать веб-канал в настоящее время доступна только для англоязычных людей.
Чтобы удалить статью, в правом верхнем углу статьи выберите кнопку Скрыть эту историю (X). После этого вы можете предоставить отзыв о том, что вас не интересует эта история, вам не нравится источник или вы хотите сообщить о проблеме.
Просмотр издателей и интересов и управление ими
Чтобы просмотреть издателей и интересы, на которые вы следите, и управлять ими, в левой части страницы Мои интересы выберите разделы Отслеживаемые интересы и Отслеживаемые издатели.
Чтобы просмотреть скрытых издателей и управлять ими, выберите Скрытые издатели в левой части страницы Мои интересы.
Просмотр обновленного контента в канале новостей
Обновленное содержимое будет отображаться в канале новостей, если появится новое содержимое, которое соответствует настройкам персонализации. Ваш канал новостей узнает о вас со временем, поэтому вы не всегда сразу увидите изменения.
Вопросы и ответы
Почему мини-приложения "Календарь" говорит о том, что в нем не могут быть события из моей учетной записи? Почему в мини-приложениях To Do говорится, что я не могу использовать его с учетной записью?Мини-приложения To Do могут не поддерживаться в вашей среде, или если вы входите в сеть, принадлежаную учебному заую или организации, администратор мог сделать его недоступным.
За дополнительными сведениями обратитесь к администратору.
Почему мое содержимое находится на другом языке или в другом регионе?Язык и содержимое, отображаемая на доске мини-приложения, определяются языком Windows языком и настройками страны или региона. Чтобы просмотреть и изменить эти параметры, перейдите в Параметры > Time & language > language & region. Содержимое будет отображаться на вашем языке отображения. При применимости мини-приложения и веб-канал новостей будут показывать содержимое из вашей страны или региона.
Вам потребуется перезагрузить компьютер или войти еще раз, прежде чем изменение языка вступает в силу.
Если содержимое не доступно на вашем языке или в определенном регионе, вы можете увидеть содержимое с другого языка или региона, наиболее точно соответствующее выбранным настройкам.
Есть несколько настроек, с которыми вы можете играть. Они включают в себя различные способы отображения ваших приложений, списки рекомендуемого контента, просмотр следующих списков, сторонние средства запуска и многое другое.
Вот как настроить домашний экран вашего Android TV.
1. Выберите ваши любимые приложения
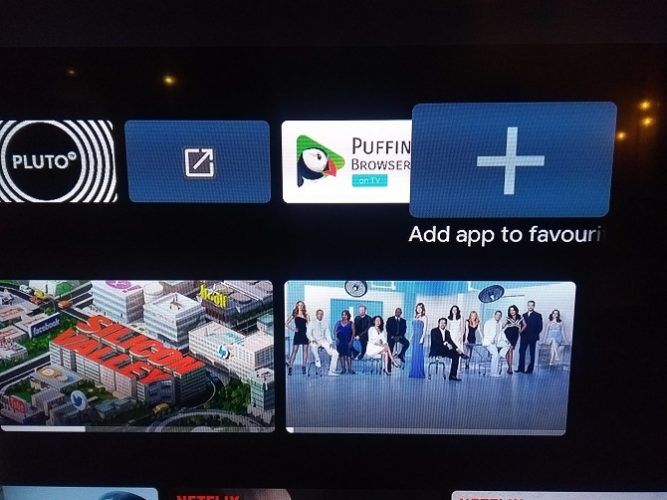
Вам может потребоваться установить несколько приложений, которые вы не используете каждый день. Например, многие люди используют VLC или MX Player в качестве стороннего инструмента для воспроизведения видео для приложений, у которых нет собственного встроенного проигрывателя.
Учитывая, что вы вряд ли будете использовать эти приложения каждый день, нет смысла позволять им загромождать домашний экран вашего Android TV.
Чтобы выбрать свои любимые приложения, выделите правую часть строки « Приложения» , выберите значок « Плюс» , затем выберите приложение, которое вы хотите добавить.
Примечание. Вы можете получить доступ к своим нелюбимым приложениям, используя значок « Приложения» в левом конце строки.
2. Рекомендуемый контент из определенных приложений
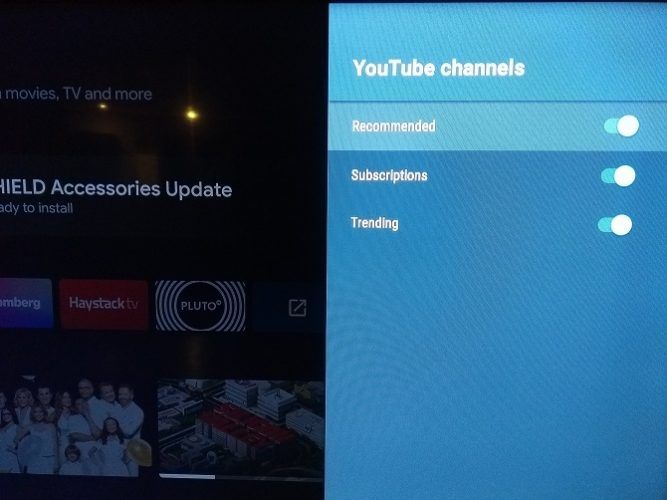
Когда вы прокрутите вниз на главном экране Android TV, вы увидите некоторые из установленных приложений, а также рекомендуемый контент в этих приложениях.
Большинство популярных видеоприложений, таких как Netflix, Plex, YouTube и Amazon Prime Video, могут отображать рекомендуемый контент. Вы имеете полный контроль над тем, что видно, а что нет.
Некоторые приложения даже позволяют отображать несколько рекомендуемых каналов из одного приложения. Например, если вы пользователь Plex, вы можете просматривать как рекомендации по новостям, так и обычные рекомендации по видео в отдельных строках. Точно так же YouTube предлагает строки для Рекомендованных , Подписок и Тенденций .
Вы можете выбрать разные каналы в каждом приложении по меню; это не «все или ничего».
Чтобы выбрать, какие приложения и каналы отображают рекомендуемый контент на главном экране, прокрутите до конца экрана и выберите « Настройка каналов» или выберите «Настройки»> «Установки»> «Главный экран»> «Каналы»> «Настройка каналов» . Сдвиньте переключатели рядом с приложениями / каналами, которые вы хотите включить.
3. Настройте Play Next Channel
Прямо под строкой « Избранное» на главном экране находится канал « Воспроизвести следующий» . Это источник контента из всех ваших приложений, чтобы предложить следующее видео для просмотра. Например, вы найдете следующий эпизод в сериале, который вы смотрите, или продолжение фильма, который вы только что посмотрели.
Вы можете выбрать, какие приложения будут отправлять контент на канал Play Next . Для этого перейдите к нижней части главного экрана, выберите « Настроить каналы» , а затем нажмите « Настроить свой канал воспроизведения» . Переместите переключатели рядом с приложениями, которые вы хотите включить.
4. Создайте ярлыки на главном экране для загруженных приложений
Есть несколько способов управлять загруженными приложениями на Android TV, но если вы хотите создать ярлыки для загруженных приложений, чтобы они работали как обычные приложения на вашем устройстве, вам необходимо установить Tv App Repo.
Этот бесплатный инструмент позволяет создавать ярлыки на главном экране Android TV всего несколькими щелчками мыши. Приложение совершенно бесплатно для загрузки и использования.
5. Включить / отключить видео и аудио превью
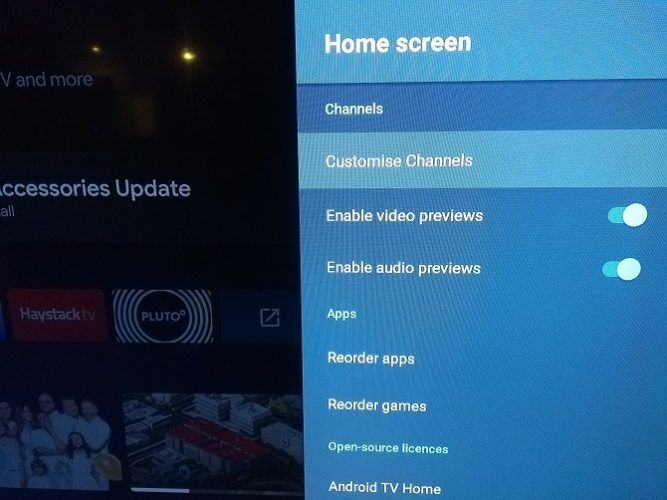
Опять же, не все приложения поддерживают эту функцию, но некоторые приложения для Android TV позволяют просматривать предварительный просмотр аудио и видео на главном экране, пока вы ищете что-то для просмотра.
Некоторые люди будут любить этот вариант; другие будут ненавидеть это. К счастью, Android TV позволяет настроить параметры в соответствии с вашими личными предпочтениями.
Чтобы выбрать, будут ли видео и аудио предварительные просмотры воспроизводиться автоматически, перейдите в « Настройки»> «Установки»> «Главный экран»> «Каналы» и переместите переключатели рядом с « Включить предварительный просмотр видео» и « Включить предварительный просмотр аудио» по мере необходимости.
6. Изменить порядок приложений и игровых плиток
Вы можете изменить порядок своих приложений и игр для Android TV во всех областях операционной системы. Если вы хотите изменить порядок приложений в своем основном списке приложений, у вас есть два доступных метода.
Первый вариант полностью основан на меню; перейдите в « Настройки»> «Установки»> «Главный экран»> «Приложения» и выберите « Изменить порядок приложений» или « Изменить порядок игр» .
Второй метод позволяет вносить изменения с главного экрана. Выберите значок приложения в левой части строки « Избранное» , затем нажмите и удерживайте значок приложения с помощью кнопки « Выбрать» на пульте дистанционного управления. Появится контекстное меню. Выберите « Переместить» и перетащите приложение в нужное место.
Подход длительного нажатия также позволяет переупорядочивать приложения в строке « Избранное» . Снова выделите нужное приложение, нажмите и удерживайте кнопку « Выбрать» и выберите « Переместить» .
7. Изменение порядка каналов на главном экране
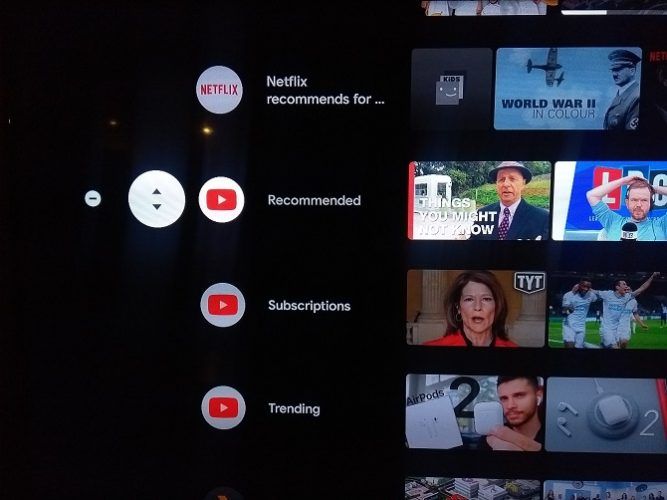
Ранее мы обсуждали, как добавлять каналы рекомендованного контента из определенных приложений для Android TV. Вы можете также упорядочить последовательность, в которой они появляются на главном экране вашего Android TV.
Для того, чтобы изменить положение его канала, прокрутите вниз , пока вы не найдете канал , который вы хотите переместить, а затем выделить значок приложения на левой стороне экрана и нажмите Левой один раз на пульте дистанционного управления. Новый значок появится со стрелками вверх / вниз. Нажмите соответствующую кнопку на пульте дистанционного управления, чтобы переместить канал в нужном вам направлении.
8. Используйте Альтернативный Launcher
Наконец, помните, что вы можете установить совершенно новую программу запуска Android TV. Это полностью изменит внешний вид вашего домашнего экрана, потенциально добавляя или удаляя множество функций.
Дополнительные советы для Android TV
Читайте также:


