Как авторизоваться в приложении яндекс
Чтобы работать с персональными сервисами Яндекса (Почтой, Диском и т. п.), войдите в аккаунт одним из способов:
сканируйте QR-код в приложении Яндекс.Ключ, если у вас включена двухфакторная аутентификация.Настроить способы входа
В разделе Пароли и авторизация нажмите Способ входа .Выберите основной способ входа:
Пароль + СМС — безопаснее, чем вход с паролем. Для входа нужно будет сначала ввести пароль, а затем — код из SMS. Так, даже зная пароль, злоумышленник не сможет попасть в аккаунт без доступа к вашему телефону. Яндекс.Ключ — самый надежный способ. Для входа нужно будет ввести одноразовый пароль из приложения Яндекс.Ключ.Если нужно, в блоке Дополнительно включите вспомогательные способы, которые не требуют ввода пароля:
Переключение между аккаунтами
Если вы пользуетесь несколькими аккаунтами на Яндексе, вы можете переключаться между ними, не вводя логин и пароль:
Вы можете выбирать аккаунт и на других сервисах Яндекса, которые поддерживают эту возможность. Выбранный аккаунт считается основным: с ним вы сможете входить на сервисы, которые пока не поддерживают переключение.
В список можно добавить не более 15 аккаунтов. Чтобы удалить какой-либо аккаунт из списка, переключитесь на него и перейдите по ссылке Выйти . Текущий аккаунт исчезнет из списка, и вы автоматически переключитесь на следующий.
Как безопасно входить на Яндекс на чужом устройстве
Когда вы авторизовались на Яндексе, снова вводить пароль на этом устройстве придется только в случае, если вы не будете заходить на сервисы Яндекса три месяца или больше. Это удобно для личного или домашнего компьютера, но опасно на компьютерах общего пользования (например, в интернет-кафе): если вы забудете выйти из аккаунта, следующий человек за тем же компьютером получит доступ к вашим данным.
Чтобы обезопасить свой аккаунт на чужом компьютере, используйте режим инкогнито в браузере.
Если на компьютере нет браузера, который поддерживает режим инкогнито:
Выйдите из аккаунта — нажмите свой портрет в правом верхнем углу и выберите пункт Выйти в выпадающем меню. Если вы забыли выйти из аккаунта на чужом устройстве, перейдите по ссылке Выйти на всех устройствах на странице Управление аккаунтом.Чтобы работать с персональными сервисами Яндекса (Почтой, Диском и т. п.), войдите в аккаунт одним из способов:
сканируйте QR-код в приложении Яндекс.Ключ, если у вас включена двухфакторная аутентификация.Настроить способы входа
В разделе Пароли и авторизация нажмите Способ входа .Выберите основной способ входа:
Пароль + СМС — безопаснее, чем вход с паролем. Для входа нужно будет сначала ввести пароль, а затем — код из SMS. Так, даже зная пароль, злоумышленник не сможет попасть в аккаунт без доступа к вашему телефону. Яндекс.Ключ — самый надежный способ. Для входа нужно будет ввести одноразовый пароль из приложения Яндекс.Ключ.Если нужно, в блоке Дополнительно включите вспомогательные способы, которые не требуют ввода пароля:
Переключение между аккаунтами
Если вы пользуетесь несколькими аккаунтами на Яндексе, вы можете переключаться между ними, не вводя логин и пароль:

Вы можете выбирать аккаунт и на других сервисах Яндекса, которые поддерживают эту возможность. Выбранный аккаунт считается основным: с ним вы сможете входить на сервисы, которые пока не поддерживают переключение.
В список можно добавить не более 15 аккаунтов. Чтобы удалить какой-либо аккаунт из списка, переключитесь на него и перейдите по ссылке Выйти . Текущий аккаунт исчезнет из списка, и вы автоматически переключитесь на следующий.
Как безопасно входить на Яндекс на чужом устройстве
Когда вы авторизовались на Яндексе, снова вводить пароль на этом устройстве придется только в случае, если вы не будете заходить на сервисы Яндекса три месяца или больше. Это удобно для личного или домашнего компьютера, но опасно на компьютерах общего пользования (например, в интернет-кафе): если вы забудете выйти из аккаунта, следующий человек за тем же компьютером получит доступ к вашим данным.
Чтобы обезопасить свой аккаунт на чужом компьютере, используйте режим инкогнито в браузере.
Без регистрации на Passport не обойтись практически любому пользователю Яндекса, ибо большинство его сервисов требуют авторизации. Разберемся подробнее, как пользоваться данным сайтом.

Возможности «Паспорта»

В профиле вы увидите большой перечень настроек, с помощью которых можно менять свой пароль, проверять историю входов в аккаунт, добавлять или удалять номера телефонов и почтовые ящики.

Ваш «Паспорт» содержит в себе также все ссылки на основные соцсети. Словом, это полное досье на пользователя ресурса Yandex.
Перед тем как купить подписку на Яндекс Музыке, завести кошелек на Яндекс Деньгах или почтовый ящик на Яндекс Почте, любой пользователь проходит небольшой процесс регистрации. Для этого потребуется подготовить рабочий телефон с сим-картой. Сам процесс займет у вас не более десяти минут.

Не забудьте запомнить или записать данные, которые вы ввели: логин и пароль.
Привязка мобильного номера к аккаунту
Номер телефона может использоваться в качестве логина (что это?). Он позволяет усилить защиту аккаунта. При необходимости, вы сможете быстро восстановить свои данные (если, например, забудете пароль).
Несмотря на то, что к Паспорту можно привязать сразу несколько номеров, защищённым может быть только один. Именно он и отвечает за восстановление.
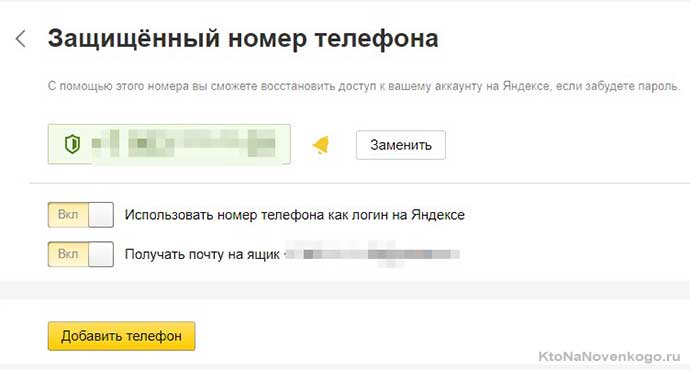
Все номера, которые привязаны к аккаунту, можно просмотреть на странице «Номера телефонов».

Чтобы добавить номер в Паспорт, вы должны:
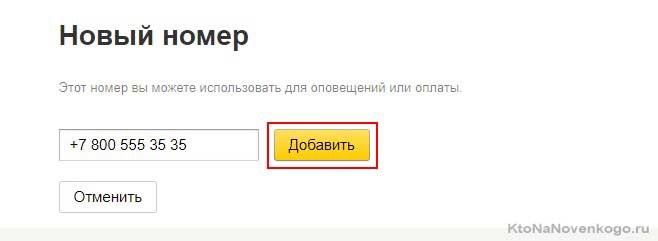
Если пароль аккаунта и код введены корректно, номер телефона будет моментально привязан. Не потребуется совершать каких-либо дополнительных действий.
Процесс авторизации (вход в аккаунт)
Чтобы начать работу с сервисами Яндекса, вам необходимо войти в Паспорт (авторизоваться). Сделать это можно, просто введя свой логин и пароль на любом сайте или приложении Яндекса. Есть еще вариант авторизации с помощью социальной сети.

Между аккаунтами можно переключаться, кликнув по своему имени в верхней части экрана. Вам не нужно будет каждый раз вводить пароль. Всего можно добавить не более пятнадцати аккаунтов.
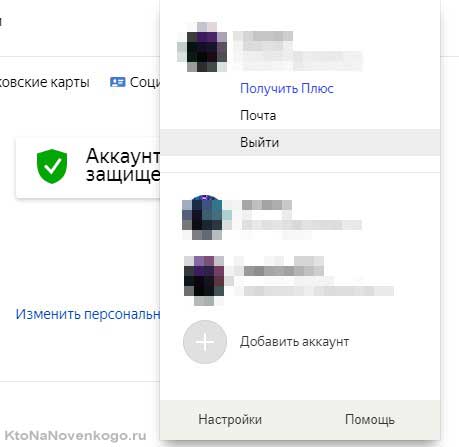
Двухфакторная аутентификация
Двухфакторная аутентификация(что это?) позволяет усилить степень защиты вашего аккаунта. Чтобы включить ее, вам потребуется установить Яндекс.Ключ. Каждый раз вам будет выдаваться новый одноразовый пароль.

Чтобы пройти авторизацию в других приложениях (например, почтовом клиенте) – введите при входе пароль для приложений. Его также можно быстро найти в Яндекс Ключе. На отдельных сервисах для входа может использоваться QR-код (что это?).

Для получения пароля откройте Яндекс Ключ и введите пин-код (он задается при подключении двухфакторной аутентификации).

Затем скопируйте сгенерированную комбинацию. Срок ее действия – не более тридцати секунд.

Напомним, что пин-код Яндекс не проверяет. Из этого следует, что все сгенерированные после указания неверного кода пароли также не будут работать. Чтобы повторно зайти в приложение, нужно перезапустить его.
Перед вами откроется новое окно, где нужно будет ввести данные для соц. сети (например, если вы не авторизовались в ней с данного ПК ранее) и разрешить доступ к данным. Чтобы создать новый аккаунт на Яндексе, нажмите на кнопку с надписью «Я новый пользователь».
Для новой учетной записи можно будет в любое время завести пароль и логин. Например, чтобы создать почтовый ящик на Яндексе. В «Паспорте» будет отображаться то имя, которое вы указали в социальной сети, а также общедоступные данные из профиля.
Как восстановить доступ к аккаунту
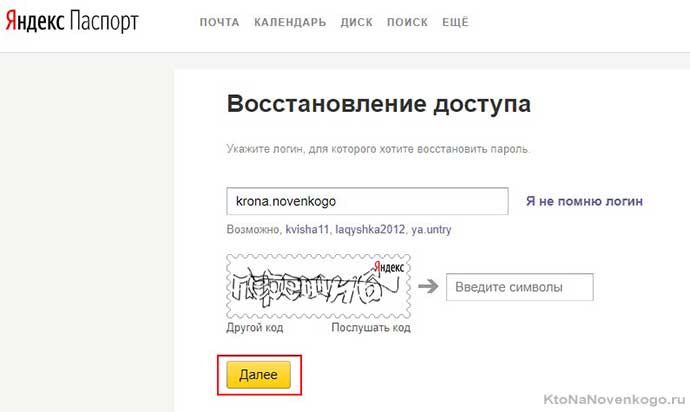
Работа с сервисом «Яндекс.Паспорт»
Как и было сказано выше, аккаунт хранит в себе много возможностей. Например, чтобы изменить настройки, перейдите во вкладку «Управление аккаунтом». Здесь собраны основные функции, применимые к вашему профилю.
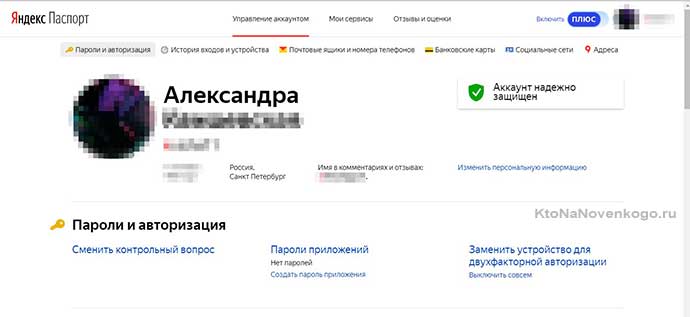
Чтобы сменить свое имя или аватар (что это?), наведите на них курсор мыши, или нажмите «изменить персональную информацию» справа от них. Выберите новую картинку или введите новое имя для своего профиля.
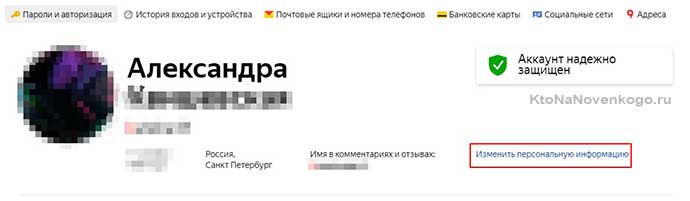
Во вкладке «Мои сервисы» собраны все доступные вам приложения Яндекса. К таковым относится Диск, Деньги, Музыка, Афиша, Маркет, Карты и Видео. Вы можете управлять своими отзывами, посмотреть баланс кошелька, приобрести дополнительные гигабайты памяти.
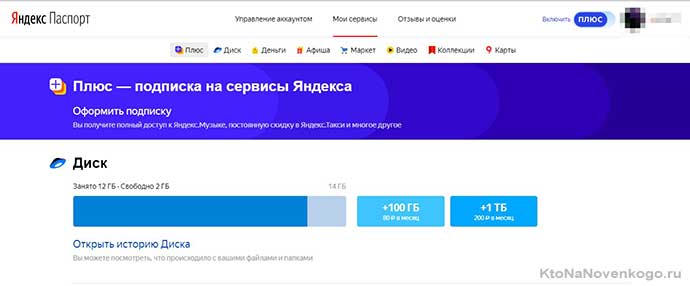
Помимо этого, свои отзывы и оценки вы можете увидеть в третьей вкладке. Там расположены все ваши мнения, оставленные о местах на картах, покупках в Маркете, фильмах и играх. Особо отличившиеся пользователи награждаются специальными значками.
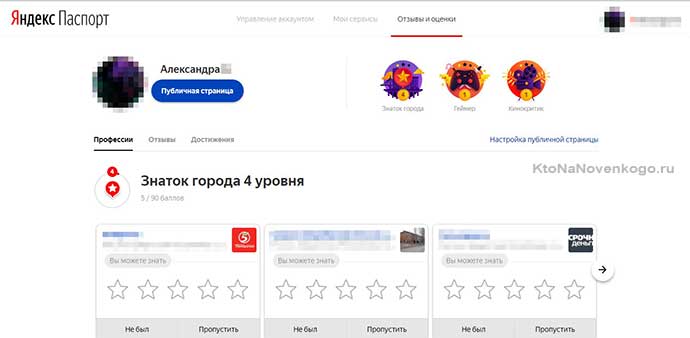
Словом, Паспорт хранит все сведения, которые вы передали Яндексу. Поэтому работа с сайтом значительно упрощается. Разобраться во множестве настроек можно быстро, поэтому сразу после регистрации вы будете легко ориентироваться в разнообразии функция.
Резюме
Яндекс.Паспорт – отличное решение разработчиков. И дело даже не в том, что все настройки были собраны на одной странице. Вы сразу видите, какие данные о вас есть у Яндекса, и при желании можете избавиться от некоторых из них. Достаточно просто откорректировать то, что устарело или не соответствует действительности.
Сегодня мы продолжим разговор, посвящённый созданию аутентификации пользователей через социальные сети и сервисы. На этот раз под наш прицел попадает Yandex.
Если кто пропустил предыдущие выпуски, то их можно найти по следующим ссылкам:

Заметка. Как и в предыдущих статьях, пример, созданный в данном уроке, предназначен для работы на локальном сервере.
Шаг 1. Добавление нового приложения
Для начала нам необходимо добавить новое приложение на Yandex. Сделать это можно, пройдя по вот этой ссылке. Заполняем форму:

Название будет "Yandex Auth". В Правах кликаем на "Яндекс.Логин" и выбираем все подпункты: адрес электронной почты, дата рождения, имя пользователя, ФИО, пол. Если пользователь заполнил эти данные в своём профиле, то в последствии, мы получим к ним доступ. Callback URI выбираем: http://localhost/yandex-auth . Таким образом, на локальном сервере поместим наши файлы в каталог "yandex-auth". Нажимаем на кнопку "Создать".
На следующей странице нам отобразится блок со специальными параметрами:

Отсюда мы можем извлечь такие параметры, как `Id приложения`, и`Пароль приложения`. Запишем их в специальные переменные в файле index.php:
Шаг 2. Генерация ссылки для аутентификации
Для генерации ссылки нам потребуется адрес аутентификации и специальные параметры:
Шаг 3. Получение токена
Если к нам пришёл параметр code, то можем начать процедуру аутентификации. Он нам нужен для того, чтобы получить специальный токен доступа, с помощью которого, в дальнейшем, мы достанем информацию о пользователе.
В первую очередь, снова сформируем параметры для этого запроса. Нам потребуется передать параметры: `grand_type`, равный значению "authorization_code" - код активации; `code` - url параметр, пришедший от Yandex-а; `client_id` - id приложения; `client_secret` - пароль приложения:
При успешном выполнении запроса в переменную $tokenInfo будет записан ответ от Yandex-а в JSON формате. Данная строка содержит 2 параметра: access_token, который мы будем использовать в следующих запросах для извлечения информации о пользователе, token_type - тип токена:
Для того чтобы мы далее могли работать с данными параметрами, декодируем JSON строку с помощью функции json_decode и помещаем данные в массив, передав в качестве второго аргумента true.
Шаг 4. Получение информации о пользователе
Теперь, когда у нас есть параметры access_token, мы можем сделать запрос к Yandex API и получить информацию о пользователе:
В параметр format передаём значение json - формат возвращаемых данных; в oauth_token записываем access_token - токен доступа, который мы достали по POST запросу в предыдущем шаге.
В результате, если всё было сделано успешно, то получим JSON ответ. Преобразуем его сразу же в массив:
Если в массиве есть ключ id, то записываем пришедший массив в переменную $userInfo :
Шаг 5. Извлечение информации о пользователе
Достаём данные о пользователе из переменной $userInfo:
Шаг 6. Дальнейшие шаги
После этого всё, что нам осталось сделать, так это создать сессию и поместить в неё информацию о нашем пользователе.
На странице выхода из системы просто удаляем сессию с помощью функци и unset .
Подробную информацию о Yandex OAuth вы сможете найти на сайте Yandex API. Ну вот и всё. С отечественными соц сетями и сервисами мы закончили, а начиная со следующей статьи, приступим к созданию аутентификации через зарубежные социальные сети.
5 последних уроков рубрики "PHP"
Фильтрация данных с помощью zend-filter
Когда речь идёт о безопасности веб-сайта, то фраза "фильтруйте всё, экранируйте всё" всегда будет актуальна. Сегодня поговорим о фильтрации данных.
Контекстное экранирование с помощью zend-escaper
Обеспечение безопасности веб-сайта — это не только защита от SQL инъекций, но и протекция от межсайтового скриптинга (XSS), межсайтовой подделки запросов (CSRF) и от других видов атак. В частности, вам нужно очень осторожно подходить к формированию HTML, CSS и JavaScript кода.
Подключение Zend модулей к Expressive
Expressive 2 поддерживает возможность подключения других ZF компонент по специальной схеме. Не всем нравится данное решение. В этой статье мы расскажем как улучшили процесс подключение нескольких модулей.
Совет: отправка информации в Google Analytics через API
Подборка PHP песочниц
Подборка из нескольких видов PHP песочниц. На некоторых вы в режиме online сможете потестить свой код, но есть так же решения, которые можно внедрить на свой сайт.

Снова читаем документацию и понимаем что нам надо отобразить пользователю веб-страницу, с которой после успешной авторизации произойдет редирект на url со схемой которую мы указали на этапе регистрации.
2) Показываем UIWebView и в его делегатских методах отлавливаем переход по нашей схеме.
Второй подход мне кажется более простым, т.к. во-первых пользователь не покидает наше приложение, а во-вторых авторизация через Яндекс может быть едиственным способом входа в наше приложение.
Пишем код
Создаем тестовый проект в XCode.


Добавляем в проект YandexOauthViewController.* (ссылка на исходный код в конце статьи).
В YandexOauthViewController.h изменяем в следующих строках значения на ваши:
Во ViewController.h импортируем YandexOauthViewController.h и обявляем себя «реализатором» протокола YandexOauthViewControllerDelegate.
@interface ViewController : UIViewController <YandexOauthViewControllerDelegate>
В тестовом приложении будем авторизировать пользвателя при запуске. Для этого во ViewController.m изменяем метод ViewDidLoad:
Какой еще self.navigationController, спросите вы и будете правы — навигейшен контроллера еще нет, поэтому добавляем его в AppDelegate.m:
Запускаем приложение и видим так нужную нам форму авторизации.

Кнопка слева (с крестиком) убирает форму авторизации с экрана, а правая кнопка возвращает пользователя на страницу авторизации. Дело в том, что в некоторых случаях Яндекс теряет цель нашего захода в авторизацию и и отображает профиль пользователя из которого нам токен уже не передадут.
После ввода логина пароля и, в некоторых случаях, подтверждения постоянной авторизации на данном устройстве Яндекс перенаправляет нас по URL-схеме указанной прирегистрации приложения. Рассмотрим перехват этого перехода в файле YandexOauthViewController.m.
Осталось в ViewController.m реализовать протокол YandexOauthViewControllerDelegate.
Читайте также:


