Как автоматизировать запуск приложения
Начиная с Windows версии 98, Microsoft поставляет утилиту "MSConfig.exe", предоставляющую удобный интерфейс для управления файлами, запускающимися при загрузке Windows. Она находится в каталоге установки Windows. Ее можно запустить из диалогового окна "Выполнить". В ней нет возможности добавлять новый элемент с именем приложения или документа для автозапуска, но можно отключать, не удаляя, любой пункт из находящихся в списках. Есть еще одна интересная возможность — проверка правильности пути, соответствующего элементу автозапуска, и удаление из списков элементов, пути к которым не верны. Возможности этого приложение достаточно убогие и годятся для пользователей системы, но никак не для администраторов. Далее в статье я, по необходимости, буду ссылаться на эту утилиту.
Изложение мест автозапуска будет вестись в хронологическом порядке, начиная с первых версий Windows и устаревших технологий. Файлы инициализации достались в наследство от 16-битных версий Windows 3.x. Microsoft несколько раз декларировала, что она избавляется от устаревших файлов, но на самом деле они до сих пор обрабатываются при запуске.
В файле "Win.ini" в разделе "[windows]" есть два параметра, которые могут служить местом для автозапуска. Первый параметр это "load", второй — это "run". Содержимое по умолчанию для них — это пустая строка. Имена файлов в них не должны содержать пробелов, указание полного имени файла в двойных кавычках не допускается. В них можно перечислить несколько имен файлов через запятую. Обычно они используются для загрузки драйверов, но могут загружать "троянских коней" или "клавиатурных шпионов".
Еще один файл инициализации, который может быть использован для автоматического запуска программ, — это файл "System.ini". В этом файле в разделе "[boot]" есть параметр "shell", который хранит имя оболочки Windows. Значение по умолчанию этого параметра — "Explorer.exe". Значение "shell" может содержать список приложений для автоматического запуска как параметры командной строки "Explorer.exe". Приложение "Explorer.exe" обрабатывает командную строку и пытается запускать приложения или документы, перечисленные в командной строке. Требования к формату параметра "shell" такие же, как и у вышеупомянутых параметров файла "Win.ini". В последнее время этот параметр начал широко использоваться для запуска сетевых червей. Это делает локализацию трудно обнаруживаемой, т.к. администраторы забывают просматривать этот параметр как место для запуска деструктивных приложений.
Утилита "MSConfig.exe" позволяет просматривать состояние и редактировать содержимое этих трех параметров: "load", "run", "shell", находящихся в файлах инициализации.
Папки автозапуска
Первая папка, которая отрабатывается после завершения загрузки Windows, — это папка "Автозагрузка", которая может хранить список ярлыков (*.lnk) приложений или документов. Ее состояние можно увидеть, выйдя из меню "Пуск" в подменю "Программы". Это — папка, относящаяся к "Текущему пользователю".
Чтобы найти ее размещение, сначала надо найти в системном реестре ключ "HKEY_CURRENT_USER\ SOFTWARE\ Microsoft\ Windows\ CurrentVersion\ Explorer\ User Shell Folders", хранящий размещение всех измененных папок, и отыскать там параметр "Startup" строкового типа. Если искомый параметр отсутствует, то ее размещение по умолчанию на жестком диске прописано в системном реестре в параметре "Startup" ключа "HKEY_CURRENT_USER\ SOFTWARE\ Microsoft\ Windows\ CurrentVersion\ Explorer\ Shell Folders".
Ярлыки к приложениям, находящимся в папке "Автозагрузка", отображаются в программе для настройки системы "MSConfig.exe". Если отключить автоматический запуск какого-нибудь элемента через "MSConfig.exe", то в папке "Программы" (она же и подменю в меню "Пуск") будет создана папка с названием "Отключенные элементы запуска", куда "MSConfig.exe" и переместит отключенный элемент. Для того чтобы временно исключить ярлык из автоматической загрузки, я прибегаю к более простому способу: у необходимого ярлыка я выставлю атрибут "скрытый" и при следующей загрузке он пропускается.
Следующая папка — это "Общая" для всех пользователей папка "Автозагрузки" (Common Startup Folder), которая также отрабатывается после загрузки Windows в поисках ярлыков с документами или приложениями. Увидеть ее в подменю "Пуск" можно в Windows NT или 2000. В Windows 9.x, ME ее содержимое не отображается. Она должна хранить ярлыки общие для профилей всех пользователей. В документации Microsoft (MSDN) сказано, что эта папка создавалась для Windows. Однако ее содержимое отрабатывается, даже если Windows 95, 98, ME работают в однопользовательском режиме.
В системном реестре ее размещение на жестком диске прописано в строковом параметре "Common Startup" ключа "HKEY_LOCAL_MACHINE\ SOFTWARE\ Micro-soft\ Windows\ CurrentVersion\ Explorer\ Shell Folders", который хранит измененные пути папок. При отсутствии этого параметра следует посмотреть размещение этой папки по умолчанию в параметре "Common Startup" ключа "HKEY_LOCAL_MA-CHINE\ SOFTWARE\ Microsoft\ Windows\ CurrentVersion\ Explorer\ Shell Folders".
Список исполнимых файлов, находящихся в "Общей" (для профилей всех пользователей) папке "Автозагрузка" также показываются "MSConfig.exe". Если отключить автоматический запуск какого-нибудь элемента через "MSConfig.exe", то в той же папке, где находится папка "Общего запуска", будет создана папка с названием "Отключенные элементы запуска", куда утилитой "MSConfig.exe" будут перемещены отключенные элементы запуска.
Администраторам следует обращать внимание на содержимое этой папки как место для возможного запуска приложений.
Системный реестр: автозапуск, общий для всех версий Windows
В системном реестре Windows есть ветвь "SOFTWARE\ Microsoft\ Windows\ CurrentVersion", содержащая несколько групп для автоматического запуска приложений. Все эти группы могут быть как в разделе HKEY_LOCAL_MACHINE, так и в разделе HKEY_CURRENT_USER. Изложение будет общим, и все может быть экстраполировано на оба этих раздела. Если Windows используется как многопользовательская среда, другими словами, это либо Windows версий NT/2000/XP, либо 95, 98, ME с задействованными профилями пользователей, то группы запуска следует искать также в разделе "HKEY_USERS\ .Default". Это раздел общий для всех пользователей системы. Если Windows 95, 98, ME работают в однопользовательском режиме, то раздел "HKEY_USERS\ .Default" идентичен разделу HKEY_CURRENT_USER.
Итак, я приведу полные пути к ключам: "SOFTWARE\ Microsoft\ Windows\ CurrentVersion\ Run", "SOFTWARE\ Microsoft\ Windows\ CurrentVersion\ RunOnce", "SOFTWARE\ Microsoft\ Windows\ CurrentVersion\ RunOnceEx", "SOFTWARE\ Microsoft\ Windows\ CurrentVersion\ RunOnce\ Setup", "SOFTWARE\ Microsoft\ Windows\ CurrentVersion\ RunServices", "SOFTWARE\ Microsoft\ Windows\ CurrentVersion\ RunServicesOnce", которые могут содержать строковые параметры, с именами приложений или документов запускающиеся при старте системы. Раздел реестра "RunOnce" не поддерживается в Windows NT 3.5. Имена строковых параметров, содержащихся в этих ключах, могут быть произвольными.
Далее я приведу несколько правил, ориентируясь на которые можно лучше понять процесс и очередность запуска приложений, прописанных в тех или иных местах автозапуска:
Ключи, содержащиеся в разделе HKEY_LOCAL_MACHINE, отрабатываются раньше соответствующих ключей, находящихся в разделе HKEY_CURRENT_USER.
Содержимое ключей системного реестра "RunServices", "RunServicesOnce" обрабатывается раньше параметров ключей "Run", "RunOnce".
Запуск "RunServices" и "RunServicesOnce" происходит до выдачи окна регистрации пользователя, далее идет асинхронно с диалогом регистрации и может продолжаться и после успешно проведенной регистрации. Приложения, прописанные в параметры системного реестра, содержащиеся в ключах "RunServices" и "RunServicesOnce", запускаются асинхронно, и поэтому может возникнуть ситуация, когда они будут работать одновременно.
Запуск приложений или документов, как это следует из самого названия, прописанных в ключах "RunOnce" и "RunServicesOnce", происходит один раз, независимо от того, был он успешным или нет. Параметр, находящийся в ключе "RunOnce" или "RunServicesOnce", удаляется до запуска приложения, имя которого он содержит.
Параметры, содержащиеся в ключах "Run", "RunOnce", запускаются синхронно и в неопределенном порядке, но после того, как закончило загрузку содержимое "RunServices" и "RunServicesOnce".
Ключи системного реестра обрабатываются в следующем порядке. Первыми отрабатывается содержимое "RunServices" и "RunServicesOnce" раздела HKEY_LOCAL_MACHINE. Далее выдается окно регистрации пользователя в системе. После этого операционная система переходит к обработке ключей "RunOnce" и "Run" раздела HKEY_LO-CAL_MACHINE, далее "Run" раздела HKEY_CURRENT_USER. Следующими запускаются элементы, содержащиеся в папке "Автозагрузка". После этого наступает очередь параметров ключа "RunOnce" раздела HKEY_CURRENT_USER.
Списками параметров, автоматически запускающих приложения при старте Windows, находящихся в ключах "RunServices" и "Run", можно управлять с помощью приложения для настройки системы "MSConfig.exe". Если отключить какой-либо элемент из списка, то "MSConfig.exe" переместит этот элемента в ключ "RunServices-" или "Run-" соответственно.
Следует обратить внимание на ключ "Setup", который может содержаться в ключе "RunOnce" как в разделе HKEY_LOCAL_MACHINE, так и в разделе HKEY_CURRENT_USER. Этот ключ используется как мастером установки Windows, так и мастером "установки — удаления" программ. При отработке параметров, содержащихся в этом ключе, отображается диалоговое окно с индикатором прогресса. Имя параметра используется как имя пункта в диалоговом окне. Аналогично содержимому ключа "RunOnce", пункты ключа "RunOnce\ Setup" удаляются и запускаются один раз.
Еще один ключ системного реестра, на который следует обратить внимание, — это "RunOnceEx". Приведу отличия запуска параметров, находящихся в "RunOnceEx" от запуска параметров, содержащихся в ключах системного реестра "RunOnce" и "Run".
Параметры, находящиеся в ключе "RunOnceEx", запускаться не будут. Для автоматической отработки необходимо создать в нем ключ реестра, и уже в нем должны быть параметрами с именами приложений. Ключи и параметры, находящиеся в ключе "RunOnceEx", сортируются в алфавитном порядке для того, чтобы принудительно придать им строго определенный порядок запуска. Другими словами, элемент, находящийся выше по алфавиту, будет запущен раньше, независимо от того, когда он был добавлен в ключ "RunOnceEx". Приложения или файлы сценариев должны или сами себя завершать, или не требовать отдельного вмешательства для завершения, пока не завершится один элемент запуска или остановится дальнейшая отработка списка, или загрузка Windows остановится в ожидании принудительного завершения запущенного приложения. Для приложений, запущенных из ключа "RunOnceEx", в отличие от ключей "RunOnce" и "Run", отдельные процессы не создаются.
Содержимое ключей "RunOnce", "RunOnceEx", "RunOnce\ Setup" и "RunServicesOnce" приложением настройки системы "MSConfig.exe" не отображается.
В добавление к вышеперечисленным ключам, для Windows версий NT, 2000 и XP специфичен еще один ключ системного реестра — "Software\ Microsoft\ Windows NT\ CurrentVersion\ Windows\ Run", который может находиться в разделах LO-CAL_MACHINE или HKEY_CURRENT_USER.
В ключе "Software\ Microsoft\ Windows NT\ CurrentVersion\ Windows" могут находиться два строковых параметра "Load" и "Run", которые могут хранить списки приложений для автоматического запуска.
Эти параметры аналогичны одноименным параметрам из файла инициализации "Win.ini". При установке Windows NT (2000) поверх Windows 95, 98 значения параметров из "Win.ini" раздела "[windows]" переносятся в соответствующие параметры ключа "Software\ Microsoft\ Windows NT\ CurrentVersion\ Windows". Если в параметре указывается несколько файлов, то имена должны быть разделены пробелами. Поэтому в них невозможно прописать путь к файлу, содержащим пробелы, — двойные кавычки не принимаются. "Значение по умолчанию" для этих параметров — пробел. Программы, запущенные из параметра "Load", минимизируются при запуске.
Особенности автозапуска в Windows ME/2000/XP
У Windows версий ME, 2000 и XP появляется еще один список автозагрузки программ или документов, запускающихся после регистрации пользователя в системе, который может размещаться как в разделе HKEY_LOCAL_MACHINE, так и в разделе HKEY_CURRENT_USER. Он размещается в строковых параметрах ключа "Software\ Microsoft\ Windows\ CurrentVersion\ Policies\ Explorer\ Run". Имена параметров для этого ключа имеют особенность: они должны быть представлены в виде порядковых номеров, начиная с "1". Список, находящийся в разделе HKEY_LOCAL_MACHINE, будет отработан раньше списка раздела HKEY_CURRENT_USER.
Автозапуск при отработке Windows Logon
Отдельная группа Windows Logon для управления инициализацией при регистрации пользователя появляется в Windows NT и далее развивается Microsoft для Windows версий 2000 и XP. Параметры Winlogon находятся в системном реестре в ключе "SOFTWARE\ Microsoft\ Windows NT\ CurrentVersion\ Winlogon" раздела HKEY_LOCAL_MACHINE. Все описываемые в статье параметры, относящиеся к Winlogon, имеют строковый тип.
Параметр Shell
Параметр "Shell", отвечающий за программную оболочку, присутствует в ветви реестра "Winlogon" в версиях Windows NT, 2000 и XP.
Этот строковый параметр определяет список исполнимых файлов, обеспечивающих для операционной системы интерфейс пользователя и которые должны быть запущены вместе с программной оболочкой.
По умолчанию Windows запускает программы, перечисленные в параметре "Userinit", расположенном в ветви "Winlogon", включая и сам "Userinit.exe". Если же по какой-то причине "Winlogon" процесс не смог запустить программы, определенные в параметре "Userinit", тогда "Winlogon" переходит непосредственно к обработке исполнимых файлов, имена которых записаны в параметре "Shell".
Значение по умолчанию параметра "Shell" может варьироваться. Это — "taskman, progman, wowexec" для Windows NT и "Explorer.exe" для Windows 2000, XP.
Параметр System
Этот параметр присутствует в Windows версий NT, 2000 и XP. Он содержит список имен исполнимых файлов, запускаемых Winlogon в системном контексте во время инициализации системы. Этот список можно варьировать, редактируя значение этого параметра.
Значение по умолчанию этого параметра — "lsass.exe, spoolss.exe" для Windows NT, и "lsass.exe" для Windows 2000, XP. Интересно замечание Microsoft, приведенное в MSDN: "Этот параметр появляется, но не используется самой Windows 2000".
Параметр VmApplet
Параметр "VmApplet", запускающий приложение "Панели управления" для настройки конфигурации системы, специфичен для Windows версий 2000 и XP.
Он содержит список или один исполнимый файл, которые Winlogon-процесс запускает для того, чтобы пользователь мог скорректировать настройки виртуальной памяти, если на системном томе отсутствует страничный файл подкачки. В этом параметре не обязательно указывать расширения для имен файлов.
Значение по умолчанию этого параметра — "rundll32 shell32, Control_RunDLL "sysdm.cpl"". Не стоит без нужды и изменять значение этого параметра, потому что это может привести к изменению настроек виртуальной памяти в Windows 2000, XP.
Параметр Userinit
"Userinit" (инициализация пользователя) специфичен для версий Windows NT, 2000 и XP.
Значение этого параметра содержит исполнимые файлы, которые запускаются процессом WinLogon в контексте пользователя, при регистрации пользователя в системе.
По умолчанию Winlogon запускает "Userinit.exe", который ответственен за запуск программной оболочки и исполняет файлы сценариев для регистрации, переустанавливает сетевые соединения и затем запускает "Explorer.exe".
Значение по умолчанию параметра "Userinit": "userinit, nddeagnt.exe" для Windows NT, "userinit" для Windows 2000, XP. Приложение "nddeagnt.exe" необходимо для запуска NetDDE — сетевого динамического обмена данными.
Расширения в именах файлов, перечисленных в этом параметре, не обязательны.
Используя планировщик заданий Windows , вы можете запланировать запуск приложений в определённое время с определёнными условиями. В этой статье я расскажу, как запланировать выполнение нужных вам задач, в частности запуск программы для выгрузки данных из Тирики по расписанию. Программку такую можно заказать у нас; как это сделать, описано вот в этой статье. Планировщик заданий Windows - весьма полезная программа, самое главное ей надо научиться правильно пользоваться, приступим к настройке заданий.
Для запуска планировщика нужно зайти в "Панель управления" в раздел "Администрирование":


Далее в следующем окне (см.ниже) необходимо найти пункт "Планировщик заданий" и щёлкнуть по нему мышкой:

Вот мы и попали в главное окно планировщика заданий. В этом окне нам нужно выбрать пункт "Создать задачу":

И мы попадём в окно "Создание задачи" (см .ниже) в этом окне на вкладке "Общие" придумаем имя будущей задачи, например "Export spiska tovarov" если требуется запускать задачу с правами администратора, то поставьте галочку напротив "выполнить с наивысшими правами". Другие поля заполнять не обязательно.

Далее в этом окне переходим на вкладку "Триггеры" (см. ниже), эта вкладка пока пуста. На ней нажимаем кнопку "Создать":

И мы попадём в окно "Создание триггера" (см. ниже), открываем ниспадающее меню напротив "Начать задачу" и выбираем "По расписанию". Указываем нужные параметры расписания, я указал ежедневно, повторять каждый час бесконечно. Нажимаем кнопку "ОK" для сохранения созданного триггера:

Далее переходим на вкладку "Действия" (см ниже) где также нужно нажать кнопку "Добавить" чтоб настроить выполняемое действия по нашему настроенному расписанию на предыдущем шаге:

И мы попадаем в окно "Создание действия". Здесь выбираем запуск программы и нажимаем кнопку "Обзор" для того, чтобы указать путь до запускаемой нами программы:

Откроется проводник, и в нем мы укажем программу, которую хотим запускать по расписанию. Я указал программу "Export spiska tovarov":

После нажатия кнопки "Открыть" мы попадём в предыдущее окно, где будет указан путь до запускаемой программы (см. ниже). В этом окне нужно нажать кнопку ОК.

Снова попадём в окно "Создание Задачи" (см. ниже) в котором буде присутствовать только что созданная Вами задача:

На вкладке "Условия" (см. ниже), почитайте предлагаемые условия, все просто и понятно, сложностей возникнуть не должно.

Вкладка "Параметры" почитайте предлагаемые параметры, установите по своему усмотрению, сложностей это так же не должно вызвать:

Нажимаем Ok, все задача создана! И она будет выполнятся по расписанию с заданными параметрами.
Включая компьютер, пользователь запускает только операционную систему. Все остальные действия выполняются в графическом интерфейсе самостоятельно. В зависимости от решаемой задачи запускается определенный набор программ. При этом у каждого пользователя есть такие, которые будут открыты в обязательном порядке. Кто-то первым делом запускает почтовый клиент, кто-то открывает социальные сети в браузере. Не все знают, что эти рутинные операции можно автоматизировать, настроив автозапуск программ.
Очистка автозапуска
Чистая ОС автоматически запускает только системные службы. Устанавливая программы, большинство пользователей не обращает внимания на начальные настройки. В результате через какое-то время компьютер превращается в «зоопарк». В нем одновременно «живут» несколько браузеров, самостоятельно стартуют клиенты разнообразных облачных хранилищ, утилиты оптимизации и загрузки файлов. Таким образом, из полезного инструмента автозагрузка превращается во «врага» пользователя, замедляющего работу операционной системы.
Windows 7
В версиях Windows с традиционным меню «Пуск» папку автозагрузки можно найти в общем списке установленных программ. В этом месте она является вынесенным ярлыком, предназначенным для быстрого доступа.

Фактически папка находится в скрытой области пользовательских файлов. Прямой доступ к ней можно получить, вызвав контекстное меню. Обозначенные рамками пункты откроют в «Проводнике» директорию конкретного пользователя, а указанные стрелками ‒ общесистемную.

Чтобы не искать где находится автозагрузка в Windows 7, можно воспользоваться универсальной командой в меню «Выполнить». Вводим в текстовое поле «shell:startup». Нажатие на кнопку «ОК» открывает «Проводник».

В верхней части окна мы видим полный путь к нужной директории. По умолчанию AppData не отображается в «Проводнике». Поэтому если просто открыть папку пользователя, мы ее не обнаружим, пока не включим показ скрытых файлов.

Зайти в автозагрузку «Виндовс» 7 таким образом можно, но полноценно редактировать нельзя. Недостаток метода заключается в том, что большинство программ, имеющих опцию автоматизации в настройках, не будут здесь видны. Отредактировать список автозапуска можно в утилите конфигурации. Запустим меню «Выполнить» и наберем в текстовом поле показанную на скриншоте команду.

В окне утилиты конфигурации переходим на вкладку «Автозагрузка». Здесь мы видим общий перечень программ, управлять поведением которых можно с помощью указанных стрелкой галочек. Снимая их, мы исключаем автоматический старт. Внесенные изменения сначала надо применить, нажав на соответствующую кнопку. Выделенная зеленым цветом колонка «Расположение» содержит путь автозагрузки для каждой программы и понадобится нам в дальнейшем.

Закончив работу с утилитой конфигурации, мы получим системное уведомление. На выбор предлагается немедленная или отложенная перезагрузка.

Следующий способ, позволяющий открыть автозапуск программ на Windows 7, требует вмешательства в системный реестр. В очередной раз используем меню «Выполнить».

Открыв редактор реестра, вспомним про зеленое поле в утилите конфигурации. Там указываются полные пути, по которым расположены настройки автозапуска для конкретных программ. Проигрыватель AIMP прописался как раз по указанному рамкой на скриншоте пути. Чтобы отменить для него автоматический старт, указанный стрелкой ключ надо удалить.

Итак, мы рассмотрели несколько способов найти и почистить автозагрузку в Windows 7. Наиболее универсальным является использование утилиты конфигурации. Только в ней все нужные данные и инструменты собраны в одном месте.
Windows 10
Для Microsoft удивлять пользователей своих ОС стало уже доброй традицией. Изменения бывают не только внешние, вроде исчезнувшей кнопки «Пуск» в Windows 8. Система значительно меняется внутри. Мы только что нашли универсальный способ очистки автозапуска программ. Применяем его в Windows 10 и видим картинку, показанную на скриншоте. Утилита конфигурации есть, вкладка на ней тоже есть, а меню управления «переехало». Спасибо инженерам компании, которые указали где находится автозагрузка в Windows 10, а не заставили пользователей искать ее самостоятельно. Нажимаем на указанную стрелкой гиперссылку.

В диспетчере задач переходим на обозначенную одноименную вкладку. Отключить автозапуск программ в Windows 10 можно прямо в ней. Для этого теперь достаточно вызвать контекстное меню. Нужный пункт показан на скриншоте.

На этом изменения, внесенные Microsoft в настройку автоматизации, закончились. Управление перенесено в диспетчер задач, стало более удобным и не требует знания специальных команд. Остальные рассмотренные возможности сохранились. Убрать автозапуск программ в Windows 10 по-прежнему можно, открыв скрытую папку пользователя или внеся правки в реестр.
Настройка автозапуска
В хорошо настроенной системе без ведома пользователя не должно запускаться ничего, что не потребуется в первые пять минут. Вычистив автозагрузку от ненужного «мусора» и руководствуясь этим правилом, можно настроить автозапуск программ, которые необходимы в первую очередь.
ПО с автозапуском
Открываем настройки выбранного ПО и ищем пункт, отвечающий за интеграцию с операционной системой. Если разработчик предусмотрел такую возможность, ею надо просто воспользоваться. Для примера возьмем популярный плеер AIMP.

Здесь нужный параметр присутствует. Поэтому мы можем его добавить в автозагрузку Windows 10, проставив галочку в указанном стрелкой месте.
ПО без автозапуска
Если нужного нам параметра нет в настройках, поступаем следующим образом. Находим программу, используя поиск. Вызываем контекстное меню и переходим к расположению файла.

В окне «Проводника» выбираем значок нужной программы. Открываем для него последовательно контекстное и выпадающее меню. Во втором добираемся до пункта, создающего ярлык программы на рабочем столе.

Воспользуемся командой «shell:startup» для запуска дополнительного окна «Проводника». Чтобы добавить приложение в автозагрузку, переносим созданный ярлык в открытую директорию. Теперь в диспетчере задач мы найдем оба добавленных разными способами приложения.

Используя описанный метод, добавить программу в автозапуск можно независимо от того, предусматривали разработчики такую возможность или нет. Windows 10 система «капризная», после обновления приложения до новой версии она может отказываться признавать старые ярлыки. В этом случае операцию придется повторить, отправив обновленный файл в автозагрузку.
Планировщик задач
Используя планировщик, можно организовать принудительный запуск программ по расписанию. Открываем мастер создания простых задач и следуем его инструкциям.

Для примера запланируем регулярный запуск музыкального проигрывателя. Чтобы впоследствии можно было найти созданную задачу, задаем ей имя.

Выбираем запуск при входе в ОС.

По умолчанию планировщик предлагает создать задание для запуска программы.

Используем кнопку «Обзор», чтобы указать путь к исполняемому файлу.

Задача создана, и система выдает нам обзорное окно с заданными характеристиками.

После завершения работы мастера триггер можно отредактировать, задав дополнительные условия.

К примеру, активировать ограничение по сроку выполнения. Используя обозначенную область, указываем начальное и конечное значение даты для нашей задачи.

Владельцам ноутбуков надо обратить внимание на вкладку «Условия». Чтобы задача выполнялась в любом случае, а не только при подключении в электросети, в указанной рамкой области снимаем обе галочки.

Результатом проведенных манипуляций станет автоматический запуск проигрывателя при каждом входе в ОС. При этом удалить программу из автозагрузки рассмотренными выше способами невозможно. В диспетчере задач она отображаться не будет. Для отмены задания его нужно удалить из планировщика.
В заключение
Автоматический запуск программ ‒ это полезный инструмент, избавляющий от выполнения рутинных действий. Однако работать «на благо» владельца ПК он будет только в случае разумного подхода. Если установка программ выполняется по принципу «компьютер сам попросил», система быстро превратится в «зоопарк», а автозагрузка станет причиной «тормозов» и главным врагом пользователя.
Благодаря открытости для разработчиков Android может предложить своим пользователям функции, которых нет ни в одной другой мобильной ОС. Для каждой задачи существует множество приложений на любой вкус. В этот раз я расскажу о нескольких программах для автоматизации действий на смартфоне.
Tasker

Конечно, начать пост об автоматизации действий на Android нельзя ни с одного другого приложения. Tasker — одна из самых мощных, продвинутых и популярных программ в этой категории.
С её помощью можно не только автоматизировать работу сенсоров смартфона, добавлять пользовательские сценарии и тому подобное. С помощью Tasker можно управлять умными устройствами в доме. Вот лишь небольшой список примеров таких задач:
Кроме этого, программа может быть расширена при помощи огромного набора плагинов к ней. Единственный минус — Tasker стоит аж целых 100 рублей 😳.
AutomateIt

Я предпочитаю именно эту программу другим альтернативам. Русский язык, простая и понятная настройка сценариев и множество параметров работы.
Сама программа бесплатна, а вот за готовые правила придётся заплатить. Но это нужно будет, если вам самому лень настраивать их.
Automate

Automate — хорошая альтернатива программам выше. Её основная особенность заключается в том, что правила настраиваются в виде диаграммы. Такое визуальное представление может быть для кого-то более простым и понятным. При этом для каждого блока диаграммы можно настроить несколько веток и объединять различные шаги в зависимости от условий.
Ещё программа бесплатна и поддерживает плагины от Tasker и Locale.
Droid Automation

Droid Automation поставляется в двух версиях: Pro за 190 рублей и бесплатной. В бесплатной версии недоступна работа с Root-девайсами.
Особых «фишек» у этой программы нет. Вы так же можете создавать различные сценарии автоматизации, управлять сенсорами и программами. Но все сценарии здесь разделены на профили, а не свалены в одну кучу. Профили можно активировать автоматически или с помощью виджетов на главном экране.
Для рут-боев доступны сценарии, включающие действия для смартфонов с рут-доступом.
MacroDroid

MacroDroid — это, пожалуй, самая юзер-френдли программа из всех. Красивый и понятный русскоязычный интерфейс поможет быстро настроить сценарии использования при помощи специального мастера, который проведёт по всем шагам.
Кроме этого, для популярных сценариев в программе сразу же предусмотрены шаблоны. А продвинутые пользователи смогут расширить возможности MacroDroid с помощью плагинов и условий вроде ЕСЛИ, ТОГДА, ИЛИ и других.
Automagic * Automation

Ищете альтернативу Automate? Automagic * Automation — и есть такая альтернатива за 113 рублей. И на самом деле, сказать что-то ещё про это приложение сложно. Вы так же настраиваете сценарии, указываете условия и действия. Всё это представлено в виде диаграмм с возможностью разветвления.
Contextual App Folder (C.A.F.)

C.A.F. нельзя назвать полноценной программой для автоматизации действий и работы устройства. «Фишка» приложения в контекстуально-зависимых папках с приложениями.
Во время первоначальной настройки вы разбиваете все (нужные) приложения на смартфоне по категориям. Например, дома вам нужен один набор программ, на работе — другой, а во время занятий спортом — третий. После этого Contextual App Folder при помощи одного из триггеров (геолокация, Wi-Fi, Bluetooth) автоматически будет создавать на рабочем столе папку с нужными приложениями.
E-Robot

E-Robot является прямой альтернативой Tasker и AutomateIt. Но, в отличие от них, сценарии оперируют таким понятием, как команда. На самом деле, от смены названия ничего не меняется, и вы всё так же создаёте различные сценарии в зависимости от наступающих событий.
Команды понадобятся лишь тем, кто знаком с JavaScript. Да, E-Robot может выполнять скрипты.
Если покопаться в Google Play, можно найти ещё с десяток подобных программ. Я в свой пост включил лишь самые лучшие или популярные из них. К тому же я опирался на возможность создания комплексных сценариев с различными результатами и максимальной автоматизацией.
Но если вы просто хотите включать автоматически музыку при подключении наушников, выключать звонки на работе, то для этого можно скачать более простые программы. Которые в один тап настраивают такие сценарии. Например, Profile Manager.
Немногие из сегодняшних пользователей помнят бесшабашные 90-е и тогдашние компьютеры. Автоматизация заданий и тогда была возможной, можно вспомнить хотя бы наш верный старый autoexec.bat – файл, который запускался при каждом включении компьютера, брал управление на себя и автоматизировал выполнение рутинной работы.
Сейчас, конечно, все не совсем так, но существует множество программ, с помощью которых любой пользователь ПК сможет бесплатно решить для себя задачу автоматизации собственного компьютера. В данной статье будут рассмотрены несколько современных приложений, созданных для подобных целей.

Для чего нужны программы для автоматизации действий на компьютере
Ежедневно каждый пользователь совершает множество рутинных операций – запускает антивирусы, архивирует данные, скачивает файлы, смотрит свою почту и т. д. Это еще не самый большой список постоянно повторяющейся работы.
Это довольно утомительное занятие, поэтому желательна максимальная автоматизация действий для постоянно повторяющихся процессов. Существует несколько программ, которые могут взять на себя эту функцию. С их помощью можно организовать не только вышеперечисленные действия, но также очищать системный реестр от ненужного хлама, постоянно обновлять данные и т. д.
Важная информация. Такие автоматизированные программы лучше запускать в ночные часы, когда компьютер и сеть не загружены, чтобы максимально эффективно разгрузить свое рабочее время.
Планировщик заданий Windows
Задачи автоматизации компьютеров под управлением операционной системы Windows совсем не так сложно решить. Ведь для этого существует встроенная программа – Планировщик заданий.

Если у вас на компьютере установлена Windows, то скачивать ничего не нужно, достаточно отыскать и запустить это приложение. Сделать это можно следующим способом:
- Нажимаете на кнопку «Пуск»;
- В открывшемся меню выбираете такой пункт, как «Панель управления»;
- Открывается панель, в ней нужно выбрать «Администрирование»;
- В открывшемся окне находите подпункт «Планировщик заданий» и запускаете его двумя щелчками мыши.
Автоматизацию Windows в старых версиях системы, например, в 7-й, можно также произвести просто набрав в командной строке необходимую команду:
- В меню кнопки «Пуск» выбираете «Все программы»;
- Находите в списке пункт «Стандартные»;
- Открываете подпункт «Командная строка»;
- В открывшейся командной строке набираете имя файла Taskschd.msc и нажимаете на Enter.
В 10-й версии Windows это сделать легче. Имя файла Taskschd.msc набирается в окне «Выполнить», а после нажимается «ОК».
Список основных команд приложения:
- Создать простую задачу – процесс выполняется с помощью мастера;
- Создать задачу – в этом случае все будет создаваться «вручную»;
- Импортировать задачу – импортируется какая-то другая, созданная ранее и экспортированная задача, это часто используется в локальных сетях для синхронизации действий нескольких компьютеров;
- Отображать все выполняемые задачи – чтобы видеть, какие конкретно задачи запущены и выполняются;
- Включить журнал заданий – журнал планировщика записывает все действия по автоматизации;
- Создать/удалить папку – в планировщике можно создавать или удалять свои папки для работы;
- Экспорт – с помощью этой команды созданная на данном компьютере задача может экспортироваться на другой компьютер или просто запоминаться для дальнейших действий.
Как создать свой проект задачи в планировщике Windows
Можно создать автоматизированную задачу запуска программы дефрагментации, которая будет выполняться, например, каждую среду в 3 часа ночи. Для этого нужно выполнить следующую последовательность действий:
- Перейти в основное окно планировщика заданий, запустить команду «Создать задачу»;
- В открывшемся диалоговом окне на вкладке «Общие» необходимо заполнить поля «Имя задачи» и «Описание задачи», можно сделать необходимые настройки в параметрах безопасности, находящихся в нижней части окна;
- Перейти на вкладку «Триггеры» и нажать кнопку «Создать»;
- Пункт «Начать задачу» оставить неизменным – «По расписанию»;
- Далее, в подразделе «Параметры» выбрать «Еженедельно»;
- Указывается время начала и конца работы программы дефрагментации;
- Затем ставится галочка «Повторить каждую неделю в среду» и указывается количество недель;
- Далее, можно заполнить кое-какие «Дополнительные параметры»;
- Перейти на вкладку «Действия» и нажать на «Создать»;
- Пункт «Действие» – «Запуск программы» оставить неизменным;
- Нажать на «Обзор» и выбрать требуемый исполняемый файл программы дефрагментации или записать путь вручную C:\Windows\System32\Defrag.exe, нажать «ОК»;
- Перейти на вкладку «Условия» и указать нужные вам условия, затем сохранить;
- Перейти на вкладку «Параметры», выбрать те, что вам нужны, тоже сохранить.
Все, задача готова. Но следует быть осторожным со шпионскими программами – они могут использовать планировщик заданий в своих целях.
Программная автоматизация с помощью xStarter

Данное приложение позволяет автоматизировать процессы с помощью созданных пользователем макросов, для этого необязательно владеть приемами программирования, сделать это может каждый. Любые действия в операционной системе записываются программой в специальные файлы, воспроизводя которые можно всегда получить желаемый результат.
Специальное дополнение к приложению под названием Job Scheduler for Firebird/Interbase рассчитано на работу с серверами баз данных, оно может выполнять скрипты на языке SQL, восстанавливать старые базы данных и т. д.
Таким образом, программа xStarter обладает расширенными возможностями по сравнению со стандартным планировщиком заданий для Windows. Из приложения можно самостоятельно создавать исполняемые файлы .exe, которые без труда переносятся на любой другой компьютер.
С помощью дополнения Web Pilot можно осуществлять удаленное управление другими компьютерами в локальной сети.
Кроме указанных нововведений, приложение xStarter имеет следующие преимущества:
Программа Macro Scheduler
Если вам нужна действительно эффективная автоматизация приложений, то приложение Macro Scheduler это то, что вам нужно.
Это программа условно бесплатная, то есть предполагает определенный период – 30 дней для бесплатного пользования, потом можно приобрести платную рабочую версию.
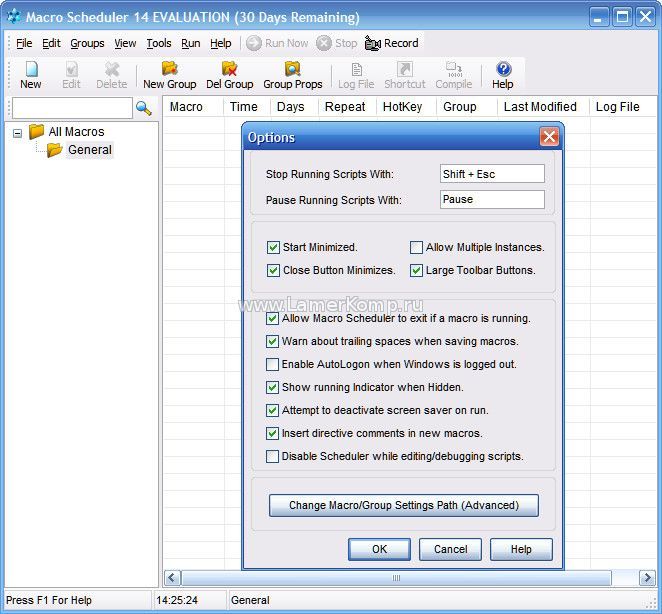
Программа Macro Scheduler
В данном приложении тоже можно создавать собственные макросы просто производя запись последовательности действий. Для более знающих и продвинутых пользователей существует возможность записи кода на языке MacroScript в визуальном редакторе – это для создания более усложненных вариантов заданий.
Версия Professional позволяет компиляцию кода в исполняемый файл .ехе, который можно запускать на различных ПК, работающих с Windows. Всего есть три версии программы Macro Scheduler – Lite, Standard и Professional. Конечно, версия Professional самая «продвинутая», но и самая дорогостоящая – 195$.
Если вы имеете опыт создания макросов, то работа с программой не составит для вас никакой сложности. Все ваши действия после нажатия кнопки Record будут записаны в редакторе. Останавливается запись путем нажатия CTRL+ALT+S. После записанный сценарий можно будет воспроизвести, нажав кнопку Start.
Программный код записанного скрипта можно подкорректировать вручную, но для этого нужно владеть языком MacroScript. В код также можно вставлять фрагменты, написанные на VBScript.
Но в большинстве случаев достаточно воспользоваться шаблонами уже существующих скриптов с помощью Macro Scheduler Automation Tool. Там вы найдете шаблоны работы с текстовыми файлами и изображениями, реестром, с буфером памяти, с различными устройствами и т. д.
Обзор программы AutoTask 2000
По истечении 30 дней нужно покупать рабочий пакет программы AutoTask за 60$. Данное приложение отличается весьма простым интерфейсом, с ним очень легко работать даже новичку.
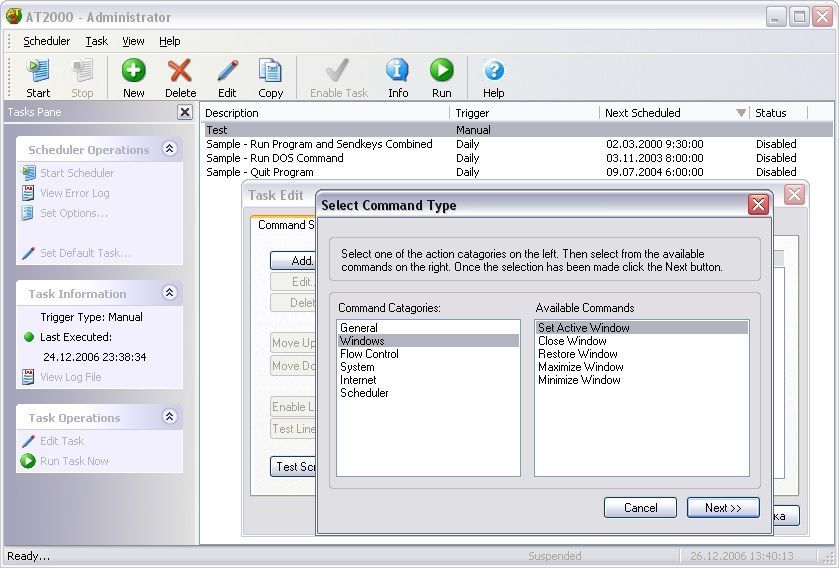
Программа AutoTask
В AutoTask можно записать сценарий исполнения макроса, как и в предыдущих приложениях. Делается это с помощью мастера, что существенно упрощает задачу.
Кроме того, программа позволяет создать сложные структурированные расписания задач, которые можно редактировать по мере надобности. Каждое действие задается отдельно, выбираются параметры и условия. Протестировать их выполнение можно напрямую из редактора задач.
Рассмотрев данное приложение, можно сделать выводы, что оно очень удобно в использовании, не нужно никаких определенных навыков или знание какого-либо языка программирования. Но увы, иногда с исполнением задач могут возникнуть небольшие трудности из-за сложной структуры расписания.
Программа Workspace Macro Pro
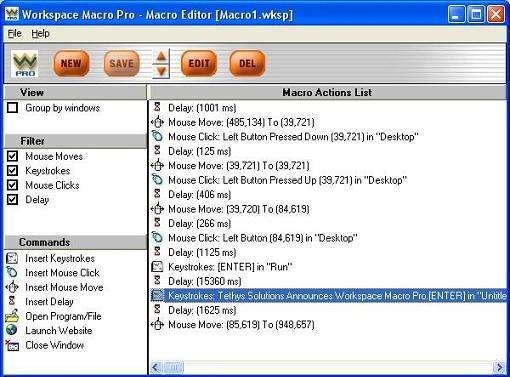
Программа Workspace Macro Pro
Тоже относится к категории условно бесплатных. Имеет множество возможностей – от стандартных встроенных шаблонов до построения задачи вручную с помощью визуального конструктора.
В приложении допускается и запись макросов путем записи последовательности действий пользователя на компьютере. Все как в предыдущих программах, плюс простой и дружественный интерфейс. Правда, русскоязычная версия программы отсутствует, но разве это существенный минус?
Создать макрос на базе существующих шаблонов достаточно просто, нужно лишь нажать на Templates и выбрать искомый вариант шаблона. Затем можно добавить созданный макрос в расписание Schedule.
Макросы также можно записать. Для этого следует нажать на кнопку Record в меню File. Чтобы остановить запись, нужно нажать на Stop.
Для создания макроса в визуальном конструкторе выполняют команду Create a macro using Macro Editor. Этот конструктор не имеет расширенных возможностей, но для стандартного варианта использования он вполне подходит.
Программа Automator
В заключение можно рассмотреть программу автоматизации для компьютера Mac или iMac. Ведь не Виндоузом-же единым.
Конечно же, такая программа существует в среде macOS и называется она Automator. С ее помощью можно создать множество заданий, которые будут автоматически выполняться компьютером при наличии определенных, заданных пользователем, условий.

Программа Automator
Открывается приложение Automator из Launchpad. Из списка всех заданий можно выбрать одно – процесс, программа, служба, плагин печати, действие папки, напоминание, плагин захвата изображения.
Если вы выбрали шаблон «Служба», то открывается новое окно, где можно создать новый процесс. Создать его просто: достаточно перетащить в свободную область окна находящиеся слева действия, которые вы хотите выполнить автоматически.
Работать с Automator очень легко даже неподготовленному пользователю – ведь в этом фишка всех программных продуктов от Apple.
Вместо заключения
Организовать свою работу продуктивно и эффективно, конечно же, можно. Надеемся, что приведенные выше программы автоматизации компьютера помогут вам в этом. Какую из них выбрать – решать вам. Желаем удачи!
Читайте также:


