Изменить фразу для активации можно в приложении яндекс
Мы собрали список частых проблем при регистрации в качестве самозанятого прямого партнёра.
Чтобы зарегистрироваться в сервисе «Мой налог», нужно установить бесплатное приложение на устройстве на Android или iOS. Или можно ввести персональные данные в веб-кабинете.
Если вы не нашли ответа на свой вопрос ниже — обратитесь, пожалуйста, в службу поддержки Яндекс.Про.
Ошибка в приложении «Мой налог»: «Лицо идентифицировано неоднозначно».
У меня разные номера телефонов в приложении «Мой налог» и в Яндекс.Про, что делать?
Не получается скачать приложение «Мой налог».
Ошибка при входе в Яндекс.Про: «Превышен лимит попыток».
Я ввожу код в приложении «Мой налог», но ничего не происходит.
Ошибка при возвращении в Яндекс.Про после регистрации в приложении «Мой налог»: «Нет номера в базе».
На последнем экране регистрации в приложении «Мой налог» написано: «Спасибо за регистрацию!». Но дальше ничего не происходит.
На последнем экране регистрации появляется ошибка в приложении «Мой налог»: «Не найдено физ. лицо по паспортным данным».
На последнем экране регистрации появляется ошибка в приложении «Мой налог»: «Найдено несколько записей по паспортным данным».
На последнем экране регистрации в приложении «Мой налог» появляется ошибка: «По вашим данным выявлены несоответствия, налоговому органу необходимо провести уточняющие мероприятия. Пожалуйста, повторите попытку регистрации через 6 дней. Если через 6 дней зарегистрироваться не получится, обратитесь, пожалуйста, в службу технической поддержки».
Ошибка на экране подтверждения профиля в Яндекс.Про: «Подождите 30 секунд». Потом ничего не происходит, и появляется надпись «Попробуйте ещё раз».
Ошибка на экране выдачи разрешений в Яндекс.Про: «Ваш ИНН уже есть в базе приложения „Мой налог“, но с другим номером телефона».
Я предоставил все необходимые разрешения в приложении «Мой налог», но всё равно вижу ошибку в Яндекс.Про: «Разрешение не получено».
Информация в статьях этого раздела предназначена для самозанятых водителей, которые уже сотрудничают или хотели бы сотрудничать с сервисом как прямые партнёры.
Материалы по теме
Эта статья была вам полезна?
Адрес Центра для водителей:
Москва, Огородный проезд, 10с6.
Без выходных, 09:00–21:00.
Приём по предварительной записи.
Чтобы записаться, перейдите по ссылке
Как найти Центр
Сообщества Яндекс.Водитель в социальных сетях: ВКонтакте, Ютуб, Инстаграм, Вайбер, Телеграм, ТикТок
© 2009–2021 ООО «Яндекс.Такси»
К сожалению, браузер, которым вы пользуйтесь, устарел и не позволяет корректно отображать сайт. Пожалуйста, установите любой из современных браузеров, например:

Подключение и первый запуск устройства: пошаговая инструкция
1. Чтобы настроить Яндекс Станцию с Алисой, сначала проверьте роутер: он должен работать без перебоев и раздавать стабильный Wi-Fi. Беспроводной интернет понадобится позже.
2. Потом подключите блок питания гаджета в розетку. На верхней панели девайса засветится диск фиолетовым цветом — значит, устройство загружается. Как только загрузка завершится, включится голосовой помощник и поздоровается.
3. Если вы хотите переключать каналы на телевизоре и выбирать фильмы из кинотеки с помощью голосовых команд, то можно сразу же подключить к нему гаджет.
Для этого возьмите HDMI-кабель, который был в комплекте к Станции, и подсоедините один конец в специальный разъем на задней панели колонки, а другой — на задней панели телевизора. На экране телеустройства высветятся подсказки, которые помогут завершить настройку.
4. Возьмите смартфон и убедитесь, что он подключился к Wi-Fi.
Если личного профиля на Яндекс у вас нет, пройдите регистрацию.
7. В приложении кликните на пункт «Устройства», «Добавить новое устройство», и далее укажите Станцию.
8. В открывшемся экране выберите свой домашний Wi-Fi и подключитесь к нему.
9. Подойдите со смартфоном к колонке и нажмите на ее верхней части кнопку с фирменным логотипом. После чего между устройством и вашим мобильным установится связь. Через пару секунд голосовой помощник сообщит, что умная колонка с Алисой подключена.
Что делать, если Станция не включается
Если вы подключили устройство в розетку, и ничего не произошло — диск на верхней панели гаджета не зажегся фиолетовым цветом, то:
1. Проверьте, чтобы блок питания был фирменный, а не сторонний, и плотно прилегал к разъему.
2. Убедитесь, что розетка работает. Чтобы проверить, подключите к ней фен или настольную лампу.
3. Если ничего не помогло, то обратитесь в сервисный центр.
Смартфон не «видит» Станцию — что делать
Если при попытке соединиться с колонкой на экране смартфона высвечивается: «Хм, не получается подключиться», то попробуйте сделать следующее:
1. Приблизите смартфон максимально близко к колонке и повторно нажмите «Проиграть звук».
2. Кликните на экране смартфона по «Начать заново» и еще раз подключитесь к Wi-Fi.
3. Если вы пользуетесь несколькими роутерами с разными Wi-Fi, убедитесь, что выбрали на смартфоне тот, который нужен, и повторите настройку.
4. Если ничего не помогло, то обратитесь в сервисный центр.
Цветовая подсветка колонки: какой цвет за что отвечает
Световой диск на верхней части устройства показывает состояние колонки и ее режим работы.
Девайс выключен. Чтобы активировать, произнесите «Алиса», «Яндекс» или нажмите на кнопку с фирменным логотипом.
Диск вращается и горит фиолетовым
Устройство запускается или думает над вашей голосовой командой.
Диск неподвижен и горит фиолетовым
Гаджет работает, голосовой помощник готов принять вашу команду.
Диск мигает фиолетовым
Диск мигает голубым
Происходит настройка Wi-Fi или Bluetooth.
Диск горит голубым
Устройство проигрывает аудио, которое передается c другого устройства по Bluetooth.
Диск мигает зеленым
Диск горит красным
Девайс не может подключиться к интернету. Если интернет работает на компьютере или смартфоне, перезагрузите умную колонку или настройте подключение заново .
Диск громкости может подсвечиваться красным на недолгий период времени, если вы устанавливаете высокую громкость.
Настройка громкости Яндекс.Станции
Колонка имеет несколько уровней громкости — от 1 до 10:
- 1-2 — минимальный уровень, приглушенный звук.
- 3-4 — тихий звук.
- 5-8 — стандартный уровень.
- 9-10 — максимальная громкость.
Чтобы сделать звук громче, произнести команду: «Алиса, громкость на [1..10]» или поверните диск с подсветкой рукой. Подсветка колонки немного изменится и будет соответствовать выбранному уровню громкости.
А еще устройство запоминает ту громкость, которую вы устанавливали последний раз. Поэтому то, насколько громко сработает таймер или будильник, будет зависеть от предыдущих настроек.
Как познакомиться с Алисой, чтобы она запомнила голос владельца и узнавала его
Если умным девайсом будете пользоваться не только вы, но и семья, друзья и знакомые, то можете попросить голосового помощника запомнить конкретно ваш голос. После этого он будет составлять рекомендации в Яндекс.Музыке только под ваши предпочтения.
Запомнить умная колонка может голос одного человека. Поэтому первое знакомство с Алисой перед настройкой должен проводить тот, чей личный профиль на Яндексе будет использоваться для управления гаджетом.
Чтобы познакомиться с голосовым помощником, необходимо:
1. Произнести: «Алиса, запомни мой голос».
2. Помощник произнесет несколько фраз, которые надо повторить.
3. Произнесите: «Как меня зовут?» — и помощник назовет ваше имя.
Как изменить фразу для вызова голосового помощника
1. Запустите на смартфоне приложение Яндекс и в меню кликните на пункт «Устройства». Вы также можете открыть настройки в браузере.
2. Нажмите соответствующий значок и выберите «Фраза для вызова помощника»,
3. Отметьте вариант, который нравится.
Если у вас все еще нет умной колонки с Алисой, то можете купить ее в рассрочку на нашем сайте. Вместе с колонкой вы получите полгода бесплатного доступа к подписке Плюс Мульти с Амедиатекой, расширенную коллекцию фильмов и сериалов на КиноПоиске и Амедиатеке и все бонусы подписки Плюс.
Умные колонки Яндекс обладают встроенным голосовым помощником и имеют множество функций — они найдут нужную программу на TB, помогут узнать, где находится смартфон, и включить будильник. Они также напоминают о событиях, рассказывают погоду, читают сказки детям и многое другое. Чтобы подключить Яндекс.Станцию к телефону, нужно проделать несколько последовательных действий.
Пошаговая инструкция по подключению Яндекс.Станции к телефону
Способы подключения Яндекс.Станции отличаются от подсоединения других устройств. Кроме самого динамика, вам понадобится ещё и смартфон с установленным приложением «Яндекс — с Алисой». Эта программа доступна для операционных систем Android и iOS в Google Play и App Store соответственно.

Для управления настройками устройства выполните следующие подготовительные действия:

- Зайдите в приложение «Яндекс – с Алисой» на своём смартфоне.
- Перейдите в меню к пункту «Устройства».
- Найдите значок шестеренки и нажмите на него.
- Выберите желаемые настройки и примените изменения.
Здесь можно поменять кодовую фразу для активации (пункт «Фраза для вызова помощника»), настроить фильтрацию выдаваемого контента (пункт «Режим поиска»), а также разъединить девайсы в разделе «Отвязать устройство».
Подключить к Интернету через Wi-Fi ваш телефон
Первым делом нужно подключить телефон к сети Wi-Fi. Для этого выполните следующее:

- Проведите пальцем вниз по экрану, чтобы открыть панель быстрого доступа.
- Щёлкните значок Wi-Fi на всплывшей вкладке.
- Выберите нужную сеть и нажмите кнопку подключения. При необходимости введите пароль (обычно записанный на маршрутизаторе).
- Дождитесь подключения к сети (значок появляется в строке состояния Wi-Fi).
Яндекс.Станция не может подключаться к нескольким телефонам одновременно, потому что способна использовать только одну учётную запись.
После того, как мобильное устройство подключено к сети, скачайте приложение «Яндекс – с Алисой». Для этого:
Приложение, установленное на телефоне, будет своего рода пультом для подключаемой умной колонки. Также это работает и наоборот.
Подключить Яндекс.Станцию к смартфону с установленным приложением
Когда телефон будет подключён к сети и на него будет скачено приложение, требуется перейти к главному — подключению самой колонки к телефону. Чтобы это сделать, выполните следующее:
Видео-инструкция по подключению:
Как подключить Яндекс.Станцию к телефону в качестве Bluetooth колонки без WiFi и интернета?
Также этот метод можно использовать, когда Яндекс.Станция подключается к компьютеру или ноутбуку.
Вся первоначальная настройка рабочей станции производится только с помощью мобильного приложения. Без телефона впервые загрузить колонку невозможно. Однако вы можете использовать обычный браузер для выполнения дополнительных настроек.
Управление и настройки Яндекс.Станции
Помимо обычных настроек оборудования, иногда возникают ситуации, требующие более сложных действий. Например, при выходе из строя Яндекс.Станции может потребоваться перезапустить все настройки или полностью сбросить их.
Настройка громкости
Яндекс.Станция имеет несколько уровней громкости — от 1 до 10. У них следующая градация:
- 1-2 — самый низкий уровень, приглушённый звук.
- 3-4 — тихое звукоизвлечение.
- 5-8 — стандартный уровень звука.
- 9-10 — максимальная громкость.
Как перезагрузить?
Чтобы перезапустить Яндекс.Станцию, отключите устройство от источника питания на пять секунд, затем подключите его и дождитесь завершения загрузки (когда погаснет пурпурный индикатор на верхней панели устройства).
Как познакомиться с Алисой, чтобы она запомнила голос владельца и узнавала его?
Если интеллектуальным устройством пользуетесь не только вы, но и ваша семья, друзья и знакомые, вы можете дать команду голосовому помощнику запоминать конкретно ваш голос. После этого он будет делать рекомендации в Яндекс.Музыке, ориентируясь только на ваши запросы.
Чтобы познакомиться с голосовым помощником, выполните следующее:
- Скажите: «Алиса, запомни мой голос».
- Повторите те несколько фраз, которые произнесёт вам помощник.
- Спросите колонку: «Как меня зовут?» — ассистент назовёт ваше имя.
Как изменить фразу для вызова голосового помощника?
Чтобы изменить фразу для вызова голосового помощника, нужно выполнить несколько шагов. А именно:
Как позвонить с Яндекс.Станции на телефон?
Ещё одна интересная функция колонки — возможность позвонить на станцию Яндекс, подключённую к Интернету. Но для этого на телефоне, который ей управляет, должно быть установлено приложение Яндекс.Мессенджер.
Полный сброс настроек (обнуление)
Бывает, что по какой-то причине требуется сбросить заводские настройки. В этом случае выполните следующие простые шаги:
- Отсоедините адаптер питания.
- Нажмите и удерживайте кнопку активации, не отпускайте её.
- Подключите адаптер питания.
- Подождите 5–10 секунд, затем отпустите кнопку активации. После этого должно загореться световое кольцо.
- Подключите динамик к Интернету.
Этот процесс может занять до 10 минут.
Как отключить Яндекс.Станцию от телефона?
В зависимости от того, как вы совершали покупку, Станция будет привязана к учётной записи, которую вы использовали впервые, или к учётной записи, на которую вы оформите подписку. Во втором случае при отвязке аккаунта колонка перестанет работать (т. е. до конца срока действия подписки передать её кому-то другому нельзя).
У станций, приобретённых в магазинах, нет этого ограничения: чтобы продать или подарить устройство, просто произведите процесс отвязки. Все ваши подписки останутся привязаны к вашей учётной записи — вы по-прежнему сможете использовать их в сервисах Яндекса.
Чтобы отвязать Станцию, выполните следующее:
После этого новый пользователь может активировать станцию и подключить её к своей учётной записи. Для этого нужно выполнить обычное подключение (как в начале статьи).
Возможные проблемы и их решение
Если у вас есть какие-то проблемы с подключением Яндекс.Станции, можно обратиться в службу поддержки. Сделать это возможно несколькими способами:
Ниже мы разберём наиболее частые проблемы и способы их решить.
Сбои в процессе подключения
Обычно у пользователей нет проблем с подключением, и выполнить это действие получается с первого раза. Но если вдруг появилась ошибка соединения, выполните следующее:
- Положите телефон рядом со станцией и нажмите кнопку «Проиграть звук ещё раз».
- Для повторного подключения к Интернету нажмите кнопку «Перезагрузить»/«Начать заново» и внимательно введите сетевой пароль от Интернета.
Если второй раз подключиться тоже не получилось, необходимо обратиться в Сервисный центр Яндекса.
Для успешного подключения телефон и станция должны быть подсоединены к одной и той же сети.
Станция не включается
Понять, что станция не включается, просто — световое кольцо не меняет цвет и в принципе ничего не происходит. В этом случае:
- Проверьте адаптер питания — желательно применять тот, что шёл в комплекте к станции. Адаптер должен быть правильно подключён к устройству.
- Проверьте работоспособность розетки, подключив к ней другое устройство (например, поставьте на зарядку телефон).
Приложение не находит Wi-Fi
Если приложение не видит домашнюю сеть, вам следует проверить, есть ли у телефона и самого приложения доступ к местоположению. Если же приложение не ловит Wi-Fi, распространяемый вашим смартфоном, следует сделать следующее:

- Включите Wi-Fi, затем выключите его.
- Вновь включите точку доступа.
- Подключитесь к скрытой сети, введя её имя пользователя и пароль. Эта опция может называться «Ручная настройка», «Новая сеть», «Другое» и так далее.
Алиса говорит, что «Отсутствует подключение к интернету» / «Зажевало плёнку»
Если колонка говорит об отсутствии подключения или сообщает, что «Зажевало плёнку», попробуйте зарезервировать IP для MAC-адреса станции. Для этого:
- Введите IP-адрес роутера в строку поиска браузера и нажмите Enter. Обычно используется 192.168.0.1 или 192.168.1.1 в качестве адреса. Данные входа: логин — admin, и пароль — admin.
- Найдите в настройках пункт DHCP — обычно находится в основном разделе, в «Сеть» или «Интернет».
- Найдите подключаемую колонку в перечне подсоединённых устройств. Рядом отображаются зарезервированные MAC-адрес и IP-адрес.
- В ручном режиме установите IP-адрес — последнее число должно быть в диапазоне от 2 до 254.
- Сохраните изменения и перезагрузите станцию.

Для подключения Яндекс.Станции к телефону не нужно обладать большими знаниями в области IT. Достаточно выполнить несколько простых шагов, следуя нашим инструкциям. Если в процессе подключения возникли проблемы и самостоятельно решить их не получилось, вы всегда можете обратиться в службу поддержки.

Любую программу после установки на ПК или смартфон желательно настроить под себя. Какие настройки присутствуют в сервисе «Алиса»? Как зайти в них и изменить при необходимости параметры?
Алиса от Яндекса: её возможности на смартфоне
Алиса — отечественный голосовой помощник от Яндекса с довольно большим функционалом и приятным голосом — актрисы Татьяны Шитовой. Алиса — самообучающийся искусственный интеллект. Её база знаний регулярно пополняется новыми запросами от юзеров. Помощница умеет давать импровизированные ответы на одинаковые вопросы с учётом контекста разговора.
На смартфонах бот может выполнить следующие действия:
- подсказать погоду на любой день в любом городе;
- включить музыку;
- определить ваше местоположение;
- создать список дел (надиктованные задачи попадут в облачный сервис «Яндекса»);
- угадать песню;
- проложить маршрут;
- рассказать о пробках;
- запустить некоторые сторонние утилиты, например, Instagram, «ВКонтакте»;
- рассказать анекдот, стих, сказку;
- пошутить;
- посоветовать фильм к просмотру;
- посчитать через встроенный калькулятор;
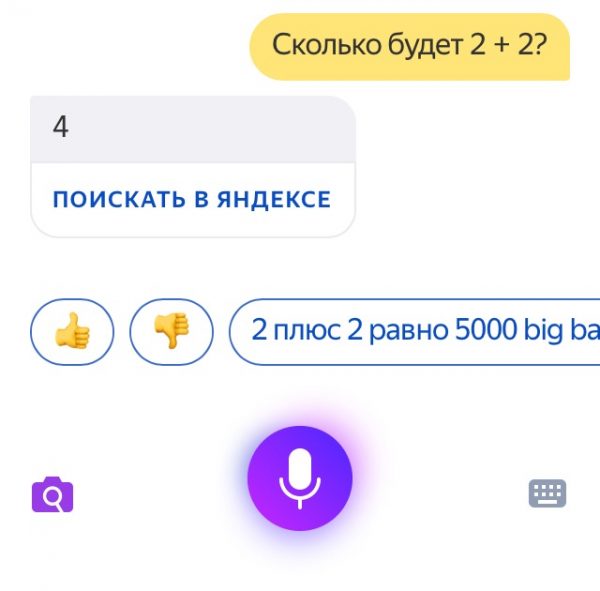
Алиса умеет считать простые арифметические задачи с одним действием
Видео: что умеет Алиса
Как настроить голосового помощника Алису на телефоне
Алиса — компонент «Яндекс.Браузера», поискового приложения «Яндекс» и, конечно, же «Яндекс.Навигатора». Рассмотрим, как настроить помощницу в трёх этих программах.
В «Яндекс.Браузере»: голосовая активация, смена языка, добавление иконки Алисы на «Рабочий стол»
Если вы пользуетесь Алисой через фирменный обозреватель разработчика, перейти к настройкам и изменить параметры помощницы можно следующим образом:
-
Прокрутите новую вкладку в браузере с визуальными закладками до ленты с рекомендациями — тапните по иконке с тремя точками справа. В белом меню выберите раздел с настройками.

Откройте меню браузера через иконку в виде трёх точек

Раскройте меню «Голосовые возможности»

Голосовую активацию можно включить, если у вас установлен первый параметр
После добавления на домашнем экране сразу появится иконка с микрофоном внутри

Выберите голосовой поиск и кликните по «Языка голосового поиска»

Выберите в меню необходимый язык

Чтобы отключить голосовое общение с Алисой, поставьте значение «Не использовать голос»
Настройка в поисковом приложении «Яндекс»
Сначала настроим в поисковой программе от Yandex активацию с помощью голоса:
- Тапните по иконке с тремя полосками в левой верхнем углу приложения (на его главной странице с поисковой строкой).
- В меню на тёмном фоне нажмите на «Настройки».

Тапните по пункту для настроек
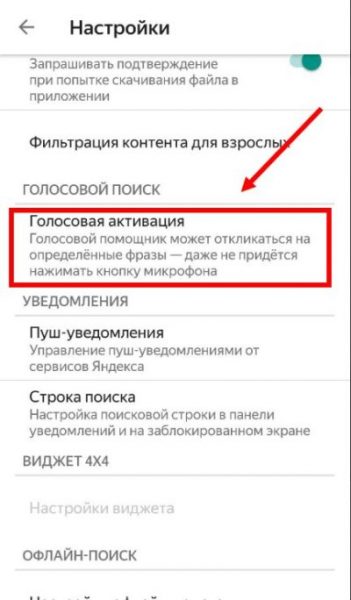
Перейдите в меню для голосовой активации
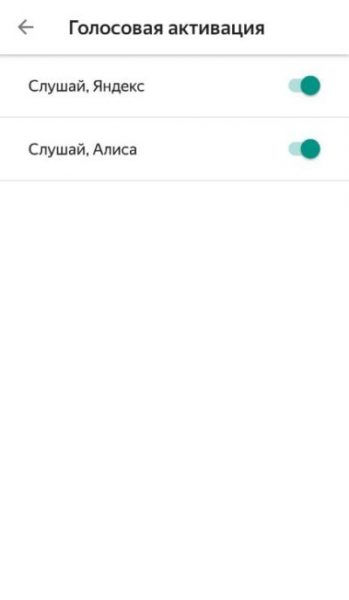
Включите или отключите фразы для голосовой активации Алисы
Настройка офлайнового поиска
Если у вас постоянно случаются перебои с интернетом, активируйте опцию поиска в оффлайновом режиме, то есть в случае, когда у вас отсутствует подключение к интернету. Приложение заранее скачивает результаты поиска по популярным запросам, чтобы потом быстро показать их юзеру, если нет сети на девайсе:
- Переходим в настройки приложения и прокручиваем их до блока «Офлайн-поиск» (он будет ниже голосовой активации Алисы).
- Щёлкаем по единственному в меню пункту. В настройках поиска включаем опцию с помощью переключателя.
- Учтите, что функция будет занимать лишнее место в памяти смартфона, поэтому используем её, только если у есть свободный объём. Ниже видим объём памяти, который будут занимать загруженные заранее результаты поиска распространённых запросов.

Вы можете включить офлайновый поиск информации в Алисе — она загрузит ответы на популярные запросы
Настройка определителя номера
Опция определителя номера доступна только для владельцев телефонов на базе «Андроид», если, конечно, у вас установлено поисковое приложение «Яндекс». В базу определителя введено 5 миллионов российских номеров различных рекламных компаний — при этом она постоянно обновляется. Система будет показывать вам, кто вам звонит, и вы сможете просто не брать трубку. Активировать функцию можно следующим образом:
-
Щёлкните в приложении по иконке в виде трёх полос.
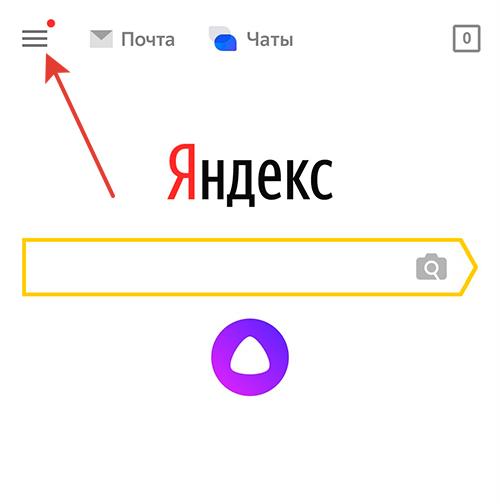
Тапните по иконке в виде гамбургера слева
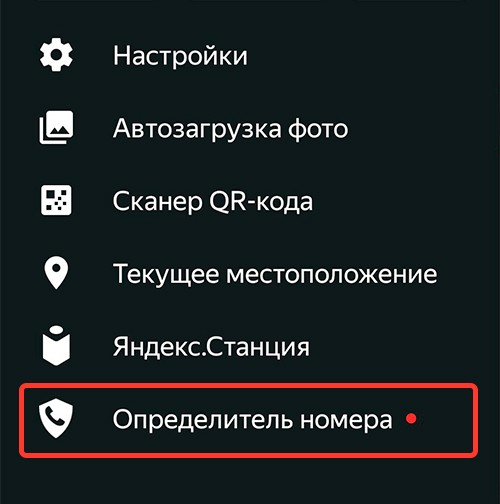
Откройте меню «Определитель номера»
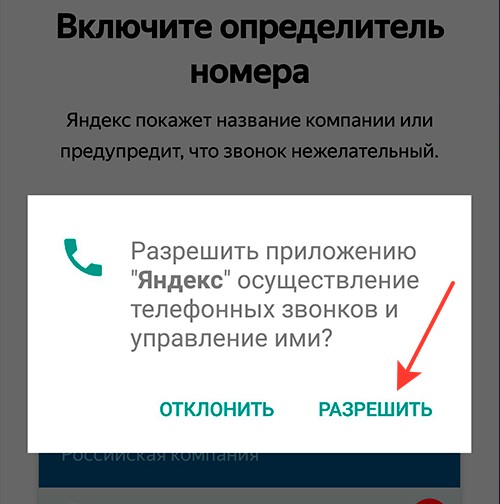
Нажимаем на «Разрешить» для включения опции
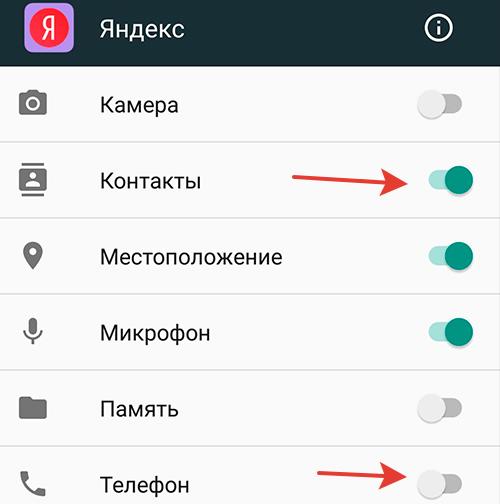
Открываем доступ к контактам и телефону в настройках Яндекса
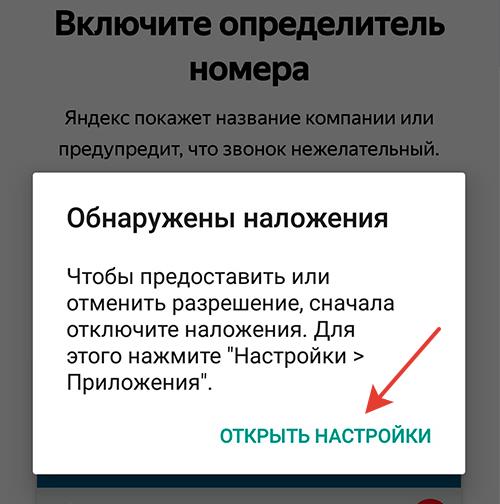
Перейдите по ссылке «Открыть настройки»
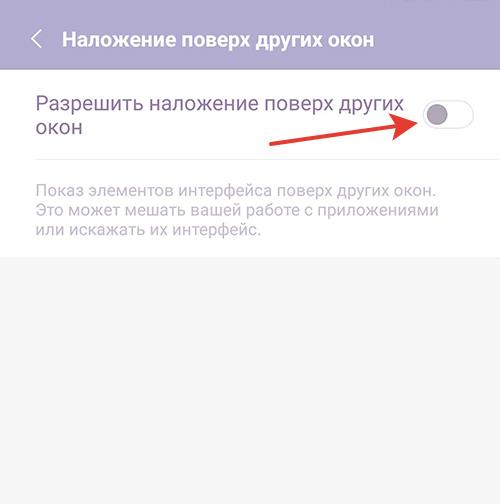
Разрешите наложения в настройках телефона
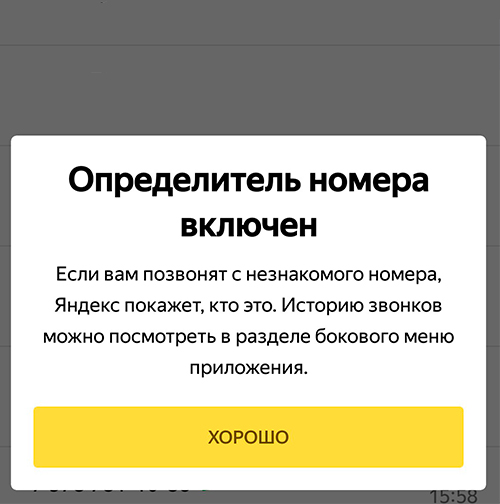
Тапните по кнопке «Хорошо» в уведомлении
Если «Яндексу» не удастся определить номер, то после вызова вас попросят оставить отзыв о номере, а также указать причину, по которой вам звонили и описать ситуацию: молчание в трубку, навязывание услуг, требование вернуть долг и т. д. Если вы пропустили вызов (не услышали звонок), вы сможете потом просмотреть данные об этом номере.
Вывод виджета с голосовым помощником на главный экран, а также его удаление
Вывести на домашний экран ярлычок Алисы можно не только через настройки «Яндекс.Браузера»:
-
Выберите любое свободное место на домашнем экране и зажмите его (удерживайте палец на одном месте).
Задержите палец на пустом месте на домашнем экране

Раскройте меню «Виджеты»

Тапните по «Приложения и виджеты»

Выберите Алису в перечне виджетов

Установите виджет Алисы на домашний экран
Удаление истории разговора и переписки с Алисой
Если вы хотите избавиться от содержимого вашего чата с Алисой, выполните шаги:
-
Откройте панель Алисы (с помощью ярлыка на домашнем экране или иконки в самом мобильном приложении). В поисковой программе он расположен в правом нижнем углу.

С помощью иконки Алисы справа снизу откройте её панель

Кликните по иконке с тремя точками

Кликните по «Очистить историю»

Подтвердите своё намерение удалить все данные из чата

Откройте настройки браузера и очистите всю историю Алисы и обозревателя
Можно ли изменить голос помощника?
Смена голоса доступна только в «Яндекс.Навигаторе», а в браузере и поисковой программе — нет. В последних двух вариантах придётся слушать голос Татьяны Шитовой. Как сделать замену в приложении для навигации, расскажем:
-
Кликните по значку с тремя линиями в правом углу снизу — перейдите в раздел с настройками.

Откройте настройки через меню навигатора
Тапните по пункту «Голос»
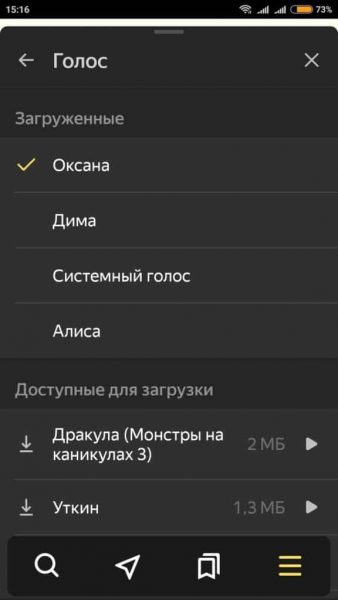
Выберите голос среди загруженных
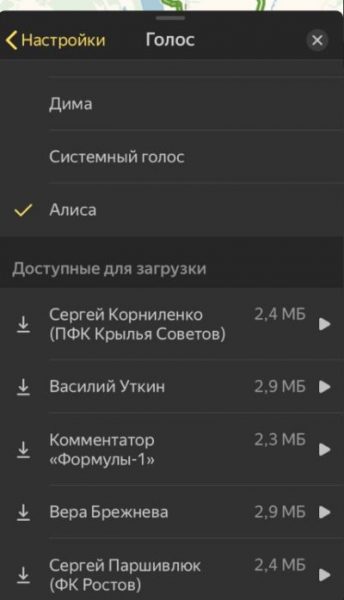
Вы можете загрузить дополнительные голоса, если не хотите использовать стандартные
Можно ли сделать Алису ассистентом по умолчанию?
На смартфоне с «Андроидом» изначально установлен ассистент Google. Он же и является помощником по умолчанию. Если вы скачали Алису и хотите сделать её главной утилитой, выполните такие шаги:
-
Откройте настройки девайса через иконку в виде шестерни на домашнем экране.

Откройте меню с настройками в телефоне

Откройте раздел «Приложения и возможности»

Выберите «Яндекс» или «Браузер» в качестве ассистента по умолчанию
Можно ли включить Алису в фоновом режиме?
Алиса не работает в фоновом режиме на смартфонах — опция доступна только на ПК. На мобильных девайсах для запуска помощницы посредством голоса нужно сначала открыть приложение, частью которого она является, а затем уже произносить «Слушай, Алиса».
Как использовать Алису на смартфоне
Учтите, что во время произнесения запроса иконка внизу панели должна быть в виде пульсирующего кольца — это будет означать, что микрофон устройства включён и готов воспринимать ваш голос. В самом начале диалога будет присутствовать автоматический ответ со списком некоторых умений бота.

После того как откроется панель Алисы в приложении, введите или проговорите вслух свой запрос
Собрать полный перечень команд, которые может выполнять помощница, практически невозможно. Рассмотрим самые популярные запросы:
- Ещё/другой вариант (чтобы получить другой ответ на уже заданный вопрос).
- Хватит.
- Открой сайт «2ГИС» (или иной ресурс).
- Открой «ВКонтакте» (либо другое приложение).
- Погода, прогноз на завтра; погода в Москве (можно заменить на нужный город).

Спросите Алису, какая сейчас погода в вашем городе

Алиса может показать на карте пробки на дорогах в вашем городе

Попросите Алису включить музыку и не забудьте указать жанр
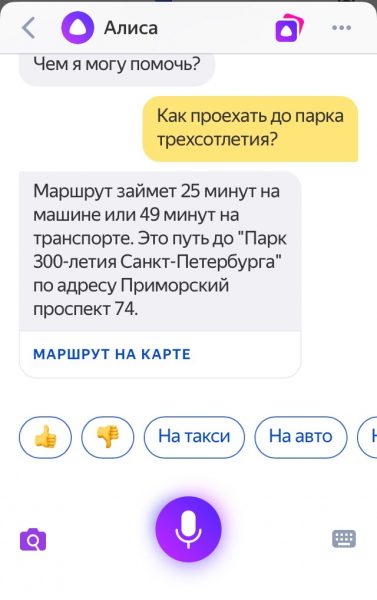
Алиса может показать, как доехать до определённого места в вашем городе
Использовать Алису можно не только для поиска конкретной информации, но и для развлечения. Выберите одну из фраз для начала разговора с помощницей:
- Расскажи анекдот.
- Расскажи шутку.
- Одолжи денег.
- Подбрось монетку.
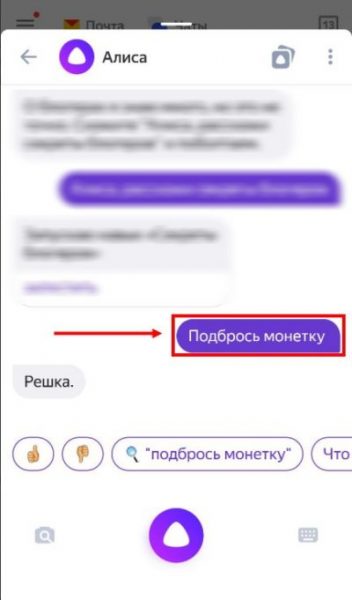
Алиса может за вас подбросить монетку, если вы не можете сделать выбор в пользу чего-то
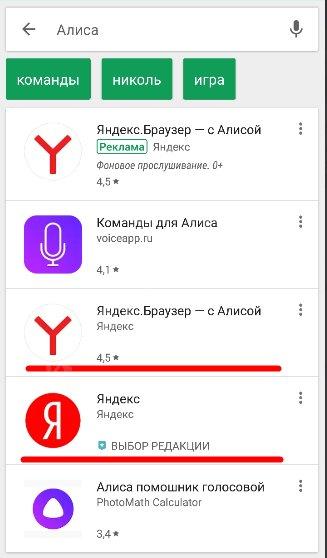
В приложении «Команды для Алисы» собрано множество запросов, на которые отвечает помощница
-
Под ответом помощницы будет две иконки — в виде опущенного или поднятого пальца. Если ответ был верным и вам понравился, нажмите на опущенный большой палец.

Оцените ответ положительно или отрицательно
Укажите причину оценки из вариантов ниже

Нажмите на «Да нет, все хорошо», если хотите отменить свою отрицательную оценку

Положительная оценка будет означать, что вы довольны точным ответом Алисы
В настройках Алисы доступны следующие опции для включения, выключения или изменения: голосовая активация, показ виджета на домашнем экране телефона, голос бота (только в навигаторе) и его язык, офлайновый поиск и определитель номера. Через настройки вы можете также очистить чат с Алисой. Чтобы сделать помощника с женским голосом ассистентом по умолчанию на смартфоне, нужно уже идти в настройки самого устройства.
Читайте также:


