Изменение размера текста приложений и других элементов windows 10 не активно
Windows 10 уже имела некоторые проблемы с масштабированием на экранах с высоким разрешением. Вы, возможно, замечали, что некоторые из ваших старых приложений на Windows 10, имеют пользовательские интерфейсы с мелкими деталями, их иконки и текст настолько малы, что вы едва можете их увидеть, не говоря уже о нажатии на них.
Сделать всё крупным.
Вы можете изменить размер всего в пользовательском интерфейсе, в том числе иконок, текста и приложений из меню настроек масштабирования дисплея. Чтобы сделать это, откройте Параметры и выберите "Система> Экран". Под "Изменение размера текста, приложений и других элементов", вы увидите ползунок масштабирования экрана. Перетащите ползунок вправо, чтобы сделать эти элементы пользовательского интерфейса крупнее, или влево, чтобы сделать их мельче.Компьютер, скорее всего, уже установил рекомендуемое значение, которое может быть равно 100% или выше. Вы не можете масштабировать элементы пользовательского интерфейса, сделав их меньше 100%.
Некоторые приложения не будут немедленно реагировать на эти изменения, так что вы должны будете выйти из своей учётной записи, а затем войти в систему снова.
Увеличить только текст.
Вам не обязательно делать крупнее всё сразу. Вы можете изменить только размер текста заголовков, меню, диалоговых окон, названий палитры, значков и всплывающих подсказок в отдельности. Чтобы сделать это, откройте Настройки и выберите "Система> Экран> Дополнительные параметры экрана> Дополнительные изменения размера текста и других элементов". Это откроет окно "Экран" Панели управления. Под "Изменение только размера текста" выберите элемент, который вы хотите изменить, а затем выберите размер текста (от 6 до 24). Вы также можете сделать текст в элементах полужирным, чтобы он выделялся лучше.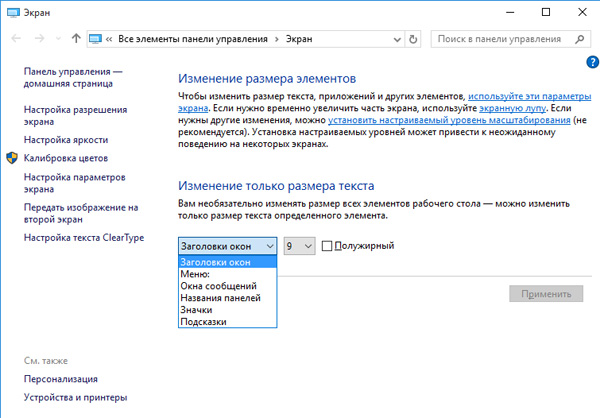
Увеличить экран.
Если вам нужно увеличить только часть экрана, и только иногда, вы можете включить лупу Windows. Чтобы сделать это, откройте Параметры и перейдите на "Специальные возможности> Экранная лупа" и включите её.Вот и скачан и установлен сервис-пак Creators Update для Windows 10. На это обновление лично у меня было много надежд. Коллеги и друзья подсказывали, что Mirosoft решила взяться за ум и навести порядок в стане обладателей ПК. Ведь сегодня на рынке уже огромное количество ноутбуков с разрешением выше FullHD. Но если с 1920x1080 всё отлично, то при больших разрешениях в Windows 10 начинаются проблемы. Наезды элементов интерфейса друг на друга, мутные шрифты, не помещающиеся заголовки и подписи на кнопках, просто слишком мелкие элементы, которые сложно рассмотреть без лупы.
Хотя, стоит признать, что по сравнению с , действительно стало лучше. К сожалению, уже не вспомню точно все детали, которые были в прошлую попытку, но тогда я просто не смог сидеть за ноутбуком. Пришлось вернуться на машину с FullHD.
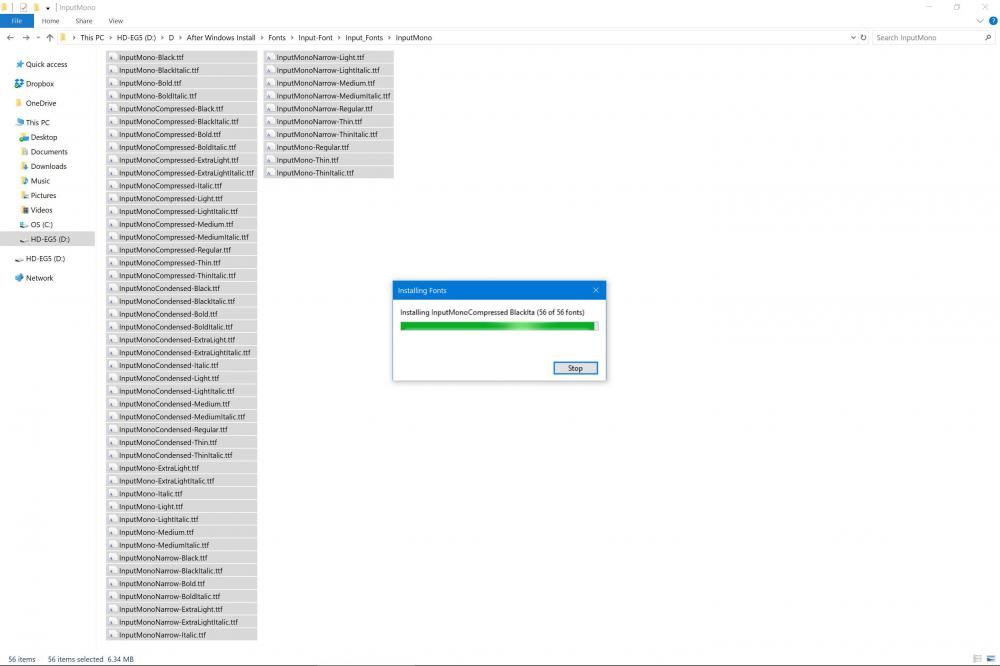
В этот раз, именно после прихода Creators Update по крайней мере система стала юзабельна (и даже исчезли проблемы с Notepad++). При увеличении в 150% на мониторе с разрешением 2880x1920 она напоминает 100% масштаб экрана FullHD. То есть системные элементы и кнопки кажутся адекватными по размеру: не слишком огромными и не чересчур мелкими. Для работы с мышкой - самое то.
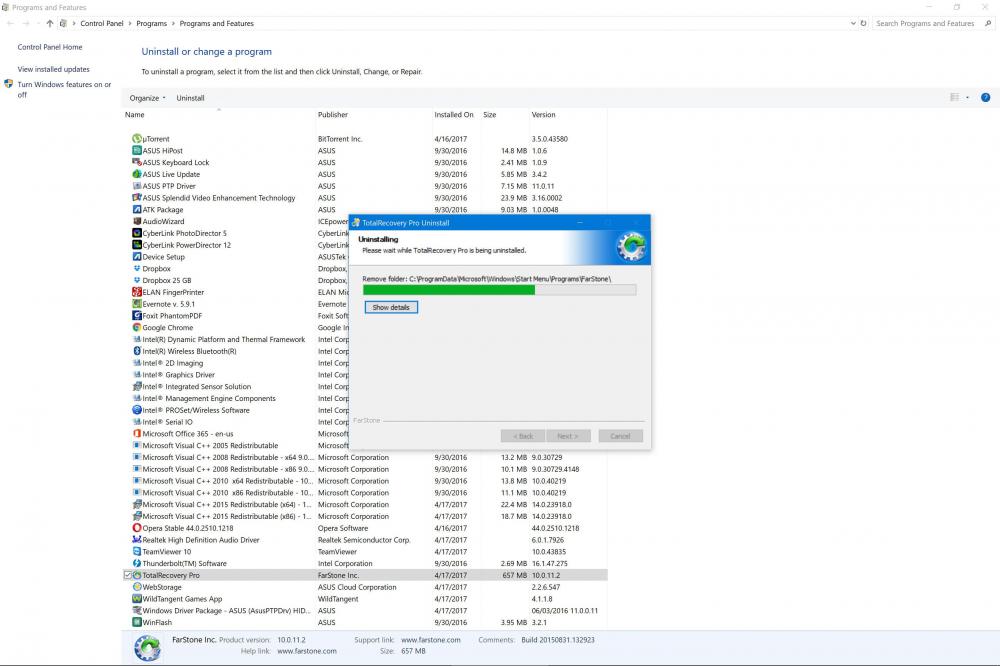
Кроме того, ловишь отдельный кайф от того, что намного более качественно выглядят шрифты. Аккуратные, ровные, тонкие, идеальные линии. Здесь уже глазом не к чему прикопаться. Никакой пикселизации.
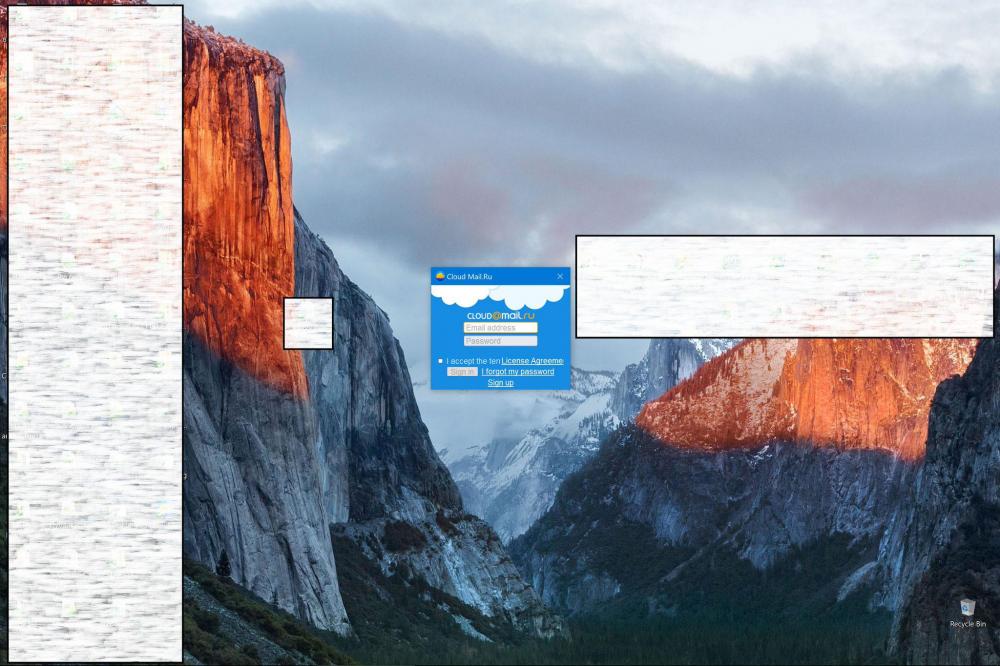
Словом, прогресс виден, но всё равно сложно пользоваться тем железом, которое можно встретить в магазинах. Microsoft сама провела какую-то большую работу, потому что лучше стало даже в тех приложениях, которые ранее выглядели страшно и были откровенно проблемными. Причём разработчики этого софта новых версий выпустить не успели - всё старания Microsoft. Но всё равно после пары часов начинают болеть глаза от всего этого. В то же время на FullHD экране таких проблем со зрением не наблюдается, значит есть ещё на что обратить внимание, куда двигаться.
Многие пользователи при обновлении до Windows 10 столкнулись с проблемой размытости и нечеткости отображения шрифтов в системе и некоторых приложениях, крайне мешающее при работе с компьютером. Как правило, проблема наблюдается на устройствах, с высоким разрешением, превышающем 200 DPI. Дело в том, что еще начиная с Windows 8.1, Майкрософт изменила применяемую ранее схему масштабирования DPI. Проблемы могут наблюдаться при значениях DPI, больше 120, а также у приложений, у которых отсутствует DPI-Aware флаг. Эта же схема масштабирования применяется и в Windows 10.
В том случае, если вы не удовлетворены отображением масштабированных шрифтов, возможно вернуться к «классической» схеме масштабирования как для одного конкретного приложения, так для всей системы.
Устраняем размытость шрифтов для конкретного приложения
Если проблема с размытыми шрифтами наблюдается в одном конкретном приложении, например, в браузере Mozilla Firefox, можно попробовать решить проблему с размытостью шрифтов индивидуально для этого приложения.
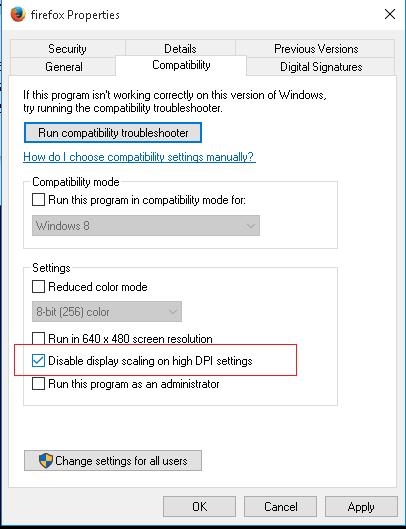
Проверьте, устранена ли проблема. Если не устранена, переходите к следующему этапу – уменьшению системных настроек DPI.
Уменьшение системных настроек DPI в Windows 10
На многих устройствах проблемы размытости и плохой читаемости шрифтов наблюдаются в системе при использовании масштабирования 125% или выше. В этом случае стоит попробовать уменьшить настройки масштабирования шрифтов (DPI) до 100%.
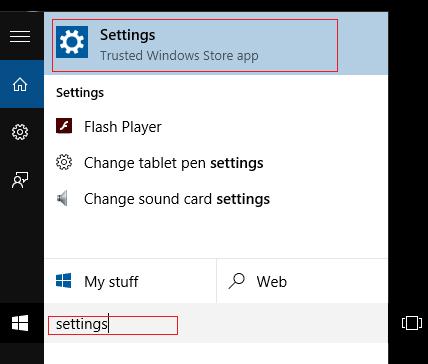
Если и это не помогло – перейдите к следующему решению.
Возвращаем старый метод масштабирования в Windows 10
В Windows 10 и Windows 8.1 используется новая методика масштабирования отображаемых на дисплее шрифтов. Существует возможность вернуться к старому методу масштабирования, используемого в Windows 8 RTM и Windows 7. В большинстве случаев это поможет решить проблему размытости и некорректного отображения шрифтов.
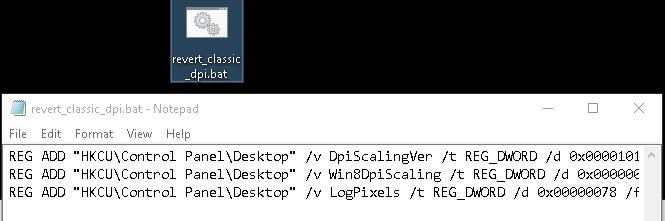
Примечание . В моем случае значение ключа DpiScalingVer при выходе из системы каждый раз возвращалось на 1000. Пришлось скопировать созданный bat файл в автозагрузку (Win+R -> shell:startup ) и еще раз перезагрузить компьютер.
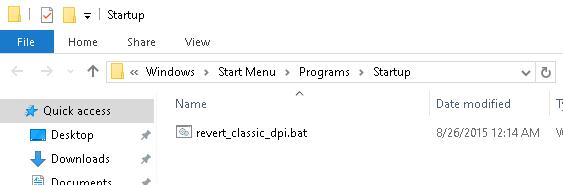
Если вы столкнулись с проблемой смазанных шрифтов в Windows 10. Microsoft изменила поведение DPI масштабирования. Если вы не удовлетворены результатом вашего DPI масштабирования в Windows 10, вы должны попробовать решения, приведенные в этой статье.
Новый метод DPI, по умолчанию включен для всех приложений! Однако для приложений, которые масштабируются неправильно, шрифты размываются.
Устранение размытых шрифтов Windows 10 в приложениях.
Если вы столкнулись с размытием шрифта лишь в одном или нескольких приложениях, выполните следующие действия:

Еще один способ, вы можете попробовать уменьшить настройки DPI на 100%. Вот как это делается:
- Откройте приложение Параметры , нажав сочетание клавиш Win + I .
- Перейдите по следующему пути - Система → Дисплей.
- Установите значение в выпадающем меню . Значение должно быть "100%" , как показано ниже:
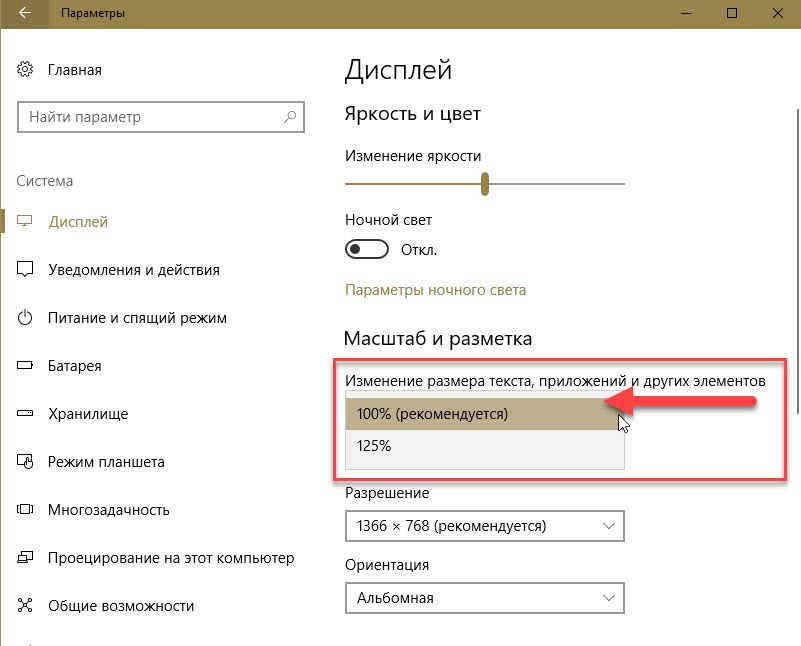
Если результат все еще вас не устраивает, попробуйте следующее решение.
Устранение размытых шрифтов в Windows 10 путем изменения метода масштабирования.
Windows 10 Можно вернуть способ масштабирования, который используется для Windows 8 RTM и Windows 7. У многих пользователей, это обеспечивает гораздо лучшие результаты, чем по умолчанию.
Чтобы активировать старый метод масштабирования, выполните следующие действия:
"ON_DPI.reg" файл, позволит включить масштабирование.
Чтобы отменить изменения, запустите "Default_DPI.reg". Не забудьте перезагрузить компьютер.
Проблему размытых шрифтов можно решить и с помощью бесплатного и простого инструмента для Windows 10 DPI Fix .
Похоже, Microsoft наконец, исправила размытые шрифты, для многих пользователей.
Но мы по-прежнему получаем электронные письма от людей, которые заявили, что обновление Creators не устраняет размытые шрифты.
Поэтому, если у вас все еще есть размытые шрифты после обновления Creators, вы можете использовать DPI Fix, чтобы сделать их более четкими.
После запуска утилиты, необходимо выбрать параметр «Use Windows 8.1 DPI scaling» , и нажать «Apply» все проблема размытости шрифтов уже решена.
Windows 10 (10240).
Не активна функция изменения текста.
В чем проблема?
Помощь в написании контрольных, курсовых и дипломных работ здесь

Алгоритм изменения размера текста
Доброго времени суток не могу найти подходящий алгоритм - а точнее правильно сформулировать в.
Параметры отображения (размера интерфейса) программ в Windows 7
Параметры ПК: ноутбук Asus N55SL, Windows 7 Professional. Проблема: программы отображаются с.
Форматирование текста в TextBoxе без изменения размера его
Люди, помогите. В TextBoxe 10 строк по 60 символов на строке. Надо без изменения размера TextBox.
Решение
Нажмите на "установить настраиваемый уровень масштабирования" выставьте 125%(Если это значение уже выставлено то поставьте 100%) и примените, после этого изменение размера текста должно стать активным. Нажмите на "установить настраиваемый уровень масштабирования" выставьте 125%(Если это значение уже выставлено то поставьте 100%) и примените, после этого изменение размера текста должно стать активным. Спасибо.Помогло.У меня стояло значение 125%.На нем функция не активна.Активна только на 100%.Хотя странно.На другом компьютере активно и на 125% и на 150%.Правда там Windows 10 Insider Preview Build 14316.
Программа для изменения размера и положения окон Windows
Здравствуйте. Нужна программа которая бы смогла переместить какое-либо окно за верхней границы.
Изменения размера шрифтов в Windows приводят к изменениям на форме
кто-нить сталкивался со следующей проблемой? При переключении в windows с small fonts на large -.

Запрет изменения размера формы и элементов при изменении шрифта и его размера
Здравствуйте. К слову вопрос название темы. А именно как запретить изменять размер формы и.

В каких случаях функция "Скопировать стиль слоя" неактивна?
В каких случаях функция "Скопировать стиль слоя" неактивна? И что сделать, чтобы она заработала.

В данной статье показаны действия, с помощью которых можно изменить изменить размер текста элементов рабочего стола и Проводника Windows в операционной системе Windows 10.
Необязательно изменять размер всех элементов, можно изменить размер текста только для определенного элемента при этом не затрагивая масштабирования системы в целом, связанного с изменением размера всех элементов интерфейса.
Как изменить размер текста заголовков окон и других элементов рабочего стола и Проводника Windows 10
Чтобы изменить размер текста какого-либо элемента, откройте классическую панель управления, в выпадающем списке Просмотр: выберите Мелкие значки и нажмите Экран.


Также открыть окно с настройками размера текста можно используя диалоговое окно Выполнить которое открывается при нажатии сочетания клавиш + R, скопируйте и вставьте следующую команду:
или вот такую команду:
В открывшемся окне Экран в разделе Изменение только размера текста, в выпадающем списке выберите элемент, размер которого вы хотите изменить.

Для выбранного элемента задайте желаемый размер текста, и если необходимо сделать его полужирным, то установите флажок в чекбоксе Полужирный . После изменения настроек нажмите кнопку Применить .
Размер текста может быть равен от 6px до 24px.
По умолчанию размер текста всех элементов равен 9px.

Ниже на скриншотах показаны результаты выполненных действий.
Контекстное меню рабочего стола. Слева по умолчанию, справа размер текста 14px полужирный.

Проводник Windows по умолчанию.

Проводник Windows. 1 . Заголовок окна 14px полужирный. 2 . Меню 14px полужирный.

Вы не можете изменить шрифт по умолчанию или цвет шрифта, применяемый в Windows для таких элементов как заголовки окон, меню или подсказки.
Стандартный размер элементов интерфейса (кнопки, иконки, шрифты, панели и так далее) обычно устраивает подавляющее большинство пользователей. Но с каждым годом мониторы становятся все больше, а их разрешения увеличиваются. В таком случае возникает необходимость увеличить масштаб системы или ее отдельных элементов. Кроме того, никто не отменял индивидуальные потребности пользователей, у которых необходимость сделать интерфейс Windows 10 больше продиктована особенностью зрения или просто личными предпочтениями. В этой статье собрали все возможные способы, с помощью которых вы сможете увеличить или уменьшить масштаб Windows 10.
Как увеличить размер интерфейса Windows 10
Первый и самый лучший вариант – увеличение масштабирования системы. Эта возможность доступна на подавляющем большинстве компьютеров с Windows 10. В этом случае система пропорционально увеличивает все части интерфейса Windows, включая кнопки, панели, шрифты, иконки и так далее.

- Кликните правой кнопкой мыши по рабочему столу и выберите Параметры экрана. Найти этот раздел можно также другим способом: нажмите Win+ I и перейдите в раздел Система – Дисплей.
- Найдите пункт Масштаб и разметка. Из выпадающего меню выберите нужный вам параметр. По умолчанию установлено 100%, но вы можете увеличить этот показатель вплоть до 500%. Количество доступных опций будет зависеть от размера и разрешения вашего экрана.
После установки разрешения система попросит вас выйти и зайти заново. Из-за своих особенностей Windows не умеет полностью изменять масштаб системы без необходимости перезагрузки или выхода-входа.
Если к вашему компьютеру подключено два и больше мониторов, тогда сначала вам надо кликнуть на экран, масштаб которого вы хотите изменить. Windows может работать с разными значениями DPI на разных экранах, поэтому можно настроить этот параметр по своему усмотрению.
Для справки: хотя система не просит выйти и заново войти при изменении масштабирования других экранов (соответствующее уведомление появляется только при увеличении масштабирования основного дисплея), открытые приложения могут не совсем корректно отреагировать на внесенные вами изменения, поэтому лучше перезагрузить компьютер или выполнить выход из системы.
Стандартный набор масштабов интерфейса Windows может устроить не каждого пользователя, поэтому в параметрах предусмотрен вариант настраиваемого масштабирования. Там пользователь может установить собственное значение в диапазоне от 100% до 500%.
Предупреждение: не стоит указывать размер масштабирования выше того, что доступен для вашего монитора в стандартном списке. Подобное может привести к тому, что часть интерфейса не будет отображаться и вы не сможете вернуть все обратно. Настраиваемое масштабирование подходит для тех случаев, когда надо указать более точный процент увеличения, а не для установки экстремально высоких значений.
Примечание: к сожалению, большое количество людей страдает от определенных заболеваний глаз, при которых нарушается восприятие цветов. Для таких пользователей Microsoft предлагает включить цветовые фильтры в Windows 10, упрощающие работу с монитором.
Если вы увеличили интерфейс Windows 10, тогда скорее всего вы столкнетесь с тем, что некоторые приложения начнут отображаться не совсем правильно. Шрифт будет выглядеть коряво, а само окно приложения будет словно слегка размытым. Опять же, это древняя болячка Windows, которую отчаянно пытаются залечить. К счастью, бороться с ней на современных версиях Windows 10 гораздо легче, а сама проблема затрагивает лишь классические Win32-приложения.
После этого размытие должно исчезнуть, а шрифты будут отображаться качественнее. Если после этого у вас все еще наблюдаются проблемы с рендерингом приложения, тогда имеет смысл попробовать провести калибровку монитора.
Как увеличить шрифт в Windows 10
Иногда бывает так, что пользователю не надо увеличивать весь интерфейс Windows, а только шрифты. К несчастью, здесь все гораздо сложнее. По каким-то странным причинам после обновления Windows 10 Creators Update (1703 15363) из панели управления исчез раздел, в котором пользователь мог отдельно настроить размер шрифта независимо от параметров масштабирования. Из-за этого приходится использовать сторонние приложения для увеличения шрифта в Windows 10, вроде system Font Size Changer. Это очень простая, но вместе с тем функциональная утилита, не требующая установки. Кстати, она уже полностью совместима с Windows 10 Fall Creators Update.
Для справки: выполнение этой инструкции требует наличия прав Администратора.

- Скачайте System Font Changer из официального сайта и запустите скачанный файл changesize.exe.
- При первом запуске приложение спросит вас, не хотите ли вы сделать резервную копию текущих (стандартных настроек). Согласитесь на это и сохраните в надежном месте файл реестра. Позже эту же процедуру можно сделать внутри программы, если нажать на кнопку Export.
- Теперь вы можете настроить размер шрифтов для индивидуальных частей системы. Размер шрифта варьируется от 0 до 20. Стандартный параметр – 3. Кроме того, можно сделать шрифт жирным. Для этого установите отметку Bold.
- После установки всех параметров нажмите Apply. Приложение сообщит вам, что для изменения шрифта надо выйти из системы и зайти обратно. Сделайте то, что вас просят, после чего вы увидите, что шрифт изменился в соответствии с заданными вами параметрами.
Как изменить размер иконок в Windows 10
Иконки и пиктограммы – еще одна часть интерфейса Windows, которую можно настраивать в зависимости от предпочтений пользователя. Иконки можно увеличить либо вместе с остальными частями интерфейса (когда вы изменяете масштабирование), либо независимо от них.
Как изменить размер иконок на рабочем столе Windows
Нажмите правую кнопку мыши на рабочем столе и выберите в меню пункт Вид. Вам будет доступно три параметра – мелкие, обычные и крупные иконки. По умолчанию используются обычные иконки.

Если вас не устраивают предустановленные варианты, вы можете точнее отрегулировать размер иконок на рабочем столе. Для этого достаточно зажать клавишу Ctrl и покрутить колесико мыши вперед для увеличения или назад для уменьшения. Таким образом можно сделать просто-таки гигантские или миниатюрные иконки. Надо лишь отметить, что не все иконки поддерживают сверхбольшие размеры. В таком случае пиктограмма будет оставаться прежней, но поле, по которому можно кликнуть для запуска приложения, будет увеличиваться.

Обычный размер иконок.

Самый крупный вариант

Самый мелкий вариант.
Как изменить размер иконок в Проводнике Windows
Иконки внутри проводника изменяются точно так же, как и на рабочем столе. Кликаете правой кнопкой мыши по пустому месту и выбираете один из трех параметров в меню Вид. Другой вариант – зажатая кнопка Ctrl и прокрутка колесика мыши вперед / назад для увеличения / уменьшения иконок.

Обратите внимание, что в этом случае будут изменяться иконки только в текущей папке. Остальные папки останутся со своими стандартными параметрами.
Чтобы не изменять размер иконок в каждой отдельной директории, задайте желаемый размер пиктограмм, а затем сделайте следующее:
Как увеличить панель задач Windows
Если у вас открыто или закреплено на панели задач большое количество приложений, тогда в определенный момент стандартный размер вам окажется маловат. Windows позволяет увеличить панель задач, чтобы на ней помещалось больше приложений.

- Кликните по пустому месту на панели задач правой кнопкой мыши, либо откройте Параметры – Персонализация – Панель задач. Убедитесь, что параметр Закрепить панель задач (или Закрепить все панели задач) отключен.
- Теперь наведите курсор на верхнюю границу панели задач. Когда вместо обычного курсора появится двусторонняя стрелка, нажмите левую кнопку мыши и потяните вверх. Размер панели задач можно увеличить вплоть до 50% от всей площади вашего экрана. Точно таким же образом панель задач уменьшается до стандартного размера.
Как изменить размер иконок на панели задач Windows
Последний пункт, который рассмотрим в этой статье – это размер иконок на панели задач. При изменении размера самой панели задач иконки остаются прежними. Их размер регулируется отдельно.
Учтите, что в этом случае счетчики уведомлений на иконках приложений (Почта, Telegram, Viber) могут перестать отображаться. Также исчезнет дата в правом углу. Вернуть обычный режим отображения можно аналогичным путем.
Windows 10 – гибкая и открытая для персонализации система. С помощью этих методов вы сможете подстроить ее внешний вид под свои нужды для оптимально комфортной и производительной работы. Конечно, существует еще много сторонних приложений для более глубокой и сложной кастомизации, но это тема уже для отдельной статьи. Эта же инструкция ориентирована в первую очередь на пользователей-новичков, которые не желают углубляться в дебри сложного тюнинга Windows сторонними (и часто не особо качественными) приложениями. Ну а если вы знаете все, что мы тут написали, тогда вы большой молодец!
Вопрос от читателя
Добрый день.
Подскажите, как можно в Windows 10 изменить размер шрифта: у меня на экране все очень мелко и из-за этого приходится напрягать глаза (быстро устают). Возможно все дело в том, что у меня ноутбук и у него всего 14 дюймовый экран, а разрешение 1920x1080.
[остальная часть вопроса "вырезана", т.к. малоинформативная]
Михаил. Москва
Подобная проблема, к сожалению, сейчас не редкость. Дело в том, что разрешение [прим.: кол-во точек на экране, за счет которых формируется изображение, например, 1920x1080] экранов сейчас стало довольно-таки высокой (относительно*), и постоянно растет, а вот диагональ самого экрана — почему-то, тенденция обратная.
Windows 10 (и 11-я) же, не всегда правильно задает параметры масштабирования и из-за этого часть элементов становится трудно-читаемой. Рассмотрим ниже, что можно сделать.

Настройка шрифта в Windows 10/11
Про масштабирование
Итак, для начала я рекомендую открыть параметры Windows (либо через меню ПУСК, либо при помощи сочетание клавиш Win+i ).


Windows 11 — дисплей — масштабирование

Настройки дисплея - масштабирование и разрешение // Windows 10
В доп. параметрах масштабирования рекомендую включить один параметр: "Разрешить Windows исправлять размытость в приложениях" (актуально, если масштабирование выставлено на значение выше 100%).

Исправлять размытость в приложениях // для Windows 10
Пожалуй, эти параметры — это первое, с чего нужно было начать. Если после регулировки разрешения и масштабирования, изображение все еще не устраивает — его можно "до-настроить" вручную (об этом ниже).
Спец. возможности: увеличить размер текста
Среди спец. возможностей обновленной ОС Windows 10 появилась опция увеличения размера текста. Достаточно сдвинуть ползунок вправо на нужную величину (пока не станет легко читать текст) и нажать на кнопку применить.
Примечание : чтобы открыть параметры системы — нажмите сочетание Win+i (либо воспользуйтесь меню ПУСК. ).

Специальные возможности Windows 10

Windows 11 - размер текста
Выбор шрифта и размера для каждого элемента
Очень просто и быстро настроить заголовки окон, приложений, надписи иконок, подсказки и пр. текст можно с помощью спец. утилит. Одна из таких System Font Size Changer.
Прим. от 5.08.2018г. : из Windows 10 убирали возможность "ручной" настройки этих элементов (поэтому часть статьи была удалена, т.к. стала малоинформативная).

System Font Size Changer - настраиваем заголовки окна, меню, подсказки и пр. / Главное окно утилиты
Очень простая утилита, предназначенная для быстрой настройки размера шрифта различных элементов в ОС Windows 10. Отмечу, что утилита очень компактная (менее 100 Кб), не нуждающаяся в установке, все изменения, которые она делает — можно откатить (при запуске создается бэкап-файл).
Перевод некоторых элементов:
После изменений, внесенных утилитой в реестр, чтобы увидеть изменения - необходимо перезайти в Windows (можете просто перезагрузить ПК/ноутбук).
Про калибровку
Качество отображение шрифта зависит не только от его размера, но еще и от четкости. Согласитесь, если шрифт выглядит слишком размыто (например), то его читать сложно, даже если его размер выше среднего.
В Windows есть спец. функция ClearType , которая позволяет быстро откалибровать шрифт (т.е. сделать так, чтобы он четче стал отображаться на экране) , в зависимости от вашего монитора и личных предпочтений.
Во время калибровки — вам нужно будет всего лишь несколько раз указать мышкой на участок текста, который лучше всего отображается на экране. Ниже показано, как ее запустить.
Как запустить калибровку:
- нажать сочетание кнопок Win+R (должно появиться окно "Выполнить" );
- в строку "Открыть" ввести cttune и нажать Enter.

cttune - запуск оптимизации текста ClearType
Сделать текст на экране более удобным для чтения - Windows 11

Выберите несколько раз самый четкий текст, отображаемый у вас на экране (эдакий небольшой графический тест)
После того, как проделаете такой нехитрый тест, шрифты на экране у вас станут отображаться по четче (а значит читать и воспринимать информацию будет легче).
PS

Ноутбук подключен к ТВ - изображение передается на большой экран. А если к этому добавить опцию с масштабированием - то можно сидеть в метре от экрана! Чем не выход?
Читайте также:


