Itools не видит документы приложений
Программа iTools для обладателей устройств на iOS является одной из самых полезных и необходимых утилит, устанавливаемых на компьютер. Разработанное гонконгской компанией программное обеспечение позволяет управлять данными и оборудованием устройств iPhone, iPad и iPod через компьютер. Утилита поддерживает функционал официальной программы iTunes и имеет свои уникальные возможности. Она позволяет максимально просто и быстро обрабатывать, загружать и передавать аудио и видео-файлы, книги и приложения, фотографии и рингтоны и многое другое.

Программа нашла iPhone и готова к работе.
С помощью iTools можно управлять элементами рабочего стола мобильного устройства, оптимизировать его работу и расход аккумулятора, восстанавливать поврежденные программы и приложения, создавать резервные копии файлов.
Использовать программу повседневно становится все проще. Пользоваться iTools 3 стало еще удобней благодаря новому более легкому и понятному интерфейсу.
Инструкция iTools
Галерея основных функций и краткая инструкция iTools для работы с iPhone или iPad.
Как установить программу
Видео: инструкция по программе iTools на русском языке. Установка и работа в программе.
Для установки программы iTools необходимо на персональный компьютер скачать установочные файлы iTunes, которые устанавливаются на ПК, но последующего запуска при работе с устройствами не требует. Далее осуществляется установка утилиты, скачанный файл с которой просто распаковывается на компьютере и автоматически запускается. В зависимости от операционной системы ПК, Windows или Mac OS, необходимо скачивать соответствующий ей установочный клиент утилиты.
После установки обоих программ, iTunes закрывается, открывается iTools, после чего появляется окно с предложением подключить устройство. Далее пользователь после синхронизации видит информацию о своем устройстве, для работы с программой не требуется джейлбрейк, также не имеет значение страна, где используется iPhone.

Простая установка Portable версии itools
Пользоваться программой предельно легко, меню iTools максимально похоже на iTunes, где в левой части экрана представлен список инструментария утилиты, с правой выбранный контент.Проблемы и ошибки
Пользователи утилиты iTools встречаются с распространенной ошибкой во время установки приложений на устройство, которая отмечается всплывающим окном «Ошибка установки: Проверка не удалась». Такая неисправность не позволяет устанавливать выбранный контент и вызвана несколькими причинами, это:
- Устаревшее ПО утилиты;
- Неисправное ПО утилиты;
- Русификатор имеет поврежденные либо неактивные файлы.
Решение ошибки неисправности устраняются следующими действиями:
- С компьютера удаляются все файлы программ iTools и iTunes, и сопутствующих им дополнительных приложений;
- Далее на ПК скачивается и устанавливается актуальное работоспособное программное обеспечение, в том числе iTools, iTunes, русификатор.
Загрузить всегда свежую версии iTools вы можете с главной страницы сайта.
Возможной причиной такой ошибок могут быть и несоответствие версии операционной системы устройства, следовательно, необходимо обновление, либо смена устройства с соответствующей iOS.
Программа не видит файлы
Также пользователи, использующие утилиту iTools, сталкиваются с проблемой, когда программа не видит файлы, установленные на устройство. Почему возникает подобная ошибка сказать сложно, но наиболее распространенными причинами являются:
- Неисправное ПО утилиты;
- Просматриваемые файлы находятся в облачном сервисе Apple iCloud»
- Приложения, не имеют функциональной возможности конвертации и передачи данных.
Удаление iTools с компьютера
Удаление iTools не требует от пользователей специальных навыков обращения с персональным компьютером. Для полной очистки операционной системы от установочных файлов программы пользователь заходит на ПК в панель управления, где выбирается раздел «Удаление программ». Далее выбирается в списке установленных программ iTools и нажимается функция «Удалить».
Для проверки проделанной операции в проводнике компьютера открываем папку C:\Program Files, ищем папку программы, ее отсутствие показывает успешность удаления программы, перезагружаем компьютер. Если папка обнаруживается, ее содержимое удаляется в ручную.
При необходимости подобные манипуляции проводятся с iTunes и прочими сопутствующими приложениями.
В последние годы почти каждому владельцу «*Яблофона» известна многофункциональная программка iTools, которая уже набрала обороты на уровне замены для iTunes. Но также многие сталкивались с проблемой в работе приложения и девайсов.
Функции iTools
Известно, что iTools – это универсальная софт платформа для работы с iPhone, iPad, iPod. С помощью набора функций можно совершать следующее:
iTools не видит iPhone

Как и в других аналогах у этого помошника тоже проскакивают сбои при синхронизации. Поэтому далее речь пойдёт о проблеме **коннектинга Айтулс и iOS устройств.
Устаревшая версия iTunes

Как известно, для полноценной продуктивности Айтулс необходимо обязательное наличие заранее скаченной и установленной программы Айтюнс, важно то, что можно просто установить и не запускать её. Иногда приложение имеет устарелую версию и это приносит дискомфорт при подключении устройств к ПК.Что бы проверить обновление нужно сделать следующее:
Важно, что бы программа точно была установлена на ПК или ноутбук.
Устаревшая версия iTools
При работе в связке с Айтюнс, приложение Айтулс также может иметь наличие последнего обновления или наоборот. Но так, как такой функции нет, то лучше будет сделать полную переустановку версии с официального сайта:
Не выбрано «Доверие»
Механические проблемы

Многое количество продуктов от компании Apple часто перестают или вовсе не работают с аксессуарами неоригинального производства, в большинстве касается USB-кабелей. Это из-за того, что данные кабели имеют свойства давать скачок напряжения, что не редко приводит к выходу из строя мобильный или планшет.
Также можно отнести и повреждение гнезда подключения на Айфоне, в случае замены деталей – не качественную работу специалиста по ремонту.
Ошибка Jailbreak
Если владелец Айфона провёл процедуру взлома для получения расширенных возможностей iOS, то это станет причиной проблемы определения при коннектинге к Айтулс. Решением будет следующее:
В появившейся командной строке будут выполнены действия по удаления джейлбрейк. Далее ждём 10 минут до завершения процедуры и по новому подключаемся к компьютеру.
Заключение
В статье изложено перечень причин по которым Айтулс может не обнаружить Айфон на компьютере пользователя, а также расписано пути устранения этих проблем.
*Яблофон – сленговое слово от Айфон, смартфон, телефон с яблоком.
**Коннектинг – производная от слова коннектинг, коннектится.
***Cydia Impactor – это графический инструмент для работы с мобильными устройствами, в том числе на iOS.
Наша команда поддержки клиентов всегда будет здесь, чтобы решить ваши проблемы. Вот часто задаваемые вопросы об iTools. И решения, предложения и полезную информацию, предоставленную нами по каждому вопросу.
Q1 Что делать, если iTools не может обнаружить iPhone / iPad / iPod?
Несколько причин неспособности обнаружить устройство, попробуйте:
- Антивирусное программное обеспечение заблокировало соединение. Закройте антивирусную программу временно.
- По любым другим проблемам вы можете связаться поддержки клиентов для решений.
Q2 Что делать, если iTools не может передать фотографии на компьютер?
Чтобы устранить эту проблему, выполните следующие предложения:
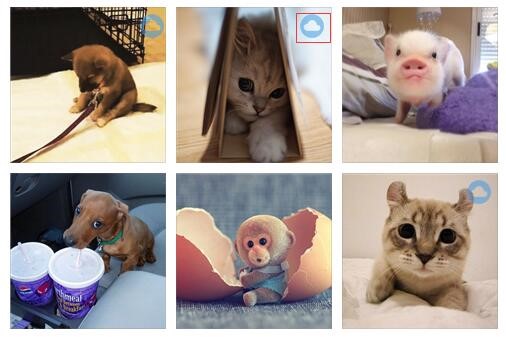
- Проверьте, доступны ли все фотографии на вашем устройстве на устройстве iOS.
- После переноса фотографий с вашего устройства в iCloud фотографии станут миниатюрами на вашем устройстве. iTools отметит эти фотографии.
- Сначала вам нужно загрузить эти фотографии на свое устройство, а затем нажать «экспортировать», чтобы перенести их на компьютер.
Q3 Как переключить язык в iTools?
iTools в настоящее время поддерживает языки 7: традиционный китайский, английский, немецкий, русский, корейский, тайский, вьетнамский.
Q4 Могу ли я загрузить iTools на свое устройство iOS?
Нет, вы не можете скачать iTools на своем устройстве iOS. iTools - это настольное программное обеспечение, которое необходимо загрузить и установить на компьютер. Затем вы можете использовать iTools для управления или резервного копирования содержимого вашего устройства iOS.
Q5 Какую длину рингтонов поддерживает iTools в настоящее время?
В настоящее время у нас нет ограничений по длине для рингтонов, но для текстовых тонов мы имеем пределы 30 секунд.

Вы можете настроить свой рингтон, перемещая стартовую линию и конечную линию в любое место, как показано ниже:
Q6, какой тип данных я могу установить для формата вывода в iTools?
Вы можете установить выходной формат контактов, вам нужно будет выбрать формат, когда вам нужно экспортировать контакты: Vcard (.vcf) или ICBkp (.icbkp).
Для других данных, таких как музыка, фотографии, видео, форматы данных остаются неизменными при экспорте на компьютер.
Q7 Каков путь резервного копирования iTools?
Если вы выбрали резервное копирование одного вида данных, таких как фотографии с вашего устройства iOS на компьютер, после того, как вы выбрали фотографии и нажмите кнопку «Экспорт», вам нужно будет выбрать местоположение, которое вы хотите создать на своем компьютере. Таким образом, это означает, что вы можете сами выбрать путь резервного копирования.
Если вы решите сделать резервное копирование всего содержимого на устройстве iOS один раз для всех, вы можете нажать «панель инструментов» в строке меню, а затем щелкнуть значок «Менеджер резервного копирования iTunes».

Затем нажмите кнопку «резервное копирование».

Затем вы можете увидеть интерфейс:

Путь резервного копирования по умолчанию: C: \ Users \ Administrator \ AppData \ Roaming \ Apple Computer \ MobileSync \ Backup
Но вы можете нажать кнопку «Обзор . », чтобы выбрать местоположение на компьютере, на котором вы хотите сделать резервную копию. Таким образом, вы также можете выбрать путь резервного копирования самостоятельно.
Q8 Как активировать iTools?

Пожалуйста, нажмите на в правом верхнем углу и нажмите кнопку «Купить», чтобы приобрести iTools с веб-сайта, чтобы пользоваться всеми функциями iTools.
Если вы уже купили его, скопируйте и вставьте приобретенный код активации (лицензионный ключ1 и 2), затем нажмите кнопку «Активировать» желтым цветом, теперь вы можете пользоваться всеми функциями iTools.
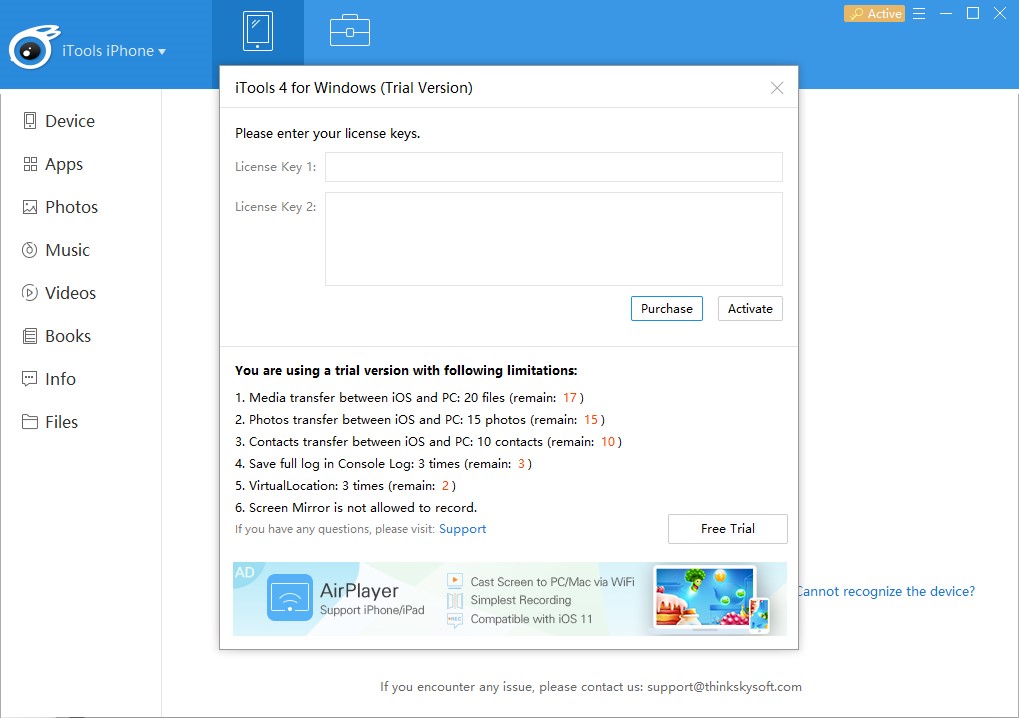
После успешного приобретения вы больше не увидите кнопку «Купить» в правом верхнем углу интерфейса.
В обычных условиях iTools не будет генерировать файл журнала.
Если у вас возникли какие-либо проблемы с работой, сначала проверьте нашу FQA, если вы все еще не решили, держите свой принтер и описывайте свою проблему, а затем отправьте запрос поддержки клиентов.
Q10, какую операционную систему поддерживает iTools?
Windows XP, Windows Vista, 7, 8, 10,
MacOS X 10.10, 10.11, MacOS Sierra, MacOS High Sierra
Q11. В чем разница между «Лицензионным кодом» и «Ключом продукта»?
Фактически «Лицензионный код» - это другое название «Ключ продукта». Они означают одно и то же. Для активации iTools вам необходимо «Лицензионный код» или «Ключ продукта» после покупки.
В12. Включают ли цены на iTools пожизненные обновления?
Да, для премиум / платиновых пользователей iTools вам не нужно покупать новую лицензию каждый раз, когда iTools получает новые обновления. Вы можете просто использовать ту же лицензию для активации обновленных iTools.
Q13 Как долго длится бесплатная пробная версия iTools?
После того, как вы загрузите бесплатную версию iTools, вы можете проверить, сколько раз вы использовали бесплатно и сколько раз оставалось бесплатно.

Клическ в правом верхнем углу, выберите «активировать», как показано ниже:

Теперь вы можете увидеть интерфейс ниже, и вы можете проверить, сколько раз осталось для вашего бесплатного использования iTools.

Q14 Как обновить iTools до последней версии?
После того, как мы запустили новую версию iTools, при запуске iTools на вашем компьютере появится следующий интерфейс:

Q15 Как переключить одно устройство на другое на iTools?
Нажмите имя вашего устройства в верхнем левом углу, вы увидите интерфейс ниже, затем вы можете переключить устройство для управления.

Q16 Как сделать резервную копию вашего устройства iOS через iTools?
Если вы хотите сделать резервную копию всего контента на устройстве iOS один раз для всех, нажмите «Панель инструментов» в строке меню, ниже показан интерфейс:

затем нажмите значок «Менеджер iTunes Backup Manager», появится следующий интерфейс:

Затем нажмите кнопку «Резервное копирование», появится следующий интерфейс:

Если вы хотите выбрать местоположение своей резервной копии на своем компьютере, нажмите кнопку «Обзор» в центре, чтобы выбрать местоположение, затем нажмите кнопку «ОК».
Если этого не сделать, просто нажмите кнопку «ОК», вы можете найти содержимое резервной копии по пути по умолчанию.
Q17, какую версию iOS поддерживает iTools?
iTools поддерживает iOS 5, 6, 7, 8, 9, 10, 11, пожалуйста, не стесняйтесь использовать.
Q18 Как добавить новый плейлист?
Выберите Мое устройство> Музыка> Музыка, вы увидите интерфейс ниже:



Назовите новый плейлист и нажмите клавишу «Enter» на клавиатуре, чтобы сохранить имя. Новый плейлист был создан, как показано ниже:

Вы можете нажать кнопку «Импорт» на панели навигации, чтобы перенести песни с ПК на новый плейлист.

Вы также можете нажать «Все песни» и выбрать песни на устройстве iOS, которые необходимо добавить в новый плейлист.
Q19 Как перенести / импортировать фотографии с компьютера на iPhone с помощью iTools?
щелкните мое устройство> фото

Нажмите «Я согласен», чтобы установить приложение FotoTrans на ваш iPhone. После успешной установки откройте приложение FotoTrans на своем iPhone, а затем вы сможете импортировать фотографии с ПК на iPhone. Импортированные фотографии будут в ваших «фотографиях».
Начнем серию инструкций по работе с программами, главной целью которых является управление вашим iPhone, iPad.
Важно, что для работы всех этих программ нужен iTunes, так как только он является необходимой аппаратно-программной прослойкой между вашим айфоном или айпедом и операционной системой. В качестве первой программы для обзора я выбрал iTools, так как он наиболее дружелюбен для пользователя. Так же, можно посмотреть статью сравнения iTunes, iFunbox, iTools между собой.
Инструкция: как пользоваться iTools
Библиотека компьютера(Library)
○ Приложения(Applications)
○ Рингтоны/Звонки(Ringtones)
○ Инструменты(Tools)
Библиотека устройства
○ Media(Музыка/Видео)
○ Photos(Фотографии)
○ iBooks(Книги)
○ Applications(Приложения)
○ Desktop(Рабочий стол)
○ Storage(Хранилище)
○ FileSystem(Файловая система)
○ Information(Календарь/Контакты)
○ Advanced(Специальное)
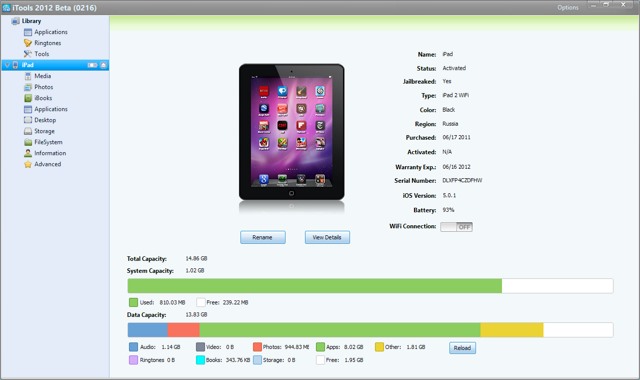
Окно устройства.
Окно устройства в iTools, что встречает нас, подобно оному в iTunes, оно показывает статус устройства, батареи, и наполнения флеш-памяти.
Также есть маленький тумблер, который предлагает провести Wi-Fi соединение. Для Wi-Fi соединения потребуется запуск iTunes. В нём мы выбираем наше устройство и разрешаем галочкой ему беспроводную синхронизацию. Затем возвращаемя в iTools и там уже переводим тумблер во включенное положение и перезапускаем iTools.
iTools. Media (Меню устройства)
Музыка. (Media/Music)
В музыкальном меню(Music) мы можем увидеть библиотеку музыки и две самых главных клавиши меню: импорт(Import) и экспорт(Export), с помощью которых можно загрузить или наоборот выгрузить медиафайлы с iPhone, iPad. Самое главное мы можем это сделать без включения iTunes. Еще одним несомненным плюсом является возможность отредактировать теги файлов и прогрузить обложки альбома прямо в программе. Возможность создания плейлистов прямо с компьютера в окне iTools (New Playlist) также присутствует.
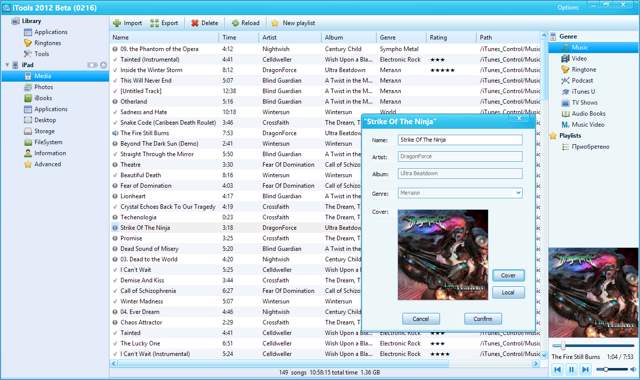
Собственно все элементарные удобства для работы с музыкой были созданы, включая и то, что библиотеку можно импортировать из iTunes.
Видео. (Video/Music)
В iTools тут все совсем просто, присутствуют только функции импорта и экспорта и больше, собственно, ничего. Та же история повторяется с меню подкастов, музыкальных клипов, тв шоу, рингтонов и аудиокниг.
Фото. (Photos, Меню устройства)
Программа здесь позволяет не только добавлять и просматривать фотографии на iPhone, iPad (снятые камерой Camera Roll), но и создавать альбомы (вкладка Photos) ( перед этим вы получите предупреждение, что надо закрыть все приложения использующие камеру).
Также программа позволяет редактировать список обоев(вкладка Wallpaper), что тоже несомненно полезно.
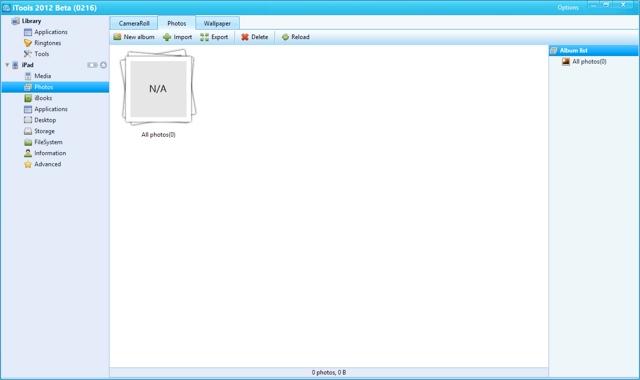
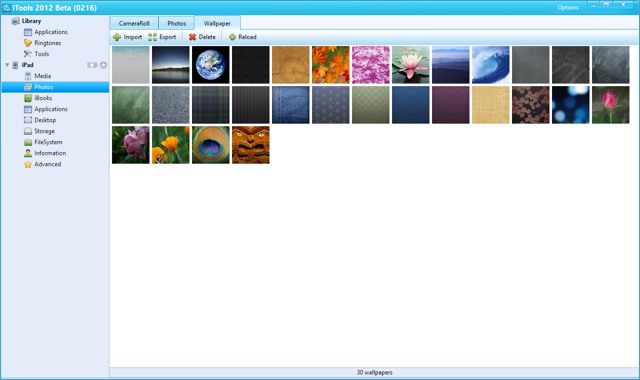
Книги. (iBooks, Меню устройства)
Здесь выводится лишь список закаченных книг на iPhone, iPad, а так же их формат. Функции импорта и экспорта основополагающи.
Приложения. (Applications, Меню устройства, Меню компьютера)
Меню приложений в iTools не подкачало и изобилует всякими настройками. Есть возможность установки и удаления приложений на устройство из файла, бэкапа приложений для iPhone, iPad в *.IPA файл (Backup, Save Documents - то есть как с документами, так и просто приложение), и их обновления (вкладка Update). Последнее, увы вызывает запуск iTunes, что говорит, о том, что обновление будет идти через AppStore.
Список приложений красиво выглядит (как в виде списка, так и в виде иконок) и позволяет выбрать приложения по категориям (по типу устройства, по жанру, по аккаунту покупки, +возможность создания собственного фильтра), в которых они представлены в AppStore.
Также в библиотеке представлены приложения из iTunes. (Примечание автора: если на устройстве более 150 установленных приложений, то Applications в меню устройства просто не запустится - зависнет ^_^)
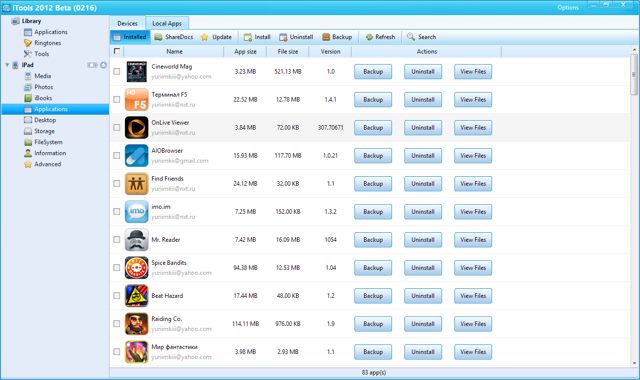
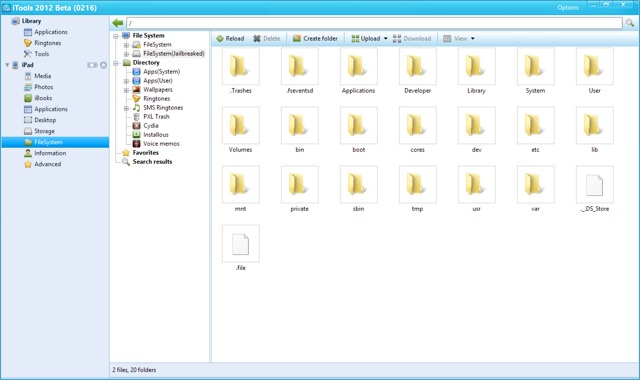
Работа с файловой системой. (FileSystem)
Для прямой работы с файловой системой есть меню FileSystem. Здесь есть два файловых менеджера на выбор: для профессионалов с полным доступом и второй - со скрытыми важными для жизни девайса директориями - для новичков. Тут описывать нечего, так как с проводником в операционной системе работал каждый, ничего нового здесь они привнести не смогли.
Документы в приложениях. (FileSystem/Apps)
Для того, чтобы закинуть файлы в ваш любимый видеоплеер надо просто открыть меню Apps во вкладке FileSystem. Тут два меню Apps(System) и Apps(User). Первое для системных приложений и приложений Cydia, а второе для AppStore приложений. Перед вами предстанут ваши приложения в виде иконок. При нажатии на одну из них откроется директория приожения. Кидать файлы собственно в папку Documents.
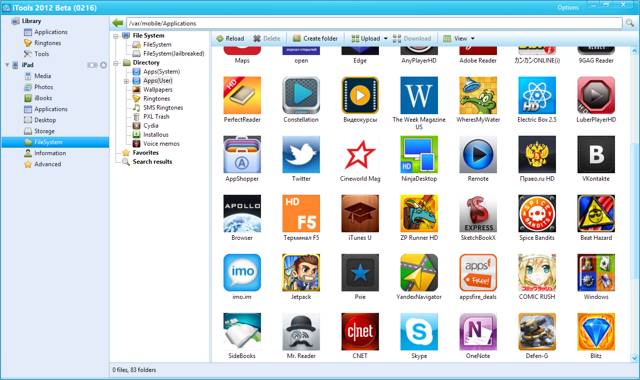
Cydia. (FileSystem/Cydia)
В качестве работы с приложениями Cydia дается лишь доступ к автоинсталлеру, который автоматически установит ваши твики (формат файлов *.DEB (примечание автора: кстати отпишитесь, почему это формат стандартного установочного пакета Ubuntu и XBMC из репозитория ставится без кошмара зависимостей?)) при следующей загрузке устройства.
Installous. (FileSystem/Installous)
Такой же доступ к автоинсталлеру и кэшу приложения.
Остальное из FileSystem (Ringtones/Wallpapers)
Тут собственно просто прямой доступ к рингтонам(формат *.M4R) и обоям.
Работа с рабочим столом устройства. (Desktop. Меню устройства)
Для работы с рабочим столом устройства в iTools есть отдельное меню, которое полностью совпадает с таким же из iTunes. В iTools есть довольно-таки интересная функция, как умная сортировка (Smart Classify) которая создает папки и размещает по ним приложения, по их внутренним тегам. Backup - сохраняет расположение иконок в отдельный файл на компьютере. Sync to Device - позволяет синхронизировать видимый стол с настоящим с устройства.
Есть ещё одна красивое приспособление в iTools - это Live Desktop, она позволяет видеть рабочий стол в реальном времени, пусть и качество не очень, но существование такого удобства приятно удивляет.
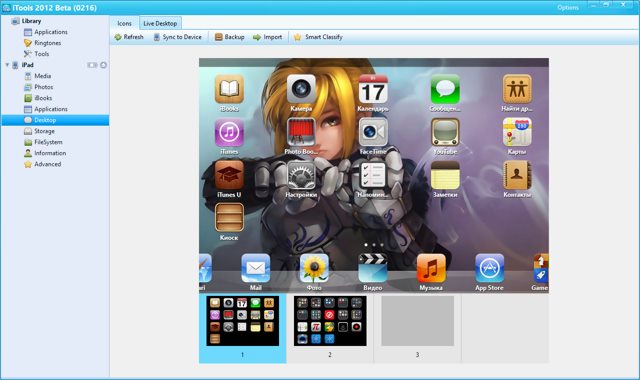
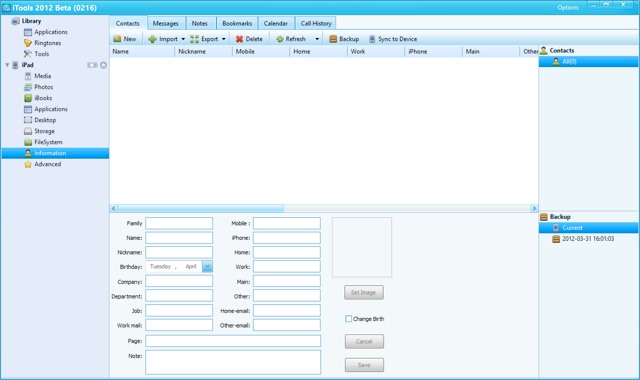
(Information. Меню устройства)
Я не знаю, но кроме как комбайном, это меню я не назову. Сначала, хочу заметить, надо отключить синхронизацию с iCloud, иначе программа просто не считает необходимую информацию. Ну теперь обо всём по порядку.
Работа с заметками. (Notes)
Заметки в iTools можно писать на компьютере и заносить их в штатное приложение или вытащить из него (Import, Export), сделать бэкап (Backup) и провести синхронизацию (Sync to Device).
Работа с контактами. (Contacts)
Функции те же самые с поправкой на то что здесь довольно-таки обширное меню для редактирования контактов.
Ну вот собственно и всё, надеюсь вам понравилась моя статья о том, как пользоваться iTools и она оказалась вам полезной. Следующим подопытным будет iFunbox.
Если вы не нашли ответа на свой вопрос или у вас что-то не получилось, а в комментаряих ниже нет подходящего решения, задайте вопрос через нашу форму помощи. Это быстро, просто, удобно и не требует регистрации. Ответы на свой и другие вопросы вы найдете в данном разделе.
Читайте также:


