Интеграция excel и telegram
С другой стороны, большинство из нас сохраняет нашу контактную информацию в таблицах Excel, поскольку ими легко управлять. Однако мы не всегда можем иметь эти файлы Excel с собой, поэтому все мы хотим иметь возможность добавлять контакты в Telegram из Excel. Однако, поскольку Telegram не предоставляет возможность импортировать контакты из Excel в группу Telegram, это не так просто, как кажется. В результате мы покажем вам, «как импортировать контакты из Excel в Telegram» с помощью простых решений в этой статье.
Одним из наиболее широко используемых приложений для упорядоченного хранения данных является Microsoft Excel. Электронные таблицы Excel позволяют хранить огромные объемы данных и выполнять действия быстрее, чем любое другое приложение. На листе Excel вы можете рисовать диаграммы, вставлять круговые диаграммы и сохранять контакты и другие данные. Все эти данные сохраняются в форматах MS-Excel .xlsx и.xls. Telegram, с другой стороны, принимает только файлы vCard. В результате мы должны научиться конвертировать файлы Excel в формат VCF, чтобы избежать таких ситуаций.
Импорт контактов из Excel в Telegram: ручная процедура
Шаг 1. Преобразуйте электронную таблицу Excel в файл CSV.
Чтобы импортировать контакты в Telegram, данные необходимо сначала преобразовать в формат CSV.
- Открыть Файл Excel вы хотите преобразовать на свой компьютер.
- На вершине правый угол окна Excel щелкните значок Офис кнопка.
- Теперь выберите Сохранить как >> Другие форматы из раскрывающегося меню.
- Выберите папка или место нахождения где вы хотите сохранить файл, в появившемся диалоговом окне сохранения.
- Щелкните раскрывающееся меню в Сохранить как выбор типа.
- Выбирать CSV (с разделителями-запятыми) (* csv) из раскрывающегося меню.
- Спасти файл нажав на Сохранить вариант и выбирая да.
- В Файл Excel теперь конвертируется в CSV.
Шаг 2. Контакты из файла CSV можно импортировать
- Введите контакты в Стартовое окно.
- Чтобы открыть контактное окно, щелкните значок контактов.
- Выберите пользователи ты хочешь Импортировать и щелкните Вкладка Импорт.
- Выбирать CSV (с разделителями-запятыми) (* CSV) file в качестве формата файла, который вы хотите импортировать.
- Выберите CSV файл вы сделали ранее и нажмите Следующий.
- В контакты из Excel будет импортировать.
Шаг 3. Экспорт контактов в файл VCF
- Вернуться к Окно контактов и выберите Экспорт еще раз.
- Выбирать визитки из выпадающего меню (папка с файлами .vcf).
- Выбирать Экспорт из раскрывающегося меню.
- Выбрать место нахождения где вы желаете преобразованные файлы сохранить.
- Формат вашего файл Excel конвертируется в VCF (Telegram).
Вы можете вручную обработать запрос о том, как импортировать контакты в Telegram таким образом. Вышеупомянутый подход является ручным и бесплатным, но занимает много времени и неудобен; сторонний конвертер Excel в VCF предоставляет простой способ сделать то же самое.
Профессиональный инструмент для импорта контактов из Excel в Telegram
Следуйте простым процедурам, чтобы получить файл Telegram vCard
1. На вашей ПК с ОС Windows, установите Инструмент преобразования Excel в vCard программное обеспечение и запустите его.

2. Добавить Контактный файл Excel в программное обеспечение, из которого вы хотите импортировать контакты в Telegram, нажав кнопку Просматривать вариант.

3. Программное обеспечение откроет прикрепленный файл Excel и отобразить все Excel контактная информация, включая все поля контактов. Теперь нажмите на Следующий.
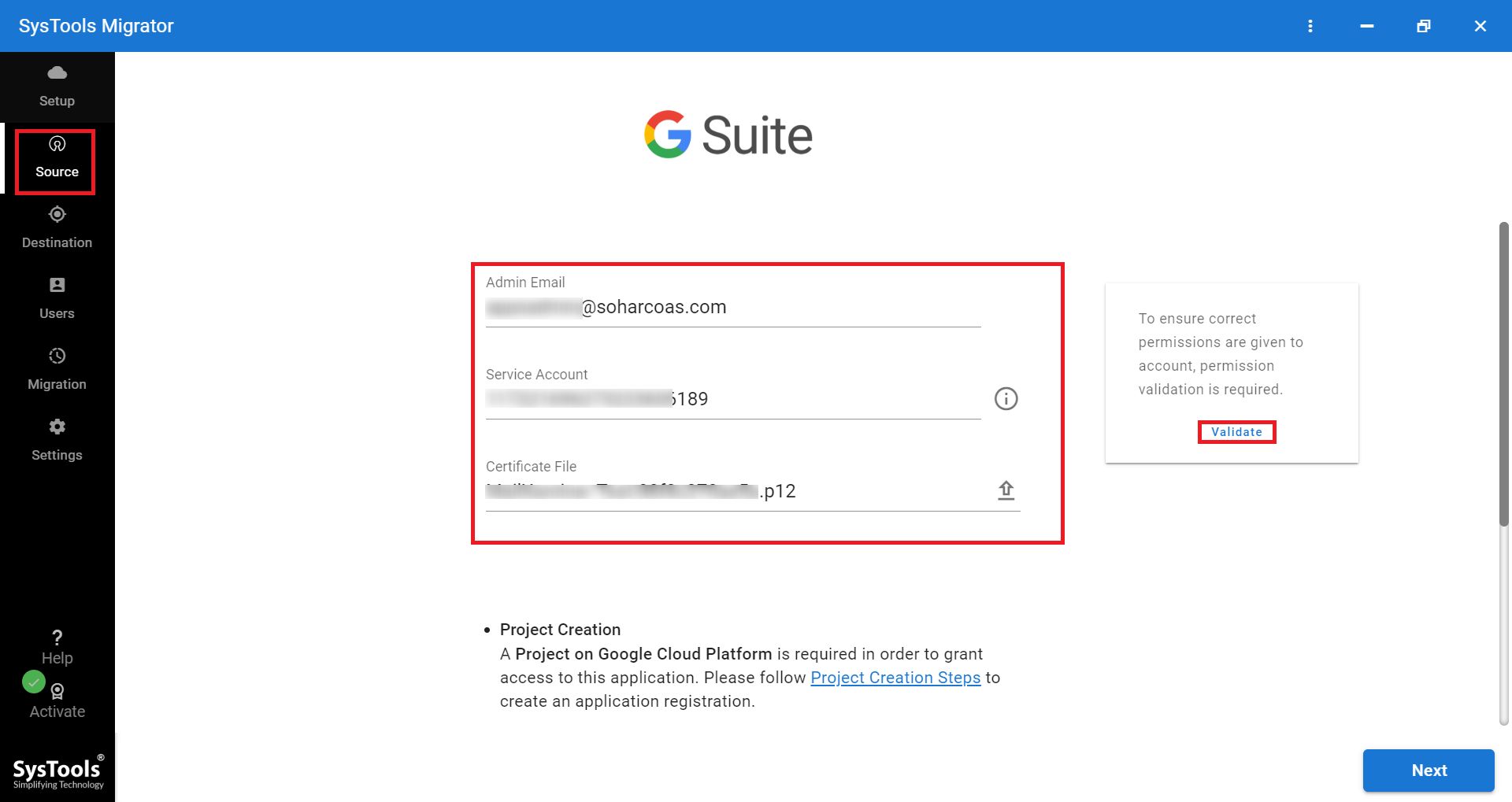
4. Выберите подходящее поле из Поля vCard раздел для Столбец Excel. Чтобы сопоставить все поля контактов Excel с полями vCard, щелкните Добавлять и повторите процесс.
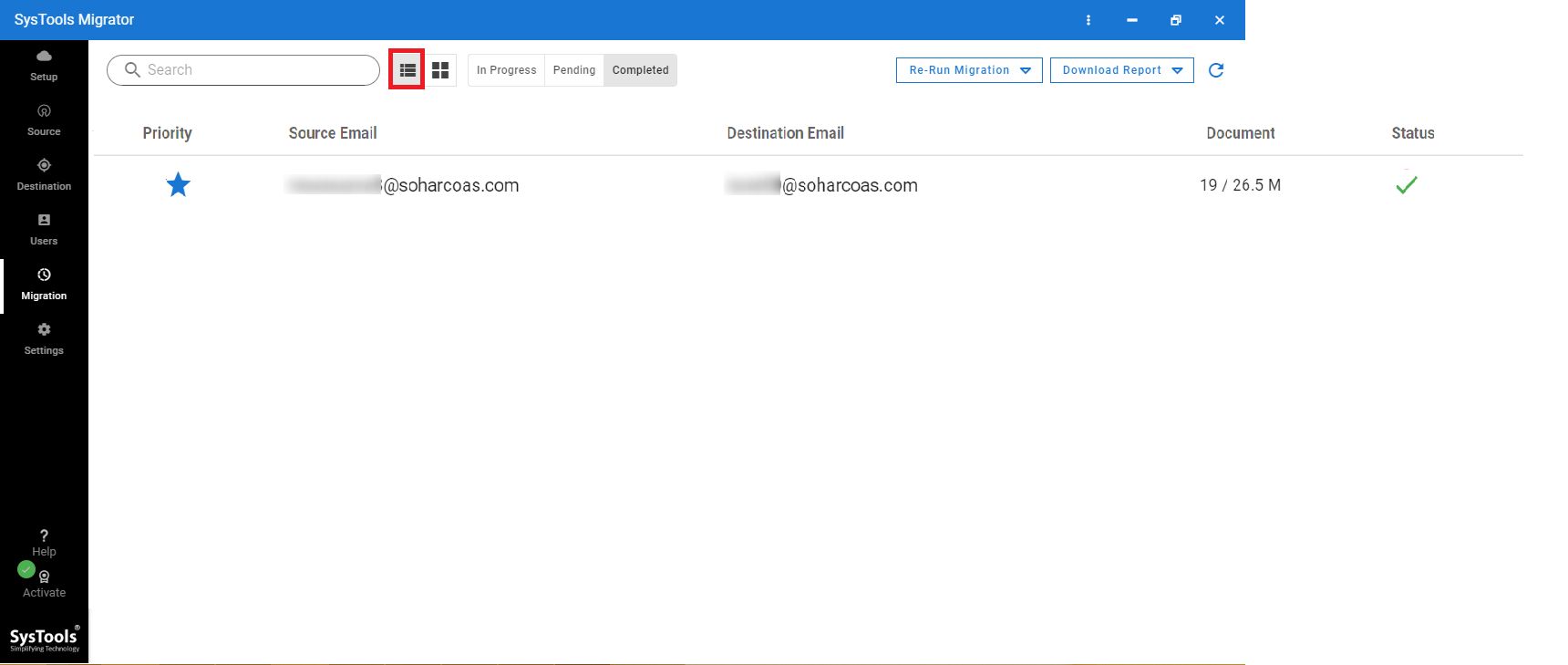
5. К Добавить контакт в Telegram из Excel, мы должны щелкнуть Следующая кнопка после того, как поля контактов Excel были правильно заполнены нанесенный на карту к данным vCard.
6. Выберите для создания одиночная визитная карточка от vCard версии 2.1 / 3.0 / 4.0 выпадающее меню. Теперь нам нужно выбрать место для сохранения выходной vCard и щелкнуть Перерабатывать кнопка.

После этого вы можете начать процесс импорта контактов из Excel в Telegram, импортировав полученную vCard в свою учетную запись Gmail, связанную с вашим телефоном Windows или Android. Это можно сделать следующим образом:
- Открытым Google Контакты после входа в свою учетную запись Gmail.
- Выберите экспортированный файл vCard из меню Импорт. Щелкните значок Открытым кнопка.
- После этого все vCard контакты будет импортировать в Google Контакты.
Теперь откройте Контакты Telegram и обновите свой список контактов. Все контакты CSV появятся в вашем списке контактов Telegram. Итак, у вас есть простой способ импортировать контакты из Excel в Telegram.
Заключение
Этот пост ответит на все ваши вопросы о том, как импортировать контакты из Excel в Telegram. С другой стороны, ручные методы имеют ряд серьезных недостатков, которые заставляют людей дважды подумать перед их использованием. В результате также рекомендуется решение для импорта контактов из Excel в Telegram, которое является как автоматическим, так и безошибочным.
Друг предложил мне поработать над проектом для нашей кафедры. ТЗ пока не сформулировано, но точно известно, что это будет бот в телеге. Я хоть и питонист, но с ботами дел никогда не имел, поэтому пишу эту статью, как заметку, для себя и молодых перспективных ребят, чтоб у них было от чего оттолкнуться. Постараюсь писать максимально понятным и простым языком. Профессионалам тут особо делать не чего, хотя, может и придёт какая-нибудь идея.
Краткое описание бота
Наш бот будет создан на тематику Белого движения в гражданской войне в России (1917-1922) /сегодня разговор не о политике. Это просто пример/
По команде /start бот будет приветствие и посылать стикер;
Нажатие на первую кнопку выведет рандомную цитату из excel файла (такое извращение нужно для подготовки к будущему проекту)
Нажатие на кнопку "Литература" выдаст инлайновую клавиатуру (далее будет прояснение, для тех кто не понял что это) с названиями произведений белогвардейских авторов или о белогвардейцах.После нажатия клавиатура пропадёт (просто этим навыком, думаю, необходимо обладать), начнётся загрузка pdf файла и появится оповещение "Приятного чтения!"
Вот такой простенький бот у нас по выйдет.
Начало. Создание бота и добавление библиотек.
Для начала добавим библиотеку pyTelegramBotAPI обычным пипом в cmd.
А также загрузим простенькую библиотеку для работы с Excel. (ЧИТАЕТ ТОЛЬКО .xls. )
Время импортировать все необходимые библиотеки.
Далее нужно создать самого бота в телеграме. Для этого пройдёмся по следующим шагам:
Найти в поиске телеграма @BotFather
Написать ему команду /newbot
После этих шагов батя пришлёт нам ссылку на нашёго бота и его API.

Нужно скопировать всю строку, которая на скрине закрыта красным прямоугольником
Если коротко, то API — это контракт, который предоставляет программа. «Ко мне можно обращаться так и так, я обязуюсь делать то и это».
(Более подробная инфа тут API)
Кодим
Раз библиотеки уже добавили, значит создаём переменную, определяющую бота с помощью API.
Если кто не знает что такое декораторы, то есть достаточно подробная статья, рекомендую ознакомиться.
Коротко: Декораторы — это, по сути, просто своеобразные «обёртки», которые дают нам возможность делать что-либо до и после того, что сделает декорируемая функция, не изменяя её.
Пробежимся по коду

Ниже происходит создание клавиатуры
markup = types.ReplyKeyboardMarkup(resize_keyboard=True) , а точнее запись в переменную подстрочной клавиатуры. Параметр resize_keyboard=True подгоняет кнопки по высоте до возможного минимума. Также создаём две кнопочки и добавляем в клавиатуру:
Время дать возможность боту коммуницировать
Далее идёт строка с текстом. ВАЖНО текст должен совпадать с названием кнопки клавиатуры, которую указывали выше.
Создаём экселевский файлик, в первую колонку вписываем цитаты, сохраняем в формате .xls в папку, как делали со стикером.

Со спокойной душой вызываем на файл на чтение
rb = xlrd.open_workbook('citat/citat.xls', formatting_info=True), указываем лист с которого считываем инфу sheet = rb.sheet_by_index(0) индексы как у массива (первый элемент нулевой).

Вышло как-то так
Для литературы будем использовать инлайновую клавиатуру.
Определяем клавиатуру inMurkup = types.InlineKeyboardMarkup(row_width=1) параметр row_width=1 говорит о том, что на одной строке будет одна кнопка. Принцип кнопок создания такой же как и у обычной клавиатуры, но появляется параметр callback_data значения которого примет бот после нажатия на кнопку и поймёт что нужно сделать (далле это всё опишем).
Работа с callback_data
Первым делом вызываем декоратор обработки колбэка и подтверждаем, что он был получен @bot.callback_query_handler(func=lambda call: True) . Далее создаём функцию с конструкцией try-except (Что это? Чекай). Код хоть и приличный по объёму, но весь однотипный. Через if мы понимает какая "дата" пришла от кнопки, например
if call.data == 'book1': отвечает за первую кнопку с книгой про Колчака. Соответственно, командой
мы создаём переменную doc в которую "суём" pdf файл, который сохранили в папку "boo" заранее.
После леса из наших elif удалим инлайновую клавиатуру, дабы не мешалась. Действие необязательно, но мы же с вами тренируемся, поэтому пусть код будет здесь.
Уведомление призывается заклинанием
Параметр show_alert отвечает за вид оповещения (False — простое временное уведомление, True — уведомление с кнопкой "Ок")
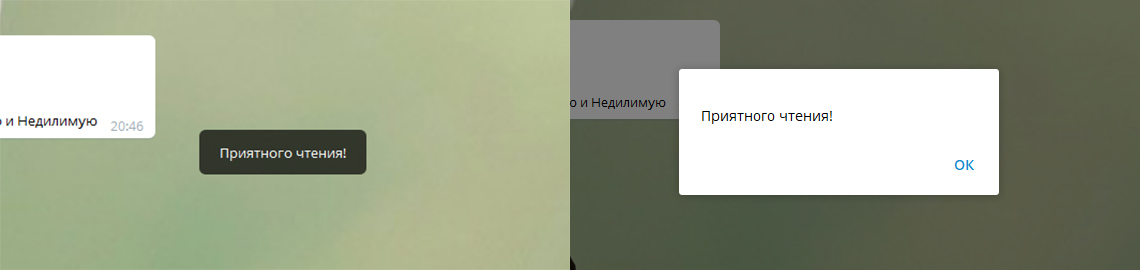
1 — False, 2 — True
Завершаем эту ступень кода конструкцией проверки исключений (ошибок).
Именно этой командой и закончим наш код. Теперь бот постоянно проверяет не написал ли ему кто.
В итоге получился такой код:
Пара слов от автора
Если есть желание показать друзьям что наворотили, то запускайте код и всё будет работать, но если код остановить или выключить комп, то бот ничего выдавать не будет. Из этого выходит, что для полноценного бота просто необходим хостинг, что, как правило, платно.
Больше функций, параметров и всего прочего находится в документации. Справочник на русском. Библиотеки pyTelegramBotAPI и xlrd.
Огромное спасибо за прочтение статьи! Надеюсь она оказалась полезной. А если понравилась, то поднимай статью в рейтинге и оставляй комменты)

Друзья, в статье разбираем, как создать Telegram бота: что нужно сделать на стороне Telegram и что нужно сделать на стороне Google Таблиц.
Таблицу с примером и кодом найдете ниже, а ваш опыт нам не нужен — инструкция подробная и с ней справится каждый. Поехали :)
Мы уже четвёртый год пишем про Google Таблицы скрипты в Telegram, это наш канал, это его оглавление, а это наш чат и в него можно прийти, если будут вопросы

Сначала создадим бота на стороне Telegram
1) заходим в Telegram, ищем пользователя t.me/BotFather
2) создаем нового бота командой /newbot
3) выбираем имя и username, username должен заканчиваться на _bot

4) копируем токен бота (на скриншоте он красным)
5) открываем нашего бота в @botfather и идём
> bot settings > group privacy > turn on
В к лючение нужно, чтобы бот смог видеть всё, что происходит в чатах.
На стороне Таблиц
ВНИМАНИЕ! Если у вас не заработал бот, то проблема в этом: любое изменение кода нужно публиковать под новой версией, не просто изменить код и сохранить, а опубликовать и при этом выбрать новую версию;

1) копируете к себе на Google Диск (файл > создать копию) нашу Таблицу со скриптом
2) открываете редактор скриптов в скопированной таблице


3) опубликовать > развернуть как веб-приложение
(в первый раз нужно будет дать необходимые разрешения на запуск)

4) настройки публикации должны быть такими (email будет ваш)

5) копируем ссылку опубликованного приложения
6) переходим в редакторе скриптов на вкладку botsettings и заполняем 2, 3 и 4 строки


7) после заполнения сохраняем код и запускаем скрипт set_webhook

Это привяжет токен бота к развернутому выше приложению.
Всё. Если все сделано правильно, то система начнет работать :)
В Google Таблице — скрипт, мы его разворачиваем как веб-приложение и получаем адрес этого приложения.
Дальше с помощью скрипта setWebhook привязываем токен вашего бота к этому приложению.
После этого любая активность, которую видит бот, к примеру — вы ему написали или добавили в группу, отправляется на адрес развернутого приложения.

Сегодня продолжение статьи о мониторинге цен с помощью гугл таблиц и создании бота в телеграм для отправки информации. В первой части мы настроили гугл-таблицы на сбор данных, а сегодня будем делать бота и программировать его (немножко).
3. Создаем нового бота в телеграм
Начинаем чат с BotFather командой " /start " и далее следуем подсказкам бота:
Отправляем команду " /newbot " и отвечаем, как мы хотим назвать наш бот и какой у него будет юзернейм. В ответ Телеграм пришлет ссылку на бота и токен для работы с ботом из других приложений. Этот токен фактически дает полные права на управление ботом, так что держите его в тайне.
Бот создан. С помощью Крестного Бота можно отредактировать его, добавив информацию, юзерпик и др. - оставлю это на ваше усмотрение :-)
Бот не может инициировать диалог, пользователь должен начать диалог сам и послать команду " /start ", а бот, получив эту команду, должен сохранить параметр chat_id , чтобы потом писать этому пользователю. Делать все это мы будем с помощью того же языка скриптов в гугл таблице. Возращаемся в нашу таблицу и запускаем редактор скриптов.
Для начала, сохраним значение токена, чтобы потом его можно было использовать. В редакторе скриптов идем в меню " Файл -> Свойства проекта "
И в закладке "Свойства скрипта" добавляем строку " OPENAPI_TOKEN " со значением токена, которое прислал Крестный Бот. Сохраняем.
В начале скрипта добавляем строки:
Создадим также новую функцию FetchMessages - она будет:
- Подключаться к серверу Телеграм по API
- Запрашивать список обновлений у бота
- Сохранять chat_id для новых пользователей
- Очищать список обновлений на сервере
Если бы мы писали этого бота, как полноценный продукт, нужно было бы проверить список chat_id на дубликаты, а также запрашивать от каждого пользователя свои ссылку (или ссылки), по которым он хочет получать оповещения. Но у нас больше образовательно-демонстрационный проект, поэтому эти моменты я пропущу.
Добавляем триггер на запрос обновлений каждый час, и можно приступать к следующей части.
Напишем еще несколько функций:
- Функция MakeChart - делает график из данных по ценам в виде картинки
- Функция SendPhoto - отправляет картинку с комментарием на указанный chat_id
- Функция SendMessage - с помощью функции MakeChart готовит картинку и для каждого chat_id с помощюу функции sendPhoto отправляет картинку в телеграм.
Добавляем вызов функции SendMessage в функцию GetPrice, чтобы она выполнялась после получения цен.
6. Тестируем
Вручную запустим функцию SendMessage - выберем ее на панели инструментов и нажмем запуск:
Читайте также:


