Htc приложения как перенести
Читайте, как перенести приложения с одного Android устройства на другое, в случае его замены или покупки нового . Рассмотрим онлайн и офлайн способы переноса. Возможен ли переход с iPhone на Android?…
Введение
Мобильные устройства стремительно обновляются и предлагают аппараты с гораздо более продвинутыми возможностями, по сравнению с предыдущими образцами, за приемлемую цену. И неудивительно, что пользователи часто меняют свою устаревшую модель смартфона на новый современный аппарат. Однако новое устройство сразу подразумевает перенос всего пользовательского содержимого с предыдущего устройства в новую модель. Но пользователям нет необходимости выполнять процесс транспортировки вручную, поскольку «Google» , для устройств на базе операционной системы «Android» , предлагает встроенную поддержку функции резервного копирования и последующего восстановления всего сохраненного содержимого. И далее мы рассмотрим подробный способ.
Шаги, направленные на перенос содержимого, могут различаться в зависимости от производителя мобильного устройства, установленной версии операционной системы и могут быть доступны только в новых сборках «Android» . Если описанный процесс на конкретном устройстве осуществить не удается, то всегда можно воспользоваться сторонним программным решением, непосредственно предоставленным производителем мобильного устройства, чтобы завершить перемещение пользовательских приложений.
Использование метода резервного копирования «Google»
Включить функцию создания резервной копии «Google»
Для внесения любых системных изменений в мобильном устройстве на базе операционной системы «Android» пользователям потребуется открыть меню управления параметрами устройства «Настройки» . Выполнить переход в соответствующее меню можно при помощи нажатия значка схематического изображения шестеренки в панели приложений или выбрав аналогичный значок во всплывающей вертикальной панели уведомлений, открыть которую можно лишь проведя пальцем сверху вниз по экрану смартфона.
Затем на странице настроек в разделе «Система и устройство» щелкните раздел «Расширенные настройки» для перехода к его содержимому.
На следующей вложенной странице системных параметров выберите раздел «Восстановление и сброс» .
На связанной странице раздела, ответственной за различные способы резервирования данных, отыщите раздел «Резервирование Google» и щелкните вкладку «Резервирование данных» .
Установите в строке «Включить резервирование» ответственный переключатель в активное положение «Вкл.» (в качестве подтверждения включения автоматического резервирования данных цветовой индикатор тумблера будет изменен с нейтрального серого цвета на синий).
Теперь резервирование данных пользователя будет в автоматическом режиме осуществляться в приложение «Google Диск» .
Перенесите свои приложения на новое устройство
Когда пользователь включает новое мобильное устройство на базе операционной системы «Android» или устройство, которое было сброшено до заводских настроек, то ему будет предложено восстановить все свое содержимое (включая приложения) из резервной копии, сохраненной в приложении «Google Диск» .
Опять же, важно отметить, что описываемые нами инструкции могут существенно отличаться в зависимости от версии мобильной системы «Android» и производителя пользовательского устройства.
Включите свое новое устройство и следуйте начальным инструкциям на экране, пока не представиться возможность начать процесс восстановления данных. Выберите вариант использования резервной копии из облачного хранилища, чтобы непосредственно начать процесс.
Предварительно, пользователя могут попросить войти в личную учетную запись «Google» для продолжения. Затем будет представлен полный список последних резервных копий с устройств «Android» , связанных с пользовательской учетной записью «Google» .
Чтобы продолжить перенос, коснитесь резервной копии с любого устройства, данные которого желаете использовать для восстановления.
Ответственная служба предоставит список параметров содержимого для восстановления, включая настройки пользовательского устройства и контакты. Выберите или отмените элементы для восстановления и нажмите на соответствующую кнопку для активации процесса переноса.
Когда отмеченные данные будут восстановлены, пользователь может завершить оставшуюся часть процесса установки и начать использовать свое устройство.
После завершения восстановления пользовательские данные (и другое отмеченное ранее содержимое) будут перенесены на новое устройство из резервной копии «Google Диска» и полностью готовы к использованию.
Проверка личной библиотеки приложений «Google Play Маркет»
Если пользователь уже настроил свое новое устройство, то перед восстановлением или передачей данных, возможно, стоит посмотреть, какие приложения были ранее установлены с использованием личной учетной записи «Google» . Персональная библиотека приложений в «Google Play Маркет» позволит пользователю быстро установить любые приложения, которые могут отсутствовать на новом устройстве.
Для начала откройте приложение «Google Play Маркет» , а затем нажмите на кнопку доступа в личное меню настроек, представленную в виде вертикально расположенных одна над другой трех горизонтальных полос в левом верхнем углу страницы приложения.
На всплывающей странице меню в представленном списке отыщите и выберите раздел «Мои приложения и игры» .
В верхней части новой страницы на ленте вкладок перейдите в раздел «Библиотека» , в котором будут перечислены не установленные приложения. Нажмите на кнопку «Установить» рядом с любым или со всеми приложениями, которые необходимо установить на мобильное устройство.
И ответственная служба незамедлительно выполнит указанный процесс.
Использование сторонних приложений
Предпочтительный, безошибочный и безопасный метод для большинства пользователей – это использовать встроенный метод резервного копирования «Google» для передачи собственных приложений и другого содержимого. Но если данная функция по каким-то причинам не работает, то стоит воспользоваться сторонними приложениями.
Как и метод резервного копирования «Google» , они позволяют пользователям переносить приложения с одного устройства под управлением операционной системы «Android» на другое. Большинство из приложений доступны в магазине «Google Play Маркет» , а часто уже даже изначально предустановлены на устройстве.
Переход с «iPhone» на «Android»
Операционные системы «Android» и «iOS» – это две совершенно разные программные среды, поэтому невозможно напрямую перенести приложения «iPhone» на устройство «Android» . Однако многие разработчики в своих приложениях обеспечивают поддержку обеих платформ, и «Google» может найти любые подходящие приложения в процессе установки нового устройства.
Когда пользователь начинает настраивать новое устройство «Android» , то вместо того, чтобы осуществить передачу из резервной копии приложения «Google Диск» , необходимо выбрать отдельный параметр, ответственный за выполнение передачу данных с «iPhone» , и следовать предлагаемым инструкциям на экране.
Владельцы мобильных устройств «Samsung» также могут использовать приложение «Samsung Smart Switch» , которое предлагает собственную функцию для передачи таких вариантов приложений.
Заключение
Пользователи регулярно и на постоянной основе проводят много времени за использованием собственных мобильных компьютерных устройств и задействуют их в большинстве случаев не только для непосредственного прямого общения друг с другом, но и для исполнения несложных процедур, связанных с обработкой, хранением и передачей данных, а также приятного время провождения, выраженного увлечением играми или просмотром и обменом разнообразным мультимедийным содержимым, поиском в сети «Интернет» и разноплановым удаленным социальным взаимодействием.
По сравнению с основными представителями компьютерных устройств, такими как персональные компьютеры и ноутбуки, мобильные устройства доступны пользователям относительно недавно, но по темпам развития уже ни в чем им не уступают, и в некоторых случаях даже многократно превосходят. Новые модели мобильных устройств появляются регулярно и формируются из более совершенных и мощных комплектующих, которые позволяют гораздо быстрее исполнять любые процессы, по сравнению с предыдущими образцами, и различия в производительности особенно заметны.
Поэтому пользователи гораздо чаще обновляют свои устройства, заменяя их более продвинутыми моделями. Однако большой объем информации, хранящийся там требует простого и надежного способа переноса на новое устройства без потери важных данных. И пользователи, применяя описанные в данном руководстве способы перемещения своих данных с одного мобильного устройства на другое смогут быстро завершить процедуру переноса, не опасаясь за свою информацию и не привлекая различные сомнительные инструменты.
Часть 1: Как передать содержание от HTC для HTC с dr.fone - Переключатель
dr.fone - коммутатор является отличным и экономически эффективным инструментом передачи данных, которые позволяют передавать практически все виды данных между различной мобильной ОС. Thterefore, если вы хотите передавать файлы с HTC для HTC, то dr.fone - коммутатор является хорошим выбором.

dr.fone - Переключатель
Передача данных от HTC для HTC в 1 клик!


Как передать HTC данных в HTC с dr.fone - Переключатель
Поддерживаемые ОС HTC: от Android 2.1 до Android 6.0
Поддерживаемые модели HTC: HTC One M8, HTC One X, Wildfire S A510E, желание, желание HD A9191, Wildfire, Желание HD, One V, дроид ДНК, PC36100, HD2, Ощущение Z710e, Желание S, исследователь A310e, Incredible S, и подробнее >>
Шаг 1. Запустите HTC для HTC Transfer Tool
Прежде всего, запустить HTC для HTC инструмента передачи данных: dr.fone - Включите компьютер. Нажав кнопку «Switch», вы идете к HTC в трансферном окно HTC.

Шаг 2. Подключите два HTC устройств к ПК
Используйте USB-кабель для подключения двух устройств HTC к компьютеру. Затем инструмент будет отображать два устройства в окне, как показано на скриншоте справа.

Шаг 3. Переноса контакты, календарь, музыка, фотографии, SMS, видео, журналы вызовов и приложение от HTC для HTC
По умолчанию все данные могут быть переданы галочки. Для того, чтобы передать все, вам просто нужно нажать кнопку Start Copy. Или снимите ваши ненужные перед нажатием кнопки «Start Transfer».
Примечание: Интересно , что значение «Очистить данные перед копированием» ? Tick, и этот инструмент будет удалить соответствующие данные на целевой HTC устройства.

Часть 2: Больше Вариант для передачи данных от HTC для HTC
Плюсы: предоставляется бесплатно
Минусы: только передавать файлы на HTC One

Шаг 1: На новом HTC One, нажмите "Настройки"> "содержание Transfer"> "HTC Android телефон".
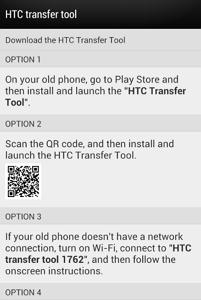
Шаг 2: Загрузите и установите Google Play на старом телефоне, а затем загрузить и установить HTC Transfer Tool.
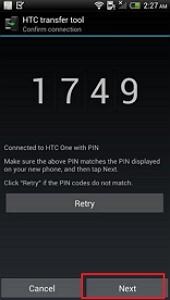
Шаг 3: Следуйте инструменты на экране на обоих HTC телефонов соединить их. Убедитесь , что отображается на обоих HTC телефонов PINs одинаковы.

Шаг 4: Перейти на старый HTC телефон и отметьте содержимое , которое требуется передать, затем нажмите кнопку «Пуск». Это займет время. Просто ждать , пока передача не будет завершена.
Данный топик посвящен пользователям ОС Android а в частности решению насущной проблемы с нехваткой внутренней памяти устройства.
А самое главное что действия описанные в статье не требуют получения Root прав, что является отпугивающим фактором для большинства рядовых пользователей, так как рутованный Андроид лишается гарантии и получения официальных обновлений. Всех кто заинтригован прошу под кат.
Наверное всем пользователям гуглоосиAndroid известна проблема когда в статус баре появляется уведомление информирующее Вас о исчерпании внутренней памяти устройства и предлагает либо удалить временные файлы приложений либо удалить сами приложения. А если у вас Android версии 2.2 и выше то предлагает переместить приложения на карту. Но вот беда, приложения то перемещаются не все, а лишь те, авторы которых благословили их на это. Что же делать спросите вы, если все приложения нужны, память исчерпана а авторы не сделали возможность перемещения на карту? Об этом расскажу далее.
Шаг первый
Установка HTC Sync. Всю можно не ставить, достаточно только ее компонента HTC Driver Installer.
Шаг второй
Установка Android SDK. Инсталлятор берем Тут и устанавливаем в корень системного диска например: C:\android-sdk-windows.
Далее создаем новую системную переменную. Для этого идем в Мой компьютер-Свойства-Дополнительные параметры системы, нажимаем переменные среды, и создаем новую системную переменную. Имя переменной: adb значение переменной: C:\android-sdk-windows\tools.
Затем запускаем SDK Manager из папки Android-sdk-windows. Программа проверит наличие нужных компонентов и предложит установить недостающие, на это смело отвечайте отказом. Если выдает ошибку то заходим в Tools и ставим две галочки в Misc. На этом подготовка софта закончена, переходим к самому интересному.
Шаг третий
Активация кнопки «Переместить на SD-карту». Подключаем телефон кабелем к ПК и выбираем режим синхронизации. На ПК запускаем командную строку и в ней набираем: C:\android-sdk-windows\platform-tools\adb shell нажимем enter, должен появиться значок $.
Далее набираем следующее: pm setInstallLocation 2 (Регистр важен!). В ответ должна появиться строчка Pm set InstallLocation 2 и символ $.
После этого отключаем аппарат от ПК и перезагружаем его. После перезагрузки заходим в настройки-приложения-управление приложениями, выбрать приложение и убедиться что кнопка Переместить на SD-карту стала активной. Теперь по умолчанию все приложения будут ставиться на карту. Но не забываем что при подключении телефона к ПК в режиме «Дисковый накопитель» карта размонтируется и приложения находящиеся на ней приостановятся. Так что приложения которые висят в фоне (Виджеты, живые обои, мессенджеры) рекомендуется после установки переместить в телефон.
И еще: на всякий случай атрибуты команды pm SetInstallLocation:
pm setInstallLocation 0 — автовыбор места установки приложений.
pm setInstallLocation 1 — установка во внутреннюю память («в телефон»)
pm setInstallLocation 2 — установка во внешнюю память («на карту»)
Согласно недавнему опросу, самая большая проблема перенос приложений на новый телефон Android при обновлении телефона. Это должно быть захватывающе, когда вы получаете новый смартфон, но можете ли вы представить, что все ваши предметы в мобильной игре потеряют. Разработчики и производители осознали такую необходимость и выпустили несколько методов, которые помогут вам перенести ваши приложения и данные приложений со старого устройства на новый телефон. Эта статья определит и поделится самым простым способом сделать это.
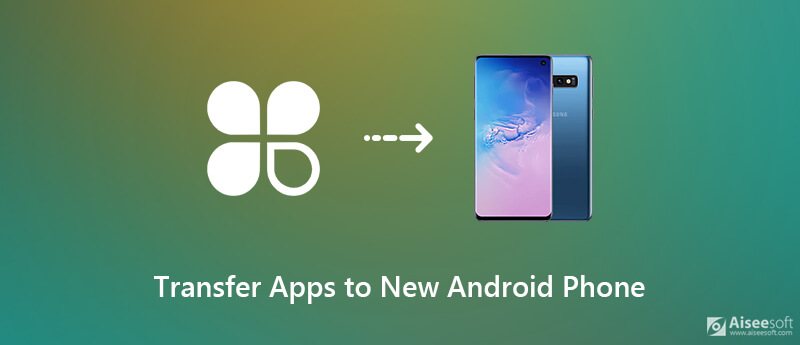
Часть 1: Самый простой способ перенести данные приложения на новый телефон
Перенос данных приложения на новый телефон Android, таких как видео, изображения и т. Д., Может занять часы вашего драгоценного времени. Поэтому вам нужен мощный инструмент для передачи данных Android, такой как Aiseesoft MobieSync.

- Перенос всех данных приложения с одного Android на другой быстро.
- Предварительный просмотр данных на исходном телефоне для выборочной передачи.
- Сохраняйте исходное состояние данных вашего приложения во время синхронизации.
- Положитесь на аппаратное ускорение, чтобы ускорить процесс.
- Поддержка всех устройств Android от LG, Samsung, Google и др.
Короче говоря, это лучший вариант для переноса данных приложения с Android на Android без потери данных.
Как перенести данные приложения на новый Android
Подключите два телефонаПодключите старые и новые телефоны к компьютеру с помощью USB-кабелей. Включите USB Debugging Режим на два устройства. Затем установите лучшее приложение передачи данных для Android и запустите его. Затем он сразу обнаружит ваши телефоны.
Примечание: Доступна передача данных приложения между iOS и Android.
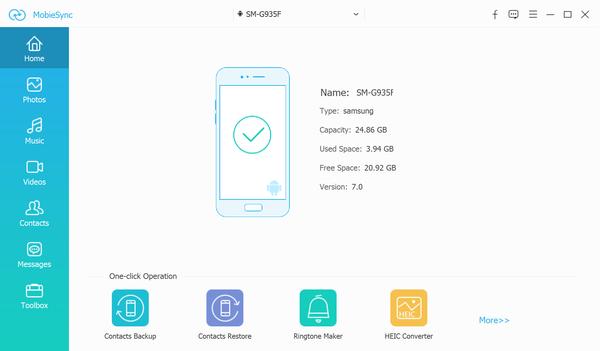
Выберите исходный телефон из раскрывающегося списка в верхней части окна. Тогда все данные приложения будут отображаться. Вы можете просматривать их по типам. Для предварительного просмотра фотографий, например, перейдите на Фото Вкладка из левой колонки. Теперь вы можете проверить фотографии, чтобы перейти на новый телефон.
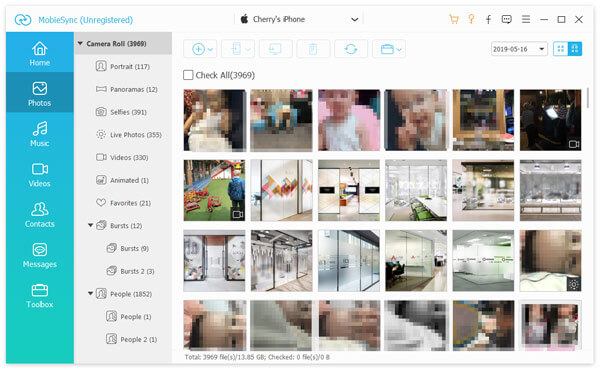
После выбора данных приложения нажмите Телефон значок в верхней строке меню и выберите новый телефон. Затем данные приложения будут объединены с существующими данными на новом устройстве.

Часть 2. Перенос приложений на новый телефон с помощью функции резервного копирования и восстановления Google
Google предоставляет функцию резервного копирования и восстановления для большинства устройств Android. Таким образом, это способ переноса приложений на новый телефон Android. Недостатком является то, что для его использования требуется хорошее интернет-соединение. Резервная копия Google и восстановить функцию. В противном случае это может занять несколько часов.
Подключите ваш старый телефон к сети. Запустите приложение «Настройки» из панели приложений или панели уведомлений. Нажмите Система , наведите на Дополнительно и выберите Восстановление , Путь немного отличается на разных устройствах. На Samsung Galaxy, например, вы можете найти Учетные записи и резервное копирование in Система непосредственно. Нажмите Резервное копирование и восстановление or Восстановление и переключаться на Резервное копирование данных или относительный вариант.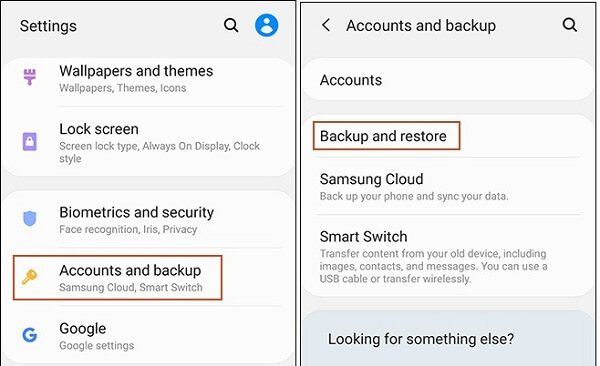
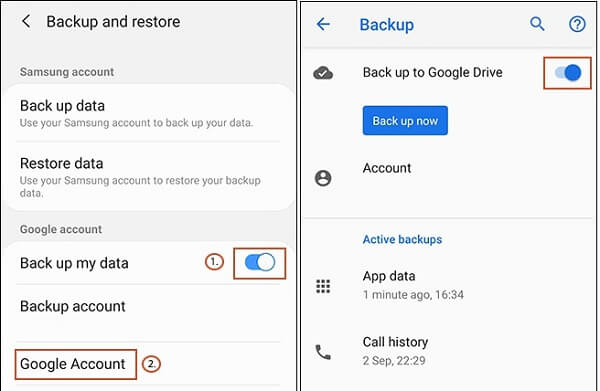
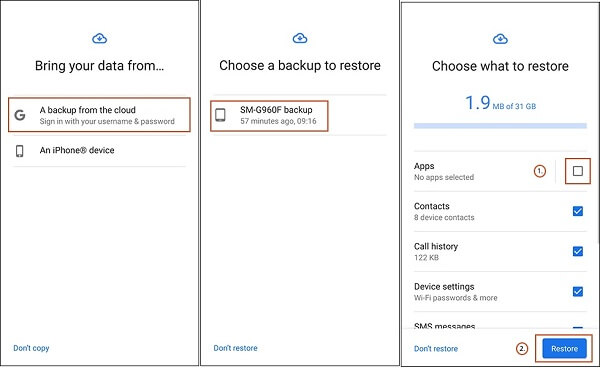
Часть 3. Перенос приложений на новый телефон с помощью Smart Switch
Smart Switch это приложение для переноса приложений на новый телефон от Samsung. Это доступно для Galaxy S7 бесплатно. Старое устройство должно работать под управлением Android 6.0 или выше.
Установите Smart Switch на старых и новых устройствах Android. Подключите их к той же сети Wi-Fi. Откройте приложение на двух устройствах и выберите WIRELESS .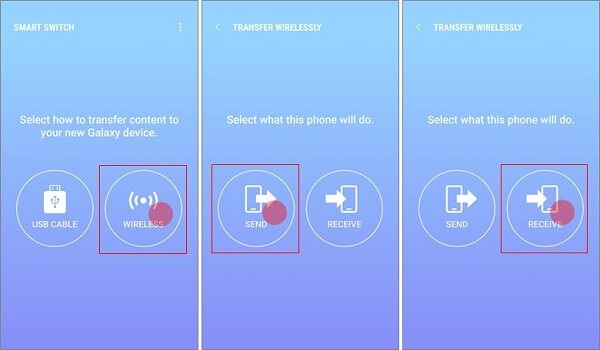
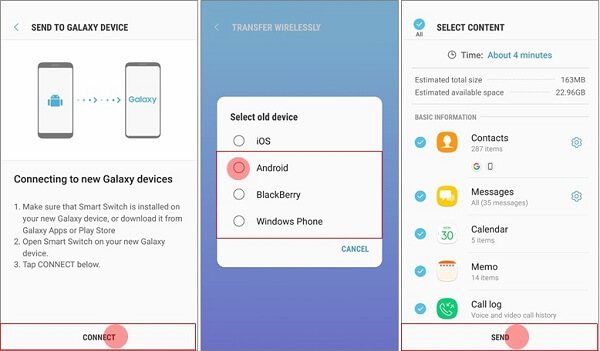
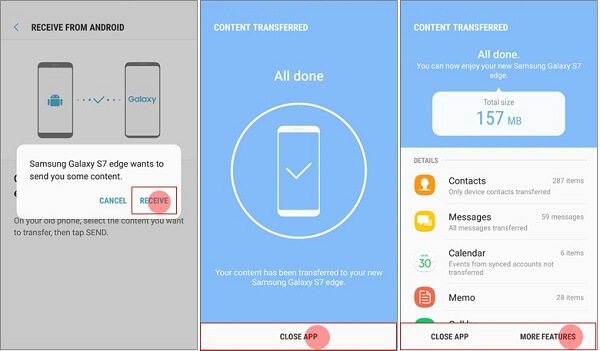
Примечание: Если у вас нет хорошего интернет-соединения, подключите два устройства с помощью USB-кабеля и разъема. Выбрать USB-КАБЕЛЬ на первом экране и выполните шаги, описанные выше.
Часть 4. Часто задаваемые вопросы о переносе приложений на новый телефон Android
Можете ли вы переносить приложения с одного телефона на другой?
Если вы внимательно прочитаете наше руководство выше, вы поймете, что можете переносить приложения с одного телефона на другой с помощью функции резервного копирования и восстановления Google, приложения Smart Switch или сторонних инструментов.
Как перенести все мои приложения на мой новый iPhone?
Если вы хотите перенести приложения на новый iPhone, вам нужно использовать приложение «Переместить на iOS». Он был выпущен Apple, чтобы помочь пользователям iOS получать приложения и данные со старого телефона Android.
Как я могу перенести все на мой новый телефон Android?
Есть несколько способов перенести все на новый телефон Android, такой как Google Drive. Вы можете выбрать правильный путь и завершить его быстро.
В этом руководстве обсуждались лучшие способы переноса приложений и данных приложений с Android на Android. Важно обеспечить синхронизацию всех приложений и данных приложений, чтобы вы могли получить к ним доступ на своем новом телефоне. Aiseesoft MobieSync, например, является быстрым способом решения этой задачи. Если у вас есть другие вопросы, связанные с переносом приложения, пожалуйста, запишите его ниже этого поста.
Что вы думаете об этом посте.
Рейтинг: 4.8 / 5 (на основе голосов 95) Подпишитесь на нас в
В этой статье показаны три способа передачи музыки с iPhone на iPhone с помощью iTunes, AirDrop и приложения (без iTunes / iCloud).
Программное обеспечение для передачи iPhone и Android позволяет легко перемещать фотографии и другие данные между телефонами iPhone SE / 6s Plus / 6 plus / 6s / 6 / 5s и Android различных марок, таких как HTC, Samsung, Blackberry, LG и т. д.

Профессиональный менеджер данных iPhone / Android и передача для передачи различных файлов между телефоном iOS / Android и компьютером и между двумя мобильными телефонами в один клик.
Читайте также:


