Гугл хром работает как приложение
Многие из нас закрывают приложения на ПК или Mac, нажимая кнопку закрытия, и думают, что это сделано. Однако во многих ситуациях открытые приложения продолжают работать в фоновом режиме. Это поможет вам незамедлительно получать обновления и мгновенно держать вас в курсе. Например, Google Chrome по умолчанию будет работать в фоновом режиме, даже если вы закроете браузер. Вы можете получать уведомления из Chrome, даже если вы его закрыли, поскольку службы будут работать в фоновом режиме. Иногда Chrome также открывается в фоновом режиме при запуске вашего ПК или Mac. В этой статье мы объясним, как остановить работу Google Chrome в фоновом режиме.
Почему вам следует прекратить использование фоновых приложений?
Есть много веских причин отключить работу ненужных приложений в фоновом режиме.
- Фоновые приложения будут расходовать заряд батареи и пропускную способность интернета.
- Точно так же он может потреблять ЦП и ОЗУ, в то время как вы хотите сосредоточиться на некоторых других задачах.
- Вы можете внезапно получить уведомление, отвлекающее от работы, даже если браузер Chrome не открыт.
- Приложения, запускаемые при запуске, могут задерживать время загрузки и замедлять работу компьютера.
Как отключить работу Google Chrome в фоновом режиме?
Вы можете отключить Chrome, работающий в фоновом режиме, как в Windows, так и на Mac.
Отключить в Windows
Вот как вы можете отключить Chrome, работающий в фоновом режиме на ПК с Windows.
- Запустите Google Chrome и нажмите кнопку с тремя точками, которая показывает «Настройка и управление Google Chrome».
- Выберите в меню опцию «Настройки», чтобы перейти на страницу настроек Chrome.

- Прокрутите вниз и нажмите «Дополнительно», чтобы перейти к дополнительным настройкам.

- Снова прокрутите вниз до раздела «Система».
- Отключите параметр «Продолжать запуск фоновых приложений при закрытии Google Chrome».

Остановить запуск Chrome при запуске Windows
По умолчанию Google Chrome также работает в фоновом режиме при запуске Windows. Вы можете отключить Chrome при запуске, как описано ниже:
- Нажмите «Win +», чтобы открыть приложение «Настройки Windows».
- Перейдите в раздел «Приложения» и откройте приложения «Автозагрузка».


Остановить Chrome от фонового запуска на Mac

Кроме того, вы можете открыть Activity Monitor и закрыть все связанные с Chrome службы, работающие в фоновом режиме.
- Нажмите клавиши «Command + Shift», чтобы открыть поиск Spotlight.
- Введите «монитор активности» и откройте приложение.
- Найдите службы Chrome и нажмите кнопку «Стоп», чтобы убить их.

- Подтвердите всплывающее окно, нажав кнопку «Выйти».

Обратите внимание, что вы найдете множество сервисов Google Chrome Helper, убедитесь, что вы не используете Chrome, если вы остановите их из Activity Monitor.
Отключить элемент входа в Mac
Как и в Windows, вы можете проверить, является ли Chrome частью запускаемых приложений, а также отключить его на Mac.
- Щелкните логотип Apple в верхнем левом углу и выберите «Системные настройки…».
- Когда вы находитесь на панели настроек, нажмите «Пользователи и группы» и перейдите на вкладку «Элементы входа».
- Проверьте, доступно ли приложение Google Chrome в списке, и отключите его.
Помните, что вам нужно быть администратором, чтобы разблокировать и редактировать настройки на Mac.

Остановить запуск Chrome в фоновом режиме на мобильных устройствах
Как на Android, так и на iPhone вы можете открыть ящик приложений, проведя по экрану вверх. Он покажет вам список открытых приложений, и вы можете провести приложение Chrome вверх, чтобы закрыть его от работы в фоновом режиме. Кроме того, вы также можете отключить Chrome от работы в фоновом режиме на странице настроек телефона или приложения.

Обратите внимание, что нет необходимости закрывать фоновые приложения на мобильных устройствах, так как устройство будет динамически выделять память для приложений, запускаемых во внешнем интерфейсе. Уведомления также не будут затронуты, если вы не отключите их вручную в настройках.
Google Chrome
Версия: 96.0.4664.45
Последнее обновление программы в шапке: 15.11.2021













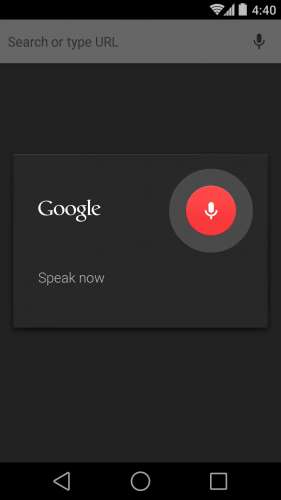
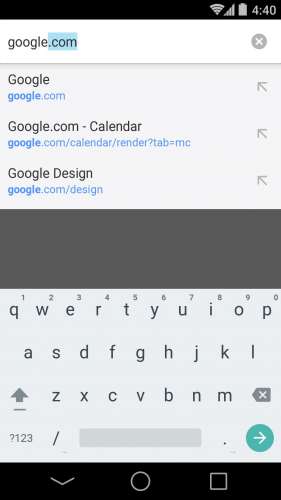
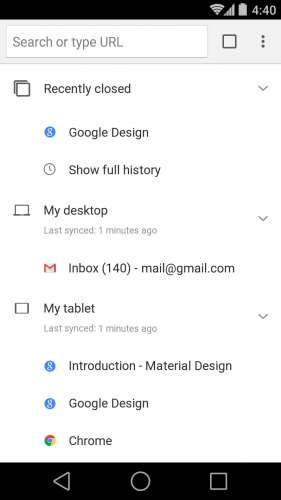
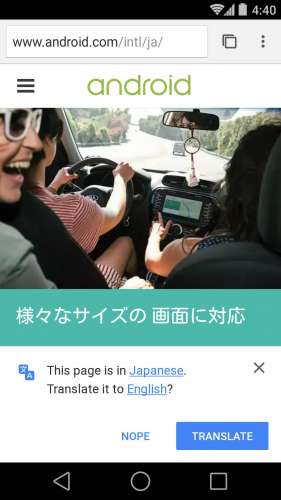
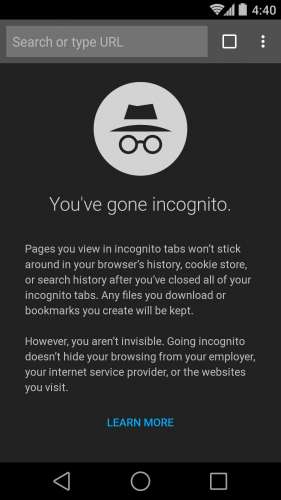
Краткое описание:
Браузер Chrome для мобильных устройств на базе Android.
Расходуйте меньше времени и трафика благодаря специальному режиму в Chrome.
Браузер сжимает текст, изображения, видео и сайты без потери качества, что позволяет экономить до 60% трафика.
Получайте доступ к контенту в одно касание.
В Chrome можно не только пользоваться быстрым Google Поиском, но и открывать любимые сайты (например, новостные ресурсы или социальные сети) на новой вкладке одним нажатием. Кроме того, в Chrome есть встроенная функция поиска. Просто нажмите на слово или словосочетание, чтобы найти его в Google, не покидая исходную веб-страницу.
Скачивайте контент и открывайте его в офлайн-режиме.
Специальная кнопка в Chrome позволяет скачивать видео, изображения и целые веб-страницы в одно касание. Все скачанные файлы сохраняются на одноименной вкладке Chrome и становятся доступны в офлайн-режиме.
Защитите телефон, используя Безопасный просмотр.
Встроенную функцию Chrome. Если она включена, при попытке открыть опасный сайт или скачать подозрительный файл в Chrome появится соответствующее предупреждение.
Используйте голосовое управление.
Просто скажите Chrome, что нужно сделать. Находите нужную информацию в Google с помощью голосового поиска, быстро открывайте и просматривайте веб-страницы где угодно и когда угодно.
Переводите текст на экране.
Благодаря встроенному Google Переводчику вы можете переводить целые веб-страницы в Chrome одним нажатием.
Синхронизируйте данные.
При входе в Chrome закладки, пароли и настройки автоматически синхронизируются и становятся доступны на всех ваших устройствах.
Требуется Android: 6.0+
Русский интерфейс: Да
В прошлом топике я постарался рассказать, что такое Chrome app, и зачем их писать. В этом, как обещал, я опишу процесс создания простого Chrome-приложения. В качестве примера будет использован текстовый редактор. Во-первых, его можно написать очень коротко, так чтобы практически весь код поместился в статью. Во-вторых, в текстовом редакторе будут использоваться несколько характерных для Chrome (и других основанных на Chromium браузеров) программных интерфейсов. В-третьих, да, я уже писал текстовый редактор для Chrome.

Подготовка
Для тестирования приложения, которое вы разрабатываете, необходимо будет добавить его в свой браузер. Для этого на странице chrome://extensions нужно отметить чекбокс «Режим разработчика» («Developer mode»). После этого станет возможным добавить ваше расширение или приложение.
manifest.json
Код любого приложения для Chrome, как и любого расширения, начинается с файла manifest.json. В нём описывается вся мета-информация приложения. Приведу целиком манифест редактора:
Разберём поля, которые тут встретились. С названием и описанием всё ясно. Версия является обязательным полем — Chrome Web Store будет требовать, чтобы она менялась, когда вы загружаете обновление вашего приложения.
Стандарные размеры иконок, требующихся для приложения — 48×48 и 128×128 пикселов. Также в некоторых случаях используется иконка размера 16×16. Кроме этого, другие размеры иконки могут потребоваться в случаях, когда она будет показываться на дисплеях высокого разрешения, как на Chromebook Pixel и новых MacbookPro.
"manifest_version" — версия формата файла manifest. В данный момент следует использовать значение 2.
"offline_enabled" — как можно ожидать, данный флаг установлен для приложений, работающих вне зависимости от наличия доступа к интернету.
Следующая конструкция — главная в файле:
Тут браузеру сообщается, как запускать приложение. В отличие от расширений, для которых background page является необязательным атрибутом, в приложении он всегда есть. Логика работы такова: при запуске приложения сначала загружается код background page. Он может регистрировать обработчики тех или иных событий, в частности, события onLaunched , который затем стартует, когда пользователь тем или иным способом открывает приложение.
В разделе "permissions" описываются настройки доступа для приложения. В нашем случае добавлена возможность сохранять файлы.
Наконец, в разделе "file_handlers" описаны типы файлов, открываемых приложением. Для разных типов файлов в файловом менеджере Chrome OS могут показывать разные строчки в меню. Например, для одних файлов пункт в меню может выглядеть «Смотреть изображение в СуперПрограмме», а для других — «Редактировать текст в СуперПрограмме».
Назначение Chrome-приложения программой для открытия того или иного типа файлов работает пока только в Chrome OS.
Background page
Весь код, реализующий background page находится в файле js/background.js. Вот он:
Background page работает в фоновом режиме независимо от окон приложения. Большую часть времени он не загружен в память. При запуске системы его код исполняется и может установить обработчики тех или иных событий, самое распространённое из которых — onLaunched. Когда обработчики установлены, background page, как правило, выгружается из памяти и запускается обратно только если произошло одно из событий, на которые он подписан.
Когда пользователь кликает на иконку приложения, или открывает в нём какой-то файл, в background page запускается событие onLaunched. В него передаются параметры вызова, в частности, файл(ы), которые приложение должно открыть. Код entryToLoad = launchData['items'][0]['entry'] сохраняет переданный в приложение файл в локальной переменной, откуда его потом возьмёт код редактора. Событие onLaunched может прийти и тогда, когда приложение уже открыто. В этом случае код в background page может сам решить, открывать ли новое окно, или совершить какие-то действия в уже открытом окне.
Метод chrome.app.window.create создаёт новое окно приложения. Первый параметр — путь к открываемому в нём html-файлу (относительно директории приложения). Второй — параметры окна. Остановлюсь на одном из них. frame: 'chrome' создаёт окно с обычным для текущей операционной системы оформлением. Другой вариант здесь — frame: 'none' . В этом случае приложение запускается в «голом» окне, и разработчик должен будет сам позаботиться о добавлении кнопок для закрытия, свёртывания и развёртывания окна, а также области, за которую окно можно будет таскать по экрану.
index.html
В HTML и CSS файлах, входящих в состав приложений Chrome, нет ничего специфического. Единственная особенность, которую можно отметить — это отсутствие необходимости заботиться о межбраузерной соместимости.
Мы воспользуемся jQuery, чтобы немного упростить код. Для редактирования мы будем использовать поле <textarea> . В настоящем редакторе вместо это будет использоваться более интеллектуальный модуль редактирования. Наиболее распространённые варианты: CodeMirror и Ace.
Для полноты картины приведу CSS:
Основной код: работа с файлами
Итак, разберём код в js/main.js . Я буду приводить его фрагментами, полный код — на Гитхабе.
Обработчики нажатий на кнопки:
Текущий FileEntry мы будем хранить в глобальной переменной currentEntry.
В функции setTitle() мы меняем заголовок окна, чтобы показать путь к текущему файлу. То, как будет отображаться этот заголовок, зависит от системы. На Chrome OS он вообще не показывается. chrome.fileSystem.getDisplayPath — наиболее корректный способ получить путь файлу, подходящий, чтобы показывать его пользователю. Другое представление пути доступно через entry.fullPath .
В File API есть два различных объекта, описывающих файл: FileEntry и File. Грубо говоря, FileEntry олицетворяет путь к файлу, а File — данные, в нём содержащиеся. Следовательно, для того, чтобы прочитать файл, необходимо по Entry получить объект File. Это достигается с помощью асинхронного метода entry.file() .
FileReader — отдельный объект, предназначеный для чтения файлов. Он позволяет достаточно гибко управлять процессом чтения, но нам от него в данном случае нужно просто прочесть всё содержимое файла.
Запись файла, как и чтение, не содержит специфичного для Chrome кода:
Прежде чем писать данные, их необходимо привести к виду Blob. Один дополнительный шаг, который понадобится нам при записи — это обрезание файла на случай, если он уже существует и имеет большую длину. Если бы мы были точно уверены, что это новый файл, код записи упростился бы до:
Заключение
На этом код нашего приложения закончен. К сожалению, управление файлами в JavaScript устроено несколько неинтуитивно, и, вероятно, является наиболее сложной частью приложения. Но, как я уже писал выше, эти API не специфичны для Chrome, а реализованы во всех современных браузерах.
Потребность в запуске приложения для смартфона на ПК возникает достаточно часто. Если большинство мессенджеров создали клиенты для компьютеров, то Instagram упорно отказывается реализовывать полноценный функционал в веб-версии. Немногие знают, что для установки не обязательно использовать эмулятор ОС Android, поглощающий огромное количество ресурсов компьютера – вполне можно обойтись и компактным расширением для браузера.
Коротко о ARC Welder
В начале 2015 года корпорация Google активно продвигала ноутбуки, работающие на базе ОС Android. Система «хромала», поэтому приложения приходилось невероятно часто устанавливать из сторонних источников. Для этого в Chrome и реализовали возможность, которая легла в основу ARC Welder. Изначально предполагалось, что расширение будет популярным исключительно среди разработчиков, но сегодня его активнее всего используют именно SMM-специалисты.
Установка ARC Welder
Сначала нужно найти ARC Welder в официальном магазине Chrome. Проще всего это будет сделать через поиск. Пусть вас не смущает низкий рейтинг программы – его «уронили» лица, желающие запустить мощные игры для мобильных на слабом железе своих ноутбуков. С популярными приложениями проблем не наблюдается.
Запуск Android-приложения в Chrome с помощью ARC Welder
В следующем окне стоит выбрать файл приложения, которое вы планируете установить. Убедитесь в том, что вы скачали именно APK-файл из надёжного источника – лучше всего будет воспользоваться библиотекой Google Play.
Моим «подопытным» был Instagram. Задайте настройки в соответствии с вашими потребностями и нажмите на кнопку «Launch App».
Как вы видите, всё работает отлично. С момента запуска разработчики ARC Welder сделали огромный шаг вперёд, хотя ещё пару лет назад приложение было переполнено багами.
Приятный бонус: все приложения, корректно установленные с помощью ARC Welder будут отображаться в вашем Chrome – всего лишь на расстоянии одного клика. Единственными минусом является отсутствие поддержки русского языка.
Читайте также:


