Genymotion как запустить приложение
Эмуляторами и виртуальными машинами на сегодняшний день сложно кого-то удивить. Зачастую это уже не инструмент системного администратора, который в свитере и с бородой укрощает демонов. Эмуляторы используют разработчики и геймеры. На них тестируют приложения Android до выхода в свет - это проще, чем держать под рукой дюжину моделей смартфонов.
Сегодня мы поговорим о том, как можно запустить приложения Android на Linux, а именно в операционной системе Ubuntu 18.04. Оказывается, для этого есть несколько путей.
Запуск Android-приложений в ОС Linux
1. Установка эмулятора Anbox
Первый метод запуска приложения Android на Linux — это использование Anbox. Это эмулятор Android с открытым исходным кодом, который устанавливается несколькими командами и позволяет запускать Android-приложения на Ubuntu.
Для начала заходим в терминал и обновляем список пакетов следующей командой:
sudo apt-get update
После этого начинаем установку Anbox. Сначала подключаем репозиторий:
Когда система спросит — нажимаем Enter. Ещё раз выполняем обновление списка пакетов:
sudo apt update
После этого устанавливаем ядро Anbox
После установки нужно один раз вручную запустить модули ядра. В будущем они будут стартовать сами.
Выполняем:
sudo modprobe ashmem_linux
sudo modprobe binder_linux
Устанавливаем Android Debug Bridge. Он нужен для корректной работы Android-приложений:
sudo apt install android-tools-adb android-tools-fastboot
Теперь устанавливаем, собственно, Anbox. Важно отметить, что пока это бета-версия, потому в ней возможны ошибки.
Маловероятно, но система может ругнуться «snap not found». Установите snap командой:
sudo apt install snapd
И попробуйте ещё раз. В процессе установки будет затребован пароль.
2. Использование эмулятора Anbox
После установки можно добавлять или удалять файлы с расширением APK. Это установочные пакеты программ на Android.
Для установки программы Android в Linux используем:
sudo adb install /the/location/of/file.apk
Для удаления, соответственно:
sudo adb uninstall /the/location/of/file.apk
Запускать Anbox можно как из списка программ, так и из терминала:
3. Установка эмулятора Genymotion
Второй эмулятор на сегодня весьма интересен. Начнём с того, что он — облачный. Во-вторых, он платный для коммерческого использования. Хотя в нашем случае хватит и бесплатной лицензии.
Наконец, Genymotion предлагает эмуляцию уже готовых моделей смартфонов и планшетов, что очень хорошо для разработчиков. Можно сразу протестировать программу в разных режимах.
После тыкаем по красной кнопке Trial в верхнем правом углу.
Нас перебрасывает на новую страницу, откуда можно скачать необходимый файл. В нашем случае это файл с расширением bin. Запускаем закачку, а пока она идёт, установим VirtualBox (если вдруг он не установлен).
В терминале набираем:
sudo apt install virtualbox
Жмём Enter, вводим пароль, когда система попросит подтверждения, нажимаем y. По окончании установки набираем в терминале:
Эта команда выведет список директорий. Нам нужна Downloads или та, куда у вас по умолчанию скачиваются файлы. Вводим:
Жмём Enter, нас перебрасывает в папку. Снова вводим:
Это даёт нам список файлов в папке. Нас интересует genymotion-2.12.1-linux_x64.bin (в случае 32-разрядной системы genymotion-2.12.1-linux_x32.bin). Вводим:
sudo chmod +x genymotion-2.12.1-linux_x64.bin
Здесь можно ввести первые буквы имени файла и нажать Tab. Жмём Enter. Иначе это можно сделать, зайдя в папку Downloads, кликнуть правой кнопкой по файлу и дать ему права на выполнение.
После этого устанавливаем:
Нажимаем Enter, потом y, далее:
По нажатию Enter программа запускается. Теперь выбираем Sign in и авторизуемся с теми данными, с которыми мы регистрировались на сайте. Можно сразу выбрать Personal Use и авторизоваться уже там.
Принимаем условия EULA и — вуаля! У нас готовая к использованию система. Теперь вы знаете, как запустить Android приложение на Linux.
4. Запуск Android-приложений в Google Chrome Linux
В браузере для этого используется ряд расширений — chromeos-apk и ARChon. Сама же эмуляция функционирует, используя библиотеку Chrome App Runtime. Первоначально она появилась в Chrome OS, когда туда добавили поддержку Android. Для начала устанавливаем именно нестабильную версию Chrome (до релиза). В Терминале выполняем:
sudo nano /etc/apt/sources.list.d/google-chrome.list
Откроется окно Nano, туда вписываем следующее:
Записываем изменения комбинацией Ctrl+O, выходим - Ctrl+X. Важно! При выходе без предварительной записи данные не сохраняются!
Далее в терминале вводим:
Эта команда скачает ключ для доступа к deb-пакету. Теперь вводим команду, которая ниже, это добавит ключ:
sudo apt-key add linux_signing_key.pub
Обновляем список пакетов:
sudo apt update
После этого устанавливаем уже нестабильную версию браузера:
sudo apt install google-chrome-unstable
Первый запуск браузера будет долгим, это нормально. Можно установить его по умолчанию, если хочется.
- После запуска скачиваем и извлекаем из архива содержимое ARChon в любую директорию (можно даже по умолчанию);
- Открываем Chrome и в настройках активируем Developer mode. Для этого идём в chrome://extensions/ или же открываем меню (которое с тремя точками);
- Кликаем по Load unpacked extension и указываем распакованный ARChon. После этого расширение устанавливается.
Однако это ещё не всё. Теперь необходимо подготовить APK для установки (а вы думали, всё будет просто?). Сначала установим расширение chromeos-apk. Для этого инсталлируем библиотеку lib32stdc++6 командой в терминале:
sudo apt install lib32stdc++6
Сhromeos-apk устанавливаем, используя менеджер пакетов npm в том же терминале:
npm install chromeos-apk -g
Готово, теперь можно корректно распаковывать APK с помощью chromeos-apk и переводить его в расширение. В терминале вводим команду:
У нас получилось расширение для браузера Chrome. Открываем его в chrome://extensions/, после чего запускаем. Если вы всё сделали правильно, новенькая программа должна запуститься.
Важно, что в этом варианте будут работать далеко не все приложения. Ведь, по сути, это пока тестовая возможность, а не релиз. Скорее всего «не заведутся» игры, системные приложения и просто «тяжёлые» программы.
Выводы
В целом, есть ещё много способов запустить Android-программы в Ubuntu. Можно использовать эмулятор Shashlik или вообще поставить Android x86 в VirtualBox. Можно использовать QEMU и эмулировать даже железо (при условии, что у вас мощный ПК). В конце концов, если у вас куча свободного времени, можно даже поэкспериментировать со связкой Wine + какие-угодно-эмуляторы-под-другие-ОС. Правда, гарантий работы никто не даст 😊.
Если же серьёзно, то решения под Ubuntu 18.04 для работы с Android-приложениями есть. Остаётся выбрать.




Статья распространяется под лицензией Creative Commons ShareAlike 4.0 при копировании материала ссылка на источник обязательна.
Оцените статью:
(18 оценок, среднее: 4,00 из 5)Об авторе
33 комментария
как всегда - все есть, но все через одно место
Это точно.
Для винды есть нормальные эмуляторы, для линукса нет.
Ни один из описываемых способов нормально не работает.
Genymotion платный, и работает намного хуже чем бесплатный BlueStacks (который только под виндовс).
BlueStacks - это зонд. Он перехватывает и записывает к себе клавиатурные операции, обращенные не к нему, перехватывает страницы и данные из браузеров, ведёт список файлов на диске, а также много чего ещё, соперничая по сбору данных с win10. Конечно не факт, что другие эмуляторы такого не делают, но зачем использовать то, что точно является по сути шпионом.
Genymotion платен только для коммерческого использования. Пользуюсь им несколько лет и, на мой взгляд, он даже лучше, чем родной эмулятор, входящий в состав идешки Android Studio.
А Вы не устаете при каждой установке программ?
Genymotion бесплатный. Регишься и всё. Никто никаких денег с меня не просил.
Хоть кто то место нашенл , где все есть ))
Познавательная статья, кому-то может быть и пригодится. Android, хоть и основан на Ubuntu, достаточно "грязная" среда и ставить её приложение на относительно чистый Linux я бы не решился)
С чего вы взяли, что ведро основано на Ubuntu?!
Наверное связь построил :
Если Андроид построен на основе "Линукс", а Убунту это "Линукс", то Андроид=Убунту =))))))))))))
глупая связь: linux - ядро. вас не смутило, что есть кроме Ubuntu linux, ещё Debian linux, linux mint, red hat linux и так далее
Прикол в том что то что ты перечислил: Debian, mint и убунту одно и тоже считай.
Не удалось открыть сессию для виртуальной машины Google Pixel 2 - 8.0 - API 26 - 1080x1920.
VT-x is disabled in the BIOS for all CPU modes (VERR_VMX_MSR_ALL_VMX_DISABLED).
Код ошибки:
NS_ERROR_FAILURE (0x80004005)
Компонент:
ConsoleWrap
Интерфейс:
IConsole
P.S. ОС Linux Mint 19, Virtualbox v 5.2.10 Ubuntu r121806 Windows 7 на этой же виртуалке запускается нормально.
Обсуждает Миша Рыцаревъ: и а наоборот- а вот чтобы в какие смартфоны убунту можно было бы установить? (А то под этот "Андроид" жуть как много всякого малварьного срача- а под убунту-то его нет (нет его и под "яблокофоны". Но зато в них других недостатков хватает)).
И где можно купить смартфон (и планшет) с убунтой? (И бывают ли и такие андроидные модели, куда можно было бы поставить и две ОС? (Т.е. убунту рядом с "Андроидом")).
Существует ли такое ПО для обслуживания смартфонов, которое есть только под винду? (Не исключаю, что это еще и от модели (и от производителя) "гаджетофона" может зависеть). А в таких случаях будет ли такое ПО нормально работать из под "Wine"? (Ну или если и винду и какое надо ПО в виртуалке запустить, то тогда получится ли к такой винде кабелем смартфон потом подключить и проделать из под нее все так, как из под обычной?)
Anbox не эмулятор,а система запуска полноценной среды Android прямо на текущем ядре Linux с возможностью вывода интерфейса каждого приложения в отдельном окне с поддержкой 3D-ускорения.
Мое приложение работает совместно с USB - приставкой. Android Studio не поддерживает отладку с каналом USB. Стоит - ли пробовать для отладки Anbox?
Приложение установлю в XUBUNTU, а приставку подсоединю к USB.
XUBUNTU есть 32 битная и 64 битная.
Failure [INSTALL_FAILED_NO_MATCHING_ABIS: Failed to extract native libraries, res=-113]
Что с этим делать?
А как же qemu?
Лучше подскажите толковый бесплатный gui'вый дизассемблер под arm и aarch64, чтоб ещё пошагово отлаживать умел и содержимое регистров показывать/менять. ой, что-то я совсем много требую.
anbox не работает на Core2Duo . Ему нужен SSE 4.2
ошибка: snap "anbox" is not available on beta for this architecture (i386) but exists on
other architectures (amd64).
Что делать?
Привет залей куданибудь эту версию нигде не могу найти ее. Сейчас 3.01 на сайте.
При запуске Genymotion, выдает мне вот такое:
Сайт Genymotion - в глухой несознанке. Something went wrong. И обратная связь тоже 🙂
Если без GUI не работает, тогда прошу, подскажите легкую оболочку, безпроблемно отключаемую и не прописывающуюся в автозапуске.
Прошу помощи, я новичок, и найти не смог решения проблемы в интернете и на Вашем сайте.
Заранее спасибо.
Добрый день.
не получается установить ANBOX
у меня Linux mint 18.3 x64 cinnamon (INTEL)
вот что у меня происходит:
Андроид Эмулятор Genymotion – мощное средство для эмуляции ОС Android. Она включает образы 32-раздярной (x86) системы Андроид с openGL, благодаря чему идеально подходит для проверки приложений. Цель разработчиков, по их словам – достойная альтернатива эмулятора корпорации Гугл.
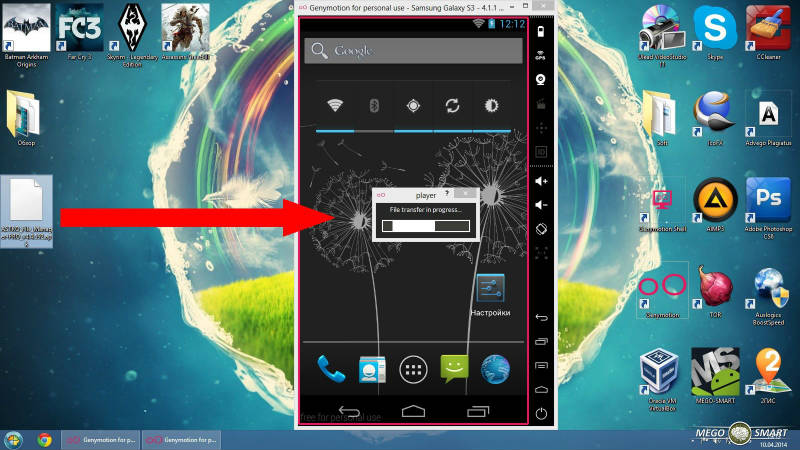
К сожалению, пока в ней отсутствует встроенная поддержка Google-приложений. Это ограничение можно снять, выполнив ряд несложных действий.
Genymotion: установка приложений
Дополнение первой необходимости - Genymotion ARM Translation v1.2. Оно позволяет пользоваться программами Google. После того, как ARM
Translation v1.2 загрузилось, его нужно установить в эмулятор с помощью следующих шагов:
- Открыть эмулятор Андроид Genymotion;
- Дождаться, пока приложение полностью загрузится;
- С помощью зажатой левой кнопки мыши перетащить файл ARM Translation в окно эмулятора;
- Откроется окно с надписью «File transfer in progress», на запрос подтверждения нажать ОК;
- Дождаться завершения установки.
Во время установки может выскочить окно с надписью «Failed to flash file Genimotion-ARM-Translation». Ничего страшного в нём нет, нужно просто нажать кнопку ОК и ждать дальше. Теперь эмулятор нуждается в перезагрузке. Достаточно закрыть его, подождать несколько секунд и снова открыть. Далее необходимо скачать пакет приложений от Google, чтобы начать ими пользоваться.
Пакет должен соответствовать эмулируемой версии Android. Скачанные пакет и архив перемещаются в окно запущенного эмулятора. Выпадающие в ходе установки ошибки можно игнорировать, нажимая кнопку ОК. Далее следует ещё одна перезагрузка эмулятора.
Запускаем Google-приложения
После повторного запуска в окне должны появиться Google-приложения. Нам потребуется Google Play. Он попросит создать аккаунт или воспользоваться существующим. Если пользователь уже зарегистрировал аккаунт, он может воспользоваться им, в противном случае тут же можно будет создать новый. Приложение попросит подтвердить лицензионное соглашение – нужно поставить галочку и нажать «Accept».
Эмулятор полностью готов к работе. С помощью Play Market можно скачивать и устанавливать любые приложения точно так же, как и на любом смартфоне или планшете с ОС Android.
Подробное руководство по установке и использованию Android-эмулятора Genymotion

Если у вас нет учетной записи, вам необходимо сначала зарегистрироваться. В интерфейсе входа в систему нажмите кнопку «Создать учетную запись», чтобы открыть интерфейс регистрации.

Интерфейс регистрации следующий: (с использованием переведенного интерфейса Google Chrome)

Введите соответствующий контент в соответствии с приведенными выше подсказками. Следует отметить, что после ввода почтового ящика и пароля система отправит электронное письмо на ваш почтовый ящик, пожалуйста, не забудьте его подтвердить. Примечание: обязательно проверьте! ! !
Поскольку Genymotion требует для запуска VirtualBox, рекомендуется выбрать эту версию, если она не была установлена на компьютере.

Установить Genymotion
Возьмите установку genymotion-2.9.0-vbox.exe в качестве примера, дважды щелкните, чтобы запустить загруженный установочный файл Genymotion, выберите каталог установки и нажмите Далее. [Переходите к следующему шагу в процессе установки]




Поскольку загруженная установка включает VirtualBox, рабочий интерфейс VirtualBox будет установлен автоматически в процессе установки.









Примечание: рекомендуется снять галочку! ! !
На этом этапе Genymotion установлен.

Интерфейс после первого запуска программы выглядит следующим образом:
Если есть серийный номер, введите его. Если нет, просто нажмите «Личное использование».


При первом входе в Genymotion он проверит, есть ли у вас виртуальное устройство Android. Если нет, появится диалоговое окно с вопросом, хотите ли вы добавить виртуальное устройство сейчас, просто нажмите «Да» или «Нет».

В интерфейсе домашней страницы нажмите кнопку ДОБАВИТЬ.

Откройте интерфейс создания виртуального устройства, и в нижней части интерфейса он запросит аутентификацию для входа. (Примечание: если проверка не удалась, перейдите по электронной почте, чтобы подтвердить, была ли она проверена)


После успешной проверки вы увидите, что существует много виртуальных устройств. Выберите виртуальное устройство, которое вы хотите добавить, выберите его и нажмите Далее.


Загрузите и установите, дождитесь, пока загрузка достигнет 100% .Щелкните кнопку [Готово].

Обратите внимание, что каждая версия API может соответствовать нескольким моделям. Вот версия API для загрузки и установки. Например, следующие два виртуальных устройства, Google Nexus5-6.0.0 и Custom Phone-6.0.0, если одно из устройств уже существует, то другое устройство не нужно повторно загружать при его создании, и оно может создаваться напрямую.

Вернитесь в главное окно, выберите добавленный эмулятор и нажмите кнопку «Пуск», чтобы запустить эмулятор.

Запускаем виртуальную машину:

Откройте интерфейс File-Settings-Plugins-Browse Repositories.

Введите Genymotion в поле ввода поиска, чтобы найти и найти, а затем нажмите кнопку «Установить» справа.

После успешной установки перезапустите Android Studio.

После успешной установки на панели инструментов появится значок genymotion, но на этот раз он не связан с эмулятором на компьютере.

Щелкните этот значок genymotion, чтобы открыть интерфейс связанных настроек эмулятора (настройка-другие настройки-> genymotion), связать эмулятор:

Откройте главную страницу genymotion-Настройки-ADB

Выберите расположение Android SDK

Перезапустите студию Android и перезапустите плагин genymotion студии Android (щелкните значок genymotion).
Проблема не видения виртуального устройства, созданного Genymotion, при запуске проекта в Android Studio
Скриншот вопроса

решение
Щелкните значок genymotion или откройте программное обеспечение Genymotion, запустите один из эмуляторов, затем запускаемый проект увидит виртуальное устройство genymotion.


На этом этапе в запущенном проекте вы найдете виртуальное устройство, созданное genymotion.

причины проблемы
Genymotion использует виртуальную машину vbox, что эквивалентно работе в среде x86. Программы, ограничивающие ARM (например, WeChat), не могут быть установлены естественным образом, и будет выдана ошибка «INSTALL_FAILED_CPU_ABI_INCOMPATIBLE». Аналогично, если используется в проектеWeChat, Baidu и т. Д.API, Тогда похожая ошибка произошла в этом проекте.
решение
Загрузите компонент поддержки arm, а затем перетащите его прямо в виртуализатор, созданный Genymotion, нажмите OK, чтобы перезапустить, и вы сможете нормально отлаживать.
Адрес загрузки Genymotion-ARM-Translation.zip:


Текущая версия Genymotion-ARM-Translation.zip, распространяемая в Интернете, адаптирована к версиям до Android 5.0. Версии 5.0, 5.1 и 6.0 могут быть недоступны.
Рекомендуется сначала использовать компонент первого рычага, если нет, то подумайте об использовании других версий.


Не помещайте Genymotion-ARM-Translation.zip в китайский каталог вашего компьютера! ! ! В противном случае перетаскивание на виртуальное устройство станет операцией копирования.
На каждое виртуальное устройство, которое вы хотите использовать, необходимо установить этот компонент arm! ! !
Genymotion не может start_unable для запуска виртуального устройства
Решение: запустить виртуализацию процессора через BIOS (на разных компьютерах интерфейс может быть разным, но общий смысл один и тот же. Нечего и говорить

После выполнения вышеуказанных шагов вы можете запустить виртуальную машину. Затем можно запустить виртуальную машину Android на Genymotion.
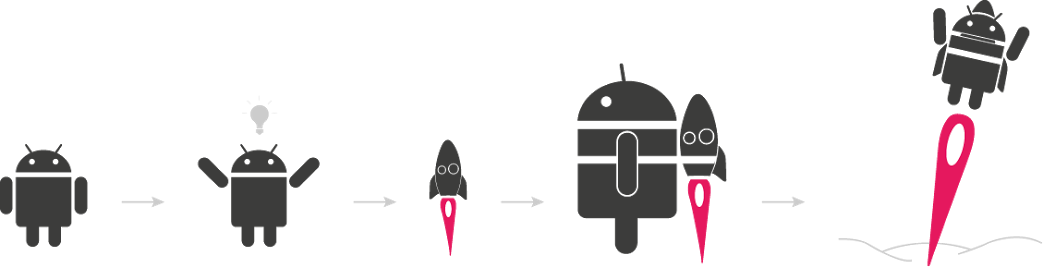
Если вы только начинаете или собираетесь начать разрабатывать приложения для OS Android, вам следует обратить внимание на этот скоростной эмулятор.
Не секрет, что устройства под этой операционной системой имеют огромную фрагментацию, существует огромнейшее количество устройств с различными размерами экрана, разрешениями экрана, различной комплектацией и производительности. Поэтому при разработке приложений возникает необходимость тестировать приложение на различных устройства. Естественно у вас не может оказаться под рукой такого количества различных устройств для теста и тогда на спасение приходят эмуляторы. Стандартный эмулятор, который включен в комплект SDK, мягко говоря далек от совершенства, работа с ним, даже в виде одного устройства, вызывает непередаваемо огромное количество эмоций и все они ,к сожалению, негативны. Ожидание запуска в несколько минут (в лучшем случае минут 3-5), ожидание отклика при нажатии любого элемента, заторможенность, все это делают его непригодным для работы.
Установка Genymotion.

После полной установки, запускаем Genymotion и входим под логином и паролем, которые регистрировали на сайте.
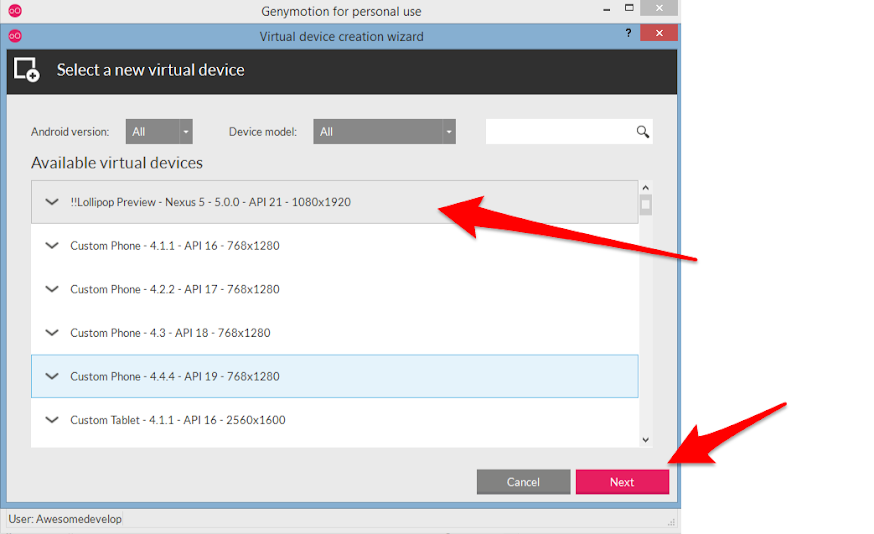
Настройка Genymotion.
Для корректного взаимодействия эмулятора и вашей среды разработки (Eclipse или AndroidStudio) необходимо указать путь к Android SDK. Для этого открываем настройки указанные на следующем скриншоте.
Для того, чтоб разрабатываемые вами приложения открывались сразу же в данном эмуляторе, необходимо интегрировать его в вашу среду разработки.Интеграция Genymotion в Eclipse.

После установки плагина, на панели управления появится его иконка , нажав на которую будет предложено его настроить.

После выполненных действий, эмулятор будет интегрирован и готов к работе, для его использования компилируйте и запускайте свой проект, выбрав для запуска запущенное заранее виртуальное устройство.
Интеграция Genymotion в AndroidStudio.
Для интеграции с появившейся недавно AndroidStudio, необходимо загрузить Jar файл плагина. Его можно скачать на официальном сайте Genymotion. Для загрузки выбираем плагин отмеченный на следующем скриншоте.
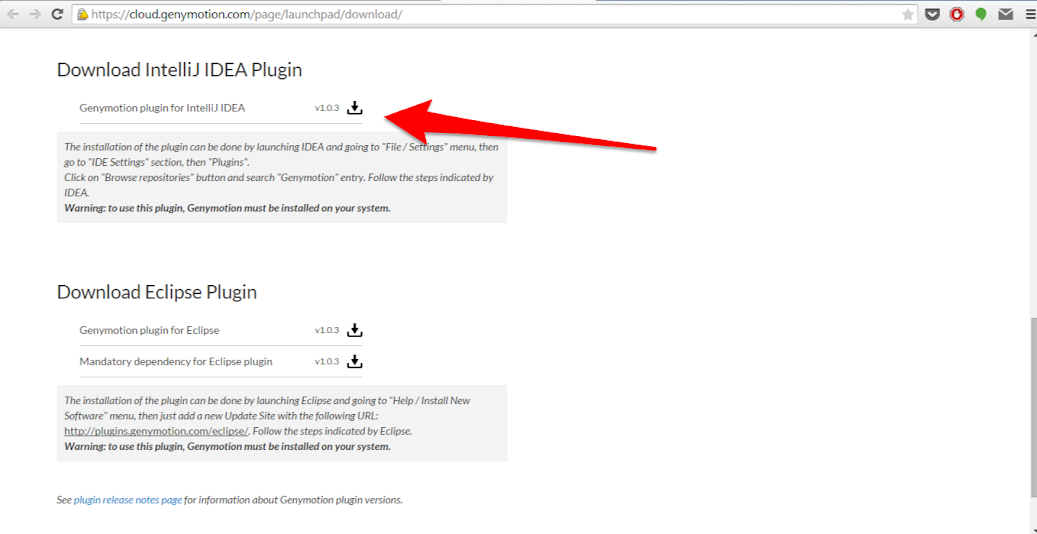
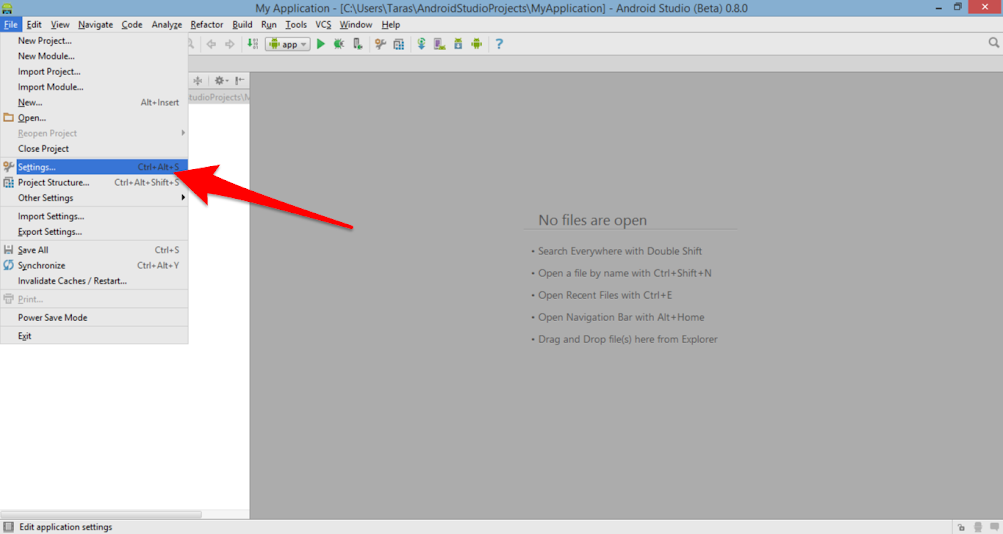

Плагин установлен и готов к использованию. Теперь как и обычно можно компилировать проект и запускать его в предварительно запущенном эмуляторе.
Данный эмулятор Android не без изъяна и изредка может закрыться, но его двухсекундный перезапуск раз в полчаса никак не сравнится с теми тормозами, с которыми приходится работать с стандартным эмулятором. Потому на сегодняшний день Genymotion можно считать лучшим и самым эффективным инструментом при разработке андроид приложений.
Читайте также:


