Это приложение не будет установлено по соображениям безопасности обратитесь к своему администратору
Примечание: как правило, ошибка появляется не на пустом месте и связана с тем, что вы запускаете что-то действительно нежелательное, загруженное с сомнительного источника. Поэтому, если вы решили приступать к шагам, описанным далее, вы делаете это, беря всю ответственность на себя.
Причина блокировки приложения
При этом иногда случается, что запрет запуска происходит не для какой-то действительно потенциально опасной программы, а для, например, старых официальных драйверов оборудования, загруженных с официального сайта или взятых с входящего в комплект компакт-диска с драйверами.
Использование командной строки
Самый безопасный из способов (не открывающий «дыр» на будущее) — запуск проблемной программы из командной строки, запущенной от имени администратора. Порядок действий будет следующим:
- Запустите командную строку от имени администратора. Для этого вы можете начать вводить «Командная строка» в поиске на панели задач Windows 10, потом нажать правой кнопкой мыши по найденному результату и выбрать пункт «Запустить от имени администратора».
- В командной строке введите путь к файлу .exe для которого сообщается, что приложение было заблокировано в целях защиты.
- Как правило сразу после этого приложение будет запущено (не закрывайте командную строку до прекращения работы с программой или завершения ее установки, если не работал установщик).
Использование встроенной учетной записи администратора Windows 10
Суть действий: включаем встроенную учетную запись Администратора Windows 10, входим под этой учетной записью, устанавливаем программу («для всех пользователей»), отключаем встроенную учетную запись администратора и работаем с программой в своей обычной учетной записи (как правило, уже установленная программа будет запускаться без проблем).
Отключение блокировки приложений в редакторе локальной групповой политики
Выполнить описанные действия можно только в редакциях Windows 10 Профессиональная и Корпоративная (для Домашней редакции — см. способ с редактором реестра далее).
- Нажмите клавиши Win+R на клавиатуре и введите gpedit.msc
- Перейдите в раздел «Конфигурация компьютера» — «Конфигурация Windows» — «Параметры безопасности» — «Локальные политики» — «Параметры безопасности». Дважды нажмите по параметру справа: «Контроль учетных записей: все администраторы работают в режиме одобрения администратором».
- Установите значение «Отключен» и нажмите «Ок».
- Перезагрузите компьютер.
После этого программа должна будет запуститься. Если вам требовался однократный запуск данного приложения, настоятельно рекомендую вернуть параметры локальной политики безопасности в исходное состояние тем же самым образом.
С помощью редактора реестра
Это — вариант предыдущего способа, но для Windows 10 Домашняя, где не предусмотрен редактор локальной групповой политики.
- Нажмите клавиши Win+R на клавиатуре и введите regedit
- В редакторе реестра перейдите к разделу HKEY_LOCAL_MACHINE\ SOFTWARE\ Microsoft\ Windows\ CurrentVersion\ Policies\ System
- Дважды нажмите по параметру EnableLUA в правой части редактора реестра и задайте для него значение 0 (ноль).
- Нажмите Ок, закройте редактор реестра и перезагрузите компьютер.
Готово, после этого приложение, вероятнее всего запустится. Однако, ваш компьютер будет под угрозой, и я настоятельно рекомендую вернуть значение EnableLUA в 1, как было до изменений.
Удаление цифровой подписи приложения
Сделать это можно с помощью небольшого бесплатного приложения File Unsigner:
Кажется, это все способы, которые я могу предложить. Если что-то не получается, задавайте вопросы в комментариях, постараюсь помочь.
Я создал msi-файл для установки своего приложения Windows Forms, и когда я пытаюсь запустить msi-файл, я получаю следующую ошибку:
Я понимаю, что это проблема с разрешениями, и вам нужно быть администратором, а не просто иметь права администратора.
Есть ли способ обойти это? поменять пакет на базовый?
Это может быть связано с тем, что вы используете групповую политику для его установки (в этом случае измените UI в разделе Advanced Deployment ), но это может противоречить политике вашего домена. Вы можете попробовать использовать:
Я предполагаю, что вы работаете как локальный администратор, а не как администратор домена. Вы также должны убедиться, что вы еще не установили пакет.
Это рекламируемое приложение не будет установлено, поскольку оно может быть небезопасным
И удалите такие проблемы, как:
установленный продукт не соответствует источникам установки
Это сработало для принудительной установки:
И это сработало для удаления приложения, если процесс не позволил мне удалить его (обычно из учетных записей других пользователей (я использовал параметр «все пользователи» при установке):
Мой окончательный вывод заключался в том, что мой файл .msi был слишком глубоко спрятан в моих папках. Поэтому, когда я входил в систему для других пользователей (я установил с опцией «все пользователи») для установки или удаления, и щелкнул значок на рабочем столе или попытался удалить из «добавить удаление программ», установщик при этом point снова не смог найти оригинал .msi , потому что он был спрятан слишком глубоко в моей папке.
Перемещение product.msi ближе к корневой папке устранило все проблемы.
У меня была такая же проблема с установщиком, созданным в MS Visual Studio. Когда я открыл файл .suo решения vs с помощью блокнота, я обнаружил пути к файлам, не связанные с проектом решения !! Установщик был создан в спешке, изменив старый проект, и хотя я проверил все свойства, ссылки и т. Д. Из графического интерфейса Visual Studio, несвязанные пути к файлам в .suo вызывали проблему.
Этот msi-файл успешно работал на некоторых платформах, но выдавал ошибку «Это объявленное приложение не будет установлено, поскольку оно может быть небезопасным» на других.
Исправление заключалось в воссоздании решения установщика из scatch.

- Открываем «Настройки», «Безопасность». В версии Android 8 и выше выбираем «Приложения и уведомления», «Специальный доступ».
- Далее выбираем пункт «Установка неизвестных приложений».
- Нажимаем на файле и выбираем «Разрешить установку из этого источника». Перетаскиваем ползунок в положение «Включено».
- Повторяем попытку установки игры. Ошибка появляться не должна.
- Антивирусы;
- Средства родительского контроля;
- Штатные программы, которые направлены на повышения безопасности устройства.
Для того, чтобы решить такую проблему, стоит выполнить следующее:
Открываем «Настройки», «Безопасность», «Администраторы». Поскольку у нас Android 9, то путь будет следующим: «Настройки», «Приложения и уведомления», «Специальный доступ», «Приложения администратора устройства».
По умолчанию в этом разделе могут быть такие приложения, как «Найти устройство», «Google Play», а также фирменные приложения.
Смотрим, какое приложение активно и отключаем его на время.
ВАЖНО! Сайт softikbox не рекомендует отключать приложения защиты. Лучше найти аналог приложения или более надежный источник.Действие запрещено. Функция отключена. Обратитесь к администратору при установке приложения
Такое уведомление, как указано в подзаголовке, возникает в случаях, когда на телефоне включен родительский контроль.
Для решения ситуации нужно отключить родительский контроль.
Нажимаем на ссылку «Все равно установить приложение (не рекомендуется)».
Далее переходим в «Настройки», «Google», «Безопасность», «Google Play Защита». Перетаскиваем ползунок в положение «Отключено» в пункте «Проверять угрозы безопасности».
После отключения защиты можно будет установить любое приложение, только безопасность личных данных пользователя, а также стабильность работы самого устройства не гарантирована. Поэтому выполняя такие действия, вы полностью берете на себя ответственность за сохранность и работоспособность устройства.
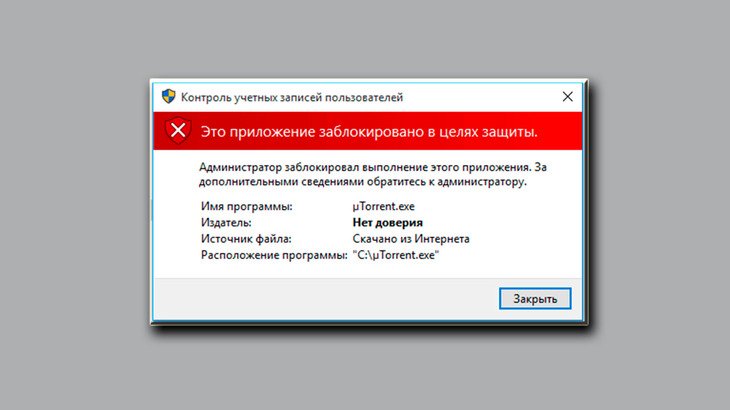
Вот так выглядит окно, которое появляется при запуске некоторых файлов:

Какой-либо закономерности в появлении данного окна я не заметил, т. е. оно могло появляться при запуске совершенно безобидных файлов, таких как установщик программы для скачивания файлов через торренты, а также драйвера для компьютера, скачанные с официального сайта. То что файлы могут быть заражены речи идти не может, поскольку скачаны они все с официальных сайтов. Всё дело в неправильно срабатывающей защите Windows.
Я покажу 2 способа устранения данной проблемы, если вы с ней столкнулись.
Способ №1. Отключение контроля учётных записей в Windows 10 любых редакций
Как я уже говорил, в моей ситуации данный способ не помог, однако это не значит, что он вообще никогда не срабатывает, ведь одни и те же случаи могут немного отличаться друг от друга. Так или иначе, первым делом я рекомендую отключить именно контроль учётных записей, поскольку это самое простое что можно сделать и не придётся лезть в самые дебри Windows :)
Для того, чтобы быстро открыть настройку контроля учётных записей, открываем поиск Windows (в Windows 10 он расположен прямо на панели задач), вводим «изменение параметров контроля» (1) и вверху появится найденный параметр (2). Открываем его.

В открывшемся окне сдвигаем ползунок (1) в самый низ и нажимаем «ОК».

Согласитесь с изменением настроек, если появится ещё одно окно для подтверждения.
После этого перезагрузите компьютер и проверьте, не исчезла ли проблема. Т.е. попробуйте снова открыть тот файл, который у вас не запускался из-за ошибки «Это приложение заблокировано в целях защиты».
Способ №2: для Windows 10 Home (домашняя). Изменение ключа реестра
Если вам не помог способ №1 и у вас установлена Windows 10 редакции Home (домашняя), то вам должен уже наверняка помочь вот этот способ. Заключается он в редактировании реестра. Не стоит пугаться, это не сложно делать по инструкции :)
Открываем поиск Windows и набираем там «regedit» (1), после чего вверху открываем найденную программу (2).

Откроется программа «Реестр», где нам необходимо среди горы папок, отыскать и изменить нужный параметр.

Вам нужно перейти по следующему пути:
HKEY_LOCAL_MACHINE > SOFTWARE > Microsoft > Windows > CurrentVersion > Policies > System
Просто открывайте в окне реестра папки друг за другом, пока не перейдёте к самой последней — System.
Перейдя в эту папку, находим в окне справа параметр EnableLUA (1). Щёлкаем по нему правой кнопкой мыши и выбираем «Изменить» (2).

В открывшемся окне, изменяем стоящее значение «1» на «0» (1) и нажимаем «ОК» (2).

Как только нажмёте «ОК», в Windows должно появиться окно с предупреждением о необходимости перезагрузки:

Нажимаем на это окно и жмём кнопку «Перезагрузить сейчас».

После перезагрузки компьютера, проверяем, не исчезла ли проблема, запустив снова нужный файл. Обычно этот вариант срабатывает.
После того, как нужная программа (которая ранее не устанавливалась) будет установлена, рекомендую вернуть изменённый параметр реестра в исходное значение. Т.е. параметр EnableLUA сделать равным «1».
Способ №2: для Windows 10 Pro (профессиональная), Enterprise (корпоративная). Изменение локальной политики безопасности
Если вам не помог способ №1 и у вас установлена Windows 10 одной и следующих редакций, то вам должен помочь решить проблему данный способ. Редакции Windows, для который работает этот способ: Windows 10 Pro (профессиональная) и Windows 10 Enterprise (корпоративная).
Ничего особо сложного делать не придётся, просто поменяем один параметр в настройках локальной политики безопасности.
Открываем поиск Windows и набираем там «локальная политика» (1). Вверху появится нужны раздел настроек (2). Открываем его.

В окне настроек, открываем слева раздел «Локальные политики» (1), затем подраздел «Параметры безопасности» (2) и затем в окне справа ищем параметр «Контроль учётных записей: все администраторы работают в режиме одобрения администратором» (3).

Щёлкаем правой кнопкой мыши по найденному параметру и выбираем «Свойства».

В окне настройки отмечаем пункт «Отключен» (1), после чего нажимаем «Применить» (2) и «ОК» (3).

Как только нажмёте «ОК», в Windows должно появиться окно с предупреждением о необходимости перезагрузки:

Нажимаем на это окно и жмём кнопку «Перезагрузить сейчас».

Проверяем, не запускается ли ранее блокируемый системой файл. После того как вы установите нужную программу, настоятельно рекомендую вернуть настройки безопасности назад, т. е. снова включить ранее выключенный параметр в настройках локальной политики безопасности.
Заключение
С описанной проблемой я сталкивался пока что только единственный раз. Поискав некоторую информацию по интернету, я понял, что проблема появляется только на Windows 10 разных выпусков по непонятным пока что для меня причинам.
Главное, что есть простые решения данной проблемы, которые я, собственно, изложил в данной статье. И, надеюсь, вас данная проблема вообще обойдёт стороной :)
Хорошего Вам дня и отличного настроения! ;)
Сделай репост – выиграй ноутбук!
Каждый месяц 1 числа iBook.pro разыгрывает подарки.
- Нажми на одну из кнопок соц. сетей
- Получи персональный купон
- Выиграй ноутбук LENOVO или HP
2 комментария
Не было печали - решил обновиться до "десятки" .
Автор: Владимир Белев
Читайте также:


