Это приложение было создано для более ранней версии android как исправить
Разработчики обновляют приложения, чтобы добавлять новые возможности и исправлять ошибки. Но иногда случаются неприятные сюрпризы: после обновления приложение не нравится, не запускается или работает неправильно.
Удалить обновления можно только у системных приложений — тех, которые установили на заводе. Нельзя удалить обновления у загруженных приложений — тех, которые вы скачали сами.
Какая версия будет после удаления обновлений
После удаления обновлений восстанавливается та версия, которую установили на заводе, а не предпоследняя.
Завод установил на смартфон приложение Google Chrome версии 1.0. Через какое-то время приложение обновилось до версии 2.0, потом до 3.0, а затем и до 4.0. Если удалить обновления, то версия приложения будет 1.0, а не 3.0.
Если приложение опять обновить через Play Маркет, то установится версия 4.0.
Что делать, если нужно удалить обновления загруженного приложения
Единственный вариант — удалить текущую версию, найти установочный файл старой версии в интернете, установить его и больше не обновлять приложение. Но будьте внимательны и взвешенно принимайте решение: гарантий, что приложение не окажется вирусом, никто не даст.
Обезопасить себя от проблем, связанных с обновлениями, просто: отключите автоматическое обновление приложений и не обновляйте их, либо обновляйте вручную предварительно прочитав отзывы.
Как удалить обновления системного приложения
Кроме обновлений удалятся все данные приложения: настройки и файлы. Приложение будет таким, каким вы запустили его в первый раз.
- Откройте «Настройки».
- Выберите пункт «Приложения» или «Диспетчер приложений».
- Выберите пункт «Диспетчер приложений», если он есть на вашем устройстве. Если этого пункта нет — перейдите к следующему шагу.
- Выберите приложение, версию которого нужно вернуть до заводской.

Нажмите на кнопку «Удалить обновления».
Если такой кнопки нет, сначала нажмите «Опции» (может выглядеть как три точки в правом верхнем углу), а затем кнопку «Удалить обновления».
Если кнопок «Опции» или «Удалить обновления» нет, или они не нажимаются, значит: а) заводская версия уже установлена; б) это не системное приложение.

Нажмите «Удалить» или «ОК», чтобы удалить обновления, файлы и настройки приложения.
Готово. Заводская версия приложения восстановлена.

Где посмотреть текущую и последнюю версию приложения
Текущая версия приложения указана в настройках.
Последняя версия приложения указана в Google Play Store. Чтобы ее посмотреть, найдите нужное приложение в Google Play Store, и нажмите «Подробнее» или на стрелку, а затем пролистайте вниз.

Для многих из наших более технически подкованных читателей это руководство не будет представлять много новой информации, но все же полезно для тех, кто плохо знаком с платформой.
Удаление текущей версии
Обновление содержит в себе инструкции по пакету приложений
После нашего предыдущего обновления, в котором были добавлены сведения о более поздних версиях Android, мы также добавили инструкции по установке пакетов приложений.
Для начала вам нужно удалить соответствующее приложение, и иногда это легче сказать, чем сделать.Большинство сторонних приложений можно легко удалить, но системные приложения, которые были установлены с покупкой телефона, не могут быть удалены.


Перейдите в раздел «Приложения» в настройках Android 10 (хотя в более ранних версиях он будет выглядеть аналогично).
Для 8.0 Oreo и более поздних версий Android (включая Android 9 и Android 10) перейдите в «Настройки» -> «Приложения и уведомления» и либо выберите приложение, если оно находится в списке недавно открытых приложений, либо выберите «Просмотреть все приложения» и найдите это. В Android 5.0–7.1, включая Nougat, Marshmallow и Lollipop, этот список доступен через «Настройки» -> «Приложения». Для более ранних версий Android или более сложных программ этот рабочий процесс может немного отличаться, но параметр, связанный с приложениями, обычно находится где-то на первом экране меню настроек, после чего у вас могут быть списки приложений, отсортированные по вкладкам.


Параметр «Показать системные приложения» в списке сведений о приложениях для Android 10 (слева), информация для одного приложения (справа).
Вам также может потребоваться включить параметр для отображения системных приложений, если приложение, которое вы хотите откатить, поставлялось вместе с телефоном. В этом случае вы обычно можете отображать эти приложения через трехточечное меню в правом верхнем углу страницы полного списка приложений (хотя они также могут находиться на отдельной вкладке).
Найдя нужное приложение, коснитесь его, чтобы открыть экран информации о приложении.

На соответствующем экране «Информация о приложении», который должен отобразиться, вам необходимо сделать две вещи. Сначала выберите «Принудительный остановка», чтобы приложение не запускалось, пока мы с ним возимся. (Это не всегда требуется, но лучше перестраховаться, чем сожалеть.) Обратите внимание, что при устранении неполадок иногда может быть полезно записать текущую версию, прокрутив ее до нижней части панели информации о приложении (после нажатия «Дополнительно» в некоторых Версии Android) и сделать снимок экрана с текущим номером версии или даже просто записать его. Однако это не обязательно.

Как только он остановится, нам нужно будет определить, как удалить текущую версию. Для сторонних приложений это так же просто, как выбрать «Удалить» рядом с кнопкой «Остановить принудительно». Следуйте простым инструкциям оттуда, и приложение должно исчезнуть.
Системные приложения имеют немного другой рабочий процесс, так как их нельзя полностью удалить.
Установка желаемой версии
После удаления приложения самое время переустановить нужную версию. Если бы только существовало обширное историческое хранилище почти всех Android APK, которые вам могли бы понадобиться или которые понадобились бы для легкой установки. Ой, подождите, есть, и оно называется APK Mirror. (И мы его тоже запускаем.)

В APK Mirror довольно легко ориентироваться.
Некоторые приложения также имеют несколько версий для разных архитектур и DPI, поэтому вам нужно будет провести небольшое исследование, чтобы определить, что вам нужно. Большинство современных телефонов будут arm64.

В Android 8.0 и более поздних версиях (включая Android 9 и 10) установка из неизвестных источников выполняется отдельно для каждого приложения.
В Android 8.0 Oreo и более поздних версиях это рассматривается как разрешение для каждого приложения. Ваш телефон может косвенно спросить, хотите ли вы изменить это для данного приложения, предлагая вам ввести настройки и переключить настройку «Разрешить из этого источника», после чего вы можете вернуться к экрану установки и продолжить. В более ранних версиях Android, таких как Nougat, вам придется вручную переключить глобальный параметр, который позволяет установку из «Неизвестных источников» в Настройках (Настройки -> Безопасность -> установите флажок или сдвиньте переключатель для Неизвестных источников.).
Когда вы включите эту функцию, вернитесь и попробуйте снова установить приложение, и оно должно работать.
Однако, если нужное вам приложение помечено как «APK Bundle» на нашем дочернем сайте APK Mirror, вам понадобится прилагаемое приложение APK Mirror для его установки, а процесс будет немного более утомительным. (Не вините нас, вините Google.)
Установка пакетов приложений

Как только APK MirrorInstaller установлен, вы можете попробовать открыть этот файл APK Bundle. Вы можете сделать это с помощью уведомления, которое может быть у вас после завершения загрузки, или вы можете перейти к папке загрузки в файловом браузере. Если вы использовали Chrome, вы также можете получить к нему доступ через трехточечное меню -> Загрузки.


Открытие файла пакета приложений из APK Mirror.
При появлении запроса откройте файл с помощью приложения APK MirrorInstaller. APKMirrorInstaller предоставит вам кучу деталей, касающихся устанавливаемого приложения, например, какая архитектура и DPI вам нужны, но вы можете игнорировать большую часть этого, это просто есть, если вы знаете, что вам нужно что-то изменить в установке в соответствии с вашими потребностями.устройство. Настройки по умолчанию, скорее всего, подойдут.


Установка пакета приложений с помощью APK MirrorInstaller.
Нажмите «установить приложение». В последних версиях Android вам будет предложено разрешить приложение APKMirrorInstaller в качестве источника для установки приложений в виде простого переключателя (показано выше). Хотя вам не следует включать этот параметр для любого приложения, это нормально сделать для APKMirror. Но он нужен для защиты от приложений, которые могут устанавливать вредоносное ПО.
В Android 8.0 Oreo и более поздних версиях это рассматривается как разрешение для каждого приложения. Ваш телефон может косвенно спросить, хотите ли вы изменить это для данного приложения, предлагая вам ввести настройки и переключить настройку «Разрешить из этого источника», после чего вы можете вернуться к экрану установки и продолжить. В более ранних версиях Android, таких как Nougat, вам придется вручную переключить глобальный параметр, который позволяет установку из «Неизвестных источников» в Настройках (Настройки -> Безопасность -> установите флажок или сдвиньте переключатель для Неизвестных источников.).
После предоставления разрешения вы можете вернуться назад в приложение APKMirror, которое продолжит процесс установки, или вы можете начать заново, пытаясь запустить / установить приложение, которое вы загрузили из браузера или файлового менеджера
APKMirror подготовит установку, после чего ваш телефон снова спросит, хотите ли вы установить приложение. Нажмите «Установить», чтобы продолжить, и все готово. Когда установщик APKMirror завершит установку приложения, вам будет предложено открыть его, но вы должны использовать ту версию, которую вы установили.
Если во время этого процесса у вас возникнут какие-либо проблемы, установщик APKMirror сообщит вам об этом, всплывет большое предупреждение, если установка приложения по какой-либо причине завершится неудачно.
Отключение обновлений при необходимости
Как только нужная версия приложения будет установлена, ваша цель будет достигнута. Однако вам необходимо иметь в виду, что последующие обновления, скорее всего, заменят установленную вами откатную версию. Опять же, это может превратиться в проблему безопасности, если вы застряли на слишком старой версии, но вы можете отключить автоматические обновления, чтобы приложение не было случайно заменено.

Отключение автообновлений в PlayStore. (Это может немного отличаться в зависимости от того, какой у вас пользовательский интерфейс для PlayStore.)
Эту настройку можно изменить для каждого приложения в PlayStore, нажав на трехточечное переполненное меню в правом верхнем углу списка приложений и сняв флажок «Включить автоматическое обновление». Обратите внимание, что это может сделать вас уязвимыми, проблемы позже могут быть исправлены в данном приложении, а без обновлений вы никогда не увидите исправления.
Если вы откатываетесь из-за проблемы, обязательно обратитесь к разработчику с отчетом о вашей проблеме и регулярно проверяйте, исправлена ли она, чтобы вы не застряли на старой версии.приложения слишком долго.
Вот и все. Вы должны вернуться к той версии, которая вам нужна для данного приложения.
В наших смартфонах ключевым элементом, несомненно, являются обновления, которые позволяют нам быть в курсе самых разных аспектов. Хотя мы придаем большое значение новостям, которые поступают в систему через OTA, мы не можем игнорировать обновления приложений, которые иногда не идеальны и создают серьезные проблемы.
Для случаев, когда мы сталкиваемся с неправильное обновление в приложении , вы столкнетесь с головной болью. Но вам не обязательно с этим жить, так как вы можете вернуться к правильной версии, где ваш мобильный телефон и это приложение работают правильно. Способ обойти правила и жить с тем, что нам нужно, не требуя всегда самое последнее, поскольку это не всегда лучше.
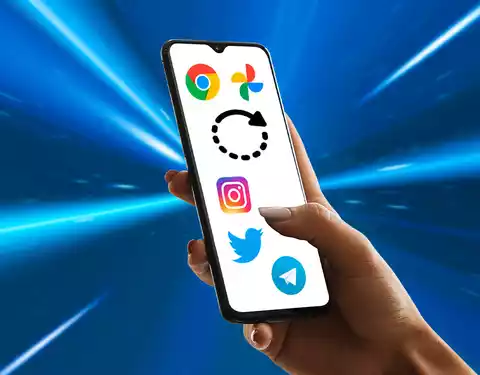
Перейти на более раннюю версию приложений на Android
Это процесс, который нам придется выполнить, чтобы приложения работали должным образом. То, что раньше было намного проще сделать, но несколько лет назад Android мы потеряли возможность удалять обновления из самих приложений . При этом была предпринята попытка остановить процесс, который не всегда должен быть положительным, поскольку он вызвал другие ошибки в системе из-за несовместимости.
Чтобы этого не случилось с вами, мы дадим вам ключи, которые помогут вам найти именно ту версию, которая работает и с которой ваш мобильный телефон снова должен работать нормально.
Убить приложение
Первое, что мы должны сделать, чтобы отбросить фальшь, которую дает нам это приложение, - это положить ему конец. Пока он находится на нашем мобильном телефоне, мы не сможем вернуть наш объект к предыдущей версии. Но для этого мы должны сначала взглянуть на содержащуюся в нем версию. Процесс, которому мы собираемся следовать следующим образом:
Мы должны записать это число или сделать снимок экрана, чтобы запомнить текущую версию, в которой у нас есть ошибки. После этого мы можем подняться, чтобы очистить кеш и накопленные данные, как рекомендовано вначале в хранилище. Затем мы можем удалить приложение из системы.
Найдите замену
Следующим шагом будет тот, который даст нам возможность вернуться к версия приложения, в которой он работал корректно . Для этого мы должны начать с поиска наиболее рекомендуемых веб-сайтов приложений Android для нужной нам версии. Среди тех, которым мы можем доверять больше всего, мы встречаем и рекомендуем Apk Pure, MalaVida или APKMirror. Мы можем использовать любой из них, поскольку они работают аналогично.
Как только мы получим доступ, мы должны войти в специальный раздел для приложения, которое мы ищем. В случае, если ошибка появляется в менее популярном приложении, возможно, что доступно не так много версий, но обычно мы находим большое разнообразие. На странице самого приложения у нас будет доступ ко всем заказанным версиям.
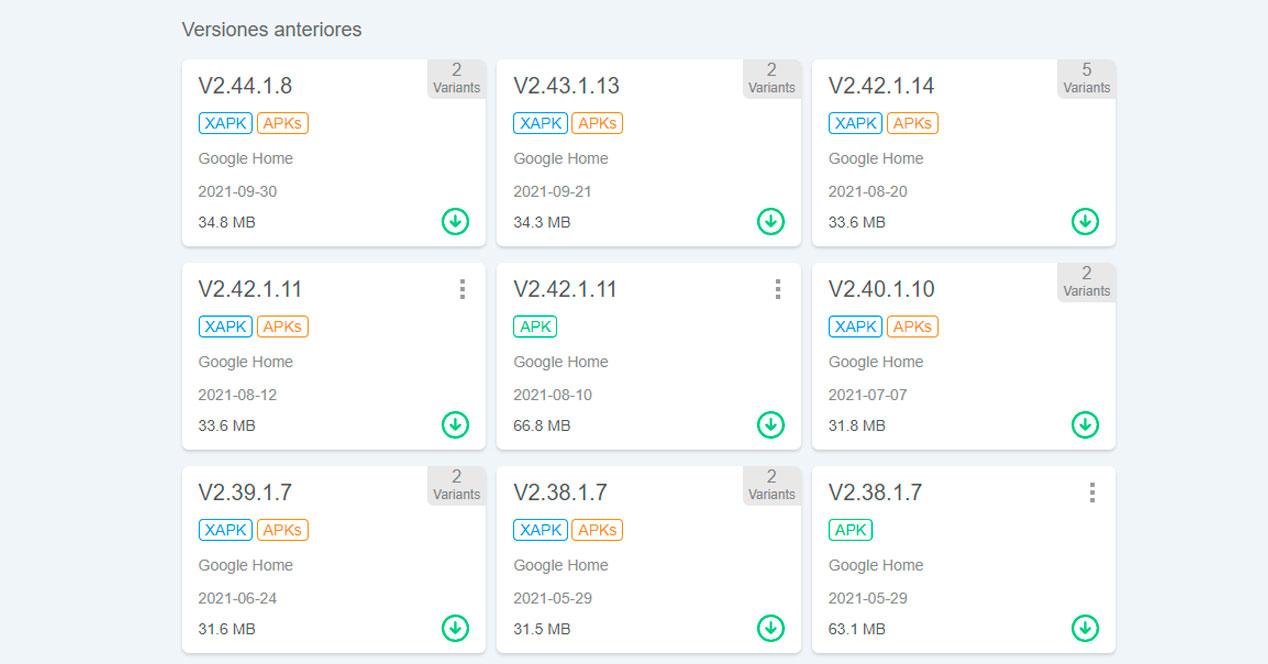
Мы должны искать тот, который мы установили на мобильный телефон, и это доставляет нам столько хлопот, чтобы взять не тот, а предыдущий. Внутри у нас будет одна или несколько версий, соответствующих различным системам архитектуры Android. Скорее всего, ваш терминал совместим с моделью, которая содержит ARM64, только старые смартфоны 2016 года должны выбирать ARM. Если мы запутаемся, проблем нет, мы только обнаружим, что приложение не работает, и нам придется попробовать альтернативный вариант.
Когда мы загружаем файл и приступаем к их установке, в первый раз мы должны предоставить разрешения на установку для неизвестных источников, что не является опасным, поскольку мы уже подтвердили веб-сайты, на которых нет никаких опасностей.
Не поддерживать обновления
Как только нам удастся установить его на свой мобильный телефон, когда мы увидим, что он работает правильно, нам останется только защитить его. Если мы не сделаем этот шаг, в течение нескольких часов или дней Гугл игры обновит его, и ошибки появятся снова. Вот почему мы должны войти в магазин, получить доступ к поиску и найти нужное приложение. Затем мы касаемся трех верхних пунктов и отключаем автоматические обновления для этого конкретного приложения.
А системные приложения?
Сколько бы мы ни пытались имитировать эти шаги в приложениях, которые входят в стандартную комплектацию системы, мы не сможем их сделать. Ограничения Android дают нам возможность отключить только те приложения, которые необходимы системе для правильной работы, но есть способ обойти это ограничение. Для этого вернемся в Google Play, повторив этот процесс:
Этим мы добьемся своей цели с любым приложением в системе и его корректной работы.
А на айфоне?
Для всех тех Ios пользователи, вы должны знать, что варианты возврата к предыдущей версии в любом приложении iOS сложны. Apple ограничил возможность установки устаревших приложений на несколько поколений, что не позволяет нам вручную решать проблемы с некоторыми приложениями. Мы должны быть уверены, что наши ошибки скоро будут исправлены разработчиком в App Store, и как можно скорее приступим к обновлению.
Когда пора возвращаться?
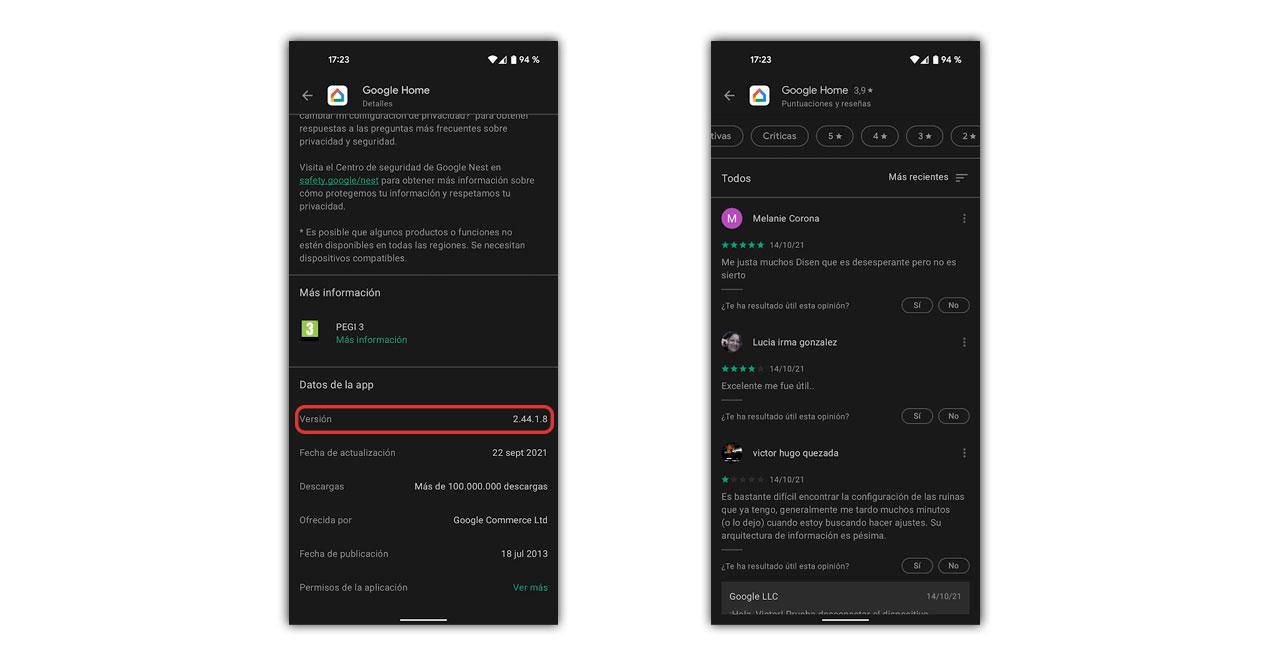
За это время нам нужно будет проверить в Google Play, что ошибка устранена, что мы можем сделать, просмотрев информацию в приложении, чтобы проверить версию, и в последних комментариях, чтобы узнать мнения. Следующее, что нужно сделать, это нажать кнопку обновления и, если мы хотим, снова разрешить автоматические обновления.
Часто считается, что обновления как таковые всегда улучшают приложения. Но это не всегда так: иногда обновление вызывает различные проблемы или меняет макет, который вам нравится. Возможно, из-за успеха приложения оно в конечном итоге заполняет его рекламными баннерами, что фактически делает его непригодным для использования. Кроме того, новая версия может быть несовместима с вашей ОС. Вы вынуждены подчиняться всему этому? Абсолютно нет, потому что вы также можете выполнить своего рода понижение версии этих приложений. Как установить старые версии приложений Android, так?
Магазин Google Play: можно ли перейти на более раннюю версию?
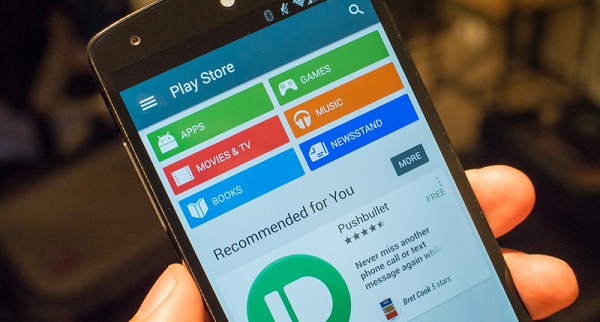
Конечно в магазине Google Play нет кнопок перехода на более раннюю версию на страницах, позволяющих загрузить или обновить приложение. Фактически, единственное, что вы можете сделать, это эти две операции. Кроме того, Google автоматически обновляет ваши приложения на Android, поэтому очень вероятно, что вы внезапно обнаружите, что версии сильно отличаются от предыдущих. И вам придется с этим смириться, даже если вам не нравится обновление. Чтобы вернуться, вам нужно скачать файл .APK приложения и установить его на свой телефон.
Конфигурация устройства Android
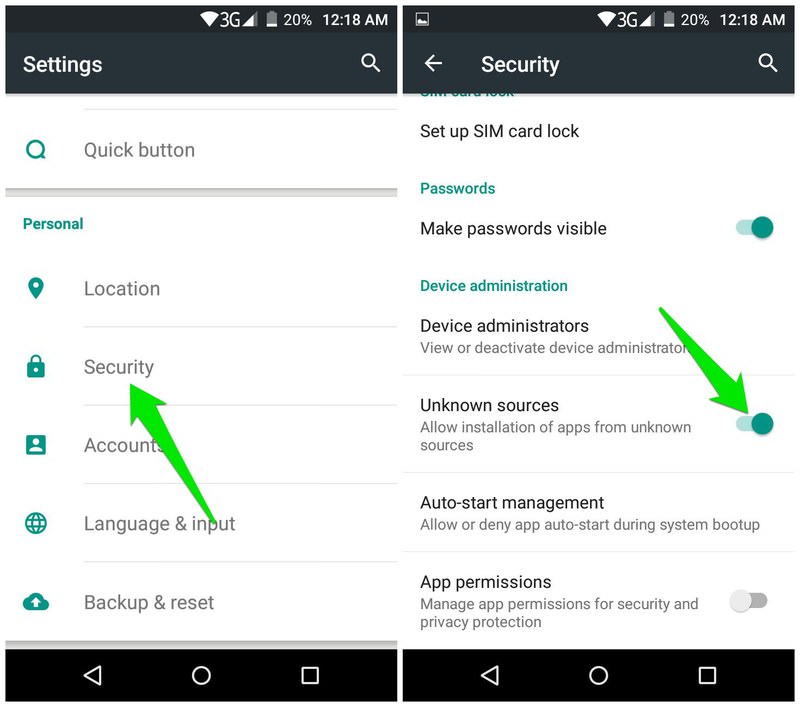
Сначала тебе нужно настройте свой Android-смартфон, чтобы разрешить установку сторонних приложений, и обязательно отключите их автоматическое обновление. Для этого вам необходимо активировать опцию «Включить неизвестные источники», перейдя в «Настройки и безопасность»: здесь вы найдете эту опцию. Теперь вы также должны отключить автоматическое обновление приложений: в этом случае вы можете сделать это, зайдя в Google Play Store, коснувшись меню в левом верхнем углу, перейдя в «Настройки» и выбрав опцию «Не обновлять приложения автоматически». Таким образом, Google Play запросит у вас разрешение перед установкой обновления. Теперь вы готовы перейти к следующему шагу.
Удалите приложение и установите новый APK.
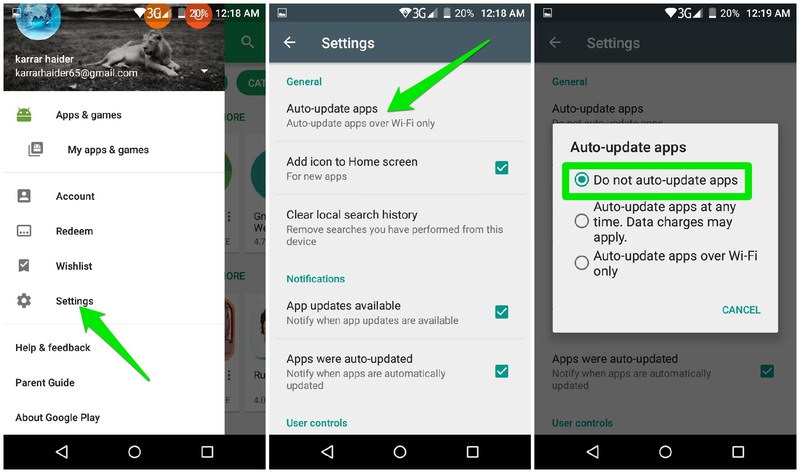
Перед установкой старого приложения вам нужно будет удалить обновленную версию с телефона. Как сделать? Сначала учтите, что это приведет к удалению всех данных, сохраненных в вашем приложении: вы можете решить эту проблему, сделав резервную копию в облаке. С другой стороны, процедура удаления классическая. После удаления приложения вам необходимо загрузить APK-файл старой версии приложения.
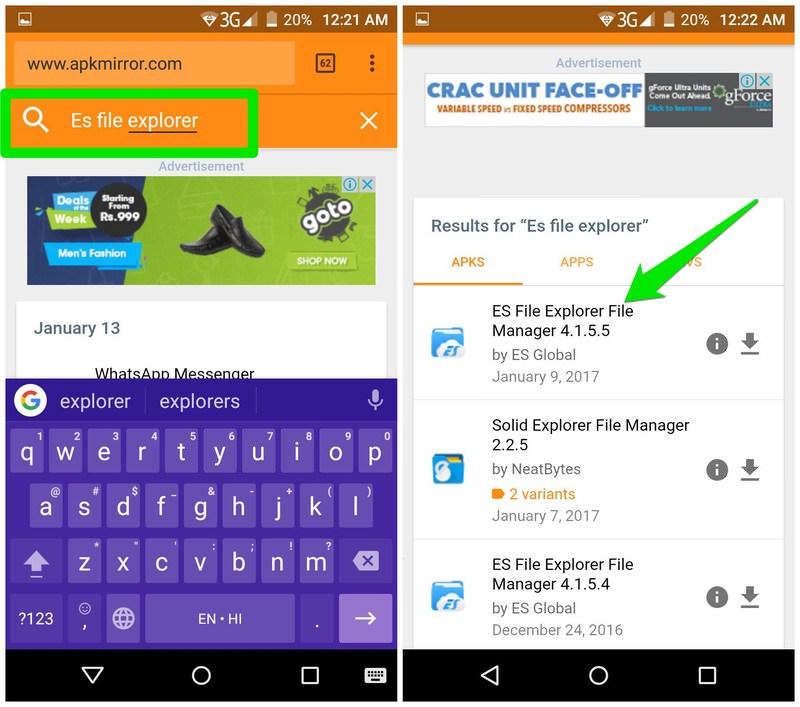
Проблема здесь в том, чтобы найти надежный источник: такой сайт, как APKЗеркало, например, это отличный выбор. Вы всегда должны использовать безопасные источники, чтобы избежать троянов и вредоносных программ, которые могут поставить под угрозу безопасность вашего смартфона. Когда вы зайдете на сайт, просто воспользуйтесь строкой поиска, введя название приложения: здесь вы можете выбрать версию, которую вы предпочитаете, если она есть в списке. Вы можете загрузить приложение со своего смартфона или даже со своего ПК, а затем перенести его на свое устройство и установить.
Заключительные советы
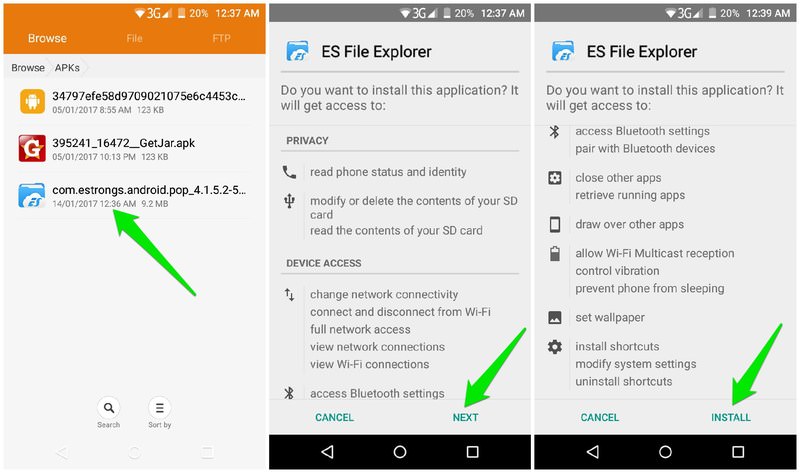
Чтобы правильно установить файл APK, вы должны сначала загрузить его: если у вас возникнут трудности с его поиском, просто перейдите в папку «Загрузки». Установка очень проста: Вам нужно выбрать файл, а затем нажать кнопку «Далее», чтобы разблокировать разрешение. Затем вам просто нужно нажать на Установить. И последнее соображение: если вы не хотите зависеть от веб-сайтов при поиске старых версий приложения, вы также можете создать резервную копию файлов APK самостоятельно: в этом случае существует множество приложений, которые позволяют вам это делать. , например, Восстановление из резервной копии приложения.
Читайте также:


