Есть электронная почта как ее добавить в play market чтобы скачать приложение
Для Android-гаджетов выпускаются десятки тысяч разнообразных приложений и игр. Однако, все они находятся в официальном магазине «Плей Маркет». Чтобы скачивать с его просторов программы, вам придется завести аккаунт Google Play. К счастью, сделать бесплатно это может абсолютно каждый пользователь непосредственно с помощью смартфона или планшета.
Какие возможности предоставляет аккаунт
Учетная запись «Гугл» не только дает доступ к магазину приложений, но и множество других полезных возможностей. Во-первых, это ваш собственный почтовый ящик. Создавая аккаунт, вы получаете свою почту, на которую будут приходить различные уведомления, а также другая информация. Потом вы можете использовать ее как резервный адрес при регистрации в других сервисах.
Во-вторых, сервисы Google дают такую полезную функцию, как синхронизация. Вы можете сохранить в специальной базе в аккаунте свои контакты, книги из приложения «Play Книги», музыку, события календаря или данные приложений и браузера. В итоге, если телефон или SIM карта будут утеряны, пользователь с легкостью восстановит из хранилища всю важную информацию.
Процедура регистрации
Создать свой аккаунт gmail вы можете из нескольких мест. Это может быть пункт «Аккаунты и синхронизация» в настройках телефона, а также создание через ярлык приложения «Плей маркет». Независимо от того, как вы начали регистрацию, итог будет идентичным.
Давайте разберемся, как создать аккаунт «Гугл Плей» для смартфона Андроид. Для этого выполните следующие действия:

Во время регистрации вас также могут дополнительно попросить ввести мобильный телефон. Этот шаг также можно пропустить. В случае потери пароля, восстановление при помощи мобильного телефона будет намного проще. Если на последнем этапе у вас возникнет ошибка, необходимо попробовать повторно ввести пароль, а потом зайти через приложение «Плей Маркет». Во время аутентификации вас могут попросить ввести надпись с картинки.
Как видите, создать «Гугл» аккаунт для Андроид очень просто. Весь процесс занимает всего пару минут. После этого вы можете зайти в магазин приложений Play Market, ввести логин и пароль, и скачивать все необходимые приложения.
В самом аккаунте вы можете выполнить различные настройки, в частности, выполнить очистку истории поиска, выключить или отключить различные оповещения, активировать автообновление, включить родительский контроль или аутентификацию при покупке.
Чтобы использовать все возможности операционной системы Андроид, пользователями устанавливается большое количество различных приложений с помощью встроенного сервиса Гугл Плей Маркет . В этой системе находится большое количество игр, программ, книг и других продуктов от компаний-разработчиков по всей планете. Причем, они могут быть как платными, так и бесплатными.
Независимо от того, что большая часть продукции предоставлена пользователям совершенно бесплатно, возможность доступа к Google Плей Маркету открыта только при осуществлении входа в аккаунт, который привязан к сервису Гугл. Для вашей учетной записи в автоматическом режиме будет определено, с какого устройства выполняется процедура входа, а также синхронизируются сведения о приложениях. Кроме того, еще одним важным аспектом является возможность покупки платных программ. В учетных записях пользователей вписывается информация о данных платежей.
Таким образом, регистрация учетной записи необходима, так или иначе, если вы пользуетесь смартфоном с операционной системой Андроид. Итак, как зарегистрироваться в Google Play Маркете?
Регистрируемся в сервисе с помощью телефона
- Когда ваш телефон с операционной системой Андроид будет включен, в перечне установленных приложений высветится иконка Гугл Плей. Необходимо открыть его. При этом необходимо зарегистрировать новый аккаунт, или выполнить процедуру авторизации в старом. Чтобы сделать первое действие, следует выбрать новую вкладку.
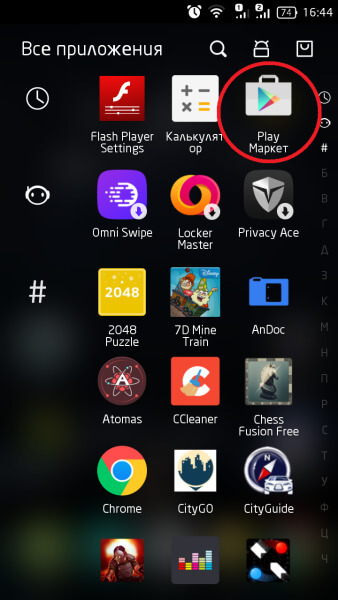
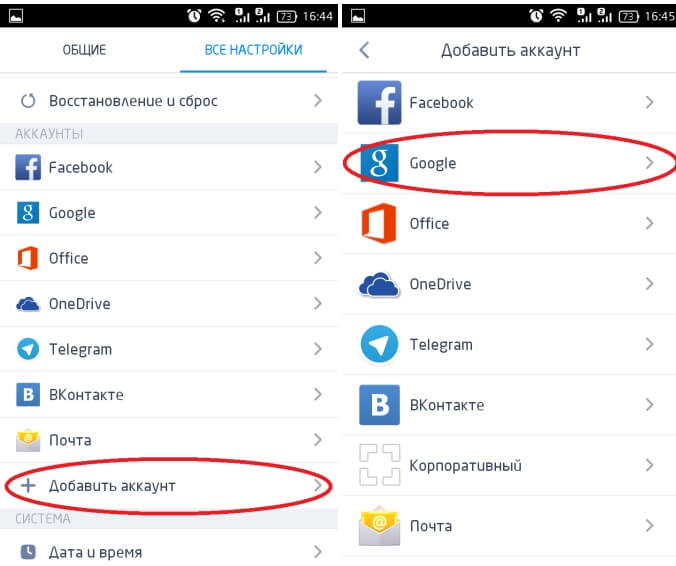
Будьте внимательны! Следует использовать как большие, так и обычные буквы, причем обязательно латиницей, а также с использованием цифр. В таком случае, взлом с помощью автоматических программ будет минимальным.

- После этого нужно повторить ввод пароля и указать сведения о секретном вопросе (можно взять готовый вариант или прописать свои вопросы и ответы на них).
Будьте внимательны! При ответе будут учитываться данные регистра символов во введенном пароле.

Завершение регистрации
В качестве дополнительной информации указывается также еще одни почтовый ящик, который можно использовать при восстановлении основного.
Затем у вас появится полноценная возможность стать участником социальных сетей Гугл и активации сервиса автозагрузки (фотоснимки с вашего телефона с Андроид в автоматическом порядке), а также встроенного «мессенджера» (групповой чат с теми пользователями, кто вам уже знаком). В случае если это для вас не актуально, нажмите на соответствующую графу.

Кроме того, необходимо осуществить подписку или отказ от рассылок новостей, а также выполнить ввод капчи.
Чтобы покупать приложения в Гугл Плей, следует заполнить сведения о вашей банковской карточке. В последней графе регистрационного поля высветится окно, в котором можно активировать резервное копирование вашего аккаунта.
Когда все это будет сделано, пользователь в автоматическом режиме попадает на сервис, где он сможет загрузить или приобрести любое приложение.
Аккаунт в Google Play необходим, чтобы скачивать и устанавливать с данного сервиса приложения, игры и другие развлекательные и познавательные медиа-данные. По сути, аккаунт в Google – это и есть аккаунт в Play Market. Поэтому если у вас еще нет учетной записи в Google, следует ее создать.


Меню reCAPTCHA . Перепишите с картинки слово в поле «Введите текст». Если надпись неразборчивая, обновите ее, нажав на круглую стрелочку. Значок с динамиком позволит прослушать заданное анти-ботом слово. Осталось указать страну и согласиться с условиями использования Google, отметив последний пункт галочкой. Кликните «Далее».

Нажмите на значок с квадратиками («Сервисы») и выберите опцию «Play». Вы окажетесь на главной странице Google Play Market.

Справа щелкните на значок с шестеренкой, чтобы открыть настройки учетной записи. Раздел «Мой аккаунт» позволяет привязать банковскую карту к существующей учетной записи – для быстрых и удобных покупок. Для этой же цели можно привязать аккаунт PayPal. Чтобы воспользоваться подарочной картой или ввести промо-код, перейдите в соответствующий раздел.
Важно: Подумайте дважды, прежде чем сохранять данные своей банковской карты или аккаунта PayPal. Даже если вы озадачитесь настройками безопасности, аккаунт Google легко взломать. Вводить каждый раз данные не так уж долго, зато ваши деньги не достанутся злоумышленникам.

В разделе настроек «Устройства» вы увидите подключенные к Play Market мобильные устройства. Если они не отображаются и приложения не скачиваются, войдите на своем смартфоне или планшете в созданную учетную запись Google, указав заданные пароль и логин. Скачайте любое бесплатное приложение. После этого синхронизация между вашим мобильным устройством и компьютером завершится, и проблемы с обнаружением исчезнут.

Теперь скачивать приложения и игры вы можете в пару кликов на своем смартфоне. Достаточно запустить приложение Play Market, и вы автоматически войдете в свой аккаунт. Если у вас не установлен Play Market, загрузите его , скопируйте на вашу устройство и запустите. Скачивать и устанавливать приложения с Google Play можно и с компьютера при подключенном мобильном устройстве. Таких учетной записей можно создать несколько – для разных целей или людей.

Поздравляем, вы создали полноценный аккаунт в Google Play Market. Чтобы не омрачать радость от знакомства с сервисом, советуем не устанавливать сомнительные приложения и поставить антивирус. Не ленитесь ознакомиться с настройками безопасности аккаунта в Google, чтобы снизить риск его взлома.
Как зарегистрироваться в Плей Маркете? Такой вопрос возникает у многих пользователей, которые приобрели свой первый Андроид планшет или смартфон. И это не удивительно. Ведь без Плей Маркета полноценно работать с Андроид устройством практически не возможно. В этом материале мы пошагово расскажем о том, как зарегистрироваться в Плей Маркете на планшете или телефоне с операционной системой Андроид.
Первое что необходимо сделать, это запустить приложение Play Market. Для этого нажимаем на кнопку «Меню».
После этого перед вами откроется список установленных программ, здесь нужно найти и открыть Play Market. Если программа Play Market есть на рабочем столе, то можете запустить ее без захода в список всех прогармм.


Если у вас уже есть аккаунт в Google (если вы регистрировались на почте Gmail или на любом другом сервисе от Google), то нажимайте на кнопку «Существующий». Далее система потребует ввести вашу почту на Google и пароль.

После ввода этих данных Плей Маркет загрузится с использованием вашего аккаунта. Но, поскольку вас интересует, как зарегистрироваться в Плей Маркет, то, скорее всего, у вас нет аккаунта в Google. В этом случае нажимайте на кнопку «Новый».
После нажатия на кнопку «Новый» начнется процесс регистрации нового пользователя. Первое что от вас потребуется это ввести ваше имя и фамилию. После ввода этих данных переходим к следующему шагу регистрации в Плей Маркете, для этого нажимаем на стрелку, указывающую на право.

Следующий шаг регистрации это подбор имени пользователя. Старайтесь выбрать такое имя, которое вам легко запомнить. Если вы выберите имя, которое уже занято другим пользователем, то система сообщит вам об этом и предложит выбрать другое имя. После ввода имени пользователя нажимаем на стрелку вправо и переходим к следующему этапу регистрации в Плей Маркет.

Далее нужно ввести пароль, который будет использоваться для входа в аккаунт. Здесь нужно проявить фантазию и выбрать такой пароль, который будет достаточно надежным и легко запомнится. Если вы выбрали недостаточно надежный пароль, то система не даст вам перейти к следующему этапу регистрации в Плей Маркет.

На следующем этапе вам предложат присоединиться к Google+ и другим сервисам Google. Это не обязательный шаг, поэтому для того чтобы не тратит на это время нажимаем на кнопку «Не сейчас» и пропускаем этот этап. При желании вы сможете воспользоваться этими сервисами позже.

Далее вам потребуется ввести данные для восстановления вашего аккаунта на случай, если вы забудете пароль. Здесь нужно выбрать контрольный вопрос, ответ на этот вопрос, а также ввести дополнительный адрес электронной почты. К выбору контрольного вопроса нужно подойти также ответственно, как и к выбору пароля. Поскольку от этого зависит безопасность вашего аккаунта.

После этого вам предложат включить или выключить историю веб-поиска, а также подписаться на новостную рассылку от Google Play. Можете настроить эти функции на свое усмотрение.

Все, регистрация в Плей Маркете почти. На последнем этапе нам нужно ввести текст, который будет отображен на картинке. Это нужно для того чтобы Google убедился что вы реальный пользователь, а не программа, которая регистрирует аккаунты в автоматическом режиме.

После ввода текста с картинки регистрация в Плей Маркет будет закончена. Вам прийдется подождать некоторое время пока Google сохранит ваши данные, после чего вы сможете войти в Плей Маркет.
Использование смартфона, предполагает не только совершение звонков, но и установку необходимых пользователю приложений. О том, как создать аккаунт в Гугл Плей Маркет на Андроид и пойдет речь в нашем материале.
От вас потребуется ввести свои данные, подобрать на английском языке уникальное имя пользователя и придумать надежный пароль. Указав номер мобильного телефона, вы получите дополнительный уровень безопасности и возможность восстановить аккаунт, в том случае если забудете пароль.
После завершения регистрации, вы получаете полный доступ ко всем онлайн службам «Корпорации добра». Адрес электронной почты и созданный пароль ваш смартфон будет использовать для доступа в магазин приложений Google Play.
Аналогичную процедуру можно выполнить и на самом устройстве, работающем под управлением ОС Android. Поможет в этом приведенная ниже пошаговая инструкция.
Некоторое время назад, вы создали учетную запись электронной почты на сервисе Gmail. Воспользуемся этими данными для подключения сервиса Google Play.

Предположим, что устройство на базе Android, вы уже приобрели, а электронной почты Gmail у вас нет. В таком случае, можно пройти процедуру регистрации непосредственно со смартфона или планшета. Все действия до пункта 4, из предыдущего раздела, полностью аналогичны.

Следуя нашим инструкциям, вы только что создали аккаунт Гугл и можете переходить к установке приложений из фирменного магазина Google Play или работе с другими сервисами корпорации.
В заключение
Как видите, создать учетную запись в Гугл Плей Маркет достаточно просто, как с использованием сайта поискового гиганта, так и непосредственно на устройстве Android. Предпочтение можно отдать онлайн регистрации на странице «Корпорации добра», за счет более удобного диалога подбора имени и пароля. Если такая возможность отсутствует, смартфон или планшет на Android способны справится с этой задачей, отняв немного больше вашего времени и внимания.
Google Play — лучшее место для поиска и скачивания официальных приложений на Android. Риск получения вредоносной программы значительно ниже по сравнению с полученными с просторов интернета. Но чтобы начать пользоваться магазином приложений, необходимо зарегистрироваться в Плей Маркете на телефоне.
Для сервисов Google аккаунт общий. Чтобы добавить его в телефон, необходимо следовать пошаговой инструкции:
- Зайти в настройки . Местоположение кнопки может отличаться в зависимости от оболочки производителя, как и названия пунктов меню.
- Найти пункт « Аккаунты »/« Аккаунты и синхронизация ». Появится список учетных записей, имеющихся в телефоне. В нем могут быть какие-то аккаунты, если ранее осуществлялся вход в Facebook или другие сервисы.
- Независимо от наличия учетных записей, вверху находится кнопка « Добавить аккаунт ». В ряде оболочек она располагается внизу. Нужно нажать на нее.
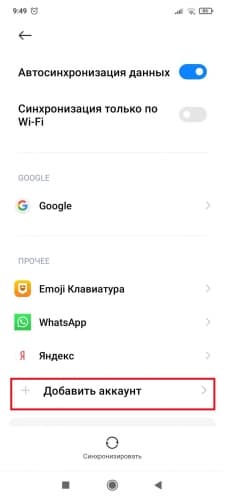
- Появится перечень аккаунтов, доступных для добавления. Следует выбрать Google .
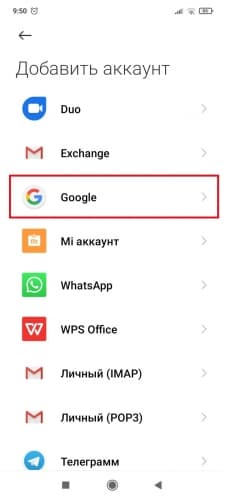
- Смартфон предложит войти в уже существующий профиль. Если прежде человек пользовался Gmail, Hangouts, Google Meet , достаточно просто ввести телефон/адрес электронной почты, пароль, и вход осуществится. Если сервисы Google не использовались, надо нажать на « Создать аккаунт » в левом нижнем углу. В некоторых оболочках может потребоваться сделать выбор из 2-х пунктов: « Для себя » или « Для управления бизнесом ».
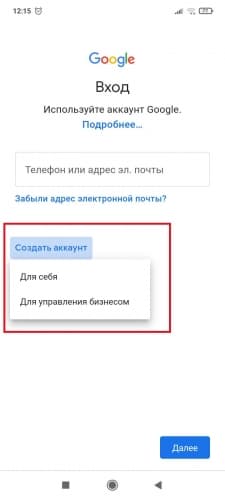
Ввод имени и фамилии
На первом этапе система предложит ввести имя и фамилию. Рекомендуется указать реальные данные о себе. После чего:
- Заполнив информацию (можно на русском или латинице), нажать кнопку « Далее ».
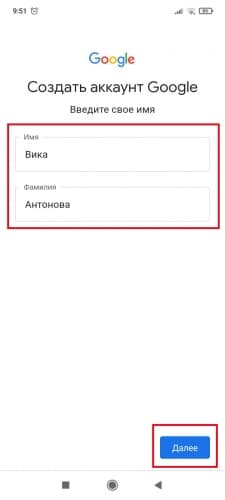
- Указать дату рождения: день, месяц из списка и год. Не разрешается создавать аккаунты Google Play Market лицам, не достигшим 13 лет. Для регистрации профиля, используемого для оплаты с помощью этого сервиса, необходимо быть совершеннолетним.
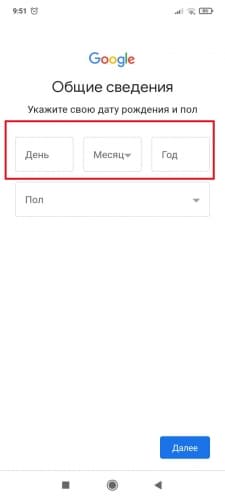
- В поле снизу выбрать из списка пол : женский, мужской, не указан, свой вариант.
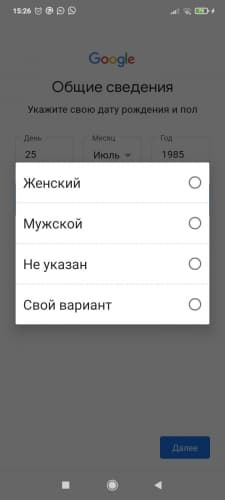
- Пользователем нажимается кнопка « Далее » и осуществляется переход к дальнейшему этапу.
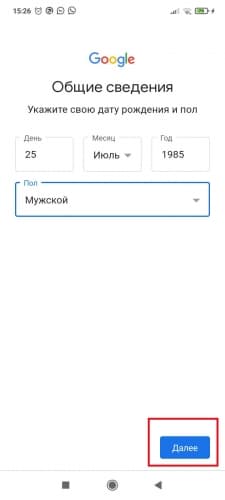
Создание уникального имени пользователя
На этом этапе создается персональный идентификатор, по которому Google будет понимать, в какой аккаунт надо войти. Порядок действий:
- Телефон предложит вписать 2 автоматически сгенерированных варианта из представленных данных. Если они не устраивают, нужно выбрать « Создать собственный адрес Gmail ». Есть и альтернативный вариант – использовать вместо логина номер телефона. Для этого следует выбрать « Использовать номер телефона ».
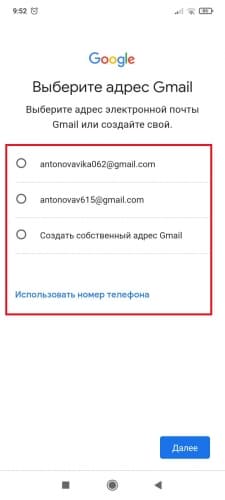
- Может произойти ситуация, когда логин будет занят. В этом случае система предупредит вас.
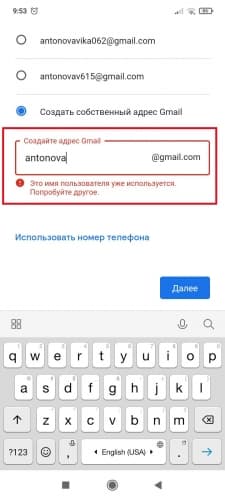
- Перейти к следующему этапу, нажав кнопку « Далее ».
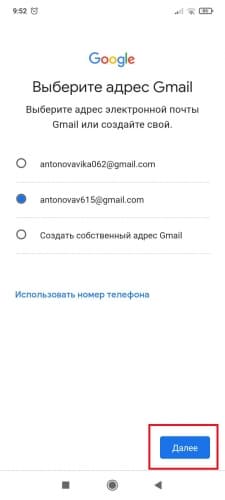
Создание пароля
Важно уделить надежности пароля особое внимание. Требования:
- Минимум 8 знаков.
- Верхний и нижний регистр.
- Символы и цифры.
Например, !AAhjkfh@dsk%hBcDjh. Такой пароль тяжело запомнить, но и злоумышленники не похитят. Даже такой неупорядоченный набор знаков выучить можно, если регулярно его вводить.
Пароль следует ввести в соответствующей графе. Чтобы не ошибиться, воспользуйтесь опцией « Показать пароль » и нажать кнопку « Далее ».
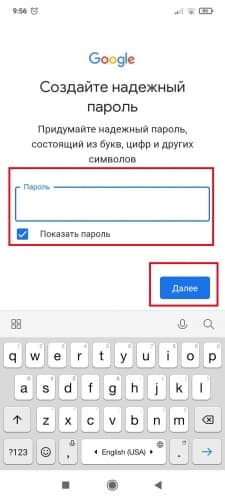
Настройка восстановления пароля
Чтобы не потерять данные аккаунта, необходимо настроить восстановление пароля:
- Добавить номер телефона или адрес электронной почты, куда в случае необходимости вышлют новый код. Для этого в предложенном окне выбрать « Добавить номер ». Если не хотите привязывать к телефону, нажмите « Пропустить ».
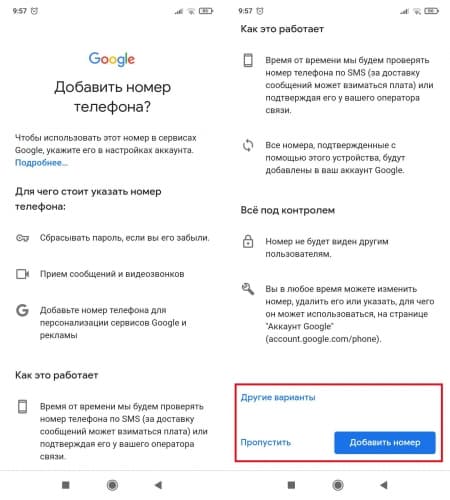
В разделе « Другие варианты » можно настроить цели использования номера и нажать « Готово ».
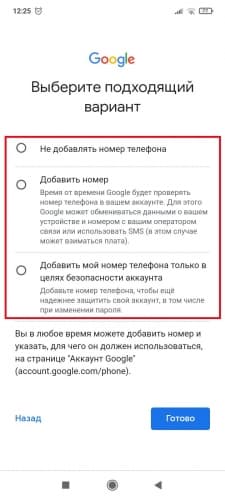
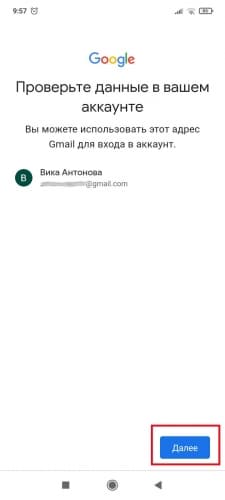
- Подтвердить согласие с политикой конфиденциальности нажатием « Принимаю ».
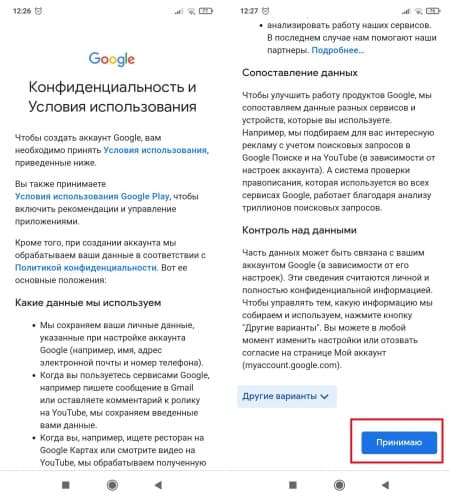
Есть возможность дополнительно настроить политику, воспользовавшися опцией « Другие варианты ». Вам предложат сделать настройку сохранения истории приложений и веб-поиска, персонализации рекламы и истории YouTube. Выставление галочки напротив « Отправлять мне время от времени напоминания об этих настройках » активирует функцию уведомления.
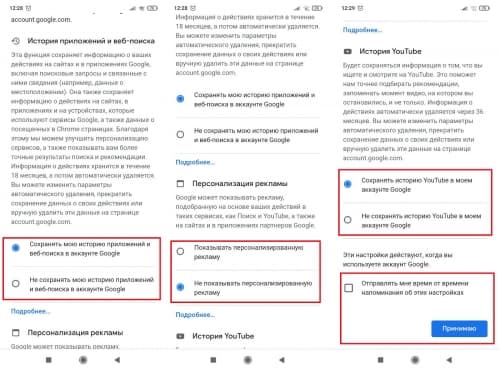
- Создание аккаунта завершено. Его можно увидеть в списке аккаунтов Google .
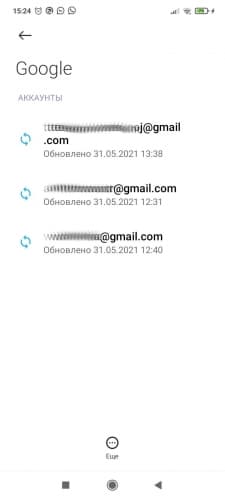
Привязка банковской карты
Привязать банковскую карту к Google Play необходимо, чтобы стало возможным оплачивать покупки в магазине приложений. Для ее добавления в устройство Android следует:
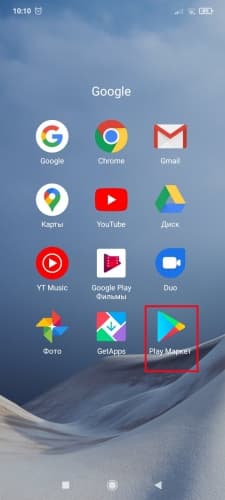
- Нажать на иконку аккаунта , находящуюся в верхнем правом углу.
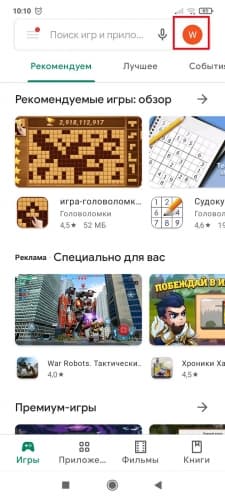
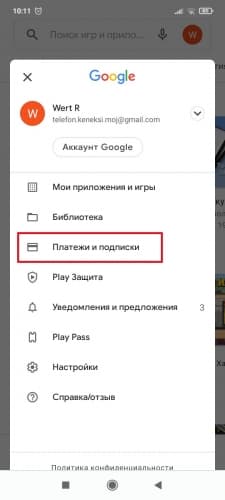
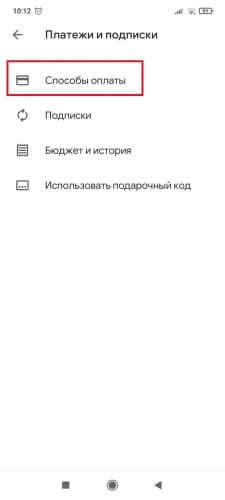
- Выбрать подходящий раздел со способами оплаты. После этого метод будет прикреплен к аккаунту Google .
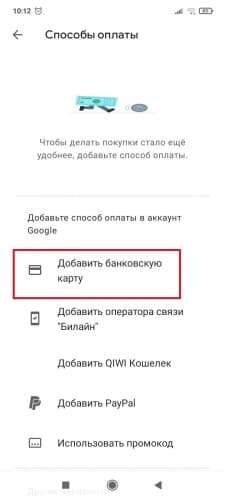
Можно добавить резервный способ платежа, чтобы с его помощью осуществлять подписки. Он используется лишь в случае неудачного списания средств с основного. Для добавления необходимо:
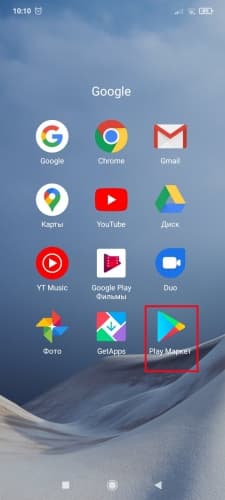
- Нажать на иконку аккаунта , находящуюся в верхнем правом углу.
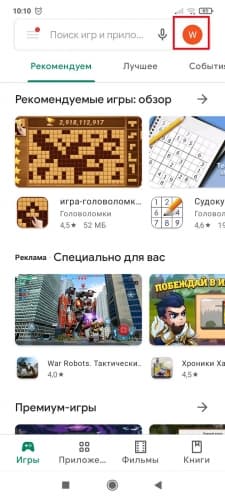
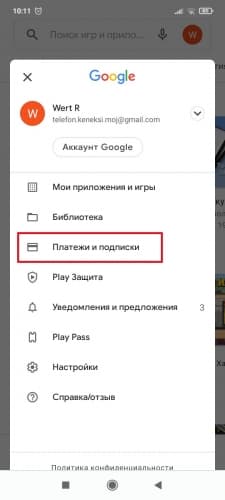
- Перейти в « Подписки » и нажать на подходящую. Выбрать пункт « Настроить ».
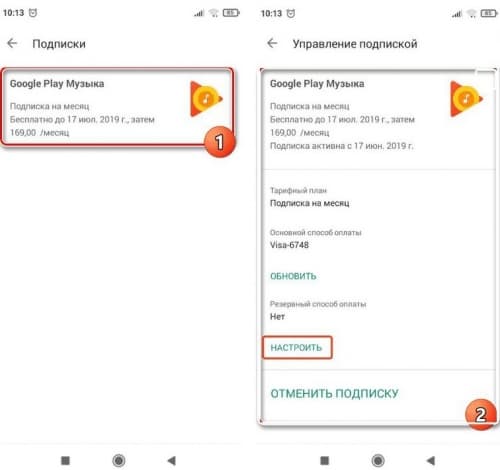
- Перейти в « Обновить способ оплаты » и выбрать требуемый способ оплаты.
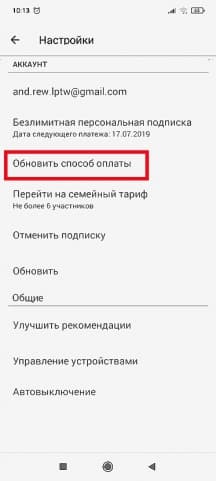
Внимание! Удалить способ оплаты (в том числе, и резервный) возможно в любое время.
Добавление аккаунта на устройство
Для введения данных учетной записи в смартфон:
- Открыть « Аккаунты »/« Аккаунты и синхронизация ».
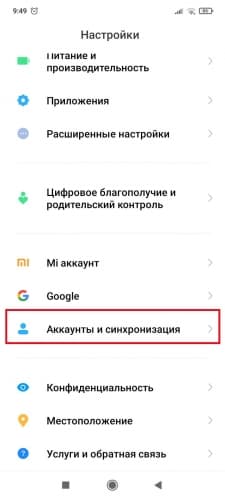
- Добавить учетную запись через соответствующую кнопку « Добавить аккаунт ».
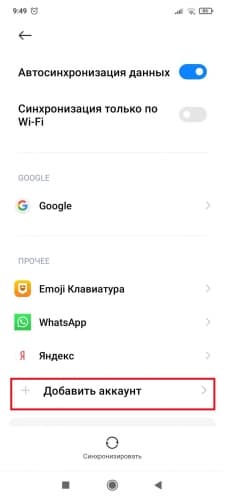
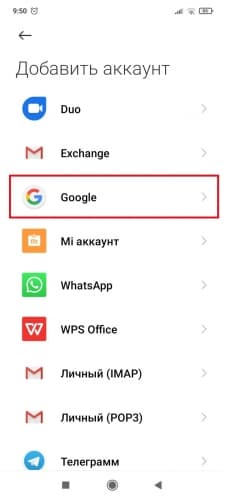
После этого аккаунт будет добавлен на устройство.
Скачивать приложения с Play Market возможно и через компьютер:
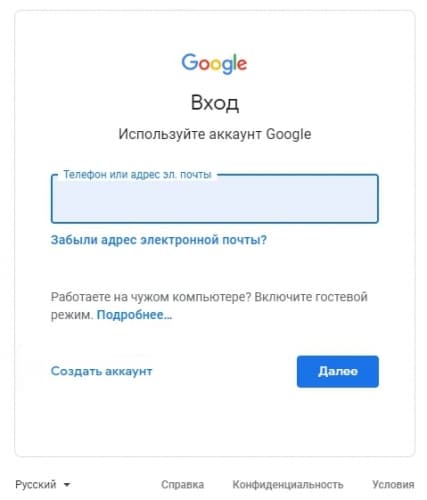
- Можно войти существующим адресом электронной почты Gmail .
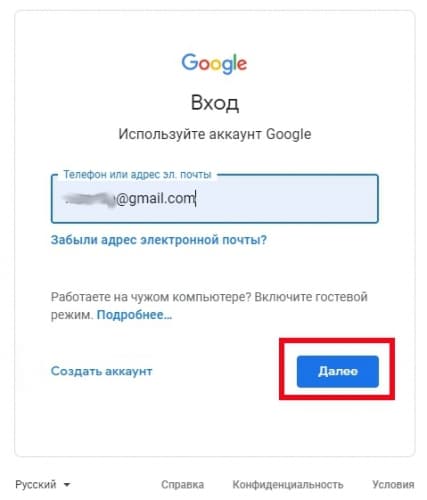
- Создать новый аккаунт, нажав на соответствующую кнопку в левом нижнем углу (если ранее Гугл-аккаунты не использовались на устройстве).
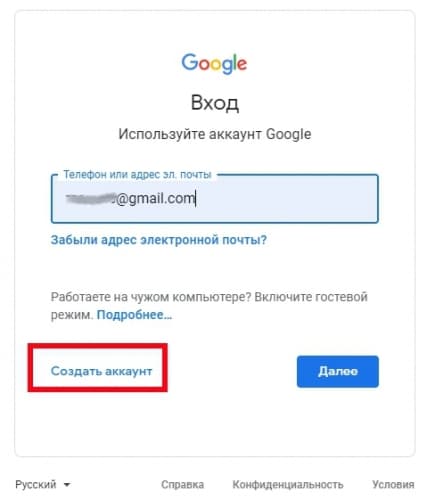
- Если ранее авторизовывались на ПК, для создания аккаунта нужно нажать « Сменить аккаунт » и откроется знакомое окно ввода e-mail и создания аккаунта.
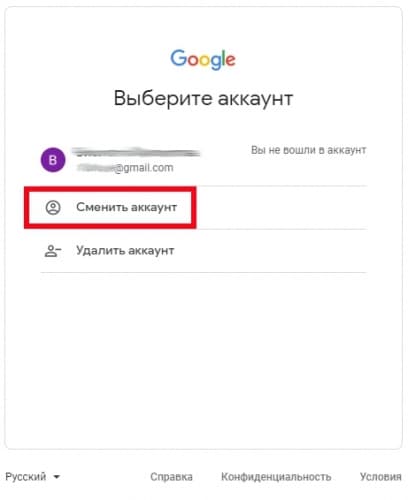
- Системой будет предложено выбрать, для кого создается учетная запись. В большинстве случаев нужно выбрать пункт « Для себя ».
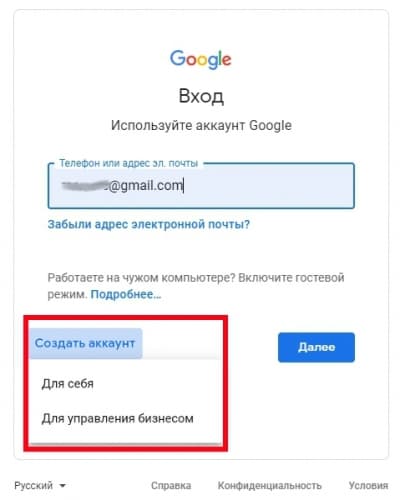
- Последовательность дальнейших шагов аналогична Android . Если после регистрации вход не осуществился автоматически, нужно снова нажать на кнопку « Войти », в правом верхнем углу и ввести имя пользователя.
Теперь можно пользоваться Google Play с компьютера.
Важное условие: чтобы приложения загружались на смартфоне после их приобретения или скачивания через компьютерную версию Google Play , необходимо войти в тот же аккаунт с телефона.

Все мобильные устройства, работающие под управлением операционной системы Android, требуют наличия учетной записи Google.
Формально, можно обойтись и без него, но в таком случае львиная доля возможностей смартфона или планшета будет недоступна. И самое важно — не получится скачать приложения простым способом и автоматически их обновлять.
Все это приводит к тому, что простой вопрос “Как создать аккаунт в Плей Маркете” интересует большинство новых пользователей.
Чаще всего тем, как создать аккаунт для Плей Маркета задаются именно новички, которые еще не имели опыта работы с Андроидом. В преимущественном большинстве случаев новый аккаунт создается через мобильное устройство, так как нужен именно для него.
Перед тем, как приступить к созданию учетной записи, нужно убедиться в наличии работающего интернет-соединения. Это может быть мобильный интернет или подключение к домашней беспроводной сети.
Во время регистрации на Андроид не будет потребляться много трафика, но при условии, что вы не начнете сразу же качать приложения.
Зарегистрировавшись в Google через Плеймаркет, произойдет автоматическая авторизация в приложении. Теперь можно скачивать всевозможные программы, книги, музыку, фильмы и многое другое.
Как создать аккаунт Play Market с компьютера
Создание учетной записи Google через компьютер почти ничем не отличается от такого же процесса на Андроиде. Разве что регистрация на компьютере проще из-за того, что этапов меньше.
Ну а шагов меньше из-за больших дисплеев ПК и ноутбуков, а значит, что в каждом окне умещается больше полей и пунктов для заполнения.
Обычно регистрация через компьютер нужна в случае, если на смартфоне или планшете она не получается по каким-либо причинам. Также она проводится если на компьютере играют в Android-игры используя стороннее программное обеспечение, например, Bluestacks.
Как сменить аккаунт в Гугл Плей Маркет
Как сменить аккаунт пошагово:
Теперь можно переключаться между всеми привязанными учетными записями в любом приложении, которое поддерживает Google-профили. В том числе и в Play Market. Ну а второй профиль создается по той же инструкции, как и в описании того, как создать аккаунт в Плей Маркете.
В этой инструкции мы пошагово покажем как создать аккаунт разработчика, оплатить подписку в Google Play и загрузить приложение, а также распишем требования к тексту, описанию и изображениям. В другой статье мы написали подробную инструкцию по публикации приложения в App Store.
Создание аккаунта
Для того, чтобы опубликовать приложение в Google Play, нужен аккаунт разработчика. Создать его можно с помощью стандартного аккаунта Google.
Если у вас нет стандартного аккаунта гугл, то создать его можно по ссылке .
Далее по ссылке можно завести аккаунт разработчика.
Необходимая часть процесса — внесение разовой оплаты за соглашение разработчика в размере 25$.
После оплаты нужно будет заполнить данные для аккаунта разработчика и завершить регистрацию. После оплаты нужно будет заполнить данные для аккаунта разработчика и завершить регистрацию.Пользовательское соглашение
Основные положения из Соглашения Google Play о распространении программных продуктов о которых вы должны знать:
- вы полностью отвечаете за ваш продукт и поставляемый в нём контент;
- вы обязуетесь отвечать на вопросы пользователей в течении трёх рабочих дней и на «срочные вопросы согласно определению Google» в течении 24 часов;
- обязуетесь сохранять конфиденциальность и безопасность пользовательских данных;
- вы не пытаетесь обманывать, причинять какой-либо вред или вводить в заблуждение пользователя и компанию Google;
- вы не распространяете запрещённый контент. Все Продукты, распространяемые через Google Play, должны соответствовать Правилам программы для разработчиков;
- вы разрешаете Google возвращать покупателю полную стоимость Продукта или транзакции внутри приложения от вашего имени, если покупатель запрашивает возврат средств в любой момент после покупки. Удаление продукта не освобождает вас от ответственности перед какого-либо рода выплатами;
- в целом, Google снимает с себя любую ответственность, связанную с вашим продуктом
Подготовка маркетинговых материалов
К маркетинговым материалам существуют следующие требования:
- требования стора. Эти требования монументальны и редко подвержены изменениям, к ним есть четкие описания;
- требования, которые возникают из задач проекта: что более актуально для ЦА этого приложения, какой маркетинг у проекта и т.д. Иногда важно, как это видит клиент: некоторые клиенты готовы использовать простые скриншоты и несложные тексты, другие заказчики постоянно меняют своЁ мнение о скриншотах/текстах, и с этим нужно работать.
Для срочных релизов или проверки MVP допускается минимум — сделать маркетинговые материалы, соответствующие требованиям магазина. В других проектах необходимо сделать так, чтобы маркетинговые материалы были максимальным вкладом в успех проекта.
Требования стора к тексту
Требования у Google Play к ним следующие:
- название приложения: не более 30 символов;
- короткое описание: не более 80 символов;
- короткое описание: не более 80 символов;
- полное описание не более 4000 символов.
Основное отличие краткого описания от полного в том, что полное доступно на декстопе, а короткое создаётся для мобильных устройств.
Посмотреть полные требования Google Play к тексту и его особенностях можно здесь (Как создать и настроить страницу приложения в Google Play → СВедения о продукте).
Рекомендуем прочитать хорошую статью на тему “Как создать идеальное описание приложения для App Store и Google Play”
Количество скриншотов
Максимальное количество загружаемых скриншотов — восемь штук, а минимальное — два. Сколько скриншотов загружать — вопрос сложный. Все зависит от того, что вам важно показать для пользователя. Иногда можно обойтись и двум мы же рекомендуем сделать не менее 3 скриншотов.
Требования стора к скриншотам
- формат JPEG или 24-битный PNG (без альфа-канала);
- не менее 320 пикселей;
- не более 3840 пикселей;
- соотношение сторон не должно превышать 2:1.
Требования Google Play к скриншотам доступны по ссылке .
Советы по выбору скриншотов
Основная цель скриншотов — дать пользователю сходу понять, о чём ваше приложение. Поэтому первый скриншот должен быть максимально информативным и наиболее привлекательным. Остальные скриншоты показывают различные функциональные особенности приложения.
Полезная статья с рекомендациями по работе с скриншотами для Google Play и App Store. Очень много полезной информации.
Иконка
Иконка — небольшое изображение, идентифицирующее наше приложение среди остальных. Если у вас есть какой-нибудь логотип, то его можно использовать иконкой.
Требования стора к иконке
- 32-битный PNG (с альфа-каналом) мы делаем всегда без альфа-канала;
- размеры: 512 х 512 пикселей;
- максимальный размер файла: 1024 КБ
Как сделать иконку правильной с точки зрения дизайна читаем тут
Проморолик
Это важная часть маркетинговой компании, т.к позволяет наиболее выгодно презентовать приложение для пользователя. Добавление ролика само по себе опционально, но если мы заботимся о клиенте и пользователях и у нас есть время и бюджет, то это лучше сделать.
Требования стора к проморолику
Требования Google Play:
- указывайте URL отдельного видео на YouTube, а не плейлиста или канала;
- не используйте видео с возрастным ограничением в качестве проморолика;
- используйте полную ссылку на видео YouTube вместо сокращенной:
Советы по созданию видео
Видео должны быть короткими (от 30 секунд до 2 минут) и демонстрировать самые привлекательные функции приложения. На устройстве с Android 4.4 или более поздней версии можно записать видео с устройства с помощью команды оболочки ADB screenrecord.
Советы по созданию видео
На картинке для раздела «Рекомендуемые» можно продемонстрировать потенциальным пользователям графические возможности приложения. Это изображение необходимо, чтобы показывать приложение на разных страницах Google Play.
Требования Google Play к баннерам:
- JPEG или 24-битный PNG (без альфа-канала);
- 1024х500 пикселей.
Советы
- не размещайте важную информацию по краям, особенно в нижней трети рамки.
- логотип лучше размещать по центру, выровняв по горизонтали и вертикали.
- для текста используйте крупный шрифт.
- помните, что картинка может быть показана отдельно, без значка приложения.
Возрастные ограничения
Система возрастных ограничений для игр и приложений учитывает особенности законодательства и культуры отдельных стран. Это позволяет разработчикам более точно определять ограничения для контента и распространять приложения среди той аудитории, для которой они предназначены.
Чтобы установить возрастное ограничение, войдите в Google Play Developer Console и заполните специальную анкету для каждого из своих приложений. Программы, которым не присвоен рейтинг, могут быть заблокированы для отдельных пользователей или стран.
Вы обязаны заполнять анкеты для установления возрастных ограничений и соблюдать рекомендации по оценке контента. Приложения, которым не присвоено ограничение, могут быть удалены из Google Play.
Внимание! В анкете давайте правдивые и максимально точные ответы, иначе приложение может быть удалено или заблокировано.
Заполнение анкеты
- Войдите в Google Play Developer Console.
- Выберите приложение.
- В меню слева нажмите Возрастные ограничения.
- Прочитайте информацию об анкете и введите свой адрес электронной почты. По этому адресу представители IARC смогут связаться с вами.
- Нажмите Продолжить.
- Выберите категорию.
- Заполните анкету. Если вы указали ответы на все вопросы в разделе и хотите изменить один из них, нажмите Изменить. Чтобы закончить заполнение анкеты позже, нажмите Сохранить проект. Для каждого приложения доступен только один черновик.
- Нажмите Определить возрастное ограничение.
- Выберите Установить возрастное ограничение на странице с общей информацией об ограничениях.
После этого вы можете просмотреть возрастные ограничения и анкеты на странице Возрастные ограничения. Если вы хотите повторно заполнить анкету для приложения, нажмите Новый опрос на странице Возрастные ограничения.
Технические требования к apk-файлу
- Размер apk-файла не должен превышать более 100 Мб (и 50 Мб для Android 2.2 и ниже, или для Play Market 5.2 и ниже, но давайте уже про них забудем).
Бывает, что ваше приложение работает на статическом контенте (не делайте так) или является игрой и его размер больше 100 Мб. Такое приложение можно разбиться на части: основная —
до 100 Мб и несколько дополнительных APK Expansion Files до 2 Гб каждый; - apk-файл не должен быть debuggable;
- apk-файл должен быть подписан файлом цифровой подписи (см. Обеспечение сборки наличием цифровой подписи).
Обеспечение сборки наличием цифровой подписи
Цифровая подпись необходима для того, чтобы Google Play мог идентифицировать разработчика, и в дальнейшем только этот разработчик мог обновлять/изменять приложение. К тому же, на цифровую подпись завязаны множество сервисов, таких как Facebook SDK, Vk SDK и большинство Google сервисов.
Цифровая подпись помещается в хранилище ключей (файл с расширением .keystore или .jks ). К хранилищу обязаны прилагаться:
- store password — пароль к хранилищу ключей;
- key alias — название ключа в хранилище;
- key password — пароль к ключу.
Мы считаем этот раздел важным. Из своего опыта мы вынесли грустный урок, что заказчики, особенно те, кто заказывает приложения у аутсорсеров или фрилансеров, по незнанию уделяют мало внимания такой важной вещи, как цифровая подпись приложения. Поэтому менеджер должен взять на себя обязательства и убедиться, что приложение подписано и ключ вместе с сопровождающими его паролями не был забыт, не был утерян или не попал не в те руки после публикации.
Внимание! Хранилище ключей должно находиться в надежном месте. Если вы потеряете доступ к хранилищу или пароли к нему, то назад пути нет. И даже Google ничем не поможет. Вам придётся опубликовать приложение с новым названием пакета и новым ключом. Кроме того, потребуется обновить описание исходного приложения и закрыть к нему общий доступ. Потеря файла или паролей обернётся для вашего приложения полной трагедией: пользователям придётся удалять текущую версию и скачивать из Google Play новую, а вы потеряете статистику, скачивания, аудиторию и многое другое, ради чего вы столько трудились. В общем, малоприятное событие. (см. п. « Подпись для приложения »)
Хорошей практикой считается подписывать группу своих приложений одной и той же цифровой подписью. Во-первых вы не запутаетесь в них, а во-вторых вы получаете ряд приятных бонусов. Например можно организовать безопасное общение между своими приложениями через Intent, кастомный <user-permission> и его свойство android:protectionLevel=«signature». Но это уже должен знать разработчик.
Настройка оплаты за пользование приложением
Иногда планируется продавать контент в приложении, либо делать само приложение платным. Начать следует с того, что в своем аккаунте разработчика после загрузки приложения вы можете выбрать тип приложения: платное или бесплатное.
Смена типа приложения
Вы можете сделать платное приложение бесплатным без повторной выкладке приложения в стор. Но для того, чтобы сделать бесплатное приложение платным, вам нужно будет выкладывать приложение в стор с новым названием пакета и указанием цены.
Привязка к Merchant Center
Чтобы указать цену на приложение, вам потребуется привязать свой аккаунт разработчика к Google Payments Merchant Center. Это необходимо для того, чтобы указать налоговые ставки.
Важно: привязку аккаунта к Merchant Center можно произвести только один раз, обратите на это внимание. Если допущена ошибка при привязке Google Payments Merchant Center, то придётся отдавать 25$ за создание нового аккаунта разработчика.
→ Шаги по созданию аккаунта описаны здесь .
После того, как вы произвели привязку, необходимо указать налог с продаж для региона. На сегодняшний день у нас нет опыта в подобных операциях, поэтому желательно будет проконсультироваться с кем-нибудь, кто его имеет. Как указать налог с продаж для региона, указано по ссылке .
Особенности работы с налогами в некоторых странах
В случае, если клиент российский, все проще и сложнее одновременно, т.к для клиентов из Аргентины, России, Тайваня, Индии налоговые вычеты осуществляются самостоятельно. Таким образом, мы должны зарегистрироваться как индивидуальный предприниматель и платить налоги с продажи приложения самостоятельно. Исходя из этого, мы включаем в цену приложения ВСЕ налоги, которые впоследствии будем выплачивать сами. Google не будет производить НИКАКИХ отчислений с продажи.
Отчисления Google не производит, но осуществляет операционный сбор в виде 30% с чистой цены. Чистая цена — цена за вычетом всех налоговых сборов.
Пример
Предположим, что цена приложения равна 100 японским иенам, а НДС составляет 20%.
Разработчик перечисляет в соответствующие органы НДС в размере 17 японских иен.
Формула: Цена приложения — (цена приложения * 1/(1 + налоговая ставка))
100 яп. иен — (100 яп. иен * 1/1,2) = 17 яп. иен
Доход разработчика после уплаты операционного сбора в размере 30% и НДС: 58 японских иен.
Формула: цена без НДС * 70%
83 яп. иены * 0,7 = 58 яп. иен
Больше информации о налоговых сборах и правилах Google Play доступны по ссылке .
После того, как вы зарегистрировали аккаунт и указали информацию о налоговых сборах, можно указать цену на приложение, удостоверившись, что цена попадает в диапазон цен, установленный для вашей страны. Все диапазоны есть здесь .
Цена приложения и валюты
Цена на приложение устанавливается в местной валюте. Для того, чтобы посмотреть цену на приложение, необходимо:
- На странице Цены и распространение укажите нужные страны или установите флажок «Выбрать все».
- Посмотреть цену для каждой страны в соответствующем столбце:
— цены для разных стран рассчитываются по текущему обменному курсу с учетом местной специфики ценообразования.
— если местная валюта не поддерживается, для страны действует цена в вашей валюте по умолчанию.
Как владелец приложения мы вправе выставлять цены для каждой страны в соответствии с нашими прихотями. Для этого нужно:
- рядом с нужной страной нажмите Изменить;
- введите цену;
- нажмите Применить.
Обновление цен
Важно: если клиент планирует зарабатывать на приложении как основном источнике дохода, стоит сказать ему о необходимости обновлять цены на приложение в соответствие с курсом валют. Для этого необходимо выставить флажки рядом с нужными странами и нажать Обновить курсы валют на экране «Цены и ценообразование».
Настройка альфа- и бета-тестирования
Альфа- и бета-тестирование позволяет опробовать ваше приложение на узком круге пользователей. Существует открытое и закрытое тестирование. В обоих случаях тестовая группа пользователей не сможет оставлять публичные отзывы в Google Play — только личные, которые не являются общедоступными. В любом случае полезно предложить им дополнительный общий канал для обратной связи. Стоит отметить, что неважно, публикуете вы приложение впервые, обновляете существующее или меняете его описание, изменения будут доступны в Google Play не мгновенно, а только через пару часов.
Подробнее можно посмотреть тут .
Поэтапное внедрение обновлений
Обновления приложений можно внедрять поэтапно, начав с небольшой части пользователей, которая указывается в процентах, и постепенно увеличивая их количество. Поэтапное внедрение доступно только для обновлений приложения, а не для его первоначальной версии. Выбор пользователей происходит абсолютно случайным образом и вы никак не можете указать какие-либо параметры выбора. Также вы не можете откатить версию приложения у пользователей, которые уже установили обновление.
Крайне рекомендуем не пренебрегать и пользоваться данной возможностью. Для внедрения можно воспользоваться шагами в 10, 25, 50, 75 и 100% и растягивать в соответствии с длиной спринта.
Подробнее можно посмотреть тут .
Поэтапное внедрение обновлений
Если вы готовы опубликовать версию, сделайте следующее:
Более подробно читайте о публикации здесь .
Полезные ссылки
- Центр правил разработчиков
- Соглашение Google Play о распространении программных продуктов
- Возрастные ограничения для игр и приложений
- Загрузка приложений
- Графические объекты, скриншоты и видео
- Публикация приложения
- Поэтапное внедрение версии
- Пример создания описания приложения
- Как провести альфа- и бета-тестировании
Политика обработки персональных данных
Для чего нужна политика обработки персональных данных?
Если в вашем приложении есть любая форма сбора данных — обратной связи, подписки на рассылку, регистрации или личный кабинет, это считается обработкой персональных данных. В этом случае вы обязаны получить согласие на обработку персональных данных и разместить ссылку на вашу политику в отношении обработки персональных данных, чтобы человек мог с ней ознакомиться, согласиться и только после этого сообщить вам свои данные.
Создайте образец документа с помощью конструктора , при необходимости скорректируйте, разместите текст на отдельной странице сайта и в форме приема данных поставьте ссылку на эту страницу.
Читайте также:


