Eset как настроить правила для каждого приложения
После того, как вы установили антивирус NOD32, его нужно настроить. Правильная настройка позволит вам выжать максимум пользы от антивируса, и понять как он работает. В антивирусе настроек много, и вы можете отрегулировать любую его работу, но в этом руководстве мы рассмотрим самые важные, на наш взгляд, аспекты настройки.
Оглавление
Шаг 1. Основные настройки
Откройте диалоговое окно расширенных настроек НОД32. Для этого в главном окне антивируса выберите пункт Настройка:

Затем кликните на Расширенные параметры:

Переходим во вкладку Защита файловой системы в режиме реального времени и выбираем опцию Параметры THREATSENSE:

Выставляем параметры, как указано на скриншоте ниже:

Далее переходим во вкладку Сканирование компьютера по требованию и кликаем на Параметры THREATSENSE:

Устанавливаем параметры, как на скриншоте:

Во вкладке Сканирование при запуске выставляем Тщательную очистку:

Нажимаем кнопку OK для сохранения всех изменений.
Шаг 2. Исключения
Для добавления приложения в исключения вам необходимо открыть меню Настройка → Расширенные параметры → Защита от вирусов → Исключения → Изменить:

В появившемся окне жмем кнопку Добавить:

В новом окне выбираем опцию Исключать для путей и указываем путь к папке или файлу, который вы хотите добавить в исключения. В нашем случае это будет K-Lite Codec Pack:

В окне Исключения появится новая строчка:

Шаг 3. Модуль HIPS и настройка правил
Перейдите в раздел HIPS. Это сложный модуль антивируса, который требует серьезного подхода, но с другой стороны дает гибкость и новые возможности. С помощью этого модуля можно запретить добавление программа в автозагрузку, запретить изменение тех или иных приложений и т.д.
В разделе HIPS кликаем на кнопку Изменить напротив пункта Правила:

В открывшемся окне жмем Добавить:

В окне Расширенные параметры мы создадим правило для Автозагрузки. Выставляем значения, как на скриншоте:

Оставляем новое окно пустым и жмем Далее:

Ничего не трогаем и снова нажимаем Далее:

Еще раз кликаем на Далее:



В окне с опциями Реестра выставляем Изменить параметры запуска:

В новом окне жмем Готово:

Новое правило появится в списке Исключений:

Теперь ни одна программа не сможет записаться в автозагрузку при старте Windows без вашего разрешения (а часто программы как раз это и делают, увеличивая время включения компьютера)
Находясь в разделе HIPS, нажмите на кнопку F1, чтобы получить подробную справку по этому модулю и изучить другие его возможности.
Шаг 4. Сетевые настройки
Откройте раздел Интернет и электронная почта:

В пунктах Почтовые клиенты и Интеграция с почтовым клиентом настройте правила проверки электронной почты на вирусы:


Шаг 5. Управление URL-адресами
Откройте разделы Интернет и электронная почта → Защита доступа в интернет → Управление URL-адресами → Список адресов → Изменить:

Тут можно гибко контролировать доступ к сайтам. Например, вы можете запретить все сайты, кроме тех, что указаны в списке. Или, наоборот, заблокировать только указанные в списке сайты. Каждый список существует по отдельности и не зависит от других, так что вы можете комбинировать разные методы.
Для добавления сайтов используйте кнопку Добавить:

Если вы настроите все так как показано на скриншотах ниже, то в социальную сеть Вконтакте никто не сможет зайти:





Таким же образом вы можете запретить доступ к любому сайту. Использование специальных символов «*» и «?» дает возможность более гибкой настройки.
Остальные настройки мы рассматривать не будем, но вы можете взглянуть на них более детально сами, а также воспользоваться справочной системой.
В разделе настройки правил можно просмотреть все правила, которые применяются к трафику, создаваемому отдельными приложениями в пределах доверенных зон и сети Интернет. По умолчанию правила добавляются автоматически в соответствии с реакцией пользователя на новое подключение. Для получения дополнительных сведений о приложении щелкните по его названию. Данные отобразятся в нижней части окна.
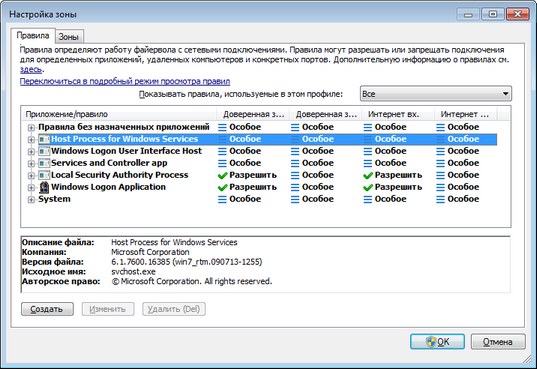
В начале каждой строки, соответствующей правилу, расположена кнопка, позволяющая свернуть или развернуть (+/-) информационное поле. Для получения дополнительной информации о правиле щелкните название приложения в столбце Приложение/правило . Данные отобразятся в нижней части окна. Для изменения режима представления служит контекстное меню. Оно также используется для добавления, изменения и удаления правил.
Доверенная зона вх./исх. : действия, которые относятся к входящим или исходящим подключениям в пределах доверенной зоны.
Интернет вх./исх. : действия, связанные с входящими или исходящими подключениями к Интернету.
Для каждого типа (направления) соединения можно использовать следующие действия.
| · | Разрешить : разрешить соединения. |
| · | Запросить : пользователю будет предложено разрешить или запретить соединение при каждой новой попытке установить его. |
| · | Запретить : запретить соединения. |
| · | Особое : невозможно классифицировать другими действиями. Например, если IP-адрес или порт разрешены в персональном файерволе, невозможно точно классифицировать, разрешены ли входящие или исходящие подключения соответствующего приложения. |
При установке нового приложения, которое обращается к сети, или при изменении параметров существующего подключения (адрес удаленного компьютера, номер порта и т. п.) нужно создавать новое правило. Чтобы изменить существующее правило, перейдите на вкладку Правила и нажмите кнопку Изменить .

В разделе настройки правил можно просмотреть все правила, которые применяются к трафику, создаваемому
отдельными приложениями в пределах доверенных зон и сети Интернет. По умолчанию правила добавляются
автоматически в соответствии с реакцией пользователя на новое подключение. Для получения
дополнительных сведений о приложении щелкните по его названию. Данные отобразятся в нижней части
окна.
В начале каждой строки, соответствующей правилу, расположена кнопка, позволяющая свернуть или
развернуть (+/-) информационное поле. Для получения дополнительной информации о правиле щелкните
название приложения в столбце Приложение/правило. Данные отобразятся в нижней части окна. Для
изменения режима представления служит контекстное меню. Оно также используется для добавления,
изменения и удаления правил.
Доверенная зона вх./исх.: действия, которые относятся к входящим или исходящим подключениям в
пределах доверенной зоны.
Интернет вх./исх.: действия, связанные с входящими или исходящими подключениями к Интернету.
Для каждого типа (направления) соединения можно использовать следующие действия.
Разрешить: разрешить соединения.
Запросить: пользователю будет предложено разрешить или запретить соединение при каждой новой
попытке установить его.
Запретить: запретить соединения.
Особое: невозможно классифицировать другими действиями. Например, если IP-адрес или порт
разрешены в персональном файерволе, невозможно точно классифицировать, разрешены ли входящие или
исходящие подключения соответствующего приложения.
При установке нового приложения, которое обращается к сети, или при изменении параметров
существующего подключения (адрес удаленного компьютера, номер порта и т. п.) нужно создавать новое
правило. Чтобы изменить существующее правило, перейдите на вкладку Правила и нажмите кнопку
Изменить.
Комплексный антивирус ESET NOD32 Internet Security имеет множество разнообразных модулей для защиты компьютера от всевозможных вирусов, хакерских атак и вредоносных приложений. Давайте пройдемся по настройкам и настроим антивирус на максимальную защиту.

Сегодня мы рассмотрим настройки комплексного антивируса ESET NOD32 Internet Security, попробуем выжать максимум защиты и обеспечить ещё больше безопасности.
Настройка ESET NOD32 Internet Security во время установки
При инсталляции продукта не забывайте активировать защитные функции "ESET LiveGrid" и систему "Обнаружения потенциально нежелательных приложений". Это поможет снизить риски заражения системы.

Если при установке антивируса этого не сделано, перейдите в "Настройка" и зайдите в "Дополнительные настройки".

Найдите меню "Облачная защита" и включите данные опции.

После чего, пройдите в раздел "Модуль обнаружения" и активируйте все параметры на "Агрессивный".

Настройка параметров ESET NOD32 Internet Security на максимальную защиту
Зайдите в раздел под названием "Процессы сканирования вредоносных программ" разверните "Параметры ThreatSense" и включите "Почтовые файлы" да "Архивы".

Разверните "Защита документов" и активируйте её.

Зайдите в настройки "Системы HIPS" сверните "Основные" и в "Дополнительных настройках" активируйте "Регистрировать все заблокированные операции" и "Сообщать об изменениях приложений, загружаемых при запуске системы".

Пройдите в раздел "Контроль устройств" и переведите переключатель в активное положение, нажмите кнопку "OK" и перезагрузите компьютер.

Это обеспечит автоматическое управление таких устройств как USB-накопитель, Bluetooth или переносной жесткий диск. Позволит создавать правила и предотвращать к ним доступ.
Таким образом, можно значительно повысить безопасность компьютера используя комплексный антивирус ESET NOD32 Internet Security.
Небольшая рекомендация . Несмотря на установленный антивирус и максимальные настройки. Советуем выполнять проверку компьютера антивирусными сканерами примерно раз в неделю. Это позволит выявить и устранить проникшего вредоносна, в случае промаха основного защитника системы.
Читайте также:


