Dinoraptzor org приложение не найдено
Большинству приложений безопасности трудно обнаружить и устранить эту угрозу из-за того, что они меняют местоположение и имя. Это влияет на нормальное функционирование компьютера и ограничивает выполнение обычных задач как в сети, так и в автономном режиме. Он также удаляет другие вредоносные программы, такие как трояны, черви, руткиты, бэкдор и другие, которые влияют на общую производительность компьютера. Чтобы избежать подобных неприятностей, рекомендуется выбрать Spyhunter Anti-malware. Это помогает вам искать все зараженные предметы и уничтожает навсегда.
Существует несколько нелегальных и неэтичных методов, которые хакеры выбирают для введения вашего ПК. Некоторые общие, как указано ниже:
- Он атакует ваш компьютер с помощью спама или нежелательных вложений электронной почты
- Условно-бесплатная или бесплатная загрузка игр, фильмов, видеокодеков и т. Д.
- Использование зараженного устройства хранения, такого как флешка, CD / DVD, жесткий диск и т. Д.
- Посещение взрослых или небезопасных веб-сайтов

- Прежде всего перезагрузите компьютер в безопасном режиме. Убедитесь, что вы постоянно нажмите клавишу F8 при загрузке системы и выберите пункт «Безопасный режим». Таким образом, ваш компьютер будет работать только необходимые запуска служб и исключает все ненужные тяжелый процесс.


- Откройте «Run» вариант и введите команду regedit для открытия редактора реестра. Ищите поврежденные и вредоносные записи и удалить каждый из них тщательно.


Для Windows XP:
На сначала нажмите кнопку Пуск и затем перейдите к меню и выберите Панель управления
Следующий выберите Установка и удаление программ
Затем найти связанные файлы и нажмите Удалить кнопку
Для Windows 7/Vista
На сначала нажмите кнопку Пуск и выберите Панель управления
Затем выберите программы и компоненты, а затем выберите удалить параметр программы
Поиск зараженных предметов, связанных с этой угрозой, гадкие
Наконец, нажмите на удалить кнопку
Для Windows 8/8.1
Сначала щелкните правой кнопкой мыши на левом углу рабочего экрана
Далее выберите для параметра панели управления
Нажмите на удалить параметр программы в разделе программы и компоненты
Узнайте все инфекционные предметы, связанные с этой угрозой
Наконец, нажмите на кнопку Удалить

Шаг 2: Custom Scan: это специальная функция, которая используется, если вы хотите сканировать определенной части компьютера, такие как сканирование руткитов, файлы браузера, системной памяти и особый раздел жесткого диска и так далее. Это как быстрое сканирование, которое экономит время и является столь же эффективным, как полное сканирование.

Шаг 3: Защита системы: Эта функция является все в одной безопасности функции для управления процессом, управления Active X, раздел реестра и так далее. Он блокирует все виды вредоносных записей и обеспечивает полную гарантию от нежелательного изменения внутренних параметров.

Шаг 4: Help Desk: Эта функция может прийти активно, когда вы все еще не удовлетворены производительность вашего ПК даже после завершения сканирования. Здесь пользователь может соединиться с удаленной технической службы для заказной помощи в решении конкретных проблем. Системы и пользовательские исправления системы являются ее мощной защиты механизма.

Шаг 5: Сеть караул: это специальная функция для плавного сетевого подключения и защиты от нежелательного изменения и несанкционированного доступа. Он будет защищать параметры DNS и размещение файлов.

Шаг 6: Проверка времени планировщика: Эта функция, как настроить планировщик, который позволяет пользователю сканировать их системы в заданное время, на основе ежедневной, еженедельной или ежемесячной основе.

- Остерегайтесь неизвестные подозрительные ссылки и избегать нажатия на них.
- Не загружайте неизвестных прибыльный freeware, потому что они, как правило, содержат скрытые коды с ними.
- Не получить манипулировать с невероятными предложениями, торговые преимущества, Лаки схем или победитель мошенничества и др.
- Не загружайте подозрительные плагины и дополнения, которые утверждает, предоставляют дополнительные возможности бесплатно, но на самом деле загружает пакеты вредоносного программного обеспечения.
- Отключите все дополнительные программы, которые используются очень меньше, таких как Active X, подозрительные файлы cookie и расширение и др.
- Удалить временные файлы, записи реестра неизвестных, печенье и др. на регулярные промежутки времени.
Шаг 1. Сначала вам нужно щелкнуть по загрузке, чтобы установить MacBooster

Шаг 2. Теперь вам нужно перетащить файл установщика в папку приложения, чтобы установить эту программу

Шаг 4: Наконец, нажмите «Fix», чтобы завершить процесс и устранить вредоносные угрозы на Mac.
Подцепил вирусную рекламу: при использовании браузеров вставляет рекламные окна с подписями "ADS by Block and Surf" закрывающие текст и самостоятельно открывает новые окна c рекламой при нажатии на смысловые ссылки в браузерах. Часть файлов этой программы я поудалял, но видимо они регенирируются самостоятельно.
Помогите избавиться от этой гадости. Требуемые отчеты прикладываю:
Прикрепленные файлы:
- IDEA-PC_vv_200215_133933.zip4,5Мб 2 Скачано раз
- IDEA-PC_vv_200215_135321.zip4,72Мб 1 Скачано раз
1. Если Вы подозреваете у себя на компьютере вирусную активность и хотите получить помощь в этом разделе,
Вам необходимо кроме описания проблемы приложить к письму логи работы трёх программ - сканера Dr. Web (или CureIt!, если антивирус Dr. Web не установлен на Вашем ПК), Hijackthis и DrWeb SysInfo. Где найти эти программы и как сделать логи описано в Инструкции. Без логов помочь Вам не сможет даже самый квалифицированный специалист.
2. Если у Вас при включении компьютера появляется окно с требованием перечислить некоторую сумму денег и при этом блокируется доступ к рабочему столу,
3. Если у Вас зашифрованы файлы,
Внимание! Услуга по расшифровке файлов предоставляется только лицензионным пользователям продуктов Dr.Web подробнее.
Что НЕ нужно делать:
- лечить и удалять найденные антивирусом вирусы в автоматическом режиме или самостоятельно. Можно переместить всё найденное в карантин, а после спросить специалистов или не предпринимать никаких действий, а просто сообщить название найденных вирусов;
- переустанавливать операционную систему;
- менять расширение у зашифрованных файлов;
- очищать папки с временными файлами, а также историю браузера;
- использовать самостоятельно без консультации с вирусным аналитиком Dr. Web дешифраторы из "Аптечки сисадмина" Dr. Web;
- использовать дешифраторы рекомендуемые в других темах с аналогичной проблемой.
4. При возникновении проблем с интернетом, таких как "не открываются сайты", в браузерах появляются картинки с порно или рекламным содержанием там, где раньше ничего подобного не было, появляются надписи типа "Содержание сайта заблокировано" и пр. нестандартные уведомления необходимо выложить дополнительно к логам из п.1 лог команды ipconfig
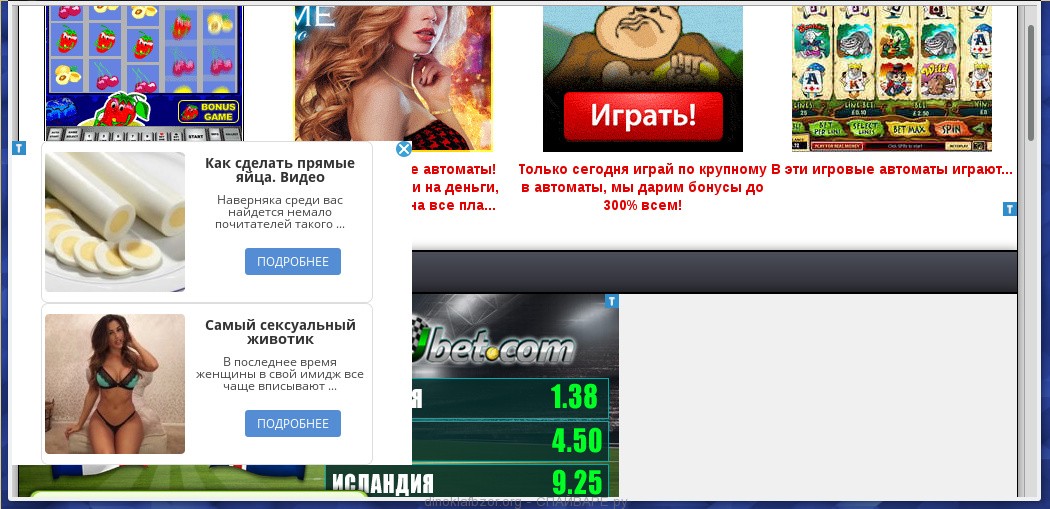
- Рекламные баннеры интегрированы в сайты на которых вы точно знаете рекламы не должно быть
- Разнообразные случайные слова и фразы вставлены в ссылки
- Браузер показывает небольшие окна, которые рекомендуют обновить флеш плеер или другое программное обеспечение
- Неизвестные вам программы сами появились на компьютере
Если вы используете компьютер Apple под управлением Mac OS X, то воспользуйтесь следующей инструкцией Как удалить вирус, всплывающие окна и рекламу в Mac OS X
Очень важно на первом этапе определить программу, которая являлась первоисточником появления паразита и удалить её.
Windows 95, 98, XP, Vista, 7
Кликните Пуск или нажмите кнопку Windows на клавиатуре. В меню, которое откроется, выберите Панель управления.
Windows 8
В правом верхнем углу найдите и кликните по иконке Поиск.

В поле ввода наберите Панель управления.

Windows 10
Кликните по кнопке поискаВ поле ввода наберите Панель управления.

Откроется Панель управления, в ней выберите пункт Удаление программы.

Вам будет показан список всех программ инсталлированных на вашем компьютере. Внимательно его просмотрите и деинсталлируйте программу, которую вы подозреваете в качестве причины заражения. Вероятно это последняя установленная вами программа. Так же внимательно приглядитесь к остальным программам и удалите все, которые кажутся вам подозрительными или вы уверены, что сами их не устанавливали. Для удаления, выберите программу из списка и нажмите кнопку Удалить/Изменить.
Далее следуйте указаниям Windows.
AdwCleaner это небольшая программа, которая не требует установки на компьютер и создана специально для того, чтобы находить и удалять рекламные и потенциально ненужные программы. Эта утилита не конфликтует с антивирусом, так что можете её смело использовать. Деинсталлировать вашу антивирусную программу не нужно.
Скачайте программу AdwCleaner кликнув по следующей ссылке.
После окончания загрузки программы, запустите её. Откроется главное окно AdwCleaner.


Кликните по кнопке Очистка. AdwCleaner приступ к лечению вашего компьютера и удалит все найденные компоненты зловредов. По-окончании лечения, перезагрузите свой компьютер.
Malwarebytes Anti-malware это широко известная программа, созданная для борьбы с разнообразными рекламными и вредоносными программами. Она не конфликтует с антивирусом, так что можете её смело использовать. Деинсталлировать вашу антивирусную программу не нужно.
Скачайте программу Malwarebytes Anti-malware используя следующую ссылку.
Когда программа загрузится, запустите её. Перед вами откроется окно Мастера установки программы. Следуйте его указаниям.

Когда инсталляция будет завершена, вы увидите главное окно программы.

Автоматически запуститься процедура обновления программы. Когда она будет завершена, кликните по кнопке Запустить проверку. Malwarebytes Anti-malware начнёт проверку вашего компьютера.

Когда проверка компьютера закончится, Malwarebytes Anti-malware покажет вам список найденных частей вредоносных и рекламных программ.

Сброс настроек Хрома позволит удалить вредоносные расширения и восстановить настройки браузера к значениям принятым по-умолчанию. При этом, ваши личные данные, такие как закладки и пароли, будут сохранены.
Откройте главное меню Хрома, кликнув по кнопке в виде трёх горизонтальных полосок ( ). Появится меню как на нижеследующей картинке.

Выберите пункт Настройки. Открывшуюся страницу прокрутите вниз и найдите ссылку Показать дополнительные настройки. Кликните по ней. Ниже откроется список дополнительных настроек. Тут вам нужно найти кнопку Сброс настроек и кликнуть по ней. Гугл Хром попросит вас подтвердить свои действия.

Сброс настроек Файрфокса позволит удалить вредоносные расширения и восстановить настройки браузера к значениям принятым по-умолчанию. При этом, ваши личные данные, такие как закладки и пароли, будут сохранены.
Откройте главное меню Хрома, кликнув по кнопке в виде трёх горизонтальных полосок ( ). В появившемся меню кликните по иконке в виде знака вопроса ( ). Это вызовет меню Справка, как показано на рисунке ниже.

Здесь вам нужно найти пункт Информация для решения проблем. Кликните по нему. В открывшейся странице, в разделе Наладка Firefox нажмите кнопку Очистить Firefox. Программа попросит вас подтвердить свои действия.

Сброс настроек Интернет Эксплорера и Эджа позволит удалить вредоносные расширения и восстановить настройки браузера к значениям принятым по-умолчанию.
Откройте главное браузера, кликнув по кнопке в виде шестерёнки ( ). В появившемся меню выберите пункт Свойства браузера.
Здесь откройте вкладку Дополнительно, а в ней нажмите кнопку Сброс. Откроется окно Сброс параметров настройки Internet Explorer. Поставьте галочку в пункте Удалить личные настройки, после чего кликните кнопку Сброс.

Для очистки ярлыка браузера, кликните по нему правой клавишей и выберите пункт Свойства.


Удалив этот текст нажмите кнопку OK. Таким образом очистите ярлыки всех ваших браузеров, так как все они могут быть заражены.
Чтобы повысить защиту своего компьютера, кроме антивирусной и антиспайварной программы, нужно использовать приложение блокирующее доступ к разннобразным опасным и вводящим в заблуждение веб-сайтам. Кроме этого, такое приложение может блокировать показ навязчивой рекламы, что так же приведёт к ускорению загрузки веб-сайтов и уменьшению потребления веб траффика.
Скачайте программу AdGuard используя следующую ссылку.
После окончания загрузки запустите скачанный файл. Перед вами откроется окно Мастера установки программы.

Кликните по кнопке Я принимаю условия и и следуйте указаниям программы. После окончания установки вы увидите окно, как показано на рисунке ниже.

Вы можете нажать Пропустить, чтобы закрыть программу установки и использовать стандартные настройки, или кнопку Начать, чтобы ознакомиться с возможностями программы AdGuard и внести изменения в настройки, принятые по-умолчанию.
Для того чтобы в будущем больше не заразить компьютер, пожалуйста следуйте трём небольшим советам
Моё имя Валерий. Я сертифицированный специалист в области компьютерной безопасности, выявления источников угроз в ИТ инфраструктуре и анализе рисков с опытом работы более 15 лет. Рад поделиться с вами своими знаниями и опытом.
Оставить комментарий Отменить ввод комментария
На нашем сайте размещены инструкции и программы, которые помогут вам абсолютно бесплатно и самостоятельно удалить навязчивую рекламу, вирусы и трояны.
Что это за вирусный сайт?
Как проникает в Windows?
В плане механизма самого заражения все просто — вы загрузили из второсортного файлообменника взломанную игру, торрент или инстал популярной программки. Создатели вирусов специально вшивают в такие программы вирусный код и раскидывают зараженное ПО в Сети.
Столь хитрый подход позволяет очень долго запускать «страницу спонсоров», даже при условии активного антивируса. Все дело в том, что сам вирус может быть удален (заблокирован), а вот созданная им команда опасной для системы не является. К счастью, вы вручную можете вычистить ваш PC. Далее действуйте по-пунктам:
- Первым делом снесите все последние установки. Из загрузочных папок сотрите последние файлы. Вообщем — стирайте все, после чего стал выскакивать сайт.
- Комбинация Win+R запустит среду «Выполнить», там пропишите %temp%. Дальше нужно стереть все в появившейся папке Temp. Там хранятся временные файлы и очень часто сидят вирусные записи.
- После этого советую использовать утилиту Kaspersky Virus Removal Tool. Программка легкая и быстро выполняет сканирование. Достойными аналогами являются MalwareBytes и Dr.Web CureIt!.

Сканер Kaspersky Virus Removal Tool

Проверьте все активные задания в Планировщике
После таких несложных манипуляций вирусный файл и созданная им команда будут удалены из системы с большой долей вероятности. Если вдруг способы не окажут реального действия — попробуйте поискать и убрать зловред из реестра Windows. Делается это так:
- Для запуска меню реестра вбиваем в «Выполнить» команду regedit.
- Проходим в ветке по пути: «HKEY CURRENT USER» → «Software» → «Microsoft» → «Windows» → «CurrentVersion» → «Run».
- Изучаем там все прописанные параметры. Обратите внимание на значение — в его описании должен быть указан сайт.

Изучите эту ветку реестра Windows, там может быть вирусный файл
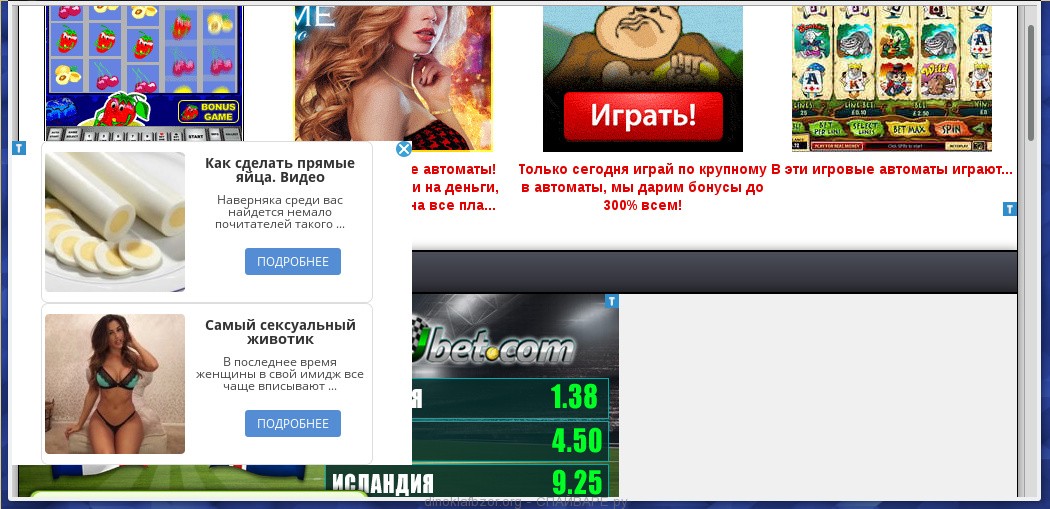
- Рекламные баннеры интегрированы в сайты на которых вы точно знаете рекламы не должно быть
- Разнообразные случайные слова и фразы вставлены в ссылки
- Браузер показывает небольшие окна, которые рекомендуют обновить флеш плеер или другое программное обеспечение
- Неизвестные вам программы сами появились на компьютере
Следующая инструкция — это пошаговое руководство, которое нужно выполнять шаг за шагом. Если у вас что-либо не получается, то ОСТАНОВИТЕСЬ, запросите помощь написав комментарий к этой статье или создав новую тему на нашем форуме.
Если вы используете компьютер Apple под управлением Mac OS X, то воспользуйтесь следующей инструкцией Как удалить вирус, всплывающие окна и рекламу в Mac OS X
Очень важно на первом этапе определить программу, которая являлась первоисточником появления паразита и удалить её.
Windows 95, 98, XP, Vista, 7

Windows 8
В правом верхнем углу найдите и кликните по иконке Поиск.

В поле ввода наберите Панель управления.

Windows 10
В поле ввода наберите Панель управления.

Откроется Панель управления, в ней выберите пункт Удаление программы.

Вам будет показан список всех программ инсталлированных на вашем компьютере. Внимательно его просмотрите и деинсталлируйте программу, которую вы подозреваете в качестве причины заражения. Вероятно это последняя установленная вами программа. Так же внимательно приглядитесь к остальным программам и удалите все, которые кажутся вам подозрительными или вы уверены, что сами их не устанавливали. Для удаления, выберите программу из списка и нажмите кнопку Удалить/Изменить.

Далее следуйте указаниям Windows.
AdwCleaner это небольшая программа, которая не требует установки на компьютер и создана специально для того, чтобы находить и удалять рекламные и потенциально ненужные программы. Эта утилита не конфликтует с антивирусом, так что можете её смело использовать. Деинсталлировать вашу антивирусную программу не нужно.
Скачайте программу AdwCleaner кликнув по следующей ссылке.


Кликните по кнопке Очистка. AdwCleaner приступ к лечению вашего компьютера и удалит все найденные компоненты зловредов. По-окончании лечения, перезагрузите свой компьютер.
Malwarebytes Anti-malware это широко известная программа, созданная для борьбы с разнообразными рекламными и вредоносными программами. Она не конфликтует с антивирусом, так что можете её смело использовать. Деинсталлировать вашу антивирусную программу не нужно.
Скачайте программу Malwarebytes Anti-malware используя следующую ссылку.

Когда инсталляция будет завершена, вы увидите главное окно программы.

Автоматически запуститься процедура обновления программы. Когда она будет завершена, кликните по кнопке Запустить проверку. Malwarebytes Anti-malware начнёт проверку вашего компьютера.

Когда проверка компьютера закончится, Malwarebytes Anti-malware покажет вам список найденных частей вредоносных и рекламных программ.

Сброс настроек Хрома позволит удалить вредоносные расширения и восстановить настройки браузера к значениям принятым по-умолчанию. При этом, ваши личные данные, такие как закладки и пароли, будут сохранены.
Откройте главное меню Хрома, кликнув по кнопке в виде трёх горизонтальных полосок ( ). Появится меню как на нижеследующей картинке.

Выберите пункт Настройки. Открывшуюся страницу прокрутите вниз и найдите ссылку Показать дополнительные настройки. Кликните по ней. Ниже откроется список дополнительных настроек. Тут вам нужно найти кнопку Сброс настроек и кликнуть по ней. Гугл Хром попросит вас подтвердить свои действия.

Сброс настроек Файрфокса позволит удалить вредоносные расширения и восстановить настройки браузера к значениям принятым по-умолчанию. При этом, ваши личные данные, такие как закладки и пароли, будут сохранены.

Откройте главное меню Хрома, кликнув по кнопке в виде трёх горизонтальных полосок ( ). В появившемся меню кликните по иконке в виде знака вопроса (). Это вызовет меню Справка, как показано на рисунке ниже.

Здесь вам нужно найти пункт Информация для решения проблем. Кликните по нему. В открывшейся странице, в разделе Наладка Firefox нажмите кнопку Очистить Firefox. Программа попросит вас подтвердить свои действия.

Сброс настроек Интернет Эксплорера и Эджа позволит удалить вредоносные расширения и восстановить настройки браузера к значениям принятым по-умолчанию.
Откройте главное браузера, кликнув по кнопке в виде шестерёнки ( ). В появившемся меню выберите пункт Свойства браузера.
Здесь откройте вкладку Дополнительно, а в ней нажмите кнопку Сброс. Откроется окно Сброс параметров настройки Internet Explorer. Поставьте галочку в пункте Удалить личные настройки, после чего кликните кнопку Сброс.

Для очистки ярлыка браузера, кликните по нему правой клавишей и выберите пункт Свойства.


Удалив этот текст нажмите кнопку OK. Таким образом очистите ярлыки всех ваших браузеров, так как все они могут быть заражены.
Чтобы повысить защиту своего компьютера, кроме антивирусной и антиспайварной программы, нужно использовать приложение блокирующее доступ к разннобразным опасным и вводящим в заблуждение веб-сайтам. Кроме этого, такое приложение может блокировать показ навязчивой рекламы, что так же приведёт к ускорению загрузки веб-сайтов и уменьшению потребления веб траффика.
Скачайте программу AdGuard используя следующую ссылку.

Кликните по кнопке Я принимаю условия и и следуйте указаниям программы. После окончания установки вы увидите окно, как показано на рисунке ниже.

Вы можете нажать Пропустить, чтобы закрыть программу установки и использовать стандартные настройки, или кнопку Начать, чтобы ознакомиться с возможностями программы AdGuard и внести изменения в настройки, принятые по-умолчанию.
Для того чтобы в будущем больше не заразить компьютер, пожалуйста следуйте трём небольшим советам
Моё имя Валерий. Я сертифицированный специалист в области компьютерной безопасности, выявления источников угроз в ИТ инфраструктуре и анализе рисков с опытом работы более 15 лет. Рад поделиться с вами своими знаниями и опытом.
Оставить комментарий Отменить ввод комментария
На нашем сайте размещены инструкции и программы, которые помогут вам абсолютно бесплатно и самостоятельно удалить навязчивую рекламу, вирусы и трояны.
Читайте также:


