Что значит системные приложения в телефоне
В каждом Android-смартфоне есть предустановленные приложения и системные файлы, которые никогда не пригодятся ни вам, ни системе. Это незаметно, если у вас многогигабайтный флагман. А в смартфоне с парой гигабайт оперативки и накопителем 16-32 ГБ каждый лишний файл ложится на систему тяжким грузом. Они тормозят Android и лезут в Интернет, сажают батарейку и достают ненужными уведомлениями. Их невозможно удалить штатными средствами. Как очистить систему от лишних приложений и дать ей вздохнуть полной грудью — читайте в нашей пошаговой инструкции.


Предустановленный File Commander на смартфонах Sony показывает рекламу едва ли не каждый день. Обычными средствами удалить приложение невозможно.
В этой статье мы кратко описываем необходимые для освобождения памяти смартфона шаги. В том числе и те, которые позволят быстро вернуть смартфон к изначальному состоянию, если что-то вдруг пойдет не так.
На разных устройствах различаются детали процедуры, необходимые утилиты и список удаляемых файлов. Но это не проблема: информация, специфичная для вашего смартфона, наверняка найдется на форуме 4PDA.
По данным нашего опроса, 88% пользователей 4PDA получали root-доступ на своем смартфоне. 11% принявших участие в опросе делали это, чтобы очистить систему от ненужных приложений.
В этой статье в конце каждого шага приведены ссылки на нужные разделы форума. Обычно вся полезная информация на форуме собрана в шапке — посте, закреплённом вверху ветки обсуждений. Читать форум может любой посетитель. Но если вы захотите скачать программу — нужно будет зарегистрироваться. Большое количество комментариев в обсуждениях служит гарантией того, что скачиваемые файлы и утилиты не содержат вирусов. Для большей уверенности рекомендуем всегда проверять файлы из Интернета вашим штатным антивирусом, либо с помощью бесплатных интернет-сервисов:
Подготовка и меры предосторожности
Все манипуляции над своим смартфоном вы предпринимаете на свой страх и риск. При точном соблюдении инструкций риски повредить что-либо мизерны. Чтобы процедура очистки прошла быстро, четко и без сбоев рекомендуем подготовиться:
- внимательно прочитайте статью и необходимые материалы по ссылкам
- скачайте нужные утилиты и приложения
- сохраните все важные файлы на внешний носитель: карту памяти, ПК или в «облако»
- полностью зарядите смартфон и подключите его к источнику питания

Шаг I. Получите права суперпользователя (root-доступ)
Чтобы удалить предустановленные программы и ненужные файлы, нам понадобится доступ в «святая святых» Android — системные разделы. Обычный пользователь, логин и пароль которого мы вводим при первом включении смартфона, может эти разделы разве что просматривать. Для записи и удаления требуются права суперпользователя, он же пользователь с логином root. В подавляющем большинстве смартфонов процесс получения root-прав прост и не несёт в себе каких-либо рисков. Вам нужно будет подключить смартфон к компьютеру и запустить специальную утилиту. Либо запустить определенное приложение на самом смартфоне.
Нюансы и нужные приложения разнятся в зависимости от модели устройства. Чтобы узнать, как получить права суперпользователя на конкретном смартфоне, откройте посвящённую ему тему на форуме 4PDA. Нужная информация найдется в разделе о прошивках, либо в разделе, посвященном обсуждению устройств.

Полезные ссылки по теме
- Основной раздел по теме: Android-прошивки
- Если в основном разделе не нашлось: Android-устройства
- Для сложных случаев: статья «Как получить Root в Android и стоит ли это делать»
Шаг II. Сделайте резервную копию
Что делать, если в процессе чистки вы случайно удалите важный системный файл и смартфон перестанет корректно работать? С нашей инструкцией это маловероятно — но вдруг? В этом случае есть несколько вариантов решения.
Вариант 1: возврат к заводским настройкам. Вы всегда можете установить стоковую («родную») прошивку для своего смартфона. Ее образ и инструкции обычно лежат в шапке темы по вашему устройству на форуме. Плюс возврата стоковой прошивки в том, что система устройства будет чиста, как при выходе с завода. Минусы варианта в том, что приложения придется устанавливать и настраивать заново, а хранившаяся в памяти смартфона информация будет безвозвратно удалена.

Варианты 2 и 3, приведённые ниже, позволяют при необходимости быстро вернуть смартфон к состоянию, в котором он был перед началом экспериментов. Все приложения и данные будут сохранены.
Вариант 2: Titanium Backup. Многие предпочитают делать резервные копии в приложении Titanium Backup. Плюс программы в том, что она позволяет выбрать, какие приложения, папки и файлы будут включены в резервную копию. Однако на некоторых устройствах Titanium Backup ведёт себя достаточно капризно и, на наш взгляд, не слишком подходит для бэкапа и последующего восстановления большого количества программ. Вместо этого советуем пойти чуть более длинным, но в итоге более удобным путём — установить сторонний рекавери.
Вариант 3: сторонний рекавери. Рекавери (от англ. recovery mode — «режим восстановления») — это своеобразная мини-ОС, которая есть в любом смартфоне. Она хранится в специальной области памяти и обладает крайне ограниченным набором системных функций вроде сброса на заводские настройки. Нас же интересуют сторонние рекавери с куда более богатой функциональностью. Наиболее популярные сторонние рекавери — CWM (ClockworkMod) и TWRP (TeamWin). Инструкции по их установке на ваше устройство обычно содержатся на форуме 4PDA в шапке темы, посвящённой прошивке вашего устройства.


Помимо прочего, сторонние рекавери позволяют делать резервные образы системы в виде единого архива, который содержит прошивку и другие файлы из внутренней памяти аппарата. Это делает возможным создание и восстановление резервных копий буквально в два клика — идеальный вариант для всевозможных экспериментов с гаджетом. Сохранять бэкапы нужно на карту памяти, либо внешний накопитель. Чтобы сделать резервную копию в TWRP необходимо в главном меню выбрать пункт Backup, а в CWM — Backup and restore. В большинстве случаев вполне подойдут стандартные настройки.

Полезные ссылки по теме:
- Основной раздел по теме: Android-прошивки
- Дополнительно: работа с приложением Titanium Backup
- Дополнительно: FAQ по рекавери CWM (ClockworkMod)
- Дополнительно: FAQ по рекавери TWRP (TeamWin)
Шаг III. Освободите память Android-смартфона
После того, как мы выполнили все предварительные действия, самое время заняться непосредственно удалением мусорного ПО. Для этого нам понадобится программа Root Uninstaller, бесплатная версия которой полностью подходит для наших задач. При первом запуске приложение попросит предоставить ему права суперпользователя — с этой просьбой нужно согласиться.

На главном экране Root Uninstaller находится список системных приложений, который на любом устройстве занимает не одну страницу. Как же понять, какие из них удалять безопасно, а какие лучше не трогать? Начнём с того, что вы без опаски можете удалять программы сторонних разработчиков (часто это офисные пакеты или игры), а также почти любые другие приложения, которые запускаются по ярлыку из панели приложений.
При этом не стоит трогать такие программы, как номеронабиратель или стандартный браузер — их удаление может нарушить работу системы. В любом случае, перед удалением вы можете делать бэкапы программ непосредственно в Root Uninstaller, но в бесплатной версии приложения восстановление резервных копий доступно всего трижды.


Сложнее дело обстоит с системными сервисами. Среди них вы можете безбоязненно удалять живые обои, бесполезные виджеты, сервисы специальных возможностей и другие программы, если вы точно уверены, что они вам не понадобятся. Однако среди системных приложений много и таких, назначение которых не всегда очевидно из их названий. Эту проблему решает сообщество 4PDA: на нашем форуме в теме, посвящённой удалению системных программ Android уже каталогизировано большинство известных сервисов Google, а также системные приложения для основных производителей гаджетов.

Найдя в шапке темы по ссылке нужный сервис, вы можете прочитать его описание, а также узнать, безопасно ли его удалять и на что может повлиять его отсутствие.
Если вашего устройства нет в списке, полезную информацию о возможности удаления той или иной программы иногда можно найти в теме обсуждения или прошивки вашего смартфона.
Совет: после удаления каждого системного сервиса, в назначении которого вы не вполне уверены, перезагружайте свой гаджет — так будет легче локализовать проблему в случае её возникновения.
Полезные ссылки по теме:
- Основной раздел по теме: Android-прошивки
- Если в основном разделе не нашлось: Android-устройства
- Дополнительно: приложение Root Uninstaller в Google Play
Если вы всё сделали аккуратно и по инструкции — поздравляем! Теперь ваш смартфон быстрее нового!

Шаг IV. Удалите root-доступ
После того, как мы успешно убрали из системы весь мусор, осталось удалить root-доступ. Во-первых, разблокированные права суперпользователя — это брешь в безопасности системы. Во-вторых, на рутованых смартфонах отказываются работать некоторые приложения — например, банковские программы или платежные сервисы вроде Samsung Pay. Для удаления прав суперпользователя откройте приложение SuperSU, перейдите на вкладку «Настройки» и нажмите на пункт «Полное удаление Root», после чего подтвердите действие нажатием на кнопку «Продолжить». Если вы не устанавливали сторонние прошивки, которые могут возвращать root-доступ при каждой перезагрузке устройства, этого будет достаточно для полного отказа от прав суперпользователя.


Дополнительно: если что-то пошло не так
При внимательном следовании инструкциями и предварительном изучении описаний сервисов перед удалением, шансов, что что-то может пойти не так, практически нет. Тем не менее, иногда ошибки всё же возможны, из-за чего ваш смартфон может перестать правильно работать или даже загружаться. Переживать в этом случае не стоит: вернуть всё на место не так сложно, как кажется. Конкретные действия зависят от того, какой вариант бэкапа вы выбрали в Шаге II.
Вариант 1: возврат к заводским настройкам. Чтобы вернуть всё «как было», вам нужно обратиться к шапке темы, посвящённой прошивке вашего устройства. В точности следуя инструкции, установите стоковую прошивку от производителя.
Вариант 2-3: восстановление из резервной копии. Если вы сделали бэкап с помощью CWM или TWRP, нужно перезагрузиться в рекавери. Обычно для этого нужно при включении смартфона удерживать кнопку уменьшения или увеличения громкости. Зайдя в рекавери, первым делом необходимо очистить накопитель от остатков нерабочей системы. Если у вас установлен TWRP, то выберите пункт Wipe, затем Advanced Wipe и установите галочки так, как показано на скриншотах.


В случае с CWM достаточно выбрать пункт Wipe Data / Factory Reset и подтвердить действие. После этого вернитесь в главное меню рекавери и нажмите на Restore (для TWRP) или Backup and restore (для CWM). Вне зависимости от того, какой рекавери вы используете, дальнейшие действия будут интуитивно понятны: вам необходимо выбрать архив с вашей резервной копией и подтвердить действие. Если бэкапа нет, то после сброса (Wipe) вы можете через рекавери установить на смартфон ту же самую или другую прошивку, поставляемую в виде zip-файла.
Полезные ссылки по теме:
- Возврат смартфона к заводским настройкам: Android-прошивки
- Восстановление из резервной копии: работа с приложением Titanium Backup
- Восстановление из резервной копии: FAQ по рекавери CWM (ClockworkMod)
- Восстановление из резервной копии: FAQ по рекавери TWRP (TeamWin)
Заключение
В заключении мы хотим ещё раз предупредить вас о том, что действия, связанные с рекавери, прошивкой или правами суперпользователя нужно производить максимально внимательно, в точности следуя инструкциям в статье и на форуме. Зато, если вы всё сделаете правильно, смартфон порадует вас свободным пространством в памяти, возросшим быстродействием и, зачастую, большим временем автономной работы. Вы должны быть полноправным хозяином вашего гаджета, что бы об этом ни думал производитель.

Системные приложения (их еще иногда называют встроенными) это приложения, необходимые работы операционной системы. А еще это предустановленные приложения, которые не связаны с системой, но при этом удалить их так просто нельзя. Что это за приложения?
К примеру, возьмем встроенное приложение Телефон. С его помощью вы можете звонить свои друзьям, близким людям, коллегам и т.д. Соответственно, это необходимое системное приложение, без которого не обойтись.

А вот, к примеру, музыкальное приложение тоже встроенное, однако на работу системы не влияет. Поэтому если вам нужно послушать музыку, вы легко можете воспользоваться сторонним плеером, скачанным в Play Market.

Создатели смартфонов и ПО нередко добавляют большое количество приложений, которыми пользователь никогда не пользуется. Например, это банковские приложения, приложения для общения с другими пользователям, приложения малоизвестных социальных сетей и т.п. Причем часто эти приложения удалить нельзя, то есть они являются системными. Плохо это еще и потому, что они используют системные ресурсы смартфона, которых в отдельных случаях и так едва хватает.
Системные приложения можно удалить, но делать это нужно крайне аккуратно, поскольку удаление одного системного приложения может превратить смартфон в кирпич. Более того, удаление возможно только после получения прав суперпользователя. Есть и другой вариант без удаления это заморозка с помощью Titanium Backup: приложение в этом случае не удаляется, а замораживается, благодаря чему вероятность закрпичить свой девайс снижается. Впрочем, для этой процедуры тоже нужны рут-права.
Про удаление системных приложений мы еще поговорим, а вам напомним вот что: если вы решились на эту процедуру, удостоверьтесь в том, что указанное приложение можно удалить и это действие не нанесет вред смартфону. Узнать это можно в том числе в специализированной ветке по вашему устройству, например, на форуме 4pda.
Покупая новый смартфон на Android, пользователь зачастую сталкивается с огромным множеством непонятных ему приложений, предустановленных производителем. Зачем они нужны? Нужны ли они вообще? Можно ли их удалить и не повлияет ли это на работу смартфона?
Как удалить приложение на Android?
Прежде чем мы перейдем к сути вопроса, вспомним, как удалять приложения на Android-смартфоне. На некоторых смартфонах достаточно нажать пальцем на иконку приложения и подержать пару секунд. В появившемся меню выбрать пункт Удалить или Отключить:
Но, в большинстве случаев, для удаления приложения необходимо зайти в Настройки смартфона, там выбрать пункт Приложения. После выбора нужного приложения, открываем его и нажимаем Удалить (или Выключить). В зависимости от марки смартфона, все может выглядеть немного по-другому, но, принцип тот же:
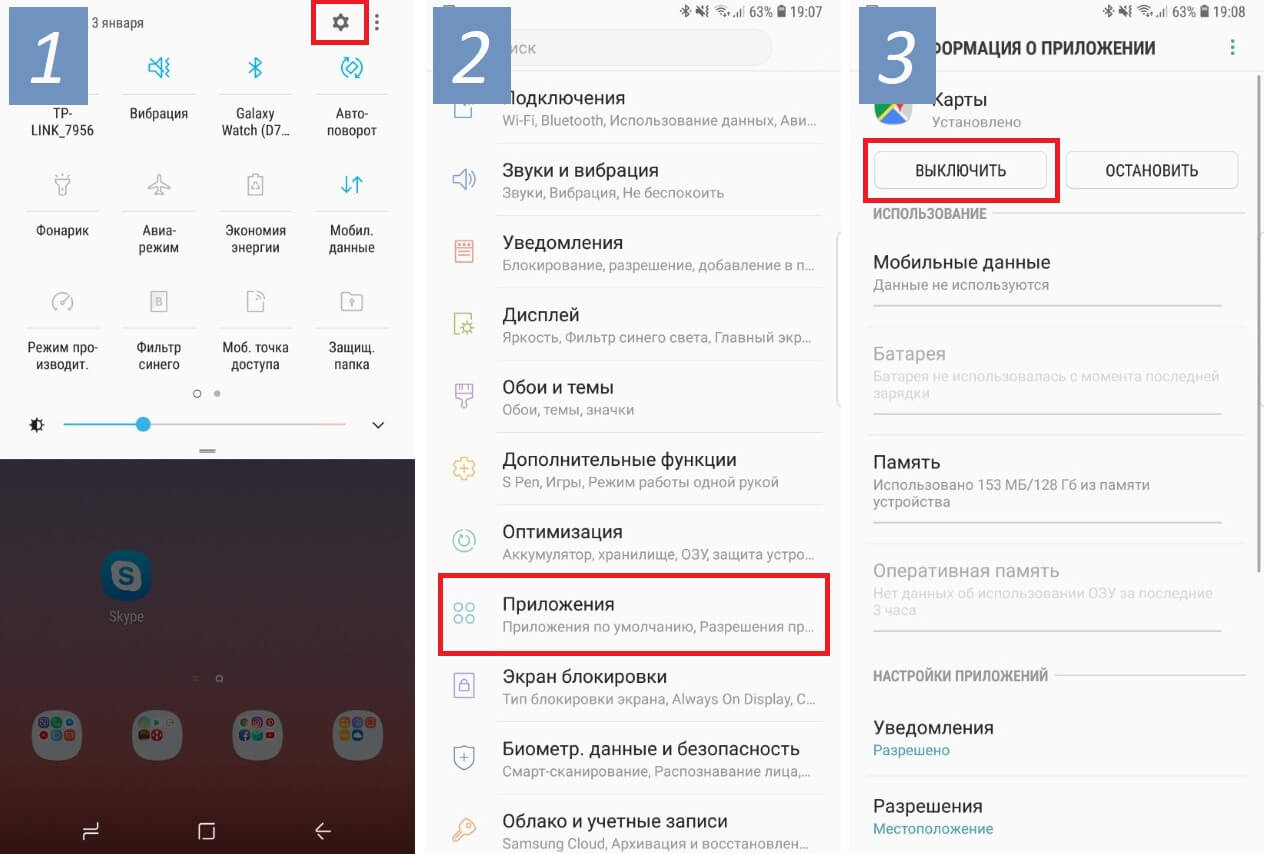
Список приложений, которые следует сразу удалить
Сегодня мы рассмотрим наиболее часто встречающиеся предустановленные приложения, которые можно смело удалять со своего новенького смартфона, не только освободив дополнительную память, но и увеличив тем самым время работы смартфона (так как лишние приложения могут работать в фоне и тратить заряд аккумулятора впустую).
Итак, проверьте, не встречаются ли у вас приложения из нашего списка:
Диск
Защищенная папка
Приложение от Samsung, позволяющее скрывать различные файлы или даже приложения от посторонних людей. Достать что-либо из этой папки можно только по паролю\отпечатку пальца. Если вы не работаете на спец.службы, с этим приложением можно расстаться.
Google Карты
Словарь
Briefing
Duo
Этому приложению можно смело дать звание самого бесполезного приложения от Google. Конечно, сама идея (осуществление видео-звонков) отличная, вот только никто этим приложением не пользуется, так как есть гораздо более популярные аналоги: Skype, Viber, WhatsApp или Facebook Messanger. Смело удаляйте!
Wear
Gmail
Google Фото
Google Музыка
Очень удобное приложение для прослушивания музыки. Проблема состоит лишь в том, что нужно оплачивать его ежемесячную подписку. А если вы не слушаете музыку по подписке, смысла в этом приложении нет никакого, ведь для прослушивания своих mp3 есть множество более удобных и функциональных аналогов.
Google Фильмы
Если предыдущее приложение для музыки еще имеет смысл оставить (и очень многие, включая меня, им пользуются), тогда это приложение можно смело удалять. Если, конечно, вы не против платить за просмотр одного фильма по $10-$20 (или брать его напрокат за $1), да еще без перевода (многие фильмы идут только с оригинальной дорожкой).
OneDrive
PowerPoint
Когда в последний раз вы создавали или просматривали на своем смартфоне PowerPoint-презентацию? Смело удаляйте это приложение, если оно было установлено на вашем смартфоне из магазина.
Smart Switch
Что бы еще удалить?
Здесь мы не говорили о таких простых приложениях, как Блокнот или Музыкальный проигрыватель. По названию приложения уже понятно, что его можно удалить без каких-либо последствий, если оно вас не устраивает.
- Блокнот
- Заметки
- Здоровье
- Зеркало
- Компас
- Погода
- Сканер
- Советы
- Центр игр
- Android Accessibility Suite (важно для людей с ограниченными возможностями)
- Facebook App Installer
- Facebook App Manager
- Facebook Services (эти 3 приложения можно удалить, если не используете Facebook)
- HiCare (техподдержка смартфонов Huawei)
- Huawei Device (приложение на Huawei, которое является просто ссылкой на сайт компании)
- Phone Clone (перенос всех данных со старого смартфона на новый, аналог Smart Switch от Samsung)
- Samsung Internet, Mi Браузер и другие браузеры (всё это аналоги Google Chrome, а потому есть смысл оставить только одно приложения для выхода в интернет)
Но даже если вы удалите только перечисленные выше приложения, сможете уже освободить достаточно много места на смартфоне, а также продлить время его работы от одной зарядки!

В этой статье я разберу архитектуру и принцип работы основного приложения Android — SystemUI. Меня заинтересовала эта тема, потому что мне интересно, как устроена система, которой пользуется такое огромное количество пользователей и для которой ежедневно выкатываются тысячи приложений в Google Play или просто на просторы интернета. Помимо этого меня интересует вопрос информационной безопасности Android и создаваемых под него приложений.
В системе Android, SystemUI — это приложение, путь к исходному коду которого находится в platform_frameworks_base/packages/SystemUI/, на девайсе оно находится в system/priv-app/-SystemUI.
priv-app — это каталог, где хранятся привилегированные приложения. К слову, по пути system/app лежат предустановленные приложения, а обычные приложения, которые мы устанавливаем на свой девайс самостоятельно, хранятся в data/app.
Тут сразу возникает вопрос: почему нельзя засунуть все предустановленные и привилегированные приложения в один каталог, зачем нужно это разделение?
Дело в том, что некоторые приложения более системные, чем другие:) И это разделение необходимо для того чтобы уменьшить покрытие эксплойтами системных приложений, для получения доступа к защищенным операциям. Можно создавать приложение, которое будет иметь специальный ApplicationInfo.FLAG_SYSTEM и в системе получит больше прав, однако apk файл с таким разрешением будет помещен в раздел system.
Итак, SystemUI — это apk-файл, который по сути своей обычное приложение. Однако, если посмотреть на сложное устройство SystemUI, перестает казаться, что это всего лишь простое приложение, верно?
Данное приложение выполняет весьма важные функции:
- Навигация
- Недавние приложения
- Быстрые настройки
- Панель уведомлений
- Экран блокировки
- Регулятор громкости
- Главный экран
- .
Запуск SystemUI
Как я и говорила выше, SystemUI не похож на обычное приложение, так что его запуск не сопровождается запуском активности, как это происходит у большинства приложений. SystemUI — это глобальный пользовательский интерфейс, который запускается во время процесса загрузки системы и не может быть завершен.
Если мы залезем в SystemServer, который является одним из двух столпов в мире Android (второй — Zygote, но об этом я расскажу как-нибудь в другой раз), то мы можешь найти место, где стартует SystemUI при загрузке системы.
Тут мы видим как запускается сервис SystemUI с помощью непубличного API startServiceAsUser. Если бы вы захотели использовать это, то вам пришлось бы обратиться к рефлексии. Но если вы решите использовать reflection API в Android — подумайте несколько раз, стоит ли это того. Подумайте раз сто:)
Итак, тут создается отдельный процесс для приложения и по факту каждый раздел SystemUI является отдельным сервисом или независимым модулем.
Метод start() вызывается для запуска каждой службы, которые перечислены ниже.
Регулирование громкости
Мы регулярно пользуемся кнопками громкости на своих устройствах, но не задумываемся какие процессы должны произойти в системе для того чтобы мы могли прибавить или убавить звук. Операция кажется довольно простой на словах, но если заглянуть в VolumeUI, который находится в подпапке SystenUI/volume, в разных режимах интерфейс имеет свою вариацию.

Я уже говорила о том, что сервисы SystemUI запускаются методом start(). Если мы посмотрим на класс VolumeUI, то он тоже наследуется от SystemUI.
Тут мы видим что с помощью mEnabled мы определяем, следует ли нам показывать панель с настройкой звука. И судя по VolumeDialogComponent, VolumeUI отображает звуковую панель в виде диалога. Но все действия относительно нажатия на клавиши громкости обрабатываются в PhoneWindow.
Насколько мы видим, KEYCODE_VOLUME_UP (+) не обрабатывается и перейдет в обработку KEYCODE_VOLUME_DOWN (-). И в обоих событиях, как в onKeyDown, так и в onKeyUp вызывается метод dispatchVolumeButtonEventAsSystemService.
Итак, тут у нас вызывается метод adjustVolume, для того чтобы мы могли проверить наш direction, которому будет присвоен параметр события.
В итоге когда мы доберемся до AudioService, где будет вызван sendVolumeUpdate, где помимо вызова метода postVolumeChanged, будет установлен интерфейс HDMI.
RingtonePlayer
RingtonePlayer в Android выполняет роль проигрывателя. Он так же наследуется от SystemUI и в методе start() мы видим:
Здесь у нас устанавливается mCallback, который по сути является экземпляром IRingtonePlayer.
В итоге можно управлять RingtonePlayerService с помощью Binder для воспроизведения звуковых файлов.
PowerUI
PowerUI отвечает за управление питанием и уведомлениями. Аналогично наследуется от SystemUI и имеет метод start().
Тут регистрируется широковещательный приемник, с помощью которого происходит отслеживание изменений.
Задачи
Recents — это основная и часто используемая функция в мобильных устройствах на базе Android.
Главные функции:
- Отображение всех задач
- Переключение между задачами
- Удаление задач
Помимо этого Recents так же наследуется от SystemUI. В RecentsActivity происходит создание и обновление последних задач, чтобы мы могли увидеть их на нашем экране.

А в с помощью RecentTaskInfo мы можем получить информацию о конкретной задаче.
Вообще, запущенные задачи можно вынести в отдельную тему. Я изучила ее со всех сторон, так как хотела размывать экран приложения перед переходом приложения в background, чтобы в RecentsTask отображалась нечитаемая версия снапшота. Однако, проблема заключается в том, что снапшот приложения берется раньше, чем вызывается onPause(). Эту проблему можно решить несколькими способами. Либо выставлять флаг, чтобы система просто скрывала содержимое экрана с помощью
О чем я говорила в предыдущей статье, посвященной как раз снапшотам.
Можно вообще сделать так, чтобы конкретная activity приложения не отображалось в задачах, проставив в манифесте
Либо можно воспользоваться хитростью с помощью
Можно задать основной активности выше приведенный флаг excludeFromRecents = true, для того чтобы ее экран отсутствовал в запущенных задачах, но во время загрузки приложения запустить отдельную задачу, которая будет показывать либо размытый скриншот с основной активности, либо любое другое изображение. Более подробно, как это можно сделать описано в официальной документации на примере Google Drive.
Экран блокировки
Keyguard уже посложнее всех вышеприведенных модулей. Он представляет из себя сервис, который запускается в SystemUI, а управляется при помощи KeyguardViewMediator.
Однако на самом деле KeyguardService самостоятельно не работает с интерфейсом экрана блокировки, он лишь передает информацию в модуль StatusBar, где уже и производятся действия относительно визуального вида экрана и отображения информации.
Панель уведомлений
- Инициализация SystemBars
- Отображение уведомлений
То мы видим ссылку на ресурс из которого читается имя класса и создается его экземпляр.
Таким образом мы видим что тут вызывается StatusBar, который будет работать с выводом уведомлений и UI.
Читайте также:


