Приложение inshare как пользоваться
загрузить и установить InShare на вашем персональном компьютере и Mac
Проверить совместимые приложения для ПК или альтернативы
Или следуйте инструкциям ниже для использования на ПК
Если вы хотите установить и использовать InShare на вашем ПК или Mac, вам нужно будет загрузить и установить эмулятор Desktop App для своего компьютера. Мы усердно работали, чтобы помочь вам понять, как использовать app для вашего компьютера в 4 простых шагах ниже:
Шаг 1: Загрузите эмулятор Android для ПК и Mac
Хорошо. Прежде всего. Если вы хотите использовать приложение на своем компьютере, сначала посетите магазин Mac или Windows AppStore и найдите либо приложение Bluestacks, либо Приложение Nox . Большинство учебных пособий в Интернете рекомендуют приложение Bluestacks, и у меня может возникнуть соблазн рекомендовать его, потому что вы с большей вероятностью сможете легко найти решения в Интернете, если у вас возникнут проблемы с использованием приложения Bluestacks на вашем компьютере. Вы можете загрузить программное обеспечение Bluestacks Pc или Mac here .
Шаг 2: установите эмулятор на ПК или Mac
Теперь, когда вы загрузили эмулятор по вашему выбору, перейдите в папку «Загрузка» на вашем компьютере, чтобы найти приложение эмулятора или Bluestacks.
Как только вы его нашли, щелкните его, чтобы установить приложение или exe на компьютер или компьютер Mac.
Теперь нажмите «Далее», чтобы принять лицензионное соглашение.
Чтобы правильно установить приложение, следуйте инструкциям на экране.
Если вы правильно это сделаете, приложение Emulator будет успешно установлено.
Шаг 3: InShare для ПК - Windows 7/8 / 8.1 / 10/ 11
Теперь откройте приложение Emulator, которое вы установили, и найдите его панель поиска. Найдя его, введите InShare в строке поиска и нажмите «Поиск». Нажмите на InShareзначок приложения. Окно InShare в Play Маркете или магазине приложений, и он отобразит Store в вашем приложении эмулятора. Теперь нажмите кнопку «Установить» и, например, на устройстве iPhone или Android, ваше приложение начнет загрузку. Теперь мы все закончили.
Вы увидите значок под названием «Все приложения».
Нажмите на нее, и она перенесет вас на страницу, содержащую все установленные вами приложения.
Вы должны увидеть . Нажмите на нее и начните использовать приложение.
Шаг 4: InShare для Mac OS
Привет. Пользователь Mac!
Шаги по использованию InShare для Mac точно такие же, как для ОС Windows выше. Все, что вам нужно сделать, это установить Nox Application Emulator или Bluestack на вашем Macintosh. Вы можете получить Это здесь .
Приобретая смартфон, на нём можно обнаружить ряд установленных по умолчанию приложений. Обычно каждый пользователь формирует собственный арсенал софта, оставляя некоторые из инструментов, предустановленных производителем, которые могут быть полезны и добавляя новые. При этом не всегда юзеры догадываются о предназначении отдельных программ.

Фирменная оболочка MIUI на телефонах популярного бренда Xiaomi по умолчанию включает приложение ShareMe, в предыдущих версиях именуемое Mi Drop. Что представляет собой данный софт, как с ним работать и как удалить, если инструменту не нашлось применение, мы и рассмотрим.
Mi Drop – что это зачем нужно

Вопросами, что такое ShareMe (ранее инструмент назывался Mi Drop) на смартфоне и для чего используется этот софт, обычно задаются владельцы мобильных устройств Xiaomi, где приложение является предустановленным. Пользователи Android-смартфонов других производителей смогут найти ShareMe в магазине Google Play.
Софт является детищем компании Xiaomi и предназначается для быстрой передачи и обмена данными между устройствами с помощью Wi-fi Direct. Так, отправка файлов независимо от их объёма и содержания (документы, фото, музыка, видео, данные контактов и пр.) осуществляется на высокой скорости без необходимости подключения интернета, USB-кабеля или Bluetooth. Если передача данных была прервана, задачу можно возобновить. При этом ShareMe позволяет передавать информацию не только на смартфоны Xiaomi, но и другие девайсы на базе Android, а также iOS или компьютер (при условии, что софт установлен как на устройстве отправителя, так и получателя), а подключение при необходимости можно защитить паролем. Утилита проста в использовании, имеет русский интерфейс и оперативно справляется с задачей обмена файлов между устройствами.
Приложение ShareMe (Mi Drop) регулярно обновляется и с каждой новой версией баги устраняются, а функционал расширяется. Например, теперь установить соединение можно просто отсканировав QR-код.
Как правильно использовать приложение
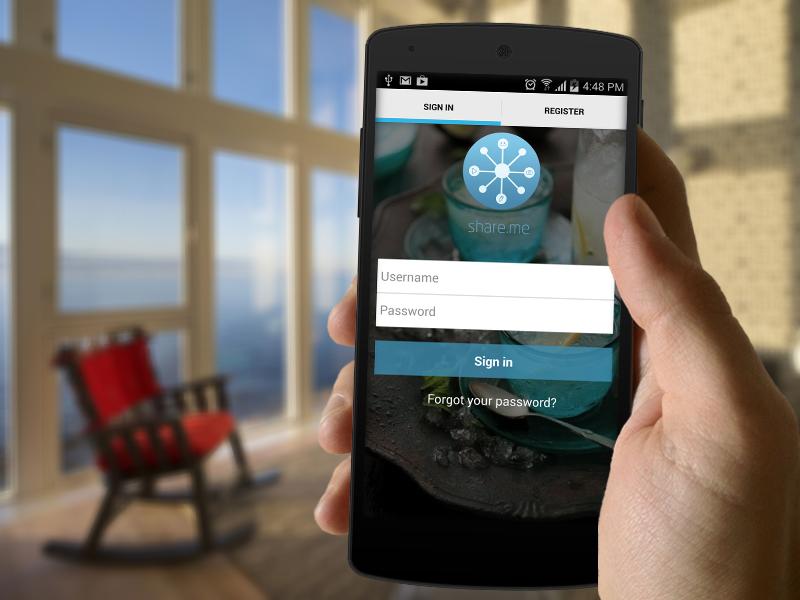
Владельцам мобильных устройств Xiaomi устанавливать софт не нужно, он уже будет доступен в списке установленных по умолчанию приложений. Если речь о девайсе другого производителя, скачиваем утилиту из магазина приложений стандартным образом. Интерфейс софта удобен и прост, все возможности здесь можно увидеть прямо на главной странице, опции не прячутся от пользователя в многочисленных подразделах, так что вести поиски файла определённого типа не придётся.
Пользоваться ShareMe несложно:
Как подключить Mi Drop ShareMe к компьютеру
С помощью FTP-протокола возможен также обмен файлами между смартфоном и компьютером, подключённым к одной Wi-fi-сети (это важное условие).
Чтобы посредством ShareMe передавать файлы на ПК выполняем следующие действия:
- Открываем приложение на смартфоне.
- Идём в настройки (в верхнем правом углу), в открывшемся меню выбираем «Подключение к компьютеру».
- Убеждаемся, что Wi-fi-соединение активно (это обязательное условие беспроводной передачи) и нажимаем «Запустить».
- IP-адрес, который выдала утилита ShareMe, вводим в адресную строку диспетчера файлов на компьютерном устройстве с ОС Windows, после чего в проводнике будет доступно содержимое телефона.
- Выбираем нужный файл или несколько и переносим с мобильного устройства на компьютер или, наоборот, с ПК на смартфон.
- Если ПК или ноутбук на платформе macOS или Linux, потребуется FTP-клиент, например, FileZilla. В окошке «Хост» вводим FTP-адрес и жмём кнопку «Быстрое соединение». Клиент соединится с сервером, после чего станут доступны по управлению файлами.
- Если к FTP-адресу кем-то будет получен доступ, это откроет возможности для получения содержимого памяти смартфона, поэтому при запуске FTP-соединения лучше позаботится о парольной защите, выбрав второй вариант и присвоив имя и пароль, которые будут запрашиваться при подключении. Для обеспечения передачи файлов просто вводим эти данные на компьютере.
Использование Mi Drop на других телефонах Android
Хотя смартфоны Xiaomi и получили привилегию установленного ShareMe по умолчанию, они не наделены эксклюзивным правом использовать данное приложение, поскольку продукт компании является отдельным софтом, а не функцией оболочки MIUI. Утилита работает на всех устройствах с Android, найти и скачать на смартфон её можно в магазине приложений. Используется ShareMe на девайсах других производителей точно так же, как и в случае с Xiaomi.
Как удалить
Если предустановленный софт не оказался для вас полезным или вы решили, что скачанный из магазина приложений ShareMe больше не нужен, его можно удалить. С телефонами Xiaomi, где утилита стоит по умолчанию в этом плане сложнее. Чтобы выкорчевать штатный инструмент, потребуются root-права или можно использовать программу ADB Run для управления Android-устройствами с помощью средств ADB.
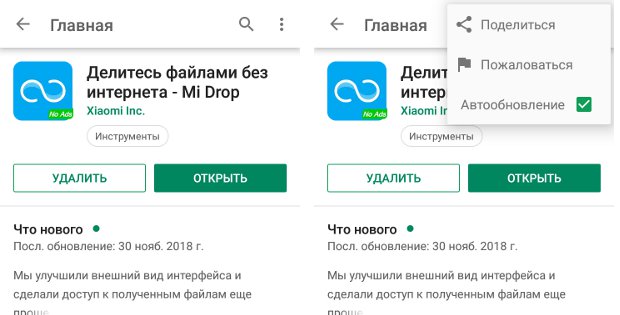
Есть и альтернативный вариант – отключение обновлений для софта и игнорирование его существования на смартфоне. Для этого выполняем следующие манипуляции:
- Идём в Google Play Market и находим здесь Mi Drop.
- Под названием приложения жмём кнопку «Удалить», соглашаемся с удалением всех обновлений для данного продукта.
- Жмём на три точки вверху справа, чтобы вызвать дополнительное меню. Здесь снимаем отметку напротив пункта «Автообновление».
После этих действий ShareMe хоть и останется на мобильном устройстве, проявлять себя не будет.
Занимает софт не так много места, при этом является очень удобным и полезным продуктом, гораздо быстрее (в 200 раз, если верить разработчикам) справляющимся с задачей перемещения файлов, чем при использовании Bluetooth.

Что такое EasyShare?
Рассматривая наиболее интересные возможности своего смартфона, каждый пользователь наверняка задается вопросом: EasyShare на телефоне Vivo – что это? Некоторые люди, даже имея немалый опыт пользования мобильными гаджетами, впервые узнают о существовании такой опции спустя несколько лет после ее появления. Поэтому мы предлагаем разобраться в этом вопросе более подробно.
EasyShare – это специальное приложение для гаджетов на базе ОС Андроид, позволяющее производить обмен файлами.
Данная утилита присутствует на каждом смартфоне Vivo. К тому же, она совершенствуется практически с каждым новым обновлением операционной системы. Используя функции EasyShare, пользователю удастся передать с одного смартфона на другой или с телефона на компьютер фото, видео, важные документы и некоторые иные файлы.
Преимущества использования Vivo Share
- передача данных посредством Wi-Fi;
- возможность транспортировки практически любых элементов из памяти смартфона;
- ускоренная процедура копирования и перемещения;
- отправка файлов как на иной смартфон, так и на компьютер/ноутбук;
- бесплатный доступ к утилите;
- совместимость софта с актуальными версиями OS Android.
Этот перечень, конечно же, нельзя назвать исчерпывающим. Однако, именно перечисленных нюансов вполне хватает для осознания пользы приложения. К тому же, вполне возможно, что функционал EasyShare со временем будет расширяться, что непременно порадует каждого опытного пользователя и «новоиспеченного» владельца гаджета Виво.
Как пользоваться EasyShare на телефоне Vivo
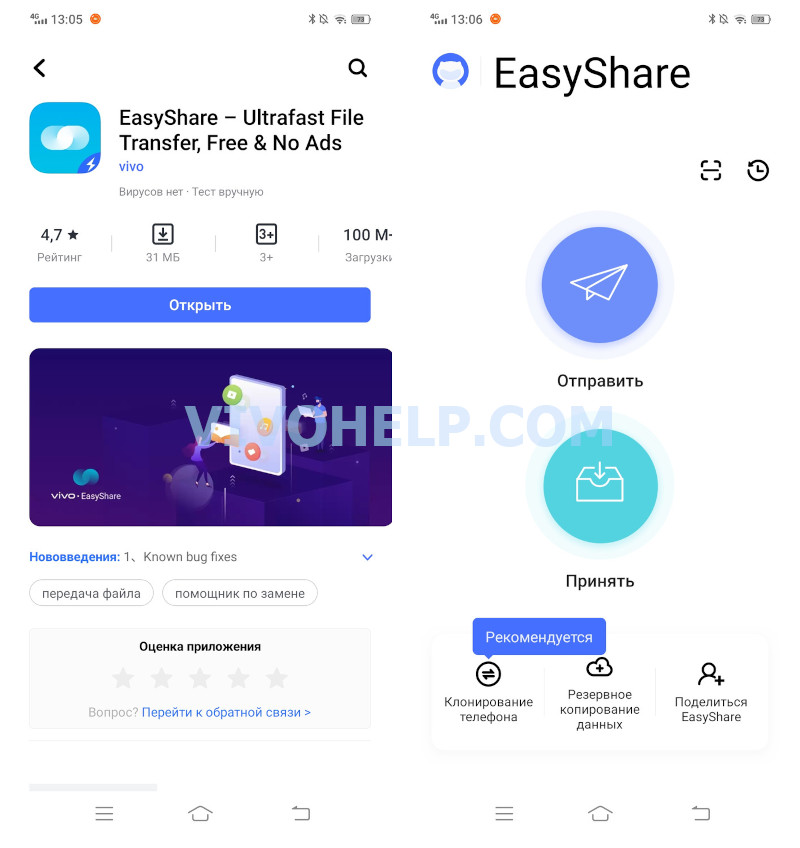
Продуманная по функционалу и в то же время простая в управлении программа EasyShare дает возможность связать смартфон непосредственно с компьютером или ноутбуком, а также иным смартфоном. В обоих случаях допускается передача файлов. Поэтому наши авторы представляют подробные инструкции по проведению каждой из перечисленных процедур.
Для успешного проведения операции потребуется одна сеть Wi-Fi, к которой и должны быть подключены оба устройства, участвующие в передаче данных.
Подключение телефона к ПК через EasyShare Web
В первую очередь рассмотрим более сложный способ – подключение смартфона к компьютеру и передача элементов в память второго. Данный вариант связи телефона и ПК считается максимально удобным и быстрым среди доступных.
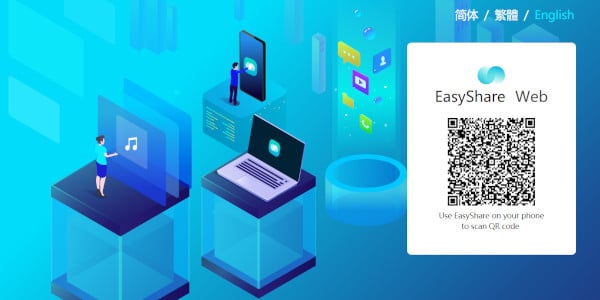
Инструкция по проведению процедуры:
- Открыть настройки смартфона.
- Перейти во вкладку «Другие сети и соединения».
- Кликнуть «vivoshare» и активировать переключатель напротив одноименного пункта.
- Включить на телефоне Wi-Fi, GPS, Bluetooth и дать запрашиваемые разрешения.
- На компьютере перейти по ссылке на официальный сайт и выбрать английский язык.
- Взять смартфон, выбрать «Использовать» и отсканировать QR-код на экране ПК.
Сразу после успешного сканирования кода произойдет синхронизация смартфона с компьютером/ноутбуком. Далее пользователю предоставляется возможность управлять файлами на мобильном гаджете с ПК. В данном случае разрешается без негативных последствий перемещать или копировать файлы с Виво на компьютер.
Для отключения соединения между устройствами достаточно деактивировать переключатель напротив «vivoshare» в настройкам смартфона.
Синхронизация между смартфонами
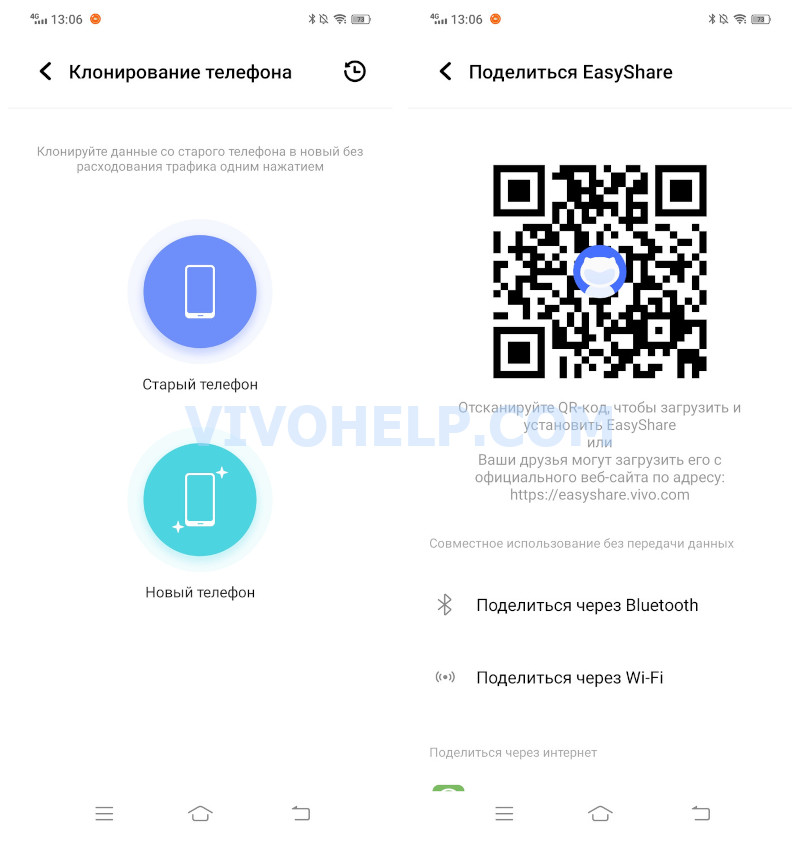
Приобретая новый телефон, пользователи задумываются о передаче на него старых данных. Элементы, накопленные за долгое время использования гаджета, не хочется терять со сменой устройства. Поэтому производитель Vivo предлагает воспользоваться безопасным способом передачи необходимых файлов практически мгновенно.
Последовательность действий для владельцев одновременно двух смартфонов Виво следующая:
- В меню старого гаджета кликнуть на значок с тремя горизонтальными полосами в верхнем углу экрана.
- Выбрать «Phone Clone» («Клонировать телефон»).
- Нажать «Old Phone» («Старый телефон»).
- Взять в руки новое устройство и проделать те же действия, выбрав на третьем этапе «New Phone» («Новый телефон»).
- Отсканировать QR-код на предыдущем гаджете.
- Дождаться синхронизации.
- Отметить галочками категории данных, которые требуется клонировать на новый смартфон.
- Кликнуть синюю кнопку внизу экрана.
После проделанных действий запустится процедура клонирования элементов. Как только она будет завершена, переданные файлы останутся на обоих мобильных устройствах.
Видео-обзор
Приложение удастся скачать на компьютер с официального сайта EasyShare Vivo. И хотя на гаджетах данного производителя EasyShare – это встроенная возможность, в случае передачи данных на ПК ее обязательно нужно установить заранее.
Все ли файлы возможно передать посредством EasyShare? Нет. Данным приложением не поддерживается передача зашифрованных, а также защищенных авторским правом элементов.Программой EasyShare активно пользуется подавляющее большинство владельцев смартфонов Vivo. С ней действительно легко удастся переместить необходимые данные на иное устройство, сохранив при этом личное время и нервы. Наши специалисты подробно расписали инструкции возможных вариантов транспортировки файлов. Поэтому, используя их, можно быть на все сто процентов уверенным в положительном результате.
Техноблогер, автор нескольких проектов об умных устройствах. Пишу статьи по правильной настройке телефонов Vivo и оптимизации оболочки Funtouch OS для новичков.
* Расположение датчика NFC зависит от модели смартфона.


* Датчик Huawei Share расположен в области значка Huawei Share или тачпада. Фактическое расположение датчика зависит от модели устройства.
Чтобы обновить PC Manager, откройте программу PC Manager и выберите > Проверить обновления.
Чтобы использовать Huawei Share, просто подключите смартфон к ноутбуку.
- Включите на ноутбуке Wi-Fi и Bluetooth. Убедитесь, что PC Manager работает в фоновом режиме.
- Проведите вниз по строке состояния смартфона и включите NFC, Wi-Fi и Bluetooth.
- Приложите смартфон областью датчика NFC к значку Huawei Share на ноутбуке ( или к центру тачпада). Не убирайте смартфон, пока не услышите звуковой сигнал или не почувствуете вибрацию.
- Подтвердите подключение на смартфоне и ноутбуке, чтобы установить соединение.
Вы также можете открыть PC Manager и использовать удобный для вас способ установления соединения между двумя устройствами.
Примечание:
При первом подключении смартфона к ноутбуку откройте PC Manager, прочтите и примите положения пользовательского соглашения.



После установления соединения экран смартфона автоматически отобразится на экране ноутбука.
Вы можете легко управлять смартфоном на большом экране.
Управление смартфоном с ноутбука
Управление смартфоном с ноутбука
Нажатие. Управление приложениями вашего смартфона при помощи мыши.
Прокрутка. Перемещение по рабочему экрану или прокрутка на экранах.
Ввод. Легкий ввод при помощи клавиатуры в любом текстовом редакторе, например, в приложении Заметки.
После установления соединения экран смартфона автоматически отобразится на экране ноутбука.
Вы можете легко управлять смартфоном на большом экране.
Управление смартфоном с ноутбука
Управление смартфоном с ноутбука
Нажатие. Управление приложениями вашего смартфона при помощи мыши.
Прокрутка. Перемещение по рабочему экрану или прокрутка на экранах.
Ввод. Легкий ввод при помощи клавиатуры в любом текстовом редакторе, например, в приложении Заметки.
Ответы на вызовы и продолжение просмотра видео
После подключения смартфона к ноутбуку вы можете отвечать на звонки прямо на ноутбуке без использования смартфона.
Если вы хотите переключиться на смартфон, просто проведите вниз по экрану смартфона, чтобы открыть панель уведомлений, затем следуйте инструкциям на экране, чтобы выбрать устройство.
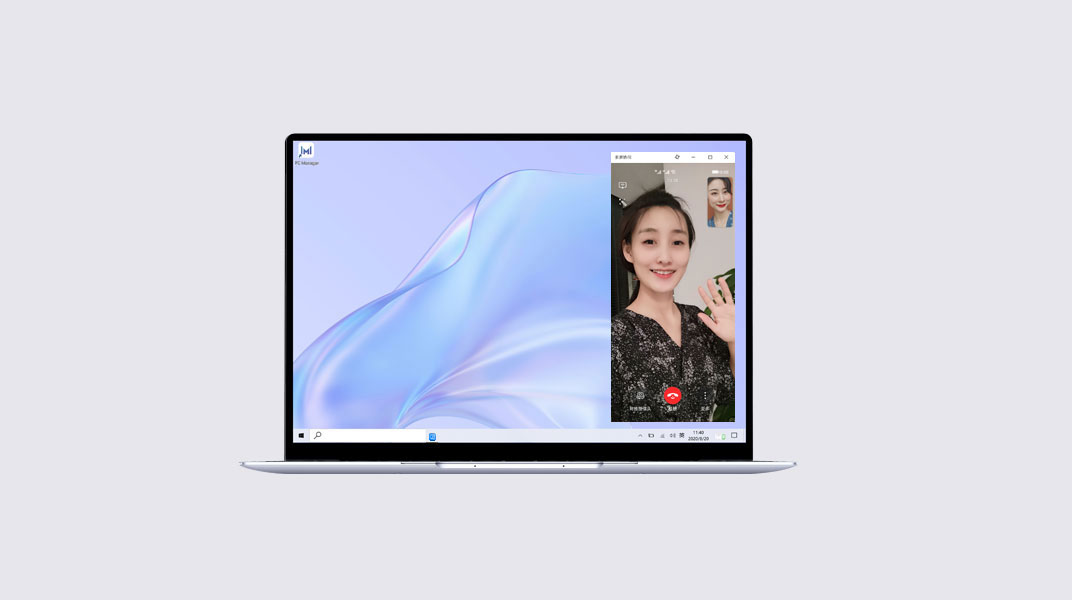
Открытие файлов на смартфоне с помощью ноутбука
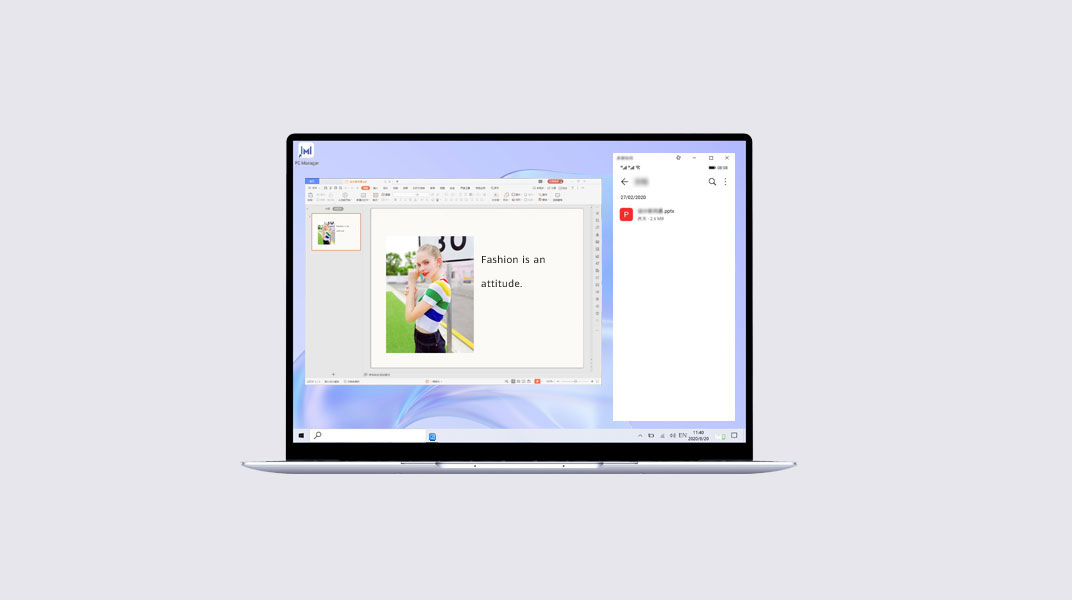
Открытие файлов на смартфоне с помощью ноутбука
Открывайте и редактируйте файлы на смартфоне с помощью ноутбука и сохраняйте изменения на смартфоне.
Например, вы можете открыть на ноутбуке документы, изображения и видео, сохраненные на смартфоне в приложении Файлы.
Открытие файлов на смартфоне с помощью ноутбука
Открывайте и редактируйте файлы на смартфоне с помощью ноутбука и сохраняйте изменения на смартфоне.
Например, вы можете открыть на ноутбуке документы, изображения и видео, сохраненные на смартфоне в приложении Файлы.
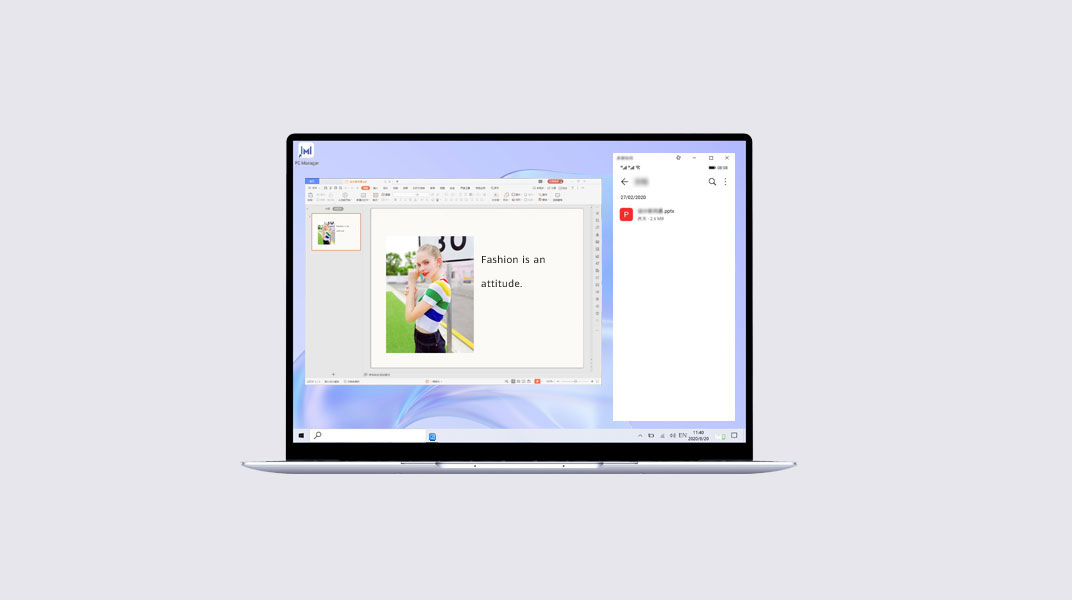
Передача файлов с помощью перетаскивания
Передача файлов с помощью перетаскивания
- Откройте приложение Галерея или Файлы на виртуальном экране.
- Нажмите и удерживайте файл, пока не появится возможность выбора нескольких файлов. Затем нажмите и перетащите файлы в нужные папки на ноутбуке, отредактируйте их или отправьте по электронной почте.
Передача файлов с помощью перетаскивания
- Откройте приложение Галерея или Файлы на виртуальном экране.
- На ноутбуке выберите видео или изображения для передачи, а затем просто перетащите их в приложение Галерея или Файлы, либо используйте их в заметках или для отправки по электронной почте.
Открытие нескольких окон на ноутбуке
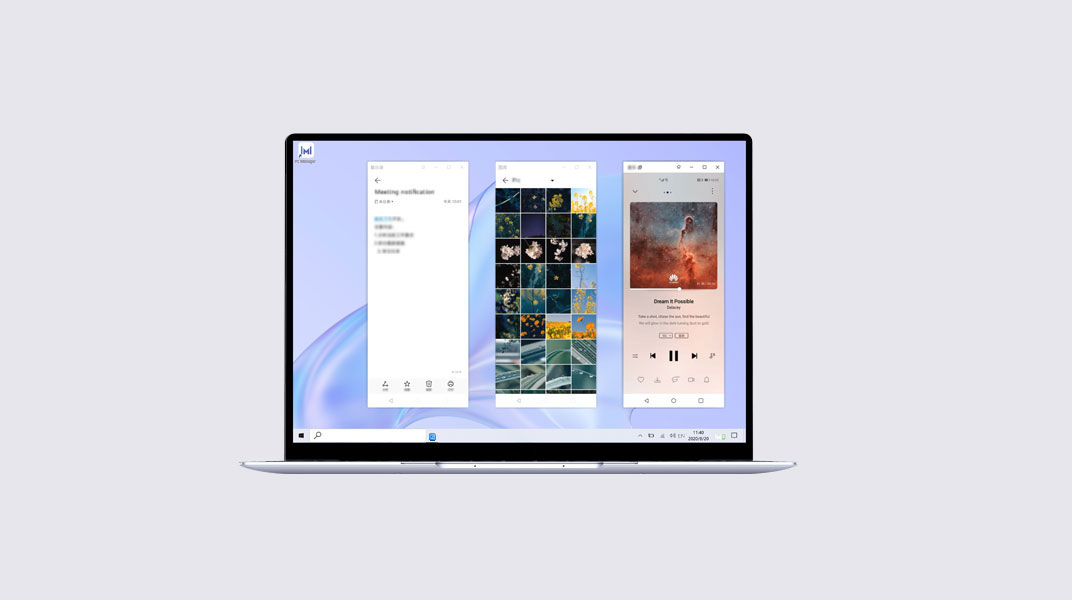
Открытие нескольких окон на ноутбуке
На виртуальном экране откройте приложение и нажмите на экране этого приложения. Приложение откроется в новом окне.
Вы можете разделить задачи, которые обычно выполняли на смартфоне, на два окна на экране ноутбука. Например, вы можете открыть онлайн-урок в одном окне, а в другом окне параллельно делать заметки.
- Вы можете открыть максимум три окна на экране ноутбука. Фактическое количество приложений, которые могут одновременно работать на ноутбуке, отличается в зависимости от модели смартфона.
- Поддержка этой функции зависит от конкретного приложения.
Открытие нескольких окон на ноутбуке
На виртуальном экране откройте приложение и нажмите на экране этого приложения. Приложение откроется в новом окне.
Вы можете разделить задачи, которые обычно выполняли на смартфоне, на два окна на экране ноутбука. Например, вы можете открыть онлайн-урок в одном окне, а в другом окне параллельно делать заметки.
- Вы можете открыть максимум три окна на экране ноутбука. Фактическое количество приложений, которые могут одновременно работать на ноутбуке, отличается в зависимости от модели смартфона.
- Поддержка этой функции зависит от конкретного приложения.
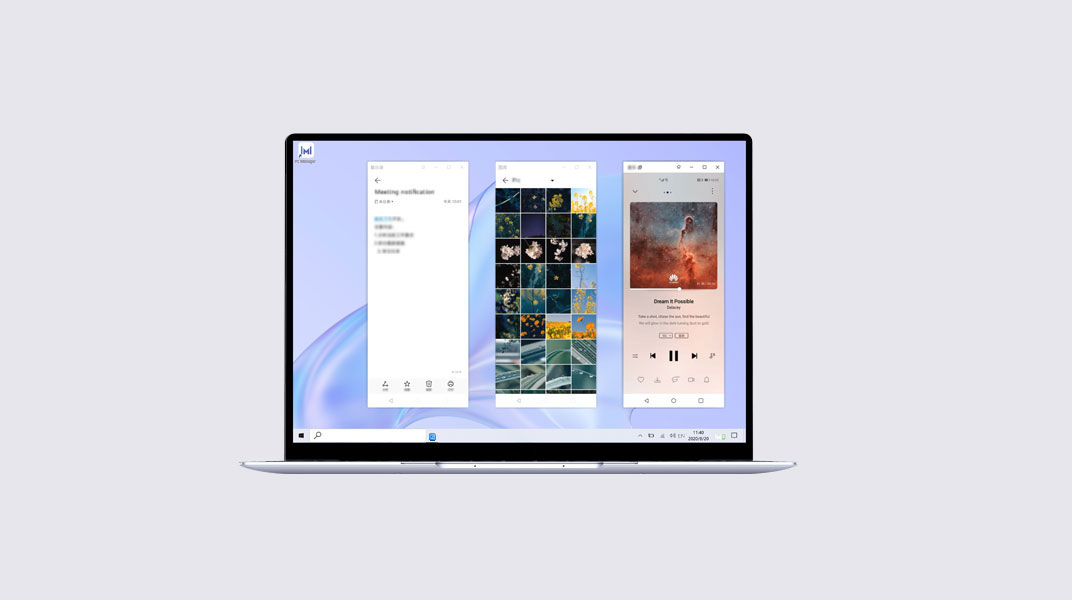
После подключения смартфона к ноутбуку вы можете передавать файлы и делать запись с экрана в одно касание.
- Для передачи
- изображений или видео со смартфона выберите одно или несколько изображений или видео в приложении Галерея на смартфоне.
- документа со смартфона откройте на смартфоне документ в приложении WPS Office.
- Приложите смартфон областью датчика NFC к датчику Huawei Share на ноутбуке. Не убирайте смартфон, пока не услышите звуковой сигнал или не почувствуете вибрацию.
- После передачи изображения с текстом со смартфона на ноутбук нажмите на значок , чтобы распознать текст на изображении.
- Если на смартфоне и ноутбуке одновременно открыто изображение или документ, передача по умолчанию выполняется со смартфона на ноутбук.
- Для передачи
- изображения с ноутбука нажмите правой кнопкой на изображение и откройте его в программе для просмотра изображений Huawei Image viewer.
- документа откройте его в программе Microsoft Office на ноутбуке.
- Откройте рабочий экран смартфона.
- Приложите смартфон областью датчика NFC к значку Huawei Share на ноутбуке. Не убирайте смартфон, пока не услышите звуковой сигнал или не почувствуете вибрацию.
Советы: Если Мультиэкран поддерживается на устройствах, то он активируется при поднесении смартфона к ноутбуку. Экран смартфона отобразится в окне на экране ноутбука. Не закрывайте его, иначе передача файлов прервется.
Читайте также:


