Что значит сгрузить приложение whatsapp на айфоне
Вы можете посмотреть, сколько места занимает WhatsApp на вашем устройстве, и освободить хранилище, удалив объекты.
Просмотр хранилища
- Перейдите в Настройки WhatsApp.
- Нажмите Данные и хранилище > Управление хранилищем.
Объём памяти, который занимают на вашем устройстве Медиафайлы WhatsApp и Приложения и другие объекты, отображается в верхней части экрана.
Просмотр и удаление объектов
Вы можете освободить место в хранилище, удалив часто пересылаемые объекты или объекты большого размера. Вы также можете удалить объекты в отдельных чатах.
Просмотр объектов
Удаление объектов
При удалении объект будет удалён из медиафайлов WhatsApp. Однако вы можете сохранить удалённые объекты на своём устройстве. Если у вас есть несколько копий объекта, вам также необходимо удалить все копии, чтобы освободить место.
- Если вы выбрали избранные объекты, вы можете Удалить все, кроме избранных или Удалить все.
- Если вы выбрали одинаковые объекты, нажмите Удалить объект и его копии или Удалить объекты и их копии.
Удаление объектов через поиск
Вы также можете удалить объекты с помощью функции поиска.
- Во вкладке Чаты проведите вниз, чтобы отобразить строку поиска.
- Нажмите Фото, Видео или Документы.
- Нажмите на объект, который хотите удалить.
- Нажмите Удалить
Предупреждения о том, что место в хранилище заканчивается
Если на вашем устройстве почти не осталось свободного места, есть вероятность, что WhatsApp не будет функционировать должным образом. В таком случае вы, возможно, увидите уведомление WhatsApp о необходимости освободить место, чтобы продолжить пользоваться приложением.
Вы также можете освободить место, удалив приложения, которыми вы не пользуетесь, или видео, фотографии или файлы большого размера, сохранённые на вашем телефоне. Чтобы подробнее узнать о том, как освободить место в хранилище на своём телефоне за пределами WhatsApp, посетите веб-сайт Службы поддержки Apple.
Наверняка каждому владельцу iPhone или iPad известна проблема, когда неиспользуемые приложения занимают бесценное место на телефоне. К счастью, о ней практически «можно будет забыть» – начиная с iOS 11 в мобильной операционной системе Apple появилась функция, которая будет автоматически удалять неиспользуемые программы.

Какая разница между удалением и выгрузкой?
Для начала отметим, что удаление и выгрузка – немного разные процессы. При удалении программы удаляются и все связанные с ней данные, тогда как при выгрузке связанные с приложением информация, настройки и документы сохраняются на устройстве. Выгруженное приложение можно с легкостью восстановить, если оно имеется в наличии в App Store. Возможность выгрузки доступна в iOS 11 и более поздних версиях ОС.
Данные, связанные с выгруженными приложениями, также сохраняются в резервных копиях, которые пользователи автоматически либо вручную сохраняют в iCloud или на компьютер. При восстановлении устройства из резервной копии также будут восстановлены настройки и данные. В некоторых случаях при восстановлении из резервной копии iOS может потребовать ввести долгое время не использовавшийся Apple ID, если пользователь перешел с более ранней модели устройства на актуальную. Это может означать, что резервная копия включает выгруженные приложения, привязанные к старому идентификатору.
Видеообзор
Удалить или выгрузить – преимущества и недостатки
Выгрузка. При выгрузке исходный файл приложения удаляется, но сохраняются все связанные с ним документы и данные. Также на домашнем экране остается иконка программы, так что восстановить ее не составит труда. По сравнению с удалением выгрузка не так эффективна в аспекте освобождения пространства, зато связанные с выгруженным приложением данные сохраняются на устройстве.
Удаление. При удалении приложений с устройства полностью удаляются файл приложения, связанные с ним данные и документы, что позволяет очистить больше места. Значок приложения также будет удален с домашнего экрана и если вы захотите повторно установить его, потребуется загрузить программу из App Store и заново ее настроить.
Основное преимущество выгрузки заключается в экономии времени – вам не потребуется повторно конфигурировать приложение. Данный функционал будет полезен владельцам iOS-устройств, не прибегающими к iCloud Drive для организации файлов или использующим приложения с возможностью хранения документов в «яблочном» облаке.
Как понять, что приложение было сгружено
Рядом с названием приложения, которое было выгружено автоматически, появится иконка с изображением «облачка и стрелки». Если Вы увидели такой значок, знайте, что приложение было выгружено и его данные все еще хранятся на устройстве.
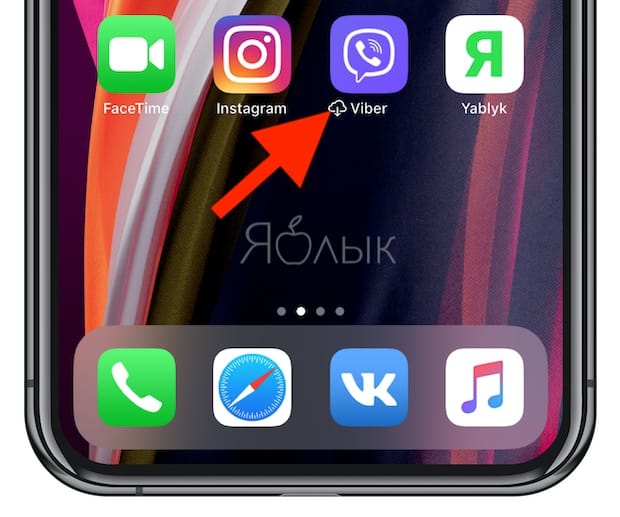
Как вручную сгрузить ненужные приложения на iOS
Как уже упоминалось выше, процесс выгрузки отличается от процесса удаления. Для того чтобы удалить программу с iPhone или iPad, нужно нажать и удерживать ее значок на домашнем экране, пока он не начнет вибрировать, а затем нажать на «x» в левом верхнем углу иконки.
Для того чтобы выгрузить приложение, следуйте инструкции ниже:
1. Откройте «Настройки» на устройстве.
2. Нажмите «Основные».
3. Выберите в списке «Хранилище iPhone».

4. Нажмите на приложение, которое хотите выгрузить.
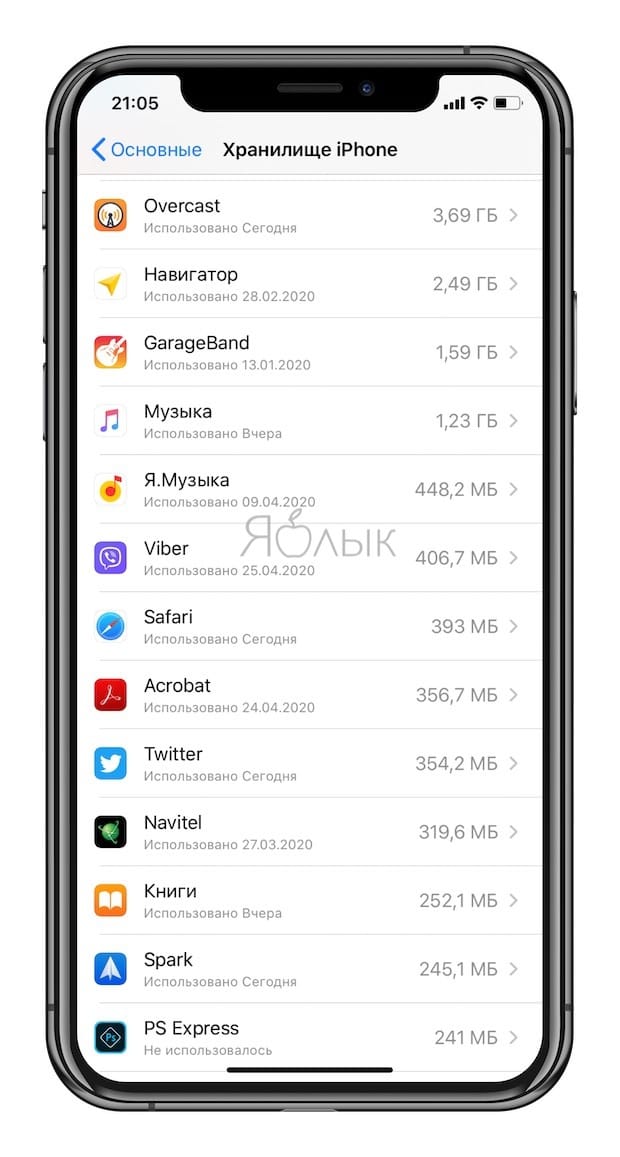
Подсказка: Для большего удобства пользователей приложения в перечне организованы в порядке уменьшения их размера.
5. Нажмите «Сгрузить приложение».
6. Подтвердите действие, выбрав «Сгрузить приложение» во всплывающем меню.
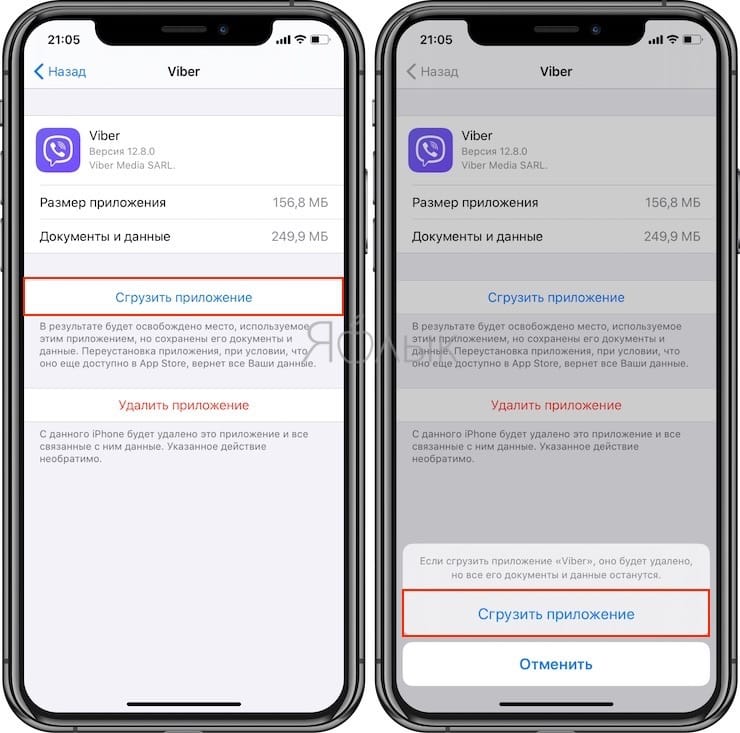
Подсказка: Если приложение помечено как «Не использовалось», вы можете смело удалить его, не волнуясь о потере данных, поскольку они никогда не создавались.
В качестве неписанного правила рекомендуется удалять приложения, которые не использовались больше шести месяцев или вообще никогда.
Как повторно установить выгруженные приложения
Иконки выгруженных приложений сохраняются на домашнем экране. Повторная их установка возвращает все данные, связанные с приложением. Если программа отсутствует в App Store, вы не сможете снова установить ее.
Существует несколько способов инсталлировать ранее выгруженные приложения:
Метод 1: Домашний экран
Иконки выгруженных приложений помечаются на домашнем экране маленьким облачком.
1. Перейдите на домашний экран.
2. Нажмите иконку выгруженного приложения.
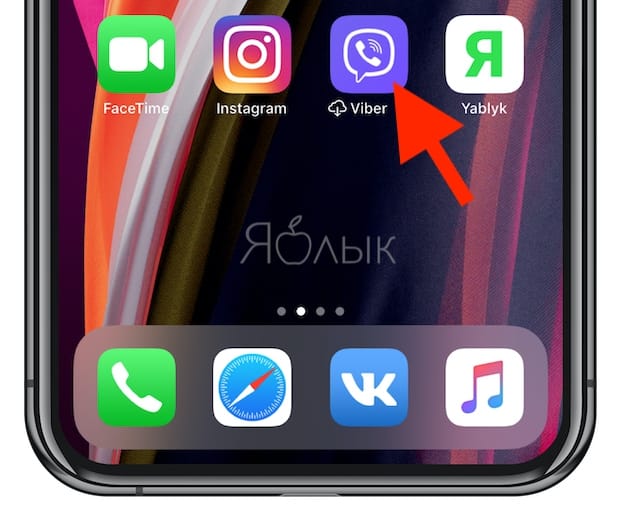
Вот и все, приложение загрузится снова.
Метод 2: Поиск
Выгруженные приложения отображаются в поиске iOS.
1. Перейдите на любой домашний экран.
2. Смахните вниз в любом месте дисплея для вызова функции поиска.
3. Введите первые буквы названия приложения, а затем выберите его в результатах поиска. iOS автоматически перезагрузит выбранную программу из App Store, а далее приложение автоматически синхронизируется с сохраненными данными.
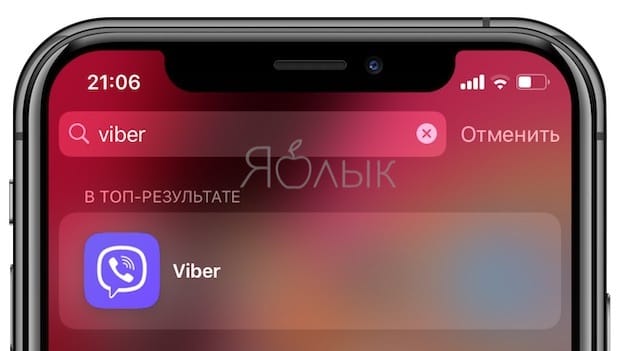
Метод 3: Настройки хранилища
Восстановить выгруженное приложение можно через настройки хранилища.
1. Откройте раздел «Настройки» на устройстве.
2. Нажмите «Основные».
3. Выберите в списке «Хранилище iPhone».

4. Нажмите на выгруженное приложение, которое хотите переустановить.
5. Нажмите «Переустановить приложение».
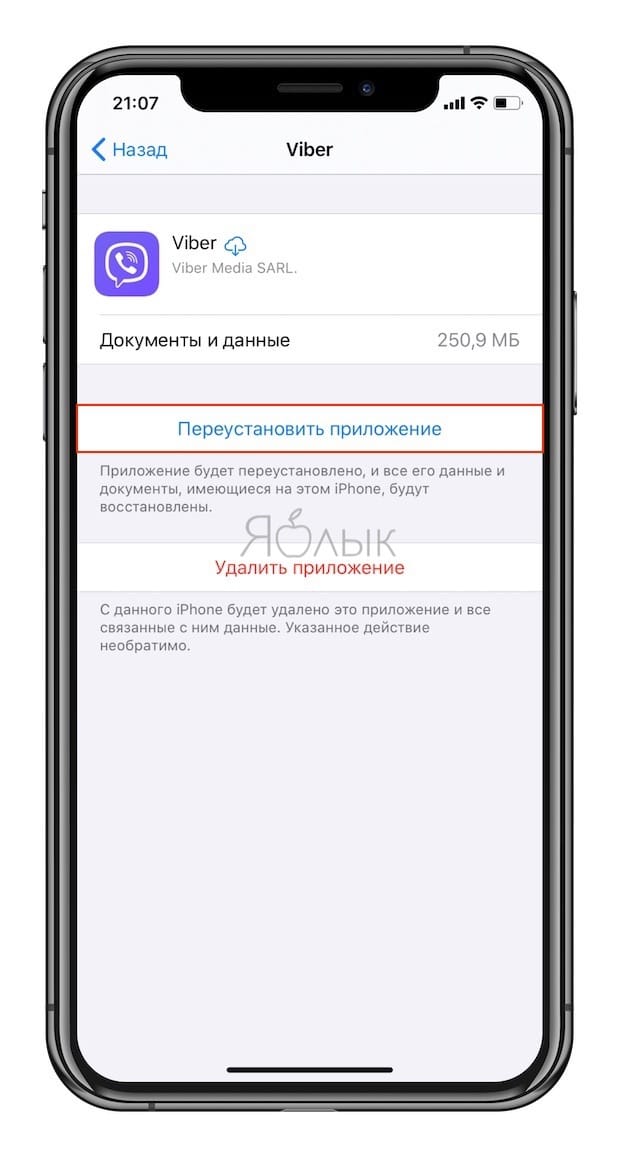
Приложение будет перезагружено. Если оно более не доступно в App Store, повторно загрузить программу вы не сможете.
Метод 4: App Store / Siri
Наконец, переустановить приложение возможно непосредственно через App Store.
1. Откройте App Store на устройстве.
2. Найдите нужное приложение.
3. Тапните на приложение, а затем нажмите на значок паузы.
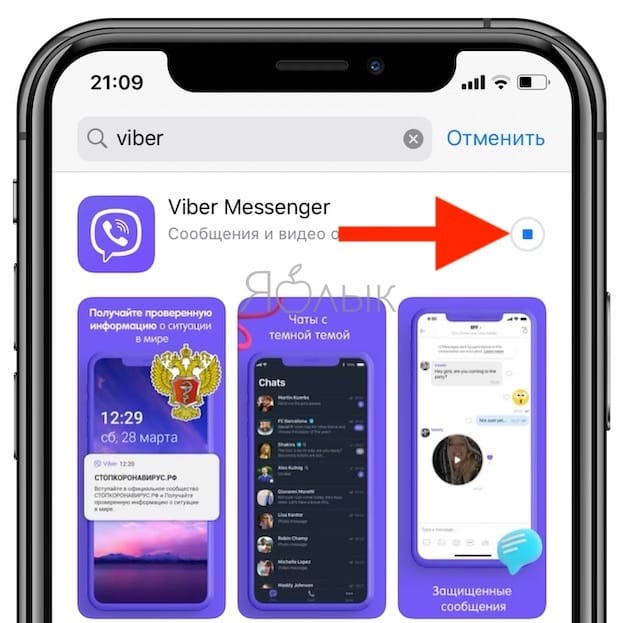
Подсказка: Просто попросите Siri загрузить приложение. Если вы попросите помощника открыть программу, на экране отобразится ошибка.
Как настроить автоматическую выгрузку ненужных приложений на iPhone и iPad
iOS предлагает возможность настроить автоматическую выгрузку приложений при нехватке места в хранилище. Для этого откройте «Настройки» → «App Store» → «Сгружать неиспользуемые» и переместите бегунок в положение «Вкл».
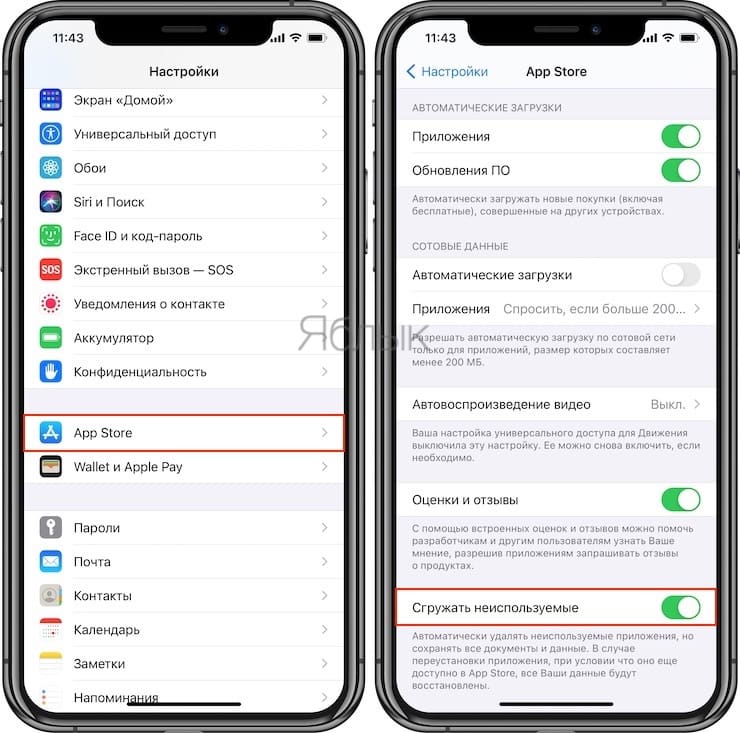
Существуют и другие способы снижения потребления памяти на iOS-устройстве. Во многих случаях система сама заботится об этом. К примеру, iOS периодически удаляет различные временные файлы и кеш, а также предлагает рекомендации по экономии места в хранилище. Ознакомиться с ними можно в «Настройки» → «Основные» → «Хранилище iPhone» → «Рекомендации».
Возможность выгрузки не распространяется на нативные приложения Apple, хотя iOS и разрешает удалять и переустанавливать штатные программы. Тем не менее, вы можете просмотреть информацию по приложениям Apple в настройках. Например, приложение «Музыка» содержит список всего медиа-контента, хранимого на устройстве, благодаря чему вы легко можете удалить занимающие много места музыкальные альбомы или отдельные композиции.
Многие владельцы iOS-устройств наверняка замечали, что пространство в хранилище заканчивается довольно быстро. Причина заключается в том, что многие современные приложения требуют все большего количества ресурсов, однако многие разработчики ленятся или не хотят оптимизировать свои программы под iOS.
Если вы решили использовать возможность выгрузки приложений, помните, что связанные с программой данные и документы сохраняются на устройстве и продолжают занимать драгоценное пространство. Для их удаления нажмите и удерживайте иконку выгруженного приложения на домашнем экране, пока она не начнет покачиваться «вибрировать», а затем нажмите «×» и выберите «Удалить» в меню (подробно).

Да, мы понимаем, что разобрать 20 ГБ фотографий и видео — непосильная задача. Просто перенесите их разом на облако и удалите с телефона со спокойной душой. Самые распространенные и надежные облачные хранилища:
-
— позволяет хранить, редактировать, синхронизировать и использовать файлы совместно с другими пользователями. Если пользуетесь гуглопочтой — идеально. — сервис для хранения и передачи файлов между устройствами. — облачное хранилище от Apple. Уже есть в вашем iPhone, но вот доступный объем памяти в бесплатной версии составляет всего 5 ГБ. — файловый хостинг с облачным хранилищем, синхронизацией файлов и программой-клиент. — сервис от Microsoft для хранения документов, их синхронизации и обмена между пользователями.
У каждого хранилища есть платные и бесплатные версии. Зачастую платная версия предлагает больший объем онлайн-хранилища. Подробную тарификацию нужно уточнять в разделе конкретного сервиса. Стоит отметить, что выгружать файлы удобнее через приложения сервисов. Это не распространяется только на iCloud — чтобы им воспользоваться, достаточно зайти в настройки iPhone.

Фото и видео
Что еще мы можем сделать с бесконечными медиафайлами? А вот что:
- Очистить галерею от ненужных материалов и не забыть про папку «недавно удаленные». Это трудно и больно, поэтому возьмите на вооружение приложения, которые удаляют повторяющиеся снимки:
-
(бесплатное);(бесплатное); (платное).
- Отключить «Фотопоток» — сервис передает последние 1000 фотографий на все устройства, привязанные к одному аккаунту iCloud. Как отключить: «Настройки» — «iCloud» — «Фото».
- Включить «Медиатеку iCloud». Так фото и видео автоматически будут выгружаться в облако. Параметр меняем в том же разделе, где отключали «Фотопоток».

- Поменять настройки для HDR-снимков. Чтобы в галерее не было одинаковых фотографий и чистка занимала меньше времени, действуем по следующей схеме: «Настройки» — «Камера» — убираем «Оставлять оригинал».

- Уменьшить разрешение видео. Если вы не снимаете шедевры кинематографа, то сжатие качества с 4К до 1080p поможет уменьшить размер видеоролика в 2,5 раза. При этом сильной разницы в качестве глаз не уловит. Для этого нужно перейти: «Настройки» — «Камера» — «Запись видео».

Неиспользуемые приложения. Сгрузка и удаление
С медиафайлами разобрались, теперь дело за приложениями. С приходом IOS 11 в iPhone появилась функция «сгрузки» ненужных программ. Если сгруженный объект восстановить — вся информация в нем будет в том состоянии, в котором была сгружена. Кроме того, можно установить автоматическую сгрузку неиспользуемых программ.
Заходим в «Настройки» — «App Store» — «Сгружать неиспользуемые».

Можно сгружать приложения самостоятельно, для этого действуем по следующей схеме: «Настройки» — «Основные» — «Хранилище iPhone» — выбираем программу, которую будем сгружать, тапаем по ней — «Сгрузить приложение».
Иконка программы при сгрузке остается на экране «Домой» и в «Библиотеке приложений», но выглядит по-другому:

Чтобы восстановить сгруженное приложение, по нему нужно нажать. После этого начнется загрузка приложения из App Store.
Если программа сгружена, удаляется только «размер приложения», а документы и данные остаются. Если вы точно уверены, что приложение вам не нужно — лучше удалить его совсем.
Очистка кэша приложений
У оставшихся рабочих программ неплохо бы очистить кэш. Проворачиваем следующую схему: «Настройки» — «App Store» — отменяем автоматические загрузки приложений и их обновление.
Так как с каждым обновлением вес приложения увеличивается, самый выигрышный вариант — удалить ее и скачать заново вместо стандартного обновления программы. Этот способ подходит для мессенджеров, социальных сетей и игр.
Кроме того, в настройках самих мессенджеров стоит автоматическое кэширование. Если его отменить, контролировать объем программ станет легче.
Отдельно пройдемся по системным приложениям: книги и музыка. Каждая загруженная книга или файл в iBooks занимают место, поэтому очистка разделов лишней не будет.
Похожая ситуация с музыкой, если удалить загруженные песни — места станет значительно больше. Это касается тех приложений, в которых доступно оффлайн-прослушивание, например, Apple Music, Spotify и прочие.
Очистка кэша браузеров
Место на телефоне занимает абсолютно все, даже история браузера, поэтому нужно настроить работу Safari, Google, Yandex и других сервисов.
Очищаем историю Safari и отключаем автосохранение вкладок в «оффлайн-режим»: «Настройки» — «Safari» — «Очистить историю и данные» + отменить «Автосохранение оффлайн».

Не стоит забывать и про сами оффлайн-вкладки в Safari. Функция отложенного чтения расходует свободную память. Объем кэша очень быстро вырастет до нескольких гигабайт. Чтобы почистить данные: «Настройки» — «Основные» — «Хранилище iPhone» — «Safari» — смахиваем влево «Оффлайн-список» и удаляем.
Подобную процедуру можно повторять постоянно с каждым браузером.
Почтовые ящики лучше всего почистить и разобрать (не забывая про «корзину»). Само же приложение занимает место и достаточно много. Так как очистить кэш «Почты» сложно, просто удаляем приложение и скачиваем заново либо отправляем письма через браузер.
Временные файлы
Когда с iPhone удаляются документы и приложения, остаются «временные файлы» — мусор, который нужно убирать. Чтобы расстаться с такими файлами, после каждой чистки смартфона не забываем его перезагружать.
Обновление системы через iTunes
Чтобы максимально освободить память устройства, устанавливать прошивку лучше всего через iTunes. Если же загружать обновления по «воздуху» на iPhone, создаются и сохраняются временные файлы, которые не исчезнут после перезагрузки. Однако при установке iOS через iTunes прошивка распаковывается на компьютере, и временные файлы не попадают на смартфон.
Не менее важно удалять уже загруженные обновления iOS. Резервные копии тоже занимают много места, просто разберитесь в них.
Мы прошлись по основным параметрам, которые помогут очистить память и скорректировать стабильную работу iPhone. Чтобы до конца убедиться, что чистка прошла успешно, стоит проверить «Хранилище iPhone» в настройках и следить за статистикой заполнения памяти.

Поменять iPhone
Наконец, самый простой и очевидный способ — купить iPhone с большим объемом памяти. Например, 64 ГБ для тех, кто еще недавно сидел на 32, покажутся бездонным горшочком.
Но если вы — инстаблогер, ютубер или просто фанат делать по триста снимков в день и устанавливать все топовые игры, то понадобится тяжелая артиллерия. Благо в линейке iPhone есть модели с объемом встроенной памяти до 512 ГБ.
Недостаток памяти на телефоне вызывает большой дискомфорт в использовании. В полной мере это делать становится невозможно. Нет места, чтобы сфотографировать что-то или снять видео на память. Да даже банально скачать нужное приложение. И удалять все с телефона не хочется, вроде как все нужно. Тратим огромные суммы денег на айфоны с гигантским размером памяти, а в итоге и этого нам мало. Ведь каждый третий блогер и использует 50 разных приложений, плюс тысячи фоток. В одном обрезать фотку, в другом фильтр наложить, в третьем потёртости и так до бесконечности. Поэтому разработчики Apple не стоят на месте и помогают нам освободить память при помощи своих новых разработок. А именно новых функций «Сгрузить программу» и «сгружать неиспользуемое». Что это такое и как этим пользоваться – сегодня и разберемся.
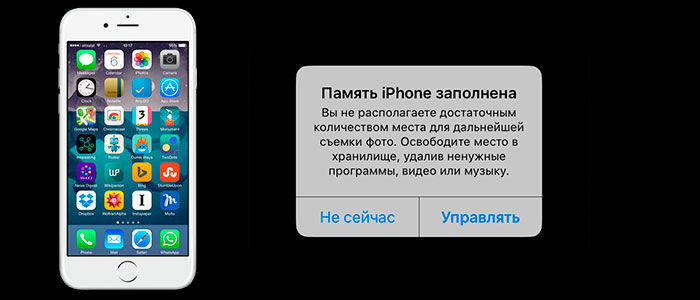
Сгружать неиспользованные на iphone
Как сгружать неиспользуемые программы на айфоне?
Что это все может значить? Допустим у вас на телефоне огромное количество программ и все они «нужны». Но если все точно проанализировать, то становится очевидным – одни из них используются вами постоянно, а другие очень редко. Так вот, вы при помощи этого нововведения может редко используемые проги закинуть в iCloud. То есть фактически их не будет на вашем телефоне, они буду в так называемом сейфе, освободят тем самым место. При этом вы будете видеть их на рабочем столе, просто возле них появится иконка облачка. Но если вдруг они понадобятся, то можно их будет оттуда вытащить обратно. Как это сделать подробнее расскажем ниже.
Как пользоваться этой фишкой?
Внимание, этот вариант для тех, кто хочет, чтобы телефон сам автоматически выбрал редко используемые и отправил их в хранилище. Если вы хотите сами вручную выбирать каждое приложение, то вам подойдет способ ниже. А для тех кому нужен автоматических помощник подойдет и этот, для того, чтобы это сделать понадобится несколько секунд. Следуйте инструкции:
- Переходим к настройкам – находим iTunes Store и App Store;
- Кликаем на «сгрузить неиспользуемое», чтобы активировать эту функцию. Вот и все, можете посмотреть на экране, что изменилось и кого он «отобрал».
Кстати, такой вариант ещё подходит, когда времени особо думать некогда. Просто нужно срочно свободное место, две кнопки кликнул и готово. И если нужно вернул все как было.
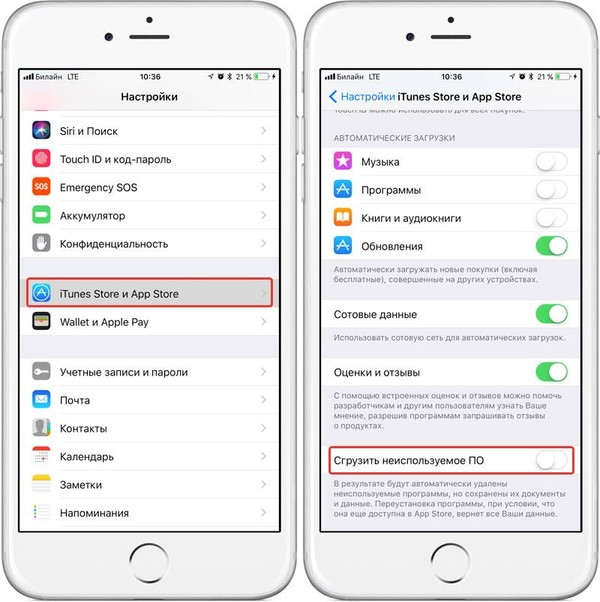
Сгружать неиспользуемые ПО
Пробуем сгрузить программу
А точнее отбираем вручную, что мы хотели бы на время спрятать:
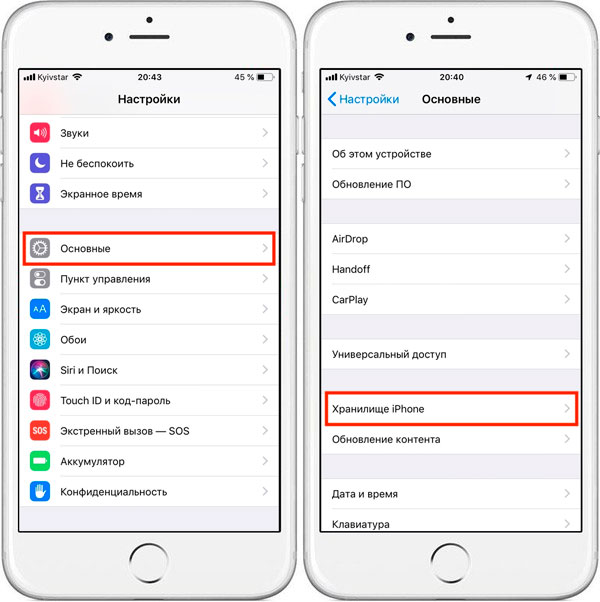
Для этого есть два варианта и все они выполняются быстро и легко. Первый:
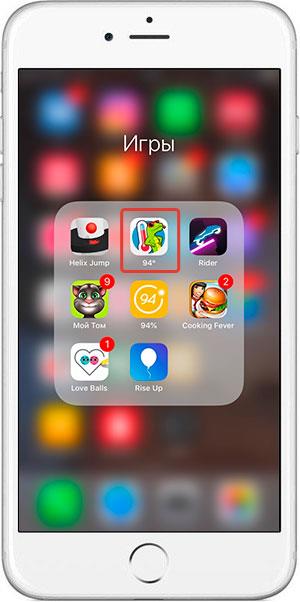
- Просто кликнуть на иконку нужной нам игры, и она начнет загрузку. После чего опять станет доступной.
Второе порыться в настройках приложений. Выбираем нужно и в разделе «все о приложении» будет «переустановка программы». Кликаем и все возвращается на место.

Выбираете удобный для вас способ и пользуетесь, надеемся, что мы все доступно объяснили и показали.
Заключение
Читайте также:


