Центр приложений убунту не устанавливается
Многие новые пользователи, которые хотят попробовать Linux и установить его основной системой на свой компьютер, сталкиваются с проблемами во время установки. Поскольку самый популярный дистрибутив - Ubuntu, то и рассматривать будем его.
Почему Ubuntu не устанавливается
Давайте сначала рассмотрим основные ошибки, которые вы можете получить на определенных этапах установки, как они себя будут проявлять и чем они вызваны:
Все эти ошибки могут быть вызваны проблемами совместимости Linux с вашим оборудованием. Несмотря на то, что Linux постоянно разрабатывается и ядро добавляется поддержка нового оборудования, некоторые старые устройства могут не поддерживаться. Но также могут быть и другие причины:
- Неверные настройки загрузочного диска в BIOS;
- Образ записан неправильно - если во время записи образа произошел какой-либо сбой, то не удивительно что он загружается;
- Несовместимость драйвера - стандартный драйвер может быть несовместим с вашей видоекартой, такое иногда случается с картами NVIDIA;
- Проблемы со старыми ноутбуками от Dell на этапе сканирования устройств PCMCIA;
- Ошибки на этапе установщика ubiquity самые непонятные, обычно они вызваны несовместимостью оборудования;
- Отсутствие загрузочного меню может означать что загрузчик Grub не был установлен или был установлен не на тот диск.
Теперь пройдемся по решению тех проблем, которые можно решить и поговорим что делать, если проблему решить нельзя.
Что делать если не устанавливается Ubuntu
1. Настройка BIOS
Первое, что необходимо проверить - это какое загрузочное устройство установлено для загрузки в BIOS, на вкладке "Boot". Там должна быть ваша флешка или DVD диск.

Второе, это режим загрузки, UEFI или BIOS. В принципе, образ должен успешно загружаться независимо от того какой способ вы используете, но если на этапе установки возникают какие-либо ошибки, то, возможно, лучше отключить UEFI и использовать Legasy BIOS, обычно, эта функция тоже находится на вкладке "Boot".

Следующий пункт, на который стоит обратить внимание в BIOS - это способ подключения жесткого диска - "SATA Mode", которую можно найти на вкладке "Main", сейчас по умолчанию используется значение "IDE", но если что-то не работает, можно попробовать изменить на "ACHI".

2. Целостность установочного диска
Дальше необходимо проверить целостность установочного диска. Ошибка могла произойти на этапе загрузки его из сети и на этапе записи на диск. Обычно, на странице загрузки есть не только сам образ, но и файл контрольной суммы, с помощью которого можно определить правильно ли загружен образ. Обычно такой файл имеет название MD5SUMS и лежит в папке с образом.
В Linux для подсчета контрольной суммы можно использовать утилиту md5sum:
Затем нужно сравнить эту сумму из суммой для этого образа из файла, они должны совпадать. Если не совпадают, значит образ загружен с ошибками. В Windows для подсчета контрольных сумм можно использовать расширение проводника HashCheck Shell Extension.
Следующий момент - это проверка правильности записи диска. Для этого можно использовать встроенную в сам образ утилиту проверки. Если BIOS настроена правильно и образ записан, то после перезагрузки компьютера вы увидите такое меню:

Здесь нужно выбрать "Check installation media":


Если же есть ошибки, то опять же, вы нашли проблему и попробуйте перезаписать диск или использовать другой носитель.
3. Проблема с драйверами NVIDIA
Свободный графический драйвер nouveau совместим с большинство карт NVIDIA, но в некоторых случаях с этим драйвером операционная система не запускается и вы будете видеть только черный или фиолетовый экран. Чтобы все-таки обойти проблему не устанавливается Ubuntu 16.04 или другая версия, нужно использовать опцию nomodeset. Для этого в меню загрузки образа нажмите кнопку F6:

Затем выберите в открывшемся списке "nomodeset" и нажмите "Enter". Система должна загрузиться нормально. Если проблема не была решена можно попробовать еще использовать параметр ядра fb=false. Только его нужно прописать вручную после нажатия F6.
4. Зависание на этапе настройки PCMCIA
Некоторые старые ноутбуки от Dell могут зависать на этапе выполнения сканирования PCMCIA устройств. Если вам не нужны устройства PCMCIA во время установки то вы можете отключить эту возможность с помощью параметра ядра:
После установки вы можете настроить PCMCIA так, чтобы сканирование не вызывало таких проблем.
5. Система установлена но нет загрузчика
Во-первых, убедитесь, что тот диск, на который вы устанавливали загрузчик выбран первым загрузочным диском в BIOS. Если вы установили загрузчик на /dev/sda, а первым указан /dev/sdb, то будет загружаться загрузчик из /dev/sdb, а до вашего загрузчика дело так и не дойдет.
Второе, на что нужно обратить внимание - это UEFI. Если во время установки был включен режим UEFI, то загрузчик был установлен туда и вам просто нужно выбрать пункт Grub в обычном меню UEFI или настроить UEFI таким образом, чтобы Grub был на первом месте и запускался автоматически.
И последнее, это когда во время установки возникла ошибка установки загрузчика. Система установлена, а не хватает только загрузчика. Тогда можно загрузиться с LiveCD и просто установить его как описано в статье восстановление Grub2. Сначала примонтируйте раздел диска, куда была установлена Ubuntu к папке /mnt, например, /dev/sda1:
sudo mount /dev/sda1 /mnt
Если раздел /boot был вынесен отдельно, то его тоже надо примонтировать. Затем надо примонтировать папки с виртуальными файловыми системами:
sudo mount --bind /dev /mnt/dev
sudo mount --bind /sys /mnt/sys
sudo mount --bind /proc /mnt/proc
Затем переключаемся в окружение chroot нового дистрибутива:
chroot /mnt /bin/bash
Затем осталось установить загрузчик:
sudo grub-install /dev/sda
И генерировать конфигурационный файл:
sudo grub-mkconfig -o /boot/grub/grub.cfg
После этого осталось перезагрузить компьютер и выбрать Ubuntu в меню Grub.
6. Ошибки во время установки
В этом вопросе вам поможет отладочная информация, поскольку без дополнительных данных что-либо сказать сложно. Логи установки можно найти в папке /var/log/installer/ или вытащить из /var/log пока установка незавершена.
Выводы
В этой небольшой статье мы рассмотрели что делать если не устанавливается Ubuntu, теперь вы знаете почему могут возникнуть определенные виды ошибок и как их решить. Конечно, таких ошибок может быть намного больше, если вы знаете решения для других проблем - пишите в комментариях!
Менеджер приложений в ОС Linux Ubuntu является одним из нескольких способов, позволяющих установить нужную программу на свой компьютер. Стоит сказать, что продвинутые пользователи практически не используют такой подход, предпочитая ему Synaptic либо команду apt-get. Но для новичков это как раз то, что нужно. Конечно же, без проблем также не обходится, и программа может перестать работать в самый не подходящий момент. Именно об этом и пойдёт речь далее. В этой статье подробно рассмотрим, что делать, если менеджер приложений Ubuntu не работает. Давайте разбираться. Итак, начнём!

Неисправности с Software Center замедляют работу пользователя.
Менеджер приложений даёт возможность буквально несколькими кликами мыши установить необходимое приложение на ПК. Помимо того, что такой способ позволяет сэкономить время, он позволяет получать обновления ранее установленных утилит, чтобы пользователь всегда работал с самыми последними и свежими версиями программ.
Чтобы открыть Центр приложений Ubuntu (Ubuntu Software Center), откройте главное меню команды «Приложения», а затем «Центр приложений». В более ранних версиях Ubuntu все приложения были бесплатными, а вот начиная с релиза 10.10 появилось ещё и платное программное обеспечение.
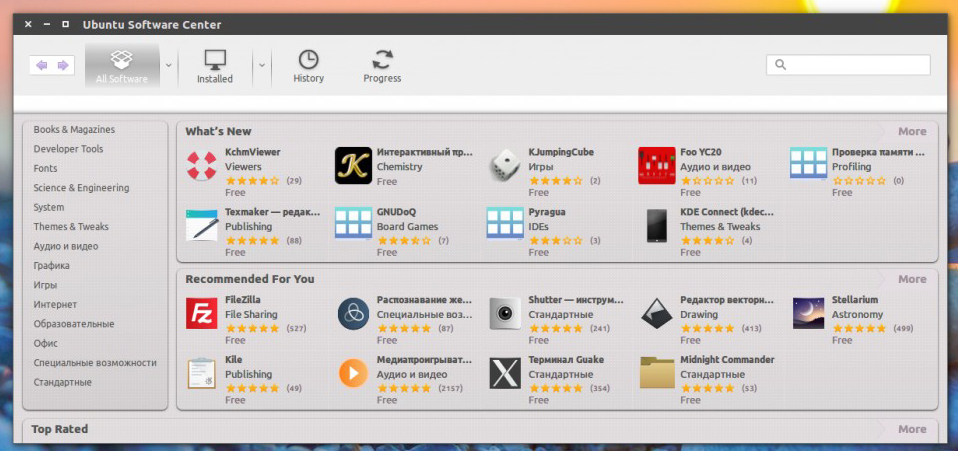
Интеграция схемы покупки программного обеспечения в Убунту весьма интересная, несмотря на то, что предлагаемых утилит пока не очень много. Возможно, совсем скоро их количество увеличится, и появится возможность скачивать не только игры и мультимедиа.
Менеджер приложений Убунту очень прост в использовании. Если вы хотите скачать на ПК новую утилиту, откройте и посмотрите разделы, расположенные справа на панели, и найдите то, что вам нужно. Допустим, вам нужно скачать какую-нибудь игру, тогда нужно перейти к разделу «Игры», выбрать желаемую категорию, а после найти среди представленных продуктов нужный.
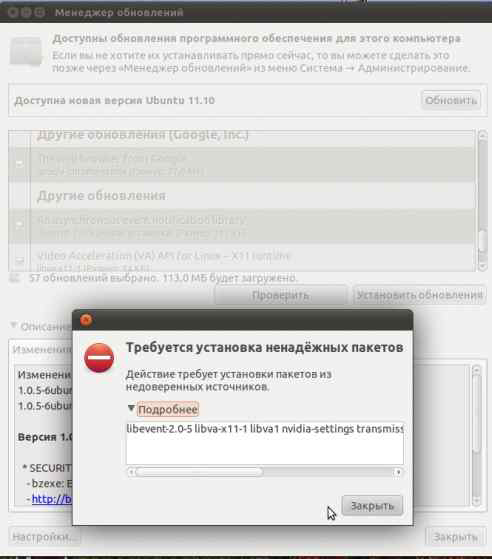
Чтобы решить эту проблему, перейдите к консоли и пропишите команду:
sudo aptitude update
В результате на экране будут отображены все ошибки, обнаруженные при проверке ключей. Далее нужно ввести команду:
Эту команду нужно прописать отдельно для каждой из обнаруженных ошибок.
Теперь снова введите первую команду. Если ошибок не будет, можете смело запускать Менеджера.
Если вы установили Linux впервые, у вас непременно возникнет вопрос о том, как устанавливать программное обеспечение. Но даже в том случае, если Linux у вас уже не первый год, может оказаться, что не все способы вам известны.
Отличия от Windows
Установка софта в Linux отличается от тех подходов, которые характерны для Windows. Не сложнее, просто по-другому и больше похоже на методы установки приложений для смартфона. Сегодня я рассмотрю способы, которые помогут вам устанавливать приложения для операционных системы Linux Mint и Ubuntu. Собирать и компилировать программы с помощью командной строки вам не придется. Я использовал:
- Ubuntu 19.04, установку которой в VirtualBox я недавно описывал.
- Mozilla Firefox, предусмотренный в данном дистрибутиве в качестве веб-браузера по умолчанию.
В других дистрибутивах Linux и браузерах процесс установки софта может несколько отличаться от рассмотренного.
Драйвера
В отличие от Windows, устанавливать драйвера аппаратного обеспечения вам придется в очень редких случаях. Поддержка различных компонентов, в том числе видеокарт Nvidia и AMD, уже встроена в операционную систему.
Таким образом, с драйверами в Linux дела обстоят и проще и сложнее, чем в Windows. Если «железо» достаточно стандартное и современное, скорее всего, пользователь вообще может не знать о существовании такой категории программ, как драйвера. Но в случае, когда поддержка «из коробки» не реализована, придется поискать решения для установки драйвера.
Обновления
В Ubuntu и ряде других дистрибутивов, каким бы способом вы ни установили приложения, они могут обновляться автоматически. На «обслуживание» системы тратится совсем мало времени.
Первый способ: Магазин приложений
Самый новый и наиболее удобный метод. Работает в Arch, Linux Mint, Fedora и Elementary OS. Удобный формат упаковки и распространения ПО поддерживается ведущими разработчиками софта, в числе которых Google и Microsoft.

Прокрутите страницу вниз до кнопки «Browse the Snap Store».

Если вы прокрутите страницу ниже, вы увидите различные приложения, расположенные по категориям. Устанавливать их можно тем же способом, который я рассмотрю на примере одной программы. Если вы точно знаете название нужного вам приложения, используйте поисковую строку. Чтобы установить популярный медиаплеер VLC, введите его название в строку поиска и нажмите кнопку «Search» («Поиск»). Отобразятся результаты поиска.


Нажмите на кнопку «View in Desktop store». Ниже показана команда для установки через Консоль (Терминал).

Вам будет предложено открыть ссылку в Менеджере приложений Ubuntu. Выберите этот вариант. Нажмите «Open link».


Введите пароль администратора компьютера. Нажмите «Подтвердить».

На экране отображается, на сколько процентов выполнен процесс установки.

Приложение установлено. Вам предлагается открыть программу нажатием кнопки «Запустить» или удалить ее.

Вы можете начать пользоваться плеером VLC прямо сейчас.

Он доступен вам в любое время в разделе приложений. В дальнейшем там будут появляться значки всех установленных вами приложений.

Второй способ: Менеджер приложений
Откройте Менеджер приложений Ubuntu (стилизованная белая буква «A» на оранжевом фоне).

Софт сгруппирован по категориям:

Введите пароль администратора данного ПК в соответствующее поле и нажмите «Подтвердить».

Вы будете видеть прогресс процесса установки (в процентах).

Обращайте внимание на кнопку «Разрешения» после установки различных приложений. Если не предоставить программе соответствующие разрешения, некоторые ее функции не будут работать. Эта особенность подобна хорошо известной вам по мобильной ОС Android.


Третий способ: PPA (архивы пакетов)
Если нужное вам приложение отсутствует в менеджере программ и в магазине приложений, у вас есть возможность установить его из программных репозиториев. Отмечу, что эти источники софта не проверены и не относятся к рекомендованным пользователям Ubuntu. Вопрос доверия разработчику такого софта — целиком и полностью на ваше усмотрение.
В качестве примера рассмотрю установку игровой платформы Lutris, которая позволяет запускать в Linux тысячи игр, предназначенных для Windows.
В разделе софта войдите в приложение «Программы и обновления». Откройте вкладку «Другое ПО».

Нажмите расположенную в левой нижней части экрана кнопку «Добавить».
В строку введите адрес источника приложений. В данном случае:


Введите пароль администратора ПК и нажмите «Подтвердить».

В списке источников софта появился нужный вам репозиторий.


Стартует процесс обновления файлов и вам остается только подождать его завершения. Вы можете нажать на стрелочку «Подробно», чтобы видеть, какие именно действия осуществляет система.

Откройте Терминал и введите следующие команды:
sudo add-apt-repository ppa: lutris-team / lutris
Это второй способ добавить источник ПО.

Обновление информации об источнике софта позволяет проверить, есть ли там программное обеспечение.
Установка Lutris
Если вы ранее добавили репозиторий в приложении и обновили его, первые две команды вводить не нужно.
Четвертый способ: Загрузка с сайта разработчика
Самый очевидный и привычный способ не очень популярен среди пользователей Linux, но он тоже предусмотрен.
Рассмотрю его на примере установки популярного веб-браузера Opera.
Зайдите на сайт приложения.


Оставьте предлагаемый по умолчанию вариант «Открыть в: Установка приложений (по умолчанию)». В этом случае, после завершения загрузки стартует процесс установки программы. Нажмите «OK».

Вам предлагается также возможность «Сохранить файл». При выборе данной опции установочный файл в формате DEB будет сохранен на жесткий диск вашего компьютера и вы сможете вернуться к его установке в удобное вам время.


Введите пароль администратора компьютера и нажмите «Подтвердить».

На экране будет отображаться прогресс процессе установки (в процентах).

После того, как Opera будет установлена, появится окно с кнопкой «Удалить», которую вы можете нажать, если программа вам не нужна и вы устанавливали ее только в ознакомительных целях.

Теперь вы можете посещать любимые веб-сайты с помощью браузера Opera.

Способ пятый: с жесткого диска

Откройте приложение «Файлы». Установочный файл приложения в формате DEB располагается в папке «Загрузки».

Дважды щелкните по нему и перед вами появится окно «Менеджера приложений Ubuntu» с кнопкой «Установить». Нажмите ее.

Как и в ранее рассмотренных способах вам предстоит подтвердить свое решение установить программу вводом пароля администратора ПК и дождаться завершения установки.

Какой метод установки программ предпочитаете вы?
Если вы нашли ошибку, пожалуйста, выделите фрагмент текста и нажмите Ctrl+Enter.

Программы и дополнительные компоненты в операционной системе Ubuntu могут быть установлены не только через «Терминал» путем ввода команд, но и через классическое графическое решение — «Менеджер приложений». Такой инструмент кажется удобным для некоторых пользователей, особенно тех, кто никогда не имел дело с консолью и испытывает трудности с всеми этими наборами непонятного текста. По умолчанию «Менеджер приложений» встроен в ОС, однако из-за определенных действий пользователя или сбоев он может исчезнуть и тогда требуется повторная инсталляция. Давайте детально рассмотрим этот процесс и разберем часто встречающиеся ошибки.
Устанавливаем Менеджер приложений в Ubuntu
Как мы уже написали выше, «Менеджер приложений» имеется в стандартной сборке Ubuntu и не требует дополнительной инсталляции. Поэтому перед началом выполнения процедуры убедитесь в том, что программа точно отсутствует. Для этого зайдите в меню, попытайтесь выполнить поиск и обнаружить необходимый инструмент. Если попытка оказалась тщетной, обратите внимание на следующую инструкцию.

Использовать мы будем стандартную консоль, дав подробную информацию о каждой необходимой вам команде:
-
Откройте меню и запустите «Терминал», сделать это можно также через горячую клавишу Ctrl + Alt + T.

Вставьте в поле ввода команду sudo apt-get install software-center , а затем нажмите на Enter.



Кроме этого, можете попробовать ввести поочередно указанные ниже команды в случае возникновения проблем с этой.
sudo apt purge software-center
rm -rf
/.cache/software-center
rm -rf
/.config/software-center
rm -rf

Напоследок мы можем порекомендовать использовать команду rm

Как видите, ничего сложного в инсталляции рассматриваемого инструмента нет, только иногда возникают трудности с его работоспособностью, которые решаются приведенными выше инструкциями буквально за пару минут.
Отблагодарите автора, поделитесь статьей в социальных сетях.
Помогла ли вам эта статья?
Еще статьи по данной теме:
sudo apt-get install software-center
Чтение списков пакетов… Готово
Построение дерева зависимостей
Чтение информации о состоянии… Готово
Пакет software-center недоступен, но упомянут в списке зависимостей другого
пакета. Это может означать, что пакет отсутствует, устарел или
доступен из источников, не упомянутых в sources.list
E: Для пакета «software-center» не найден кандидат на установку
Здравствуйте. В таком случае Вам необходимо попробовать установить Менеджер приложений с помощью других инструкций, приведенных в данной статье. Кроме этого, перепроверьте еще раз наличие данного приложения на компьютере. Возможно, оно просто не отображается на панелях в меню.
Здравствуйте. Не помогает этот способ. Вроде устанавливается и все, не появляется в меню
Здравствуйте, Ярослав. Возможно, Менеджер приложений просто не появился в главном меню. Попробуйте выполнить поиск по нему, чтобы отыскать эту программу. Если это не поможет, попробуйте установить последние обновления и перезагрузить компьютер. К тому же в данной статье ниже расписана поочередная перечень дополнительных команд, которые помогут вернуть Менеджер приложений в тех ситуациях, когда он просто так не хочет устанавливаться.
Здравствуйте, на ноутбуке стоит KDE Plasma 5.16.5, почему-то перестал работать скроллинг на мышке, пользователь Linux я никакой после использования Windows. Перелопатила кучу сайтов с видео- и текстовыми рекомендациями, но… Для меня, как оказалось, вся эта информация из разряда космических технологий, хотя при работе на Windows всегда достаточно быстро разбиралась, как устранять те или иные сбои. Буду очень благодарна за помощь
Здравствуйте, Мария. Первое подозрение падает на проблемы с совместимостью между операционной системой и самой мышкой. Для начала давайте проверим, корректно ли она вообще отображается в Linux. Для этого запустите «Терминал», введите там команду xev и нажмите на клавишу Enter. Через несколько секунд появится небольшое белое окно. Осуществляйте в нем различные действия мышкой и следите за строками в консоли. Там должны быть показаны все события. В случае отсутствия результатов попробуйте переподключить мышь или вставить ее в другой разъем.
Читать еще: Программы для отключения слежки в Windows 10Дополнительно рекомендую использовать программу btnx. Через нее можно настроить значение кнопок и вообще проверить, насколько корректно работает мышь в ОС. Если действительно проблема заключается в совместимости, придется искать индивидуальное решение для конкретной мыши. Можете написать нам ее модель или самостоятельно через поисковик найти инструкции по решению проблем с совместимостью.
Задайте вопрос или оставьте свое мнение Отменить комментарий
Менеджер приложений против Центра приложений

Оказывается, они показывают пользователю разные приложения:
Центр приложений знает gksu, а Менеджер приложений — нет!
Получается, что обе программы используют те же репозитории.
Так почему отличаются результаты?

Upd2. Еще картинка: для Spyder3 Менеджер приложений дает оценку 3 звездочки от 3 голосовавших, несмотря на то, что по его же данным, 3 человека поставили ему 5 звездочек.

1 ответ 1
Центр приложений — старая GUI-программа для управления установленным ПО, использовалась в Ubuntu до 16.04. Позже было решено отказаться от её дальнейшей разработки в пользу Менеджера приложений из проекта Gnome. В Ubuntu поставляется весьма модифицированная версия, благо внутренняя архитектура этой программы заточена под это. Сама она написана на Си и работает довольно шустро (в отличие от предыдущего центра приложений на Python), имеет развитую систему плагинов.
Вместе с тем, эти программы кардинально различаются своим подходом. Менеджер приложений Gnome (и Ubuntu) в качестве источника информации о ПО использует AppStream — БД с метаданными о компонентах программ в экосистеме СПО. Apt регулярно загружает её с зеркала обновлений по команде apt update или автоматически. В дистрибутивах основанных на Debian используется формат DEP-11.
Но на самом деле, в менеджере приложений всё равно применяется фильтр — он отображает в списке только программы с GUI, то есть те, что отмечены type=desktop-application . Предполагается, что если вам нужна консольная программа, гораздо проще поставить её напрямую с помощью Apt.
Выводы
Менеджер приложений использует AppStream — независящий от дистрибутива список приложений в мире Linux и СПО. Тем не менее, пакеты ставятся из своих обычных репозиториев, которые использует Apt.
Центр приложений использует инфраструктуру архива Debian или Ubuntu напрямую, не прибегая к помощи AppStream или DEP-11.
Полезности
Можно получить доступ к базе данных AppStream, хранящейся на компьютере, из командной строки с помощью утилиты appstreamcli из пакета appstream.
Сами списки в формате DEP-11 хранятся в каталоге /var/lib/app-info/yaml .
Менеджер пакетов в Ubuntu
Одним из важных элементов любой операционной системы является менеджер приложений. Он позволяет наладить работу всех программных обеспечений системы, нормализовать процесс загрузки файлов и приложений, управлять имеющимися программами и файлами. Однако менеджер приложений для Линкус имеет свои специфические особенности. Причинами того, что центр приложений Ubuntu не работает, может стать что угодно. Новичку часто сложно разобраться, что к чему, однако решение проблем не так вариативно на этой платформе, в отличие от Windows.
Для чего нужен менеджер приложений в Ubuntu
Меню приложений ubuntu – относительно молодое программное обеспечение. Его история разработки универсальна. В 2009 году разработчики системы Kинкус для разрешения частой пользовательской путаницы поставили себе цель создать продукт, который поможет систематизировать работу с файлами и приложениями. Осенью 2010 года началось тестирование менеджера процессов ubuntu, а уже в начале 2011 года его выпустили как основную утилиту операционной системы Линукс. За последующие 4 года была выпущена серия новых усовершенствованных версий этого программного обеспечения. Однако разработка заканчивается в 2015 году, когда убунту переходит на работу с GNOME. Переход был связан с проблемой установки некоторых версий центра приложения (у пользователя появлялась надпись установщика пакетов: «загрузка приложения остановлена»).
К основным возможностям этого элемента следует отнести:
- Возможность простого управления приложениями и файлами.
- Способность их синхронизации между различными компьютерами.
- При наличии учетной записи (аккаунта) существует возможность комментирования, рекламы, покупки разных программ, приложений и других программных обеспечений.
- Способность разрабатывать свои программы на данной платформе.
В стандартных настройках это программное обеспечение установлено для Ubuntu и Xubuntu.
Если возникает проблема пустого «dash», то нужно очистить кеш программ с помощью команд:
Как работать с менеджером программ Ubuntu
Существует 2 основных программных обеспечений, отличающихся лишь объектами своего воздействия: приложениями и пакетами файлов.
Nautilus
Интерфейс этого программного обеспечения достаточно прост. Войти в него можно по любой ссылки из любого источника.
Алгоритм работы легкий. Открыть меню (каталог по-другому), нажав на соответствующий значок. А дальше возможно разнообразие действий:
- Боковая панель. Поскольку ее пункты совпадают с папками в основном каталоге, то эти 2 раздела взаимосвязаны. Пользователь может сюда добавлять свои папки, прост перетащив их на эту панель. Удалять ненужные каталоги следует аналогично, при этом нажимая на клавиатуре кнопку «Delete».
- Другие папки: места, сведения, дерево, история, заметки позволяют оставлять для себя важную информацию. При этом она систематизируется по дате.
- Эмблемы. Они также нужны для систематизации. Однако в этом случае она будет ручной. Преимущество этого раздела: пользователь сам распределяет нужную ему информацию по папкам с помощью различных картинок. Перетащить эмблемы можно просто с помощью мышки или же через свойства файла, выбрав необходимый пункт.
Кроме того, в этом элементе есть скрытые файлы. Они нужны для того, чтобы сохранить все необходимые пользовательские настройки, при этом, не мешая работе основных приложений. Чтобы файл сделать скрытым, достаточно в названии вначале поставить точку. Посмотреть можно с помощью сочетания клавиш ctrl и Н.
Для автозапуска съемных носителей нужно внести изменений в настройках Линкуса через вкладки «Правка» и «Носители».
Synapric
От предыдущего варианта он отличается тем, что администрирует пакеты, а не приложения. К сведению, через одну такую программу, как правило, работает несколько пакетов.
Войти сюда можно через основную систему, с помощью вкладки «Администрирование», нажав соответствующий пункт.
Все внесенные и действующие пакеты помечены зеленым цветом, а недействующие – белым оттенком.
Прелесть работы этого менеджера в том, что он оповещает обо всех изменениях, происходящих с пакетами. Также он регулирует работу с ними, вовремя разрешая различные конфликтные процессы. Он позволяет самому пользователю вносить изменения, удаляя или наоборот прикрепляя новые пакеты.
Также с помощью него можно произвести автозапуск необходимых программ через вкладку системы: «Параметры» и окна «Запускаемые приложения».
Что делать, если требуется установка ненадежных пакетов Ubuntu
Не все устанавливаемые пакеты могут быть безопасными. Некоторые из них могут быть вирусным программным обеспечением, которое может только лишь нарушить работу системы Линкус и привести к плачевным ситуациям. Поэтому рекомендуется дополнительные пакеты приложений иметь на съемных носителях, а подключать их к системе через модем или другие драйвера.
Причины, по которым Ubuntu Software Center не работает
Частыми причинами неправильной работы такого программного обеспечения является:
- неправильная установка и настройка самой операционной системы Линкус;
- некорректная работа пользователя с пакетами, программами и файлами;
- наличие вредоносных и вирусных программ.
Если же имеется лишь только одна косвенная проблема загрузки, когда компьютер запрашивает ненадежные программы, то решить ее довольно просто: нужно ввести команду «sudo aptitude update». Будут представлены все ошибки, для каждой нужно прописать фразу: «sudo apt-key adv – recv-keys – keyserver», а затем еще раз пропечатать начальное выражение и перезапустить менеджер пакетов. Он снова заработает!
Заключение
Менеджер приложений – важное программное обеспечение для любой операционной системы, в том числе и линкус. Однако в убунту есть некоторые специфические особенности, которые следует учитывать при работе с ней.
Четыре способа установки программ в Ubuntu Linux
Поделитесь этой страницей с друзьями:
К счастью для сообщества в Ubuntu есть по крайней мере четыре способа установки программного обеспечения. В этой статье мы рассмотрим все четыре способа: с помощью Synaptic Package Manager, Ubuntu Software Center, Gdebi и из командной строки. Сразу скажу, что статья для новичков (опытные пользователи вряд ли найдут здесь что-то новое).

Итак, разберем по очереди каждый из четырех описанных способов установки программ.
Менеджер пакетов Synaptic
Это графический инструмент для загрузки и установки ПО из источников приложений для Ubuntu. Synaptic Package Manager показывает список программ, имеющихся в этих источниках, и позволяет пользователю Ubuntu выбрать и установить необходимые программы в несколько кликов.
Выберите в главном меню пункт «Администрирование → Менеджер пакетов Synaptic» («Synaptic Package Manager») и просмотрите имеющиеся там категории программ, либо воспользуйтесь быстрым поиском, если вы достаточно четко представляете, что вы ищете:

Вы можете пометить для установки несколько приложений и установить сразу их все, нажав кнопку «Применить». Понадобится некоторое время (зависит от объема скачиваемых файлов и вашей скорости соединения с интернет), в течение которого система скачает и установит выбранные вами приложения, а также все необходимые для них библиотеки и зависимости.
Центр приложений Ubuntu
Но самый простой способ установки программ — это использование «Центра приложений Ubuntu» («Ubuntu Software Center»). Этот инструмент очень прост для новичков в Ubuntu и дает возможность устанавливать приложения даже легче, чем посредством менеджера пакетов Synaptic — всего в один клик.
Выберите в главном меню Ubuntu пункт «Центр приложений Ubuntu» («Ubuntu software Center»):

Просмотрите имеющиеся там категории для поиска приложений, которые вы хотите установить. Пример:

Нажмите на кнопку «Установить», когда будете готовы к установке выбранного приложения (или приложений). Пока Ubuntu загружает и устанавливает выбранные программы, вы можете продолжать просматривать категории приложений и выбирать новые программы для установки:

Gdebi

В Ubuntu 10.10 и выше по двойному щелчку на deb-файле откроется «Центр приложений Ubuntu», о котором уже говорилось выше.
Консольный инструмент Aptitute
Aptitude это инструмент для командной строки, предназначенный для запуска в терминале.
Выберите в главном меню пункт «Стандартные → Терминал» («Accessories → Terminal») для открытия стандартного терминала Gnome. В окне терминала введите команду sudo aptitude и нажмите Enter для запуска команды:

Просмотрите приложения и отметьте нажатием клавиши + те из них, которые вы хотите установить:

Вы можете выбрать несколько пакетов, а затем нажать клавишу G дважды для начала установки:

В течение какого-то времени Ubuntu будет загружать и устанавливать выбранные программ.
Вы также можете устанавливать конкретные приложения при помощи aptitude (в примере ниже устанавливается «realplayer»):

Из командной строки можно также устанавливать и сохраненный на жестком диске deb-пакет. Для этого можно воспользоваться командой вроде следующей (подставив нужное название пакета):
Читайте также:


