Bluestacks приложение не видит интернет
Эмулятор Блюстакс активно развивается, потому он отлично справляется с запуском мобильных приложений и игр с Android даже на слабых компьютерах. С каждым обновлением разработчики исправляют старые ошибки, улучшая стабильность и плавность работы. Но все же сбои время от времени случаются. Распространена ситуация, когда в BlueStacks не работает интернет, хотя раньше все было в порядке. Что же делать? Давайте разберемся с этим вопросом.
Решение проблемы
В первую очередь убедитесь, что на самом компьютере с сетевым подключением все в порядке. Достаточно открыть любую страницу в браузере. Если она загружается без каких-либо проблем, то дело не в этом.
Всего можно выделить три причины неполадки:
- Сбой настроек эмулятора
- Конфликт с антивирусной защитой.
- Устаревшая или поврежденная версия Блюстакс.
Разберемся с каждой из них более детально.
Начинать решение практически любых технических проблем следует с банальной перезагрузки компьютера. И данный случай – не исключение. А если этот вариант не помог, то переходите к другим.Изменение параметров программы
Непосредственно в эмуляторе BlueStacks скрыты параметры, связанные с сетевым подключением. Но есть несколько моментов, на которые нужно обратить внимание, если возникла данная проблема.
- В окошке программы нажмите на значок с тремя полосами, чтобы вызвать основное меню.
- Перейдите на страницу «Настройки», кликнув на соответствующий пункт.





Остается перезагрузить программу, и проверить работоспособность интернет-соединением.
Если проблема с подключением появляется только в магазине приложений «Play Маркет», то установить программу можно и через APK-файл. Но этот вариант очень неудобен. Существует более простое и действенное решение – чистка данных магазина. Для этого:
- По аналогии с предыдущей инструкцией откройте раздел «Приложения» в параметрах Android.
- Пролистайте его в самый низ.
- Кликните по пункту «GooglePlay Маркет».



Временное отключение антивируса
Антивирус может ограничивать сетевой доступ различных программ на компьютере. То есть в теории он может не давать эмулятору BlueStacks подключиться к интернету, например, из-за неправильного определения угрозы.
Чтобы это проверить, на некоторое время приостановите антивирусную защиту и посмотрите, решило ли это проблему. Если ситуация оказалась именно такой, то эмулятор следует добавить в список исключений.
Обновление или восстановление программы
Если вы используете устаревшую или поврежденную версию Блюстакса, то в ней точно будут наблюдаться проблемы с работоспособностью. Чтобы их устранить, достаточно выполнить обновление. Проще всего обновиться с помощью встроенной функции. Но если она по каким-либо причинам не работает, то придется переустанавливать программу. Мы разбирали оба способа в статье «Как обновить BlueStacks на компьютере». Рекомендуем с ней ознакомиться.
Жалобы на то, что в BlueStacks не работает интернет, встречаются довольно редко. Но все же такая проблема иногда возникает у пользователей, хоть в браузере и других программах подключение происходит. Как правило, она решается обычным перезапуском эмулятора. Но что делать, если это не помогло? Именно на этот вопрос призвана ответить наша статья.
Инструкция
Проблема решается довольно просто через настройки Android в Блюстаксе. Но вот незадача: нет универсального способа, как попасть в них, ведь не у всех людей одинаковая версия эмулятора. Но в нашем случае все выполняется примерно одинаково. Для начала откройте параметры системы через дополнительное меню или из каталога «Системные приложения».

Затем перейдите в раздел «Приложения».Кликните по иконке «Меню», размещенной под указателем времени сверху окна. Здесь выберите «Сбросить настройки».Затем подтвердите выполнение процедуры.
Непосредственно в параметрах эмулятора отсутствует меню с сетевыми настройками, привычное для Android. Так что придется выкручиваться сторонними способами.Дополнение
Если же предложенный нами вариант не сработал, а в Блустаксе все равно отсутствует интернет-соединение, то, значит, что-то его блокирует. Скорее всего, проблема связана с установленными на компьютере или ноутбуке антивирусными программами. В таком случае стоит добавить эмулятор в список исключений.

Но есть два альтернативных варианта, которые окажутся актуальными, если не удается загрузить приложение через Google Play Market. Во-первых, вы можете сбросить кэш магазина, воспользовавшись нашей инструкцией. А во-вторых, любые приложения выйдет установить через apk-файл. Подробнее про эту процедуру читайте здесь.
В настоящее время на рынке популярны программы, дающие пользователю возможность открывать мобильные приложения на ПК, их называют эмуляторами. Из длинного списка таких программ можно выбрать ту, которая больше всего подойдет по своим свойствам. BlueStacks — один из самых лучших и быстрых эмуляторов, работающий на компьютерах с ОС Windows, который может запускать приложения, созданные для мобильной ОС Android.
Преимущества BlueStacks
«БлюСтакс» имеет некоторые преимущества, что делает его более выгодным среди других его собратьев:
- Он бесплатен;
- Пользователь может пользоваться несколькими приложениями одновременно (мультизадачность);
- Устанавливает онлайн приложения и запускает большинство из них даже на слабом ПК;
- Расширенные настройки;
- Простой и удобный интерфейс;
- Высокое качество картинки;
- Наличие полной технической поддержки разработчиков;
- Работает на нескольких операционных системах;
- Геймпад и возможность играть в трехмерные игры;
- Возможность настроить клавиатуру для удобства;
- Синхронизация со смартфоном или планшетом с помощью Google аккаунта.
Причины, по которым в BlueStacks нет подключения к интернету
Самая распространенная проблема, когда BlueStacks не видит интернет, заключается в том, что компьютер ловит Wi-Fi, но «БлюСтакс» не подключается к сети. Но эту проблему можно решить. Почему она возникает? Причины, по которым нет доступа в интернет, могут быть такие:
- Неправильная установка BlueStacks;
- Неверные настройки для работы с BlueStacks;
- Враждебное отношение брандмауэра или антивируса к BlueStacks;
- Устаревшая версия;
- Сеть не стабильна.
Если рассмотреть ситуацию с другой стороны, то возникнет вопрос, как тогда отключить интернет в BlueStacks. Тогда нужно запретить подключение интернета с помощью брандмауэра или антивируса. Именно их запрет является наиболее распространенной причиной ошибки.
Решение проблемы с неработающим интернетом
Существуют определенные варианты решения проблем с неработающим интернетом.
Переустановка BlueStacks
Нужно проделать следующие действия:
- Перейти на сайт разработчика по ссылке.
- Нажать на «Скачайте BlueStacks».
- Зайти в папку с загруженным файлом и открыть его. Начнется установка.
Важно! Скачивать данный эмулятор нужно только с официального сайта, иначе можно подхватить вирусы!!
Если после этого все равно не работает интернет в «БлюСтакс», необходимо двигаться дальше.
Проверка настроек роутера
Провода должны быть целыми и неповрежденными. Следует подключать их правильно. В порт LAN роутера идет кабель компьютера, а в порт WAN — интернет кабель.
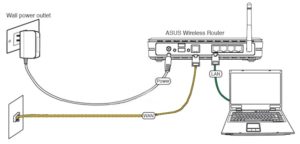
Если все подключено верно, то следует перезагрузить роутер. Если это не помогло, то требуется проделать следующее:
- Зайти в браузер.
- В адресной строке надо вписать IP-адрес роутера. Чтобы узнать его, достаточно увидеть на роутере наклейку с ним или прочитать в документации роутера. Если нет такой возможности, то нужно зайти в «Выполнить» (на клавиатуре Windows+R) и в поле ввести «cmd», чтобы открыть командную строку. Далее требуется ввести в нее «ipconfig» и нажать Enter. Высветится строка «Основной шлюз», там и написан IP-адрес. Популярные бренды используют такие IP-адреса: 192.168.0.1, 192.168.1.1, 192.168.2.1.
- Теперь необходимо заполнить поля «Имя пользователя» и «Пароль». На роутере можно увидеть наклейку с этими данными. Обычно они одинаковы и имеют значение «admin», но иногда пароль может быть набором цифр от 1 до 4.
- Далее перейти в WAN (Internet). Подключение должно быть настроено в режиме bridge.
Обратите внимание! Если возникает надпись в BlueStacks «пожалуйста, проверьте соединение с интернетом», то надо идти дальше.
Добавление процессов BlueStacks в список исключений антивируса
Часто антивирус может быть причиной данной проблемы. Он может блокировать процессы, которые нужны для работы с «БлюСтакс», так как данный эмулятор может использовать личную информацию пользователя, а антивирус создан для того, чтобы предотвращать это. Чтобы решить проблему, надо выполнить следующее:
- Открыть антивирус.
- Добавить в список исключений или «Белый список» процессы BlueStacks: Agent, Apk Handler, App Runner, File System, Frontend, Log Rorator, Start Launcher.
От интерфейса антивируса зависит способ добавления процессов в список исключений. В популярных антивирусах достаточно зайти в настройки и найти его. В защитнике Windows 10 он находится в «Управление настройками» в параметрах защиты от угроз.
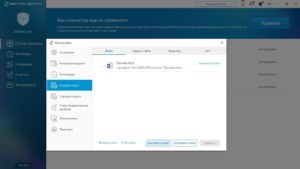
- Сохранение изменений и перезагрузка компьютера.
Отключение брандмауэра
Брандмауэр по той же причине, что и у антивируса, может также являться причиной данной проблемы. Чтобы проверить это, его нужно отключить и проверять, исчезла ли ошибка или нет.
Важно! При отключении брандмауэра могут возникнуть неполадки с сетью.
- Зайти в панель управления.
- Зайти в «Брандмауэр Windows».
- Перейти в «Включение и отключение брандмауэра Windows».
- В пунктах «Параметры размещения в домашней или рабочей (частной) сети» и «Параметры размещения в общественной сети» выбрать «Отключить брандмауэр Windows».
- Правой кнопкой мыши нажать на «Мой компьютер» и перейти в «Управление».
- Нажать на «Службы и приложения» и перейти в «Службы».
- Правой кнопкой мыши нажать на «Брандмауэр Windows» и перейти в «Свойства».
- Далее нужно в «Тип запуска» поставить статус «Отключена» нажать на «Остановить».
- Нажать на «Применить», потом на «ОК»
- Правой кнопкой мыши кликнуть на «Пуск» и выбрать «Панель управления».
- Если справа сверху написано «Категории», то нужно выбрать «Мелкие значки» или «Крупные значки».
- Нажать на «Брандмауэр Windows».
- Зайти в «Включение и отключение брандмауэра Windows».
- Выбрать «Отключить брандмауэр Windows» для параметров для частной и общественной сети.
Обратите внимание! Не удалось подключиться к сети? Тогда придется перейти к следующему пункту.
Обращение в службу поддержки
Если все вышеперечисленное оказалось бесполезным, то необходимо обратиться в службу поддержки. Для этого требуется сделать следующее:
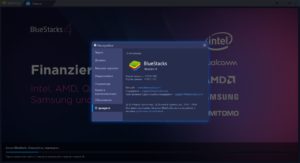
Были рассмотрены причины, по которым «БлюСтакс» пишет, что нет соединения с интернетом. Необходимо сначала выявить причину и делать определенные выводы, и тогда ошибка будет исправлена.
Почему отсутствует подключение к интернету в программе Блюстакс?
Проверка на наличие интернета
Во-первых, вам необходимо проверить наличие интернета непосредственно на компьютере. Запустите браузер и проверьте есть ли доступ во всемирную паутину. Если интернета нет, тогда необходимо проверить настройки подключения, посмотреть баланс, обратитесь к своему поставщику интернет-услуг.
При использовании Вай-Фай, перезапутите роутер. Иногда помогает его отключение и подключение кабелем.
Если проблема не нашлась, тогда переходим к следующему пункту.

Добавление процессов BlueStacks в список исключений антивируса
Второй распространённой причиной возникновения данной проблемы может быть ваша антивирусная защита. Для начала вам необходимо добавить следующие процессы Блюстакс, в список исключения антивируса. Я на данный момент использую Авиру, поэтому покажу на ней.



Если проблема осталась, отключаем полностью защиту.

Если проблема была в антивирусе, то лучше его поменять, так как каждый раз отключая его, вы подвергаете свою систему большому риску.
Если же и это не помогло, тогда продолжаем.
Отключение брандмауэра

Обращение в службу поддержки


Отблагодарите автора, поделитесь статьей в социальных сетях.

BlueStacks – программа, позволяющая запускать на станционарном компьютере с операционной системой Windows приложения, разработанные для мобильной ОС Android. Иными словами, это программное обеспечение представляет собой эмулятор. Конечно, сейчас существует великое множество эмуляторов, и каждый пользователь может выбрать тот, который в большей степени подходит ему по тем или иным техническим характеристикам. Но среди общей массы подобного ПО, BlueStacks выделяется некоторыми преимуществами.
Пожалуй, самым главным из них является мультизадачность: пользователь может одновременно проходить игру, и, например, общаться с другими пользователями в whatsUp.
Программное обеспечение является бесплатным, достаточно скачать установочный файл с официального сайта разработчика. Но, наряду с преимуществами, существуют и некоторые недостатки. Одним из самых распространенных является проблема с интернетом. Некоторые пользователи после установки эмулятора часто жалуются на то, что BlueStacks не подключается к сети интернет. Данная проблема может возникать по нескольким причинам: установка была совершена неверно, заданы неправильные настройки для работы программы, нестабильно состояние сети. Для начала разберемся: как правильно установить эмулятор BlueStacks .
Как правильно установить эмулятор BlueStacks
Зайдите в папку с загруженным файлом, нажмите на него правой клавишей мыши, в открывшемся меню выберите «Открыть» . Начнется процесс распаковки установочника:

После того, как распаковка будет завершена, вы увидите приветственное диалоговое окно. В нем нужно нажать на кнопку «Далее»: вы примите условия лицензионного соглашения и перейдете к следующему шагу.
Далее требуется задать директорию расположения программных файлов. По умолчанию это «C:\ProgramData» . Её можно изменить, нажав на «Обзор» . После выбора месторасположения файлов нажмите «Далее».
На следующем шаге нужно включить следующие функции: «Доступ к магазину приложений» и «Коммуникация приложения» .

Это позволит оптимизировать работу приложения. Отметьте требуемые опции, затем нажмите «Установить» . Начнется установка эмулятора BlueStacks. Когда процесс будет завершен, проверьте что в чекбокс ряжом с «Запустить BlueStacks» поставлена галочка и нажмите «Готово» . Откроется основной интерфейс программы:

При первом запуске и работе с приложением потребуется одноразовая настройка: блюстакс запросит учетные данные от аккаунта google. Это нужно для возможности загрузки на эмулятор приложений из каталога google play.
Теперь на ваш ПК установлен эмулятор андроид BlueStacks, и если вы последовательно выполнили все шаги, описанные выше, приложение будет работать верно при наличии корректного интернет-соединения. Если соединения блюстакс с интернетом нет, переходите к следующей части инструкции.
- Установка выполнена верно, но соединения с интернетом нет
- Проверьте правильность подключения оборудования на физическом уровне. Если для подключения к интернету Вы используете роутер, посмотрите, выполнены следующие условия: кабель, идущий от компьютера, должен быть подключен в порт LAN роутера, а интернет кабель в порт WAN, проверьте целостность проводов. Также индикатор сети на устройстве должен гореть стабильно.
- Если оборудование подключено правильно, и все предыдущие условия выполнены, попробуйте перезагрузить роутер. В случае, когда перезагрузка оказалась бесполезной, зайдите в интерфейс роутера. Для этого введите в адресной строке браузера ip-адрес вэб-интерфейса: 192.168.1.1, нажмите Enter. Далее для входа требуются данные администратора – логин и пароль. Обычно это admin/admin. В открывшемся интерфейсе перейдите в раздел WAN или Internet. Убедитесь, что подключение, которое вы используете, настроено в режиме моста – Bridge. Только в данном случае интернет-соединение будет работать корректно.
- Проверьте правильность введенных данных для установки интернет-соединения. Для этого в панели задач, расположенной внизу экрана, нажмите на значок подключения правой кнопкой мыши.

Очень часто блюстакс не может подключиться к интернету по той причине, что фаервол или антивирус блокирует запуск некоторых процессов, требуемых для работы программы. Добавьте в исключения для Вашего антивируса или фаервола следующие процессы:
- BlueStacks Agent;
- BlueStacks Apk Handler;
- BlueStacks App Runner;
- BlueStacks File System;
- BlueStacks Frontend;
- BlueStacks Log Rotator;
- BlueStacks Network;
- BlueStacks StartLauncher
Сохраните изменения и перезагрузите компьютер. Если данное действие не помогло, то в качестве эксперимента, вы можете попробовать совсем отключить антивирус или файервол. Соединения по-прежнему нет? Переходите к следующему шагу.
Проблема также может заключаться в настройках брандмауэра windows.
Необходимо отключить данное средство безопасности Windows. Для этого зайдите в «Панель управления» . Далее перейдите в пункт меню «Брандмауэр Windows» . Выберите «Включение и отключение брандмауэра Winsows» .

В пунктах «Параметры для частной сети» и «Параметры для общественной сети» выберите: «Отключить брандмауэр Windows» . Вновь попробуйте запустить программу и проверьте интернет-подключение.
![]()
Читайте также:


