Автокад приложение как пользоваться
Как начать работать в AutoCAD? Интерфейс программы. Самое начало.
Итак, Как начать работать в AutoCAD? Прочитали эту фразу? Отлично! Значит, нам пора поздороваться! Доброго времени суток! Мы очень рады приветствовать Вас на нашем сайте. Отдельный раздел которого посвящен одной из самых востребованных программ в строительной отрасли всего мира. В России в том числе – AutoCAD от компании Autodesk.
Про данный программный продукт написано огромное количество статей/заметок/учебников и прочей литературы. Наш сайт не будет первым, кто научит Вас как начать работать в AutoCAD.
Видео на тему: AutoCAD для начинающих. Начало работы.
Наши статьи и учебные материалы составлены таким образом, чтобы конечный результат, направленный на освоение всех необходимых функций САПР AutoCAD был достигнут в максимально короткий срок.
С эффективной системой внедрения теоретических знаний в практическую значимость для каждого из Вас.
И самое главное – обучение на нашем сайте абсолютно БЕСПЛАТНО!
Всегда есть такие люди, которые спрашивают: «Как начать работать в AutoCAD?». Или же, не знают, как спросить и с чего начать.
Как начать работать в AutoCAD? Начинаем!
И так, ищем на рабочем столе ярлык для запуска и запускаем его!
AutoCAD, довольно сложная и мощная программа, но не смотря на это она может работать и на не совсем новых компьютерах. Однако, это зависит от сложности и объема тех файлов, с которыми вы работаете.
Другими словами, если у вас большой сложный чертеж, то он будет требовать больше вычислительных мощностей от компьютера.

Но вот запуск программы – это всегда процесс не быстрый. Поэтому приготовьтесь немного подождать.

Ускорить запуск AutoCAD может установка программы на современный высокоскоростной твердотельный SSD диск.

После запуска программы Вы увидите окно программы:

Мы специально выделили разными цветами наиболее значимые элементы интерфейса окна AutoCAD. И сейчас расскажем про каждый из них. Сверху/вниз, слева/направо и по порядку! J Поехали!

Красным прямоугольником обведена кнопка вызова главного меню программы, при помощи которого Вы можете «Создать файл», Открыть существующий, Сохранить, Распечатать или Экспортировать файл чертежа в другой формат.
Например, в формат PDF, для просмотра на компьютере, где не установлен AutoCAD. Или для демонстрации заказчику. Также тут представлен список последних файлов, с которыми Вы работали, для быстрого и удобного их открытия.

Зеленым цветом выделена «Панель быстрого доступа», которая содержит команды из «Главного меню», а также другие полезные команды.
Содержимое панели можно настроить, для этого необходимо нажать на кнопку с маленьким треугольником в конце панели, направленным острием вниз.
Откроется меню адаптации панели и путем установки или снятия нужных «галочек» добавляем или убираем кнопки команд с панели.

По центру строки заголовка окна выводится название программы, тип лицензии и название файла. «Чертеж 1.dwg» - это имя файла AutoCAD «по умолчанию» и оно изменится, когда мы сохраните файл под своим именем. «.dwg» - это расширение файла AutoCAD. Из-за этой аббревиатуры, русскоязычные пользователи файлы Автокада еще называют «дэвэгешками».
![]()
В правой части окна заголовка находится «Облачное меню», которое позволяет получить доступ к справочной информации и «облачным сервисам» компании Autodesk.
![]()
Ниже, синим цветом, выделена «Лента команд». Автокад как и многие программы, имеет современный «Ленточный интерфейс», который позволяет оптимизировать рабочее пространство окна.
Предоставив пользователю доступ к нужным командам в минимальное количество кликов мышью.
Название «активной» ленты команд на рисунке подчеркнуто синей пунктирной линией «Главная». Нажатие на другие вкладки активизирует переход к ним.

Каждая лента команд разделена на «Области». Для примера, на рисунке голубым цветом выделена область команд «Рисование».

Названия областей подобраны не случайно.Они подсказывают пользователю, кнопки каких команд собраны на этой области.
Например, кнопки в области команд «Рисование» отвечают за создание 2D примитивов и прочих элементов (круг, прямоугольник, дуга…).
Элемент интерфейса кнопок
Отдельно хочется отметить элемент интерфейса кнопок команд, который встречается на разных областях у разных кнопок – это «маленький треугольник», направленный острием вниз.
Он говорит нам о том, что данная кнопка отвечает за несколько, логически объединенных в себе команд. Проще говоря, эта кнопка может выполнять не одну команду, а несколько.

Например, нажатие на треугольник/стрелочку возле кнопки с командой построения «Прямоугольника» открывает доступ к кнопке построения «Многоугольника» или как его сейчас именуют в AutoCAD – «Полигон».

Количество дополнительных кнопок команд может быть небольшим (пара/тройка новых команд). Или же, как в случае с командой «Круг» - перед Вами откроется довольно внушительный список новых команд.


Этот же маленький треугольник/стрелочка, который нам встречался ранее на панели быстрого доступа. Для открытия меню адаптации панели, встречается и возле названий областей команд.
Нажатие на него откроет доступ к дополнительным кнопкам, команды которых используется реже чем, те что присутствуют в области всегда.
Да, хотелось бы отметить тот факт, что не все команды присутствуют на лентах команд и панелях. Некоторые команды можно запустить из командной строки, но об этом поговорим позднее.
И так, напоминаем, мы рассматриваем «Интерфейс программы AutoCAD» на примере версии 2018. Изучив основные элементы верхней части окна программы, переходим к основному рабочему пространству программы AutoCAD.
Рабочее пространство начинается сразу после ленты команд. Его озаглавливают ярлыки или вкладки открытых файлов. Они выделены оранжевым прямоугольником на нашем рисунке.
Сколько файлов можно использовать в AutoCAD одновременно?
Автокад может работать с несколькими файлами одновременно. И вместо вкладок «Чертеж1», «Чертеж2» у Вас будут названия этих файлов.
Рабочее поле представлено «бесконечным пространством» или «пространством модели» разделенным на клеточки. Именно здесь, в пространстве модели мы будем создавать 2D примитивы, окружности и прямоугольники. Использовать инструмент «Полилиния» и, путем редактирования всего этого – получать готовый чертеж!
В правом верхнем углу рабочего поля имеется «компас». Или его еще называют «видовой куб». Он обведен фиолетовым кругом.
Его задача - помогать нам. Ориентироваться в пространстве модели, так как в Автокаде можно не только создавать 2D элементы, но также и моделировать в 3D, но обо всем по порядку.
Также, ниже видового куба, находится дополнительная панель, которая позволяет управлять видом рабочего пространства.
В нижней части окна, находится один из самых важных элементов интерфейса – «Командная строка» или «Строка команд».
Она выделена желтым прямоугольником на нашем рисунке. Здесь можно «вручную», при помощи клавиатуры давай Автокаду команды на выполнение различных действий, будь то создание элементов или их редактирование, да и вообще, системные команды.

Также, желтым прямоугольником выделены вкладки переключения между «пространством модели» и «пространством листа».
Их мы рассмотрим в наших следующих статьях. Как и выделенную красным цветом панель, где есть кнопки включающие или отключающие дополнительные режимы моделирования.
На этом наша статья подошла к завершению. Мы рассмотрели интерфейс программы AutoCAD, познакомились с основными понятиями окна программы.
И теперь уже знаем, где и чего «нажимать»! Теперь можете попробовать самостоятельно пощелкать мышью выбирая различные команды построения элементов.
А в следующей статье мы подробно рассмотрим команды создания 2D элементов чертежей.
Несколько ранее мы выяснили, что в нашей стране есть две самые популярные САПР( система автоматизированного проектирования), предназначенные для работы с чертежами.
Если же говорить о мире в целом, то, однозначно, первое место по популярности уверенно держит AutoCAD. Данную статью мы и посвящаем этой программе. Здесь мы рассмотрим ее возможности, функционал и последние изменения более подробно.
AutoCAD – разработанная компанией система автоматизированного проектирования и черчения, предназначенная для работы с двумерными трехмерными объектами.
Начнем наш обзор AutoCAD и прежде, чем открыть саму программу, вспомним, с чего все начиналось.
История создания программы AutoCAD
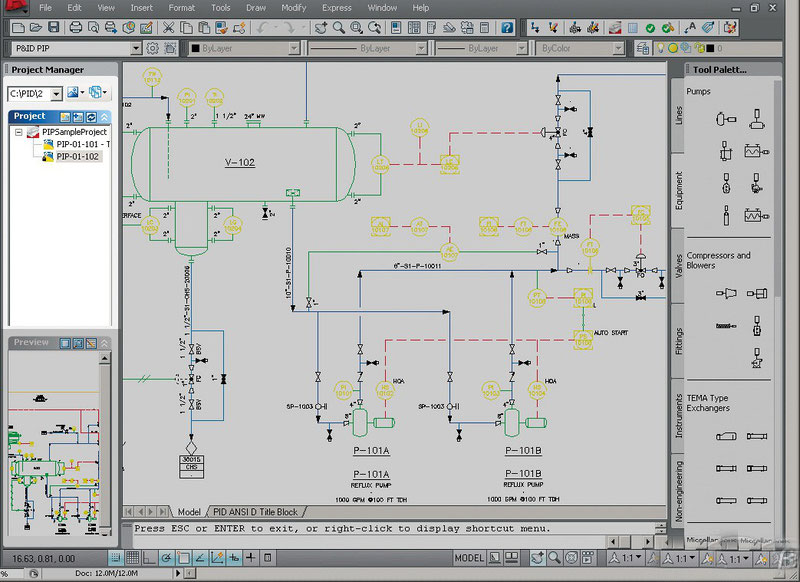
Программа AutoCAD – это настоящий мастодонт среди САПР, ведь первая версия была продемонстрирована в далеком 1982 году на выставке COMDEX в Атлантик Сити. В то славное время автомобили были карбюраторными, микросхемы – большими, а персональные компьютеры только-только выходили на широкий рынок.
Большинство программ создавалось для огромных мэйнфреймов IBM. Тем не менее, предприимчивая группа из тринадцати программистов сумела увидеть перспективу развития вычислительной техники и создала продукт именно для персональных компьютеров. Программа привлекла всеобщее внимание уже после первой демонстрации, и разработчики поняли, что теперь их главная задача – совершенствовать свое «детище».
Компания Autodesk до сих пор успешно и своевременно этим занимается. В результате AutoCAD является самой популярной программой для работы как с двумерными чертежами, так и с 3D-моделями уже на протяжении более чем тридцати лет.
Основные возможности программы AutoCAD
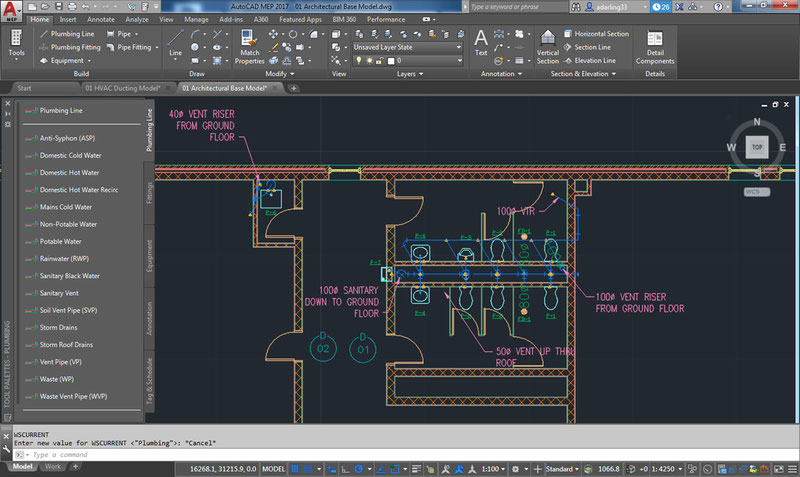
Кстати! Для наших читателей сейчас действует скидка 10% на любой вид работы
Если говорить об основных возможностях AutoCAD, то они определенно очень широки. Не будем подробно останавливаться на предоставляемых программой функциях и инструментах – для этого есть соответствующие учебники. Тем более, для описания всех функций AutoCAD понадобится просто уйма времени. Скажем лишь, что современный AutoCAD во многом превосходит по функционалу свои ранние версии, которые заслуженно называли «электронными кульманами».
Помимо использования графических примитивов для получения боле сложных объектов в двумерном пространстве AutoCAD дает возможность создавать полноценные трехмерные модели с использованием твердотельного полигонального и поверхностного моделирования. Тем не менее, в определенных моментах AutoCAD в области 3D-моделирования уступает таким специализированным САПР и, например, SolidWorks.
Кроме того, AutoCAD предоставляет в Ваше распоряжение широкие возможности работы со слоями и аннотативными объектами. Последние версии программы предполагают возможность динамической связи чертежа с реальными картографическими данными и распечатки моделей на 3D-принтере. Автокад работает с несколькими форматами файлов. Основные из них – DWG и DWT.
DWG – это формат файла, в котором хранится непосредственно сам чертеж. Данный формат позволяет хранить как двумерные, так и трехмерные объекты, а также поддерживается другими приложениями компании Autodesk.
DWT – файл с данным расширением является шаблоном. Так, например, Вы можете сохранить какой-то проект со всеми выставленными Вами настройками в виде шаблона и использовать его в будущем.
Приложения AutoCAD
AutoCAD часто используется, как база для создания прикладных приложений. Так, на его основе уже выпущены такие программы, как AutoCAD Mechanical, AutoCAD Architecture, AutoCAD Electrical, Promis-e, PLANT-4D, AutoPLANT, GeoniCS и др.
Интерфейс

AutoCAD 2021
Если вы уже знакомы с более ранними версиями, то поймете, что интерфейс AutoCAD 2021 мало отличается от своих предшественников. Безусловно, освоить данную программу с нуля без соответствующего обучения практически невозможно.
Тем не менее, интерфейс можно назвать вполне дружественным пользователю, программа полностью русифицирована, а о назначении многих виртуальных кнопок можно догадаться интуитивно, взглянув на их обозначение.
Системные требования AutoCAD 2021
AutoCAD шагает в ногу со временем и предъявляет достаточно серьезные требования к вашему ПК. AutoCAD сертифицирован как для Windows, так и для OS X. Однако, если вы обладатель «Мака», на сегодняшний день вам будет доступна лишь версия 2013 года.
- Минимум 2 Гб (рекомендовано 3 Гб)
- Минимум 4 Гб (рекомендовано 8 Гб)
- Microsoft Windows 10
- Microsoft Windows 8.1 с обновлением KB2919355
- Microsoft Windows 7 SP1
Последние изменения
В отличие от предыдущих релизов AutoCAD новая версия позволяет импортировать файлы формата PDF. Также в программе реализованы возможности привязки к линиям с разрывами, ассоциативные маркеры центра и осевые линии.
Безусловно, многие пользователи, несмотря на выход обновленной версии, продолжают использовать предыдущие. Почему бы и нет, если Ваша версия AutoCAD полностью отвечает поставленным задачам. Тем не менее, следить за обновлениями бывает полезно, т.к. каждая новая версия предлагает новые возможности и улучшения.
С чего начать изучение Автокада чайникам?

Да, увидев перед собой интерфейс программы, с множеством кнопок можно и растеряться. Тем не менее, стоит помнить, что для работы в AutoCAD Вам вовсе не нужно быть гением компьютерной техники.
Ведь технология CAD - computer-aided design – подразумевает лишь автоматизацию процессов, ранее выполняемых людьми вручную. Иными словами, AutoCAD, как и 30 лет назад, является в первую очередь Вашим «электронным» кульманом, который просто заменяет лист бумаги и карандаш в руке.
Первым делом вам необходимо осознать этот факт, понять, зачем Вам необходимы те или иные инструменты. Заучить наизусть расположение всех команд AutoCAD и последовательность их применения – задача в принципе абсурдная и крайне сложная.
Так что не спешите зубрить, а стремитесь понять. Четкое понимание своей задачи вкупе со знанием принципов взаимодействия программы с пользователем сделает процесс работы в AutoCAD гораздо проще.
Самостоятельное изучение AutoCAD, тем не менее, может занять очень много времени. Существует множество дополнительных курсов по изучению данной программы – ведь когда Вам помогают разбираться в ранее неизвестных вещах, процесс познания идет быстрее.
Самый главный плюс программы AutoCAD – при соответствующем уровне подготовки пользователя, она, несомненно, гораздо удобнее, нежели работа над проектом непосредственно «от руки». Знание этой программы с вероятностью 100% сделает Вас более ценным и профессиональным специалистом.
Часто AutoCAD используется и в учебных целях. Обучаясь в университете, студенты многих технических специальностей впервые знакомятся с этой САПР, выполняют различные учебные задания с помощью AutoCAD.
Первая курсовая, предполагающая наличие графической части, т.е. чертежей, заставляет учащихся устанавливать AutoCAD на свои компьютеры, и активно браться за изучение этого прекрасного и очень полезного программного пакета.
Напоследок, приведем совет от студенческого сервиса – если ваша будущая специальность связана с архитектурой, дизайном, строительством, проектированием каких-либо промышленных объектов – начинайте изучать AutoCAD уже сейчас.
Начинайте, не жалейте себя, и однажды вы вспомните этот совет добрым словом. Желаем вам удачи в освоении AutoCAD, и помните, что наши специалисты всегда готовы оказать вам поддержку!
Сегодня я Выложил свеженький урок. В нем я всего за 13 минут покажу Вам все азы работы в программе Автокад (AutoCAD), от открытия программы первый раз в Вашей жизни и до правильного оформления. На простейшем примере.
Видео версия урока:

Текстовая версия урока:

Далее, для понятия того как работать в Автокаде, давайте нарисуем простенький чертеж. Например, сетку из координационных осей, самую простенькую.

После этого мы всегда можем отдалять и приближать наш чертеж в Автокаде, то есть производить банальное зуммирование. Для этого крутим колесо мыши от себя и к себе, после чего видим, что таким образом мы то приближаемся, то отдаляемся от нашего рабочего полотна.
При этом важно заметить, что масштаб чертежа НЕ меняется. Мы просто отходим от полотна, либо подходим к нему.
Для перемещения по чертежу БЕЗ приближения и удаления нужно зажать колесо мыши, и с зажатым колесом просто двигать мышь в любом направлении.
Хорошо, первая ось у нас построена.

После этого надо сместить круг так, чтобы он не центром касался конечную точку отрезка, а своей правой квадрантной точкой. Смещаем круг влево таким образом:

Ну а теперь сделаем копию этой оси.
Выделяем рамкой сразу оба обьекта, либо поочередно их же (отрезок и круг), и выполняем команду копирования, как мы видим на картинке ниже:

После этого переносим скопированные и теперь уже вертикальные оси, совмещая их примерно с горизонтальными:

Далее давайте посмотрим, как задать правильно масштаб чертежу в Автокаде и как оформить вид на листе.
После этого отщелкиваем дважды левой кнопкой ВНЕ этого видового экрана, чтобы чертеж в нём зафиксировался.

Рамки с основной надписью готовой, конечно, у Вас не будет, эту рамку я вставил быстро и легко с помощью СПДС модуля, о котором речь пойдет в отдельном уроке.


В этом уроке мы показываем, каким системным требованиям должен удовлетворять Ваш компьютер или ноутбук, чтобы в нем работать комфортно в Автокаде. Видео версия урока: Освой AutoCAD за 40 минут пройдя базовый курс от Максима Фартусова. Текстовая версия урока: Пожалуй одним из самых популярных вопросов, на ряду с таким, как скачать программу AutoCAD, является вопрос связанные с системными требованиями программы AutoCAD. […]
Сегодня я Выложил свеженький урок. В нем я всего за 13 минут покажу Вам все азы работы в программе Автокад (AutoCAD), от открытия программы первый раз в Вашей жизни и до правильного оформления. На простейшем примере.
Видео версия урока:

Текстовая версия урока:

Далее, для понятия того как работать в Автокаде, давайте нарисуем простенький чертеж. Например, сетку из координационных осей, самую простенькую.

После этого мы всегда можем отдалять и приближать наш чертеж в Автокаде, то есть производить банальное зуммирование. Для этого крутим колесо мыши от себя и к себе, после чего видим, что таким образом мы то приближаемся, то отдаляемся от нашего рабочего полотна.
При этом важно заметить, что масштаб чертежа НЕ меняется. Мы просто отходим от полотна, либо подходим к нему.
Для перемещения по чертежу БЕЗ приближения и удаления нужно зажать колесо мыши, и с зажатым колесом просто двигать мышь в любом направлении.
Хорошо, первая ось у нас построена.

После этого надо сместить круг так, чтобы он не центром касался конечную точку отрезка, а своей правой квадрантной точкой. Смещаем круг влево таким образом:

Ну а теперь сделаем копию этой оси.
Выделяем рамкой сразу оба обьекта, либо поочередно их же (отрезок и круг), и выполняем команду копирования, как мы видим на картинке ниже:

После этого переносим скопированные и теперь уже вертикальные оси, совмещая их примерно с горизонтальными:

Далее давайте посмотрим, как задать правильно масштаб чертежу в Автокаде и как оформить вид на листе.
После этого отщелкиваем дважды левой кнопкой ВНЕ этого видового экрана, чтобы чертеж в нём зафиксировался.

Рамки с основной надписью готовой, конечно, у Вас не будет, эту рамку я вставил быстро и легко с помощью СПДС модуля, о котором речь пойдет в отдельном уроке.


В этом уроке мы показываем, каким системным требованиям должен удовлетворять Ваш компьютер или ноутбук, чтобы в нем работать комфортно в Автокаде. Видео версия урока: Освой AutoCAD за 40 минут пройдя базовый курс от Максима Фартусова. Текстовая версия урока: Пожалуй одним из самых популярных вопросов, на ряду с таким, как скачать программу AutoCAD, является вопрос связанные с системными требованиями программы AutoCAD. […]
Читайте также:


