Avast как отключить блокировку приложений
Экран настроек Блокированные и разрешенные приложения позволяет легко управлять приложениями на вашем ПК, которые всегда разрешаются или всегда блокируются хотя бы одной из следующих функций Avast Antivirus:
Инструкции по управлению заблокированными или разрешенными приложениями приведены в разделах этой статьи.
Открытие экрана настроек «Блокированные и разрешенные приложения»
Экран настроек «Блокированные и разрешенные приложения» показывает Список блокированных приложений и Список разрешенных приложений.
- Блокированные приложения. Блокированные приложения не могут получить доступ к вашей системе. Вы не будете получать уведомления, когда блокированные приложения попытаются получить доступ к вашей системе.
- Разрешенные приложения. Разрешенные приложения могут получить доступ к вашей системе. Вы не будете получать уведомления, когда разрешенные приложения получат доступ к вашей системе.
Добавление приложения в список блокированных или разрешенных
Если ненадежное приложение пытается получить доступ к вашим защищенным папкам, веб-камере, конфиденциальным документам или паролям, вы можете получить уведомление от Avast с просьбой заблокировать или разрешить обмен данными.
- При выборе Блокировать приложение автоматически добавляется в список Список блокированных приложений.
- При выборе Разрешать приложение автоматически добавляется в список Список разрешенных приложений.
Вы также можете вручную добавить приложения в любой список, выполнив соответствующие шаги, описанные ниже.
Приложение добавится в Список блокированных приложений и будет всегда блокироваться указанными вами функциями Avast. Вы можете удалить приложение из списка или изменить функции Avast, которые блокируют приложение, в любое время.
Приложение теперь добавлено в Список разрешенных приложений, а указанные вами функции Avast будут всегда разрешать ему доступ. Вы можете удалить приложение из списка или изменить функции Avast, которые разрешают приложение, в любое время.
Выбор функций, которые блокируют или разрешают приложение в списке
Вы можете увидеть, какие функции Avast в настоящее время блокируют или разрешают приложение в списке, проверив, какие значки отображаются в столбце Заблокировано для или Разрешено для.
Чтобы изменить функции Avast, которые блокируют приложения, выполните следующие действия.
- Наведите курсор на приложение в списке, затем нажмите появившийся значок … (три точки) и выберите Изменить блокируемые функции.
- Установите или снимите флажки функций Avast, которые блокируют доступ этому приложению, а затем щелкните Изменить.
Изменения будут сохранены. Вы можете увидеть их на экране настроек «Блокированные и разрешенные приложения» в столбце Заблокировано для.
Чтобы изменить функции Avast, которые предоставляют приложению разрешения, выполните следующие действия.
- Наведите курсор на приложение в списке, затем нажмите появившийся значок … (три точки) и выберите Изменить разрешенные функции.
- Установите или снимите флажки функций Avast, которые разрешают доступ этому приложению, а затем щелкните Изменить.
Изменения будут сохранены. Вы можете увидеть их на экране настроек «Блокированные и разрешенные приложения» в столбце Разрешено для.
Удаление приложения из списка
Чтобы удалить приложение из списка Список блокированных приложений или Список разрешенных приложений, выполните следующие действия.
Приложение больше не будет отображаться в списке Список блокированных приложений или Список разрешенных приложений. В следующий раз, когда удаленное приложение попытается получить доступ к вашим защищенным папкам, веб-камере, конфиденциальным документам или паролям, вы получите уведомление с просьбой заблокировать или разрешить обмен данными.
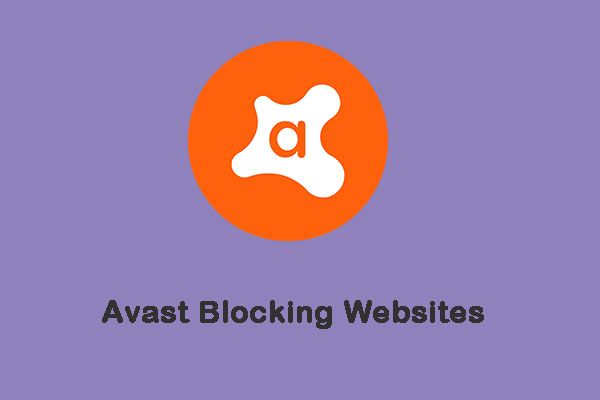
Если антивирусное программное обеспечение, такое как Avast, обнаружит что-либо вредоносное, оно заблокирует веб-сайты. Но что, если Avast начнет блокировать безопасные веб-сайты, к которым вы получали доступ? Тогда вы читаете этот пост, написанный MiniTool чтобы получить решения.
Быстрая навигация:
Проблема «Блокировка веб-сайтов Avast»
Блокирует ли Avast веб-сайты? Блокирует ли Avast Интернет в Windows 10? Как запретить Avast блокировать программу? Возможно, вы хотите задать эти три вопроса. Если определенный веб-сайт имеет историю или фишинг или был занесен Avast в черный список, возникает ошибка «Avast блокирует веб-сайты».
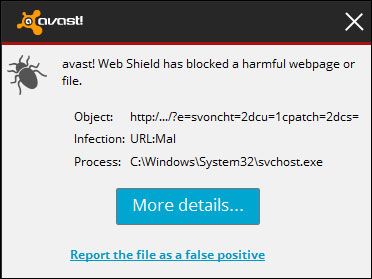
Avast обнаружит потенциально нежелательные программы, которые в некоторых случаях необходимы. Он также может обнаруживать угрозы, влияющие на программу. При этом Avast определяет веб-сайты как вредоносные и блокирует их.
Кроме того, Avast блокирует игры, онлайн-сервисы и инструменты запуска (которые обычно обновляются для защиты вашего ПК от любых угроз). Когда Avast делает это, возникает проблема «Avast блокирует веб-сайты». Хотя проблема вас раздражает, это «ложное обнаружение» длится всего несколько часов.
Метод 1. Обновите Avast Antivirus до последней версии
Вы можете попробовать обновить антивирус Avast до последней версии, чтобы решить проблему «Avast блокирует Интернет в Windows 10». Вот как это сделать:
Шаг 1: Откройте Avast в Windows 10. Затем нажмите Меню и щелкните Настройки таб.
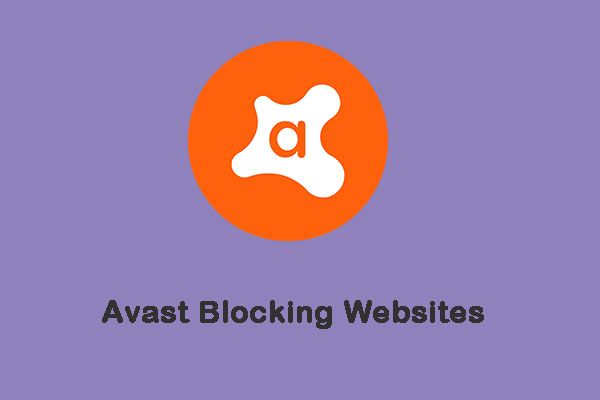
Шаг 2: На левой панели щелкните Обновить под генеральный таб.
Шаг 3: Затем вы должны нажать ПРОВЕРИТЬ ОБНОВЛЕНИЯ . Если есть новое обновление, вам просто нужно его обновить.
Вы также можете обновить Avast другим способом. Это тоже возможно.
Шаг 1: Щелкните правой кнопкой мыши Avast значок на панели задач.
Шаг 2: Перейти к Обновить из раскрывающегося меню, а затем щелкните его правой кнопкой мыши, чтобы выбрать Программа .
Шаг 3: Затем вам просто нужно выполнить шаг 3 предыдущего метода.
После обновления антивируса Avast вы можете проверить, устранена ли проблема блокировки веб-сайтов Avast. Если проблема не решена, попробуйте методы, представленные ниже.
Шаг 1: Откройте Avast на своем компьютере. Затем перейдите на панель управления Avast.
Шаг 2 : Затем щелкните Меню и щелкните Настройки таб. Затем вы должны нажать Основные щиты под Защита таб.
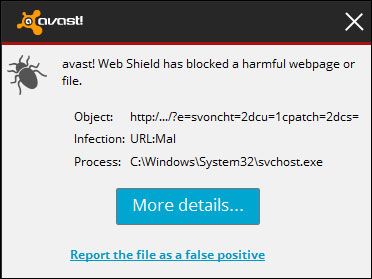
Метод 3: кроме URL из Avast Protection
Если Avast блокирует какой-либо веб-сайт, вы можете исключить его из черного списка, чтобы получить к нему доступ. Avast предоставляет белый список. Вы можете ввести в этот список пути к файлам, URL-адреса и определенные приложения, а также использовать Avast, чтобы исключить их из сканирования. Чтобы исключить URL-адреса из защиты Avast, вам необходимо выполнить следующие действия.
Шаг 1: Откройте Avast на своем компьютере и перейдите на панель управления Avast.
Шаг 2: Затем нажмите Меню и щелкните Настройки таб. Щелкните значок Исключения вкладка под генеральный вкладка
Шаг 3: На этой вкладке щелкните ДОБАВИТЬ ИСКЛЮЧЕНИЕ и появится новое окно. Затем вы можете ввести URL-адрес, который хотите добавить в него.
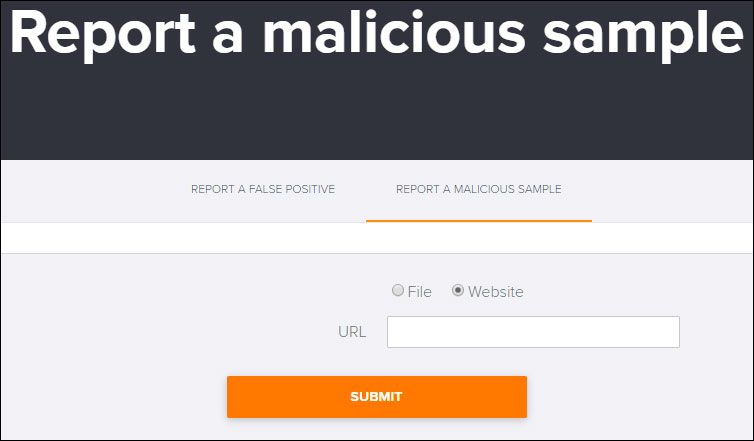
Шаг 4: Нажмите ДОБАВИТЬ ИСКЛЮЧЕНИЕ чтобы сохранить URL.
Затем вам следует вернуться в свой браузер и попытаться получить доступ к URL-адресу, чтобы проверить, была ли проблема устранена или нет. Если он все еще существует, попробуйте следующий.
Метод 4: временно отключить защиту Avast
Вы также можете временно отключить защиту Avast. Выполните следующие простые шаги, чтобы сделать это и посмотреть, сможете ли вы легко получить доступ к веб-сайтам.
Шаг 1: Перейдите на панель задач Windows 10. Щелкните правой кнопкой мыши значок антивируса Avast и выберите Контроль щита Avast вариант из меню.
Шаг 2: Выберите один из следующих вариантов, чтобы временно отключить защиту Avast.

Шаг 3: Это действие открывает пакет безопасности Avast, и вам просто нужно нажать да для подтверждения временного отключения.
Наконечник: Если вы хотите получить больше способов отключить Avast, прочтите этот пост - Несколько способов временно или полностью отключить Avast для ПК и Mac .
Вы отключили Avast, затем попробуйте еще раз посетить заблокированные веб-сайты, чтобы убедиться, что проблема «Avast блокирует Интернет».
Метод 5: восстановление программы установки Avast
Шаг 1: Щелкните ярлык Avast на рабочем столе, чтобы запустить его.
Шаг 2: После входа в основной интерфейс щелкните значок Меню кнопку в правом верхнем углу, чтобы продолжить.
Шаг 3: Затем нажмите Настройки . Щелкните значок Поиск проблемы вкладка под генеральный вкладку и затем щелкните РЕМОНТ ПРИЛОЖЕНИЯ продолжать.

Процесс ремонта займет некоторое время, и вам нужно терпеливо подождать. После восстановления перезагрузите антивирусную программу Avast и проверьте, решена ли проблема блокировки веб-сайтов Avast. Если это решение недостаточно эффективно, попробуйте следующий метод.
Метод 6: сбросьте антивирус до настроек по умолчанию
Если вы самостоятельно вмешались во внедренный брандмауэр или какое-то необычное обновление что-то изменило, в результате Avast заблокировал доступ в Интернет. В этом случае вам следует просто сбросить Avast до значений по умолчанию. Кажется, это лучший способ решить проблему с блокировкой доступа в Интернет Avast.
Сбросьте все до значений по умолчанию, перезагрузите компьютер и проверьте изменения. Если Avast до блокировки веб-сайтов, вот последний способ для вас.
Метод 7. Сообщите в Avast о ложноположительном обнаружении
Последний метод для вас - сообщить об обнаружении, которое, по вашему мнению, является ложным срабатыванием, непосредственно команде Avast. Они исследуют это и, наконец, подтвердят, чистый ли сайт или нет. Вот как это сделать:
Упомянутые выше методы могут помочь вам решить проблему блокировки Интернет-соединения Avast. Однако некоторые веб-сайты наносят вред вашему компьютеру. В результате Avast блокирует такие веб-сайты, чтобы защитить ваши данные от кибератак.
Если вы по-прежнему не можете получить доступ к этим веб-сайтам после того, как попробуете эти методы. Я думаю, вам не следует к ним обращаться, тем более, что на вашем компьютере хранятся некоторые важные данные.

Avast вошел в топ лучших прошедшего года, сейчас им пользуется примерно 435 миллионов человек. Экспертами отмечено удобство интерфейса и малое потребление ресурсов в сравнении с другими лидерами рынка: Касперским, AVG или Dr.Web.
Для чего нужно отключать антивирус
Помимо перечисленных выше причин отключить Avast есть и другие:
- Антивирус иногда подключает платные услуги, но действует при этом в рамках действующего законодательства и подписанного вами лицензионного соглашения.
- Антивирус собирает конфиденциальную информацию и зарабатывают на продаже заинтересованным компаниям информации о пользовательских предпочтениях. Хотя сбор данных не нарушает закон, действует в рамках подписанного соглашения, вами он может восприниматься как вторжение в частную жизнь.
Об этом сообщили журналисты VICE со ссылкой на совместные исследования Motherboard и PCMag.
Отслеживается информация о совершенных покупках, посещении сайтов для взрослых, данные геолокации и многое другое.
Аваст заявил, что данные обезличиваются, но ранее вообще отрицал сбор пользовательской информации. Поэтому заявлениям об обезличивании верят далеко не все.
- Желание попробовать другой антивирус. Правда, в этом случае лучше не отключить, а удалить Аваст, чтобы не появилось конфликтов новой программы со старой. Для корректного удаления надо обязательно пользоваться программой Avast Clear, иначе в системе останутся остатки антивируса, и все равно возникнет конфликт ПО.
Иногда антивирус отключают из-за слишком высокого потребления ресурсов. В этом случае лучше проверить наличие вредоносного кода на компьютере. Откройте главное окно, запустите сканирование. Возможно причина в вирусе, который можно найти и уничтожить.
Варианты отключения
Отключить антивирус можно двумя способами: настройками самой программы и средствами операционной системы.Отключить антивирус Аваст можно: на 10 минут, на 1 час, до перезагрузки компьютера или навсегда. Выбирайте «до перезагрузки», если не знаете, на какой срок отключать. Как только завершите рабочие дела, снова включите антивирус.
Даже если забудете это сделать, антивирус все равно включится после следующего запуска ПК или ноутбука.
Временное отключение
Временное отключение антивируса надо для установки левого софта, открытия блокируемого сайта или для решения других «точечных» задач.
О том, как отключить Аваст на время в инструкции ниже:
- Нажмите на значок антивируса в трее;
- Кликните на «Управление экранами Avast;
- Откроется дополнительное меню, в котором вы можете выбрать: отключить на 10 минут, на 1 час, до перезагрузки ПК или ноутбука или навсегда;
- Кликните на нужный пункт, а потом на «Да» в появившемся всплывающем окошке с предупреждением об опасности.

Все, вы отключили Аваст на время, теперь можно ставить пиратский софт или решать другие задачи, которые запрещала нам делать антивирусная программа.
С помощью настроек
Другой способ выключить антивирус Avast — зайти в настройки. Для этого:
- Запустите Аваст;
- Нажмите на кнопку «Настройки», которая находится в нижнем левом углу;
- Кликните на пункт «Компоненты», который позволит вам выключить отдельные модули программы;
- Чтобы отключить компоненты Аваст, нажмите на переключатель и передвиньте его в другое положение;
- Для подтверждения отключения отдельных компонентов антивируса нажмите на кнопку «Ок».
Вы можете выключить любое количество компонентов, в том числе, все. Чаще всего людей интересует экран файловой системы, не дающий запускать левый софт и веб-экран, отвечающий за контроль над угрозами из интернета, которые могут пользоваться дырами в браузере.
Если вы не используете почтовые программы, можно отключить экран почты. Такие сервисы как Yandex или Google сами прекрасно справляются с проверкой почты и защищают вас от возможных угроз.
С помощью средств ОС
Выключите защитное программное обеспечение на время или навсегда встроенными в операционную систему средствами. Для этого:
- Запустите диспетчер задач сочетанием клавиш Ctrl+Shift+Esc;
- Перейдите во вкладку «Службы» и найдите там ту, у которой в названии есть слово «avast»;
- Нажмите на нее правой кнопкой мыши, а затем в выпадающем меню кликните на «Остановить службу».

Отключение Аваст с помощью системных служб
Система запросит подтверждение вашего решения, достаточно кликнуть на согласие с остановкой службы.
Как включить Аваст после отключения
Метод включения Аваста зависит от способа, которым его предварительно отключали. Надо выполнить тот же алгоритм действий, но в конце не выключить, а включить антивирус.
Антивирус Avast славится своей непревзойденной защитой. Он отлично справляется с большинством известных угроз, а также блокирует всевозможные потенциально опасные приложения, способные нанести вред вашему компьютеру.

Но порой случается так, что антивирус чрезмерно усердствует и мешает работе даже тех программ или веб-узлов, в надежности которых вы абсолютно уверены. В таких случаях вам ничего не остается, кроме как добавлять в исключения в Avast приложения или сайты, которые вы желаете запустить. И тому, как быстро и правильно сделать это, будет посвящена данная статья.
Как добавлять программы?
Для начала следует разобраться, как добавлять в исключения в Avast программы, ведь именно с ними чаще всего возникают проблемы. Для этого:
- Запустите главное меню антивируса и зайдите в настройки, нажав на шестеренку в правом верхнем углу.
- Перейдите во вкладку «Общие», прокрутите список до самого низа и разверните опцию «Исключения».
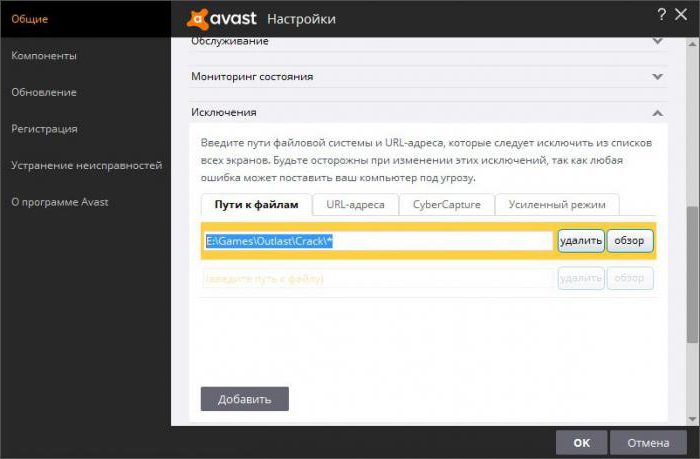
- Теперь следует нажать опцию «Пути к файлам», а затем кнопку «Обзор».
- Перед вами откроется каталог файлов, присутствующих на вашем компьютере. Вам нужно отметить галочками папки тех программ, которые вы хотите добавить в исключения Avast Free Antivirus.
- Выполнив вышеописанные действия, нажмите «OK», а затем (уже в настройках антивируса) кнопку «Добавить».
Проделав все это, не забудьте подтвердить изменения, иначе они не сохранятся, и вам придется начинать сначала.
Как добавлять сайты и веб-страницы?
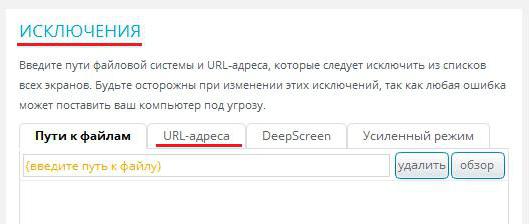
Вот и все, теперь вам осталось только перезапустить браузер, и вы сможете зайти на ранее недоступный ресурс. Кстати, таким же образом можно вносить в исключения отдельные веб-страницы, если по каким-то причинам вы не хотите добавлять весь сайт.
Расширенные настройки
В принципе, информации, изложенной выше, должно хватить большинству обычных пользователей, чтобы разобраться, как добавлять в исключения антивируса Avast любые файлы или ресурсы. Однако антивирус обладает дополнительными средствами защиты, которые, хоть и нечасто, но тоже могут вызывать проблемы в работе отдельных приложений.
Первое из них – это инструмент CyberCapture. Обнаружив какую-либо подозрительную программу, он помещает ее в так называемую «Песочницу», где отслеживается дальнейшее поведение потенциально опасного ПО. Естественно, что в таких условиях многие приложения не могут нормально работать.
Усиленный режим – это второй сервис, способный повлиять на функционирование программ. Он полностью блокирует любые подозрительные процессы заранее, не давая им нанести вред компьютеру.
В обоих случаях, для устранения неполадок, нужно зайти в настройки Avast, пройти в директорию «Общие» – «Исключения», а затем выбрать соответствующую вкладку (CyberCapture или «Усиленный режим»). Далее необходимо указать путь к файлу, активность которого вы хотите запретить отслеживать антивирусу.
Возможные последствия
Так как добавлять в исключения антивируса Avast всевозможные файлы и сайты довольно просто, неопытные пользователи могут нанести этими действиями вред своему компьютеру. Так, например, вредоносная программа, лишившись контроля, способна привести к неполадкам в работе всей операционной системы.

Чтобы не допустить плачевных последствий, добавляйте в исключения только те программы и сайты, в надежности которых вы уверены на сто процентов. Следуйте этому нехитрому правилу, и ваш компьютер всегда будет в безопасности.
Читайте также:


