Asus zenfone как удалить приложения asus
Вопрос удаления установленных на телефоне или планшете с операционной системой Android программ или игр возникает перед пользователями регулярно. Игра может надоесть, программа стать неактуальной, и место в памяти устройства нужно освобождать для чего-то более нужного. Кроме того, очень часто производителем в прошивку включены некоторые стандартные программы, обладающие весьма сомнительной полезностью, но занимающие внутреннее хранилище устройства и потребляющие его ресурсы.
В этой статье мы раскроем некоторые секреты, касающиеся того, как удалить установленные на Андроид приложения, как стандартные, так и инсталлированные самим пользователем.
Как удалить стандартные приложения android, установленных пользователем
Проще всего удаляются программы и игры, установленные в ОС Android самим пользователем. Для того, чтобы удалить ненужное приложение из памяти Вашего телефона или планшета, произведите следующие операции:
4. Приложение будет удалено из памяти Вашего устройства.
Если Вы выбрали приложение, в котором кнопка "Удалить" является недоступной для нажатия (неактивной), значит, это приложение является системным, и удаление его стандартными способами невозможно.
Удаление приложения через Google Play Market
Некоторым пользователям, часто загружающим приложения с помощью сайта Google Play Маркет, может показаться более удобным удаление таких программ следующим способом:
1. Запустите приложение Google Play Market на Вашем телефоне или планшете;
2. Нажмите на характерный значок Google Play Маркет в верхней части экрана (сумка со стрелочкой вправо);
3. Выберите "Мои приложения", перед Вами откроется список всего, что у Вас установлено;
4. Выберите из списка установленных программ ту, которую нужно деинсталлировать, и нажмите кнопку "Удалить".
5. Приложение будет удалено из памяти Вашего устройства.
Как удалить стандартные приложения на Android
Стандартные приложения, устанавливающиеся в операционной системе вместе с прошивкой, как правило, вышеописанными способами удалить нельзя. Такие приложения называются системными, и для их удаления нужно произвести дополнительные операции. Впрочем, единственной сложностью, чтобы удалять стандартные приложения, является необходимость получить на Вашем телефоне или планшете права Суперпользователя (Superuser, Root).
Если говорить коротко, Суперпользователь, или Root в операционной системе Android - это пользователь системы с неограниченными правами доступа. Так называемое "рутирование" андроид-устройств может проходить у разных телефонов или планшетов по-разному. Во многих китайских смартфонах производители вообще с завода включают рут-права в стандартную прошивку, облегчая тем самым нам жизнь. Бренды первого звена в основном считают, что получение такого контроля над их устройствами простым пользователям ни к чему, и их телефоны и планшеты приходится разблокировать вручную, чтобы получить root-доступ.
Получение прав Суперпользователя - операция сама по себе несложная, но она является предметом отдельной статьи. Пока же дадим несколько рекомендаций по удалению стандартных программ, считая, что Root на своём смартфоне или планшете Вы уже получили:
- все стандартные приложения находятся в памяти устройства в папке /system/app;
- получить доступ к этой папке можно лишь с помощью специализированного софта, например, приложения Root Explorer. На его примере мы и поясним далее, как удалять ненужные приложения;
- подумайте хорошенько перед тем, как удалять стандартные приложения. Возможно, некоторые из них, кажущиеся Вам бесполезными, на самом деле отвечают за работу нужных системе служб. Консультирование об этом на форумах, посвящённых Вашему устройству, выглядит для нас хорошей практикой;
- приложения Google (Карты, Почта и т.д.) можно удалять смело, если они Вам не нужны. Службы Google удалять не рекомендуется, так как они отвечают за работу сервисов Google, и их деинсталляция может привести к проблемам в работе данных сервисов и даже всей прошивки.
Если Вы точно решили, от каких стандартных программ желаете избавиться, зайдите с помощью Root Explorer в папку /system/app Вашего устройства. Там Вы найдёте все установленные у Вас файлы приложений *.apk.
3. Вместе с apk-файлом удалите одноимённый odex-файл этого приложения;
4. Приложение будет удалено из памяти Вашего устройства.
Точно такой же алгоритм действий сохраняется и для любого другого файлового менеджера, который умеет с помощью root-прав получать доступ к системному разделу и удалять оттуда программы. Некоторые системные приложения также могут находиться в папке /data/app, проверьте и удалите их из этой папки тоже.
Надеемся, что эта небольшая инструкция окажется Вам полезной, и Вы узнали как удалить стандартные приложения android, и куча ненужных программ, которые производитель напихал в Ваш телефон или планшет, после прочтения статьи не будет занимать драгоценное место на Вашем устройстве. Будьте осторожны при удалении системных программ и деинсталлируйте только те, назначение которых Вы точно знаете, чтобы не пришлось заново прошивать всю операционную систему из-за сбоев. Удачи!

-Все посты содержания "Когда появится список для прошивки ***" или же "Составьте барину список для устройства ***" будут удаляться. Научитесь пользоваться поиском по форуму в целом, и по данной теме в частности.
-Перед любыми действиями по удалению/замене/редактированию системных приложений делайте бэкап прошивки через рекавери. Также рекомендуется замораживать приложения в ® Titanium Backup перед их удалением. В случае неудачного удаления восстановить резервную копию заметно проще чем искать по форуму нужные файлы. Ни автор, ни кто-то другой не несет ответственности за ваше устройство.
- Обязательно указывайте модель устройства, на котором велось удаление приложений с указанием версии ОС. В случае, если установлен кастом, то указывайте его название.
- Обязательно публикуйте только лично проверенную информацию.
- Обязательно составляйте список с описанием приложений. "Слепые" списки без описания приложений будут удаляться, поскольку каждый пользователь сам решает какое приложение ему не нужно, а без описания это сделать невозможно.
- Желательно указывать критерии очистки системы (пользуетесь ли Вы гуглоаппсами, либо каким-то другим встроенным софтом)
Соблюдение этих правил упростит процесс систематизации информации и её поиска в данной теме.
1. Q: Где находятся стоковые программы и как их удалить?
A: Стоковые (стандартные или заводские) программы находятся в /system/app.
Открыть данную директорию можно при помощи RootExplorer, FileExplorer и подобных ей, а так же Titanium Backup при наличии прав ROOT и монтировании в r/w. Порядок и названия могут отличаться (в Titanium Backup вместо фалов .apk отображаются названия программ). Помните о том, что не обязательно сразу удалять приложение, вы можете его переименовать или заморозить при помощи программы Titanium Backup. В этом случае телефон не распознает переименованный файл как приложение, и вы сможете восстановить/разморозить его в случае необходимости.
2. Q: Какие программы можно удалять?
A: Каждый пользователь должен сам определиться какие системные приложения ему не нужны, далее нужно посмотреть могут ли быть последствия от удаление не нужных вам приложений, если их (последствий) нет, то можно смело удалять эти приложения. А если последствия есть, например некоторые проги имеют зависимости, то нужно подумать удалять вам их или нет, например вам не нужны карты Google и вы ни когда не будите использовать системные и сторонние программы которые используют данные карт гугла, значит вы смело можете удалять эти карты.
3. Q: Где еще остаются файлы от удалённых приложений и нужно ли их удалять?
А: Части программ могут оставаться в data/data, data/dalvik-cache, (system/lib - желательно не трогать, т.к. есть зависимости). Имена файлов не всегда совпадают с названием приложения. Будьте внимательны. Чтоб узнать "внутреннее" имя программы, нужно зайти рутэксплорером в папку, где она лежит, затем короткий тап по апк файлу - нажать view и посмотреть манифест. После удаления желательно сделать ХР. Небольшое пояснение.
4. Q: Можно ли удалять стандартные приложения Google, повлияет ли это на работу аппарата?
A: Приложения (Maps, Gmail, Gtalk и т.д.) можно. Службы нежелательно, так как в случае удаления перестанут работать все гугловские сервисы и приложения, а также возможно появление постоянных ошибок на устройстве.
5. Q: Можно ли удалить стандартные приложения от Google (Навигация, Адреса, Просмотр улиц) отдельно от приложения Карты?
A: Просмотр улиц (Street.apk) можно, а остальные нет, так как они являются частью приложения Карты (Maps.apk).
6. Q: Обязательно ли удалять .odex файлы программы вместе с файлами .apk?
A: Да. Данные файлы являются частью одноименного приложения.
7. Q: Где взять стандартный файл .apk с какой либо прошивки?
A: Пойти в тему про прежнюю прошивку и попросить вырезать Вам этот apk тех, кто еще ей пользуется. Или же распаковать родную прошивку, и вытащить необходимый файл.
8. Q: Удалил ненужные системные приложения, а в диспетчере задач отображаемая память телефона как и была до чистки. В чем загвоздка?
A: Ответ (взаимодействие разделов в Android).
9. Q: Удалил стандартную клавиатуру, после чего не работает SWYPE. Что делать?
A: Сделать SWYPE системным.
10. Q: Установил стороннюю звонилку и при пропущенном звонке в панели уведомлений появляется сразу 2 извещения: от стандартной и сторонней.
A: Решение: сделать стороннюю звонилку системной (я делал это через titanium backup, но подозреваю, что достаточно просто в системную папку apk перенести).
11. Q: Не могу удалить некоторые гугловские приложения; удалил из папки system/app, но они всё равно работают.
A: Возможно эти приложения находятся в папке data/app и удалить их нужно ещё и оттуда.
12. Q: На Samsung Galaxy Gio не могу удалить стоковые приложения: Вешалка, Drive & Walk, Книги.
A: Решение можно найти в шапке темы Samsung GT-S5660 Galaxy Gio - установка и обновление ПО через recovery. Читать информацию под спойлером " Удаление встроенного ПО".
13. Q: Как восстановить системные приложения?
A: Ответ.
14. Q: Можно ли удалить стоковый лаунчер?
A: Можно, но только при наличии стабильно работающего стороннего лаунчера, который желательно сделать системным приложением. Но следует учесть, что не все стандартные виджеты могут работать на стороннем лаунчере.
15. Q: После удаления приложений в меню остаются серые ярлыки удаленных приложений. Как их удалить?
A: Следует очистить данные лаунчера через Настойки (Настройки -> Приложения -> Launcher -> Очистить данные) или через ® Titanium Backup. Следует учесть, что в результате этого слетят все пользовательские настройки рабочего стола (виджеты и т.д.).
17. Q: Где найти список приложений для определённого устройства?
A: Ссылки на большинство списков на этом форуме есть под спойлером "Приложения, удалённые на конкретных моделях" . Если этого устройства там нет, то следует просмотреть списки для похожих устройств (от того же производителя и на этой же версии OS).
18. Q: Можно ли создать скрипт, удаляющий приложения, и как это сделать?
A: Да, такие скрипты нередко встречаются в темах обсуждения прошивок. Почитать о создании и редактировании можно здесь.
19. Q: Почему после ребутов удалённые приложения восстанавливаются?
A: Вероятно, для того, чтобы этого не происходило, следует устанавливать кастомные ядра. Какие именно ядра лучше устанавливать и инструкции по установке смотреть в теме прошивок или ядер.
21. Q: Как убрать кнопки "S-voice" и "Быстрое подключение" из шторки?
A: Решение этой проблемы написано здесь.
22. Q: Как посмотреть запущенные фоновые процессы?
A: Включить информационный слой с данными использования ЦП (Настройки-Параметры разработчика-Выводить использование ЦП).
Управление автозапуском
®AutoRun Manager - Менеджер автозагрузки приложений.
® Autostarts - программа для расширенного управления и мониторинга автозапуска ПО
Startup Manager - управление запуском приложений и сервисов.
Мониторинг энергопотребления
GSam Battery Monitor - утилита для мониторинга энергопотребления
Файловые менеджеры с Root доступом
® Root Explorer - файловый менеджер для Root пользователя. Нужно включить режим r/w (в правом верхнем углу)
AROMA Filemanager - файловый менеджер с доступом через рекавери.
EStrongs File Explorer - функция управления системными файлами включается в настройках
® Solid Explorer
Другие
® SystemApp Remover - предназначено для удаления системных приложений.
® Root App Delete - приложение для удаления системных приложений.
® Titanium Backup - программа для резервного копирования приложений и их данных, как системных, так и пользовательских, позволяет удалять системные приложения, преобразовывать сторонние приложения в системные. Есть очень интересная функция - заморозка приложения. Очень удобно использовать при тестах, надо мне определить поведение системы без какого-либо приложения, я просто его замораживаю, провожу тестирование и при выявлении глюков приложение можно разморозить без потери работоспособности. Также в PRO-версии есть функция очистки dalvik-cache.
Universal AndRoot - получение root прав.
Полезные советы:
Красным выделены приложения, которые нельзя/нежелательно удалять. AccountAndSyncSettings.apk — Синхронизация с серверами Google.
ADWLauncher.apk - ADW Launcher, можно заменить любым другим.
Androidian.apk - тема для циана.
Androidterm.apk - терминал, командная строка.
ApplicationsProvider.apk — необходимо для установки файлов apk.
Bluetooth.apk - интерфейс для передачи файлов по Bluetooth. Можно заменить на bluetooth_file_transfer
Booksphone.apk - google-читалка для книг.
Browser.apk - можно заменить другим браузером. Например, Dolphin Browser.
Calculator.apk - стандартный калькулятор.
Calendar.apk — Календарь.
CalendarProvider.apk — Синхронизация календаря в телефоне с аккаунтом Google, а так же отвечает за уведомления.
Camera.apk — Стандартное приложение "Камера"
Carhomegoogle.apk - навигационная панель.
CarHomeLauncher.apk - Лаунчер для CarHome.
CMParts.apk — настройки CyanogenMod.
CMPartsHelper.apk — справка.
CMScreenshot.apk — приложение для скриншотов.
CMStats.apk - анонимная статистика CM.
CMUpdateNotify.apk — проверка и уведомление об обновлении СМ.
CMWallpapers.apk — обои CM.
Contacts.apk — Контакты и лог звонков. Можно заменить другим менеджером контактов, например GO Contacts EX.
ContactsProvider.apk — синхронизация контактов.
Cyanbread.apk - тема для циана.
DeskClock.apk — Часы и будильник.
DownloadProvider.apk — качалка файлов (необходимо для маркета и браузера).
DownloadProviderUi.apk — приложение "Загрузки".
DrmProvider.apk — необходимо для проигрывания звуковых файлов.
DSP manager.apk — менеджер звуковых эффектов и эквалайзер. Зависимостей не обнаружено.
Development.apk — приложение DevTools. Тесты и инструменты для разработчиков.
Email.apk — почтовый клиент.
FileManager.apk — менеджер файлов.
FM.apk — радио.
FOTAKill.apk — приложение предотвращает Firmware Over The Air (обновление по воздуху).
Gallery.apk — галерея, можно заменить на QuickPic, но может перестать работать стандартный видеоплеер.
HTMLViewer.apk — используется стандартным браузером для обработки HTML. Удаление может повлиять на работу некоторых браузеров.
LatinIME.apk — стандартная клавиатура. Можно заменить на Swype или Smart Keyboard.
LiveWallpapers.apk — живые обои.
LiveWallpapersPicker.apk — выбор живых обоев.
MagicSmokeWallpapers.apk — живые обои "Магический дым".
MediaProvider.apk — необходимо для проигрывания звуковых файлов.
MediaUploader.apk — загрузка медиа файлов на Picasa.
Mms.apk — Сервис sms и mms.
Music.apk — Музыкальный и видео проигрыватель.
NetworkLocation.apk — Координаты, основанные на сети сотовой связи (не GPS).
PackageInstaller.apk — используется для установки приложений не из маркета.
Phone.apk — приложение для телефона и номеронабиратель. Удалять крайне не рекомендуется.
PicoTts.apk — голосовой движок.
Protips.apk — виджет "помощь в использовании андроида".
Provision.apk - необходимо для первого запуска. Конфликтует с "SetupWizard.apk".
RomManager.apk — программа для быстрого доступа к функциям рековери.
Settings.apk — меню настроек телефона.
SettingsProvider.apk — синхронизация настроек.
SoundRecorder.apk — стандартное приложение "Диктофон".
SpareParts.apk — приложение Spare Parts.
Stk.apk — Sim Tool Kit; менеджер SIM карты.
Superuser.apk — При желании можно заменить на приложение ® SuperSU
SystemUI.apk — графический интерфейс системы.
Term.apk — терминал.
Torch.apk — Фонарь.
ThemeChooser.apk — установка тем оформления СМ.
ThemeManager.apk — менеджер установленных тем оформления.
TtsService.apk — озвучивание текста, нужно для навигатора Google и карт Google версии v5 и выше.
UserDictionaryProvider.apk — словари для клавиатуры. Необходимо для работы стоковый клавиатуры.
VisualizationWallpapers.apk — живые обои "Визуализация".
VoiceDialer.apk — голосовой набор.
VpnServices.apk — приложение для VPN.
Зелёным выделены приложения, которые можно удалять;
Красным выделены приложения, которые нельзя/нежелательно удалять.
Apollo.apk — Стандартный музыкальный плеер, можно заменить на альтернативный.
ApplicationsProvider.apk — Позволяет получить список установленных в аппарате приложений и необходимо для установки файлов apk.
BackupRestoreConfirmation.apk — Резервное копирование.
Bluetooth.apk — Приложение для работы с Bluetooth.
Browser.apk — Стоковый браузер, можно заменить на другой.
Calculator.apk — Калькулятор.
Calendar.apk — Календарь.
CalendarProvider.apk — Синхронизация календаря.
Camera.apk — Приложение, отвечающее за камеру.
CertInstaller.apk — Установка сертификатов.
CMWallpapers.apk — Обои.
Contacts.apk — Контакты.
ContactsProvider.apk — Синхронизация контактов.
DefaultContainerService.apk — Необходимо для установки приложений.
DeskClock.apk — Часы и будильник.
Development.apk — Приложение Dev Tools.
DownloadProvider.apk — Загрузка приложений и файлов из маркета, браузера.
DownloadProviderUi.apk — Приложение "Загрузки".
DrmProvider.apk — DRM функции для доступа к медиафайлам.
DSPManager.apk — Эквалайзер.
Email.apk — Приложение Email.
Exchange.apk — Синхронизация.
Galaxy4.apk — Обои.
Gallery2.apk — Стоковая галерея. Можно удалить при наличии альтернативы.
HoloSpiralWallpaper.apk — Обои.
HTMLViewer.apk — Необходимо для просмотра HTML.
KeyChain.apk — Хранение паролей.
LatinIME.apk — Стандартная клавиатура.
LiveWallpapers.apk — Обои.
LiveWallpapersPicker.apk — Приложение, позволяющее выбирать живые обои.
MagicSmokeWallpapers.apk — Обои.
MediaProvider.apk — Необходима для доступа к медиафайлам.
Mms.apk — Приложение SMS/MMS. Можно удалять, но лучше оставить.
NoiseField.apk — Обои.
P1Parts.apk — Расширенные настройки.
PackageInstaller.apk — Необходимо для установки приложений.
PhaseBeam.apk — Обои.
Phone.apk — Приложение Телефон.
PicoTts.apk — Преобразование текста в речь.
Provision.apk — Необходимо для первого запуска. На некоторых устройствах после удаления возможны проблемы с экраном блокировки.
QuickSearchBox.apk — Виджет поиска.
RomManager.apk — ROM Manager.
SamsungServiceMode.apk — ?
Settings.apk — Настройки.
SettingsProvider.apk — Хранилище настроек.
SharedStorageBackup.apk — ?
SoundRecorder.apk — Диктофон.
SpareParts.apk — Меню дополнительных настроек.
Stk.apk — Меню SIM-карты, но лучше оставить.
Superuser.apk — При желании можно заменить на приложение ® SuperSU
SystemUI.apk — Графический интерфейс.
TelephonyProvider.apk — Настройки мобильной сети.
Term.apk — Эмулятор терминала.
ThemeChooser.apk — Необходимо для поддержки тем.
ThemeManager.apk — Необходимо для поддержки тем.
Trebuchet.apk — Стандартный лаунчер, можно заменить (например на Apex Launcher).
UserDictionaryProvider.apk — Словари для стоковой клавиатуры.
VideoEditor.apk — Редактор видео.
VisualizationWallpapers.apk — Живые обои.
VoiceDialer.apk — Голосовой набор.
VpnDialogs.apk — Приложение для VPN.
WAPPushManager.apk — Отвечает за работу WAP.
Полный список приложений с описанием и указанием последствий после удаления для CyanogenMod 10.2 и CyanogenMod 11 .
Список приложений для прошивок, основанных на CyanogenMod 13 (на англ. языке)
Далее в настройках нажмите на раздел «Безопасность» и найдите пункт «Администраторы устройства». Здесь вы увидите галочку на приложении, которое не удаляется обычным способом. Просто снимите галочку, затем нажмите «Отключить». Теперь приложение можно удалить обычным способом.
Как очистить кэш на ноутбуке ASUS?
Можем воспользоваться комбинацией клавиш Ctrl + F12, можем войти в это окно через контекстное меню через вкладку «Настройки». В появившемся окне «Настройки» выбираем вкладку «Расширенные» и ниже по списку выбираем слева строку «История». Против надписи «Дисковый кэш» нажимаем кнопку «Очистить».
Как очистить планшет ASUS?
- Выключите планшет
- Нажмите и удерживайте кнопку Громкости Вниз, а затем кнопку Включения. .
- Через несколько секунд вы увидите иконку в середине экрана. .
- Планшет должен начать процесс сброса к заводским настройкам.
Как очистить кэш приложения на телефоне?
Для очистки кэша конкретного приложения (обычно, это приложение, которое неправильно работает), нужно сначала зайти в «Настройки». Далее заходим в «Приложения». Здесь мы выбираем нужное нам приложение. Осталось только нажать на «Очистить кэш» и дело в шляпе.
Как очистить кэш на моем телефоне?
- Откройте приложение Chrome. на устройстве Android.
- Нажмите на значок меню в правом верхнем углу экрана.
- Нажмите История .
- В верхней части страницы выберите временной диапазон. .
- Выберите "Файлы cookie и данные сайтов" и "Изображения и другие файлы, сохраненные в кеше".
- Нажмите Удалить данные.
Как удалить ненужные приложения в ASUS?
Как удалить программу полностью с ноутбука?
- Введите панель управления в поле поиска на панели задач, а затем в списке результатов выберите "Панель управления".
- Выберите Программы > Программы и компоненты.
- Нажмите и удерживайте (или щелкните правой кнопкой мыши) программу, которую требуется удалить, а затем выберите Удалить или Удалить или изменить.
Как удалить приложение которое не удаляется на ноутбуке?
Просмотрите список программ, установленных на вашем компьютере, найдите и щелкните правой кнопкой мыши программу, которую вы хотите удалить. Нажмите на Удалить в результирующем контекстном меню. Пройдите утилиту удаления, следуя инструкциям на экране, и программа будет удалена.
Как удалить приложения на айфоне если оно не удаляется?
Откройте Настройки и выберите Экранное время. Выберите вкладку Контент и конфиденциальность. Зайдите в меню Покупки в iTunes Store и App Store. В меню Удаление приложений выберите Да.
Как удалить лишние приложения?
- Откройте приложение "Google Play Маркет" .
- Нажмите на значок меню Мои приложения и игры.
- Выберите приложение или игру.
- Нажмите Удалить.
Как удалить программу если она открыта в системе?
Нажмите Esc+Shift+Ctrl, чтобы открыть диспетчер задач. В диспетчере задач определите, что за процесс может быть связан с вашим удаляемым файлом или папкой. Нажмите по нему правой кнопкой мыши и выберите "Снять задачу". После этого попробуйте удалить файл, который был занят программой.

Рабочие столы
В ASUS ZenFone 2 главный экран представлен сеткой 5х4, оптимальной для данного экрана. Однако ее размер можно изменить.
Расположение иконок по выбранной сетке.
Двойной тап по экрану отключает дисплей. Если вы хотите увидеть превью всех рабочих столов, нужно сделать «щипок» двумя пальцами.

Миниатюры рабочих столов, их расположение можно менять.
Анимация листания столов. Можно изменить анимацию прокрутки, выбрав один из восьми предустановленных режимов.

Чуть подержите палец на экране — и получите быстрый доступ к меню главного экрана.


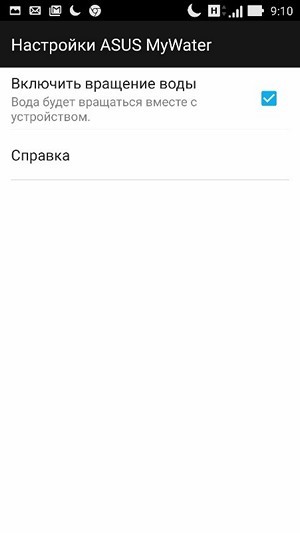
Здесь можно быстро изменить оформление рабочих столов. Например, установив «живые обои» или другой набор иконок.



Большое количество различных параметров для фона рабочих столов. Можно настроить на любой вкус.

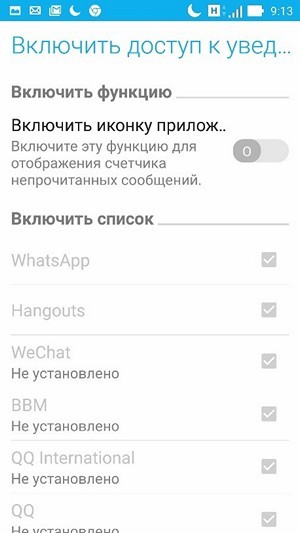

В настройках системы легко поменять сетку и внешний вид папок, определить параметры доступа к уведомлениям для приложений, установить пароль для запуска приложений.



Подобрать правильный шрифт или выбрать цвет ярлыков? Тоже возможно.
Меню приложений



Приложения можно отсортировать по интеллектуально подобранным папкам, частоте использования, скрыть некоторые из них, либо же выбрать сортировку между всеми приложениями и скаченными.
Экран блокировки

В верхней части экрана блокировка расположены виджеты и ярлыки для быстрого вызова камеры, приложения для звонков, SMS. Также сюда выводится информация из What’s Next.
Приложения и виджеты

Цветопередачу дисплея можно изменить, выбрав один из предустановленных профилей или применив ручные настройки. С помощью встроенной программы Splendid можно варьировать цветовой режим между теплыми и холодными тонами, а также увеличивать яркость картинки.

Можно настроить новую панель уведомления, на которой отражаются 4 значка быстрого запуска приложений и 12 значков других функций. Эта панель открывается после двойного сдвига — одиночный сдвиг открывает стандартные уведомления.


В предустановленных темах оформления можно менять шрифты и общий стиль, задавать разные обои.

Реализована поддержка жестов для быстрого запуска приложений — с помощью касания и перемещения. Начертив определенным образом загогулину, например, «W», можно вызвать приложение даже с заблокированного экрана. Можно уменьшить масштаб изображения, чтобы было удобно работать пальцами одной руки.

За счет того, что на рабочих столах отсутствует поисковая строка Google, на дисплее отображается больше полезного пространства. На этом скриншоте поменяли тему оформления со стандартной на «Осеннюю»: изменился не только рабочий стол, но также иконки и шрифт.

MyASUS. Приложение предназначено для связи с круглосуточной службой поддержки. Также здесь предоставляется информацию о новых продуктах, отражаются адреса близлежащих пунктов обслуживания. С помощью утилиты можно быстро зарегистрировать продукт, просто сфотографировав его, и получить доступ к таким услугам, как запросы о состоянии процесса ремонта, горячей линии поддержки клиентов, а также к инструкциям по использованию.
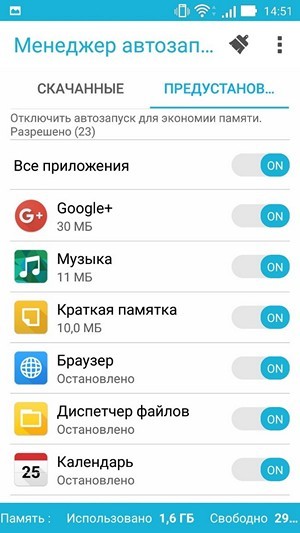
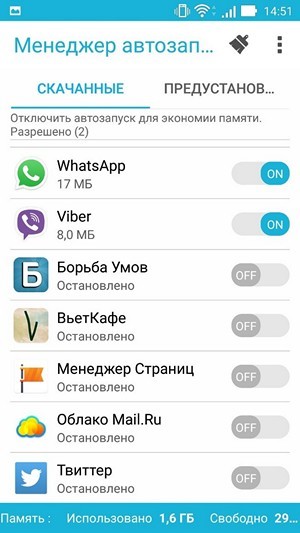
Менеджер автозапуска позволяет отключить автозагрузку выбранных программ без прав суперпользователя.

Диспетчер файлов. В него уже интегрировано облачное хранилище ASUS WebStorage, а также такие сервисы как Dropbox, Google Drive и Microsoft OneDrive. Диспетчер поддерживает обмен файлами с компьютерами в локальной сети без установки дополнительных программ.

ZenLink — всего 4 приложения — предназначены для подключения к другим устройствам. Share Link служит для обмена хранимыми на смартфоне фотографиями, видеороликами и прочими материалами с другими устройствами. Party Link позволяет передавать фотографии или видеоролики сразу на несколько других устройств. PC Link позволяет использовать смартфон в качестве пульта дистанционного управления презентациями. А Remote Link предназначен для подключения к компьютеру.

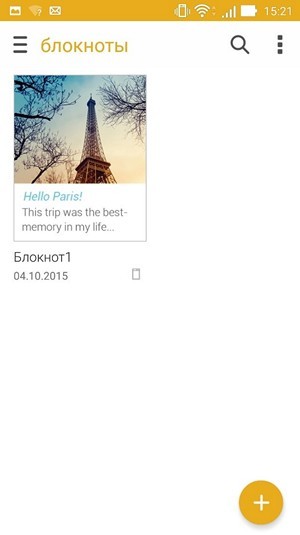
SuperNote — ведение заметок с поддержкой рукописного ввода, различных шаблонов и облачной синхронизации. В заметку можно добавлять и фото.

В What’s Next отображаются ближайшие события и встречи, пропущенные звонки и SMS от важных контактов, информация о погоде. Самые важные события выводятся на экране блокировки, на домашнем экране и в области уведомлений.



C помощью ASUS MiniMovie из выбранных фотографий можно сделать слайдшоу. Есть возможность добавить к ролику текст и музыку.


И о погоде: максимально подробная информация.

«Сделать позже» позволяет создать напоминание о необходимости перезвонить или сохранить интересный контент.



«Детский режим» позволяет настроить доступ к ограниченному кругу выбранных приложений, а также установить лимит времени на использование смартфона.

Клавиатура имеет несколько тем оформления и поддерживает непрерывный ввод и ввод пунктуации удержанием пальца на нужной букве.






В клавиатуре есть собственный словарь и система предикативного ввода, а также множество всевозможных настроек, благодаря которым может изменить как внешний вид клавиатуры (например, установив фоновый рисунок), так и настроить под себя способы взаимодействия с текстом.

Ещё одно нововведение в ZenUI — контроль уведомлений. Кнопка регулировки громкости на корпусе смартфона отвечает за появление меню, в котором можно выбрать один из нескольких методов оповещения. В этом разделе настраивается информация, о каких уведомлениях и звонках ZenFone 2 будет подавать сигнал.
Работа с SIM-картами



Кроме того, оболочка оптимизирована для работы с двумя SIM-картами: при подключении второй симки добавляется кнопка вызова. В режиме отправки SMS аналогичным образом отражаются две кнопки, отвечающие за отправку с той или иной SIM-карты.
Музыка


Настроить звук можно с помощью встроенного эквалайзера, однако его возможности уступают внешним приложениями для воспроизведения музыки/видео.


Музыкальное приложение умеет воспроизводить музыку по альбомам, исполнителям и папкам. Реализована интеграция с облаком — музыку можно слушать напрямую оттуда.
Галерея




В Галерее отражаются все изображения на смартфоне, отсортированные по альбомам. При желании можно изменить сортировку. Снимки можно редактировать с помощью предустановленных инструментов меню.
Аксессуары
Для ASUS Zenfone 2 есть несколько функциональных аксессуаров.


Фирменный чехол Zenfone 2 View Cover Deluxe, защищающий от ударов и царапин, устанавливается вместо задней крышки, имеет встроенный NFC и круглое окошко, через которое отражается ряд уведомлений: время, погода, пропущенные звонки, фото — со всеми этими приложениями можно начать работу, не открывая чехол.



Для Zenfone 2 предлагается необычная док-станция, состоящая из двух половинок, а также легкий внешний аккумулятор на 10 050 мА∙ч — ASUS ZenPower. И Zenfone 2 совершенно точно будет работать в связке с часами ASUS ZenWatch. Кроме того, любители фотографии могут приобрести внешние вспышки ZenFlash и LolliFlash.
Автономность
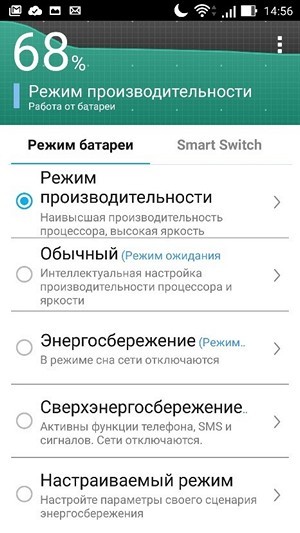


Можно выбрать из четырех представленных режимов расхода заряда батареи либо настроить свой сценарий энергосбережения. Дополнительно можно настроить график переключения в различные режимы.



Наглядно демонстрируется, какие приложения оказывают наибольшую нагрузку на батарею.
Камера

Помимо предустановленных режимов съёмки с автоматическими параметрами (можно менять глубину резкости в кадре, убирать лишние объекты из снимка, снимать в темноте), есть и ручной режим.

Для получения качественных снимков в сумерках можно использовать режим HDR. Для повышения качества ночных снимков есть специальный ночной режим. В режиме «Суперразрешение» увеличивается разрешение снимков, а фотографии получаются более детализированными. Ручные настройки предлагают множество вариантов изменения параметров съёмки.
В заключение
Интерфейс ASUS ZenUI прост в освоении, функционален и наделен многочисленными инструментами для визуальной «заточки» под запросы пользователя. Возможно, не все предустановленные приложения подойдут конкретно вам, но лишние программы всегда можно скрыть, оставив для себя только самое необходимое.
Среди минусов оболочки можно выделить один пункт, актуальный для российского пользователя: часть справочного меню (как и некоторые элементы «в глубине» интерфейса) не получили полноценную локализацию.
Читайте также:


