Appmgr 3 как перенести приложения на карту памяти

Практически все телефоны и планшеты, выпускаемые в 2018 году, имеют большой объем встроенной памяти, который можно расширить при помощи карты microSD на 32 ГБ и более (в моделях среднего класса и флагманах). Но среди владельцев старых и недорогих устройств, с внутренним хранилищем на 4 ГБ и меньше, вопрос нехватки свободного места на смартфоне стоит особенно остро. В данной статье мы подробно разберем все способы как перенести приложения на карту памяти SD в Android.
Инструкция предназначена как для новичков, так и для опытных пользователей, поэтому в ней рассказано о переносе приложений не только штатными средствами, но и при помощи специальных программ, требующих root-прав .
Также освободить место во внутренней памяти можно удалив системные приложения. Подробнее →
Как перенести приложение на карту памяти Андроид
Содержание - Как перенести приложение на карту памяти Андроид:
Как перенести приложения на карту памяти доступными средствами
Начиная с самых ранних версий Android, в системе была функция переноса на SD карту большинства установленных приложений. Вместо нее в Android 6.0 Marshmallow появилась возможность использовать карту памяти в качестве внутреннего накопителя (этот способ также описан в статье).
Рассмотрим функцию на примере телефона Samsung под управлением Android 5.0:
Перейдите в «Настройки» и выберите «Приложения». В зависимости от производителя и прошивки пункт может называться «Диспетчер приложений», «Все приложения».
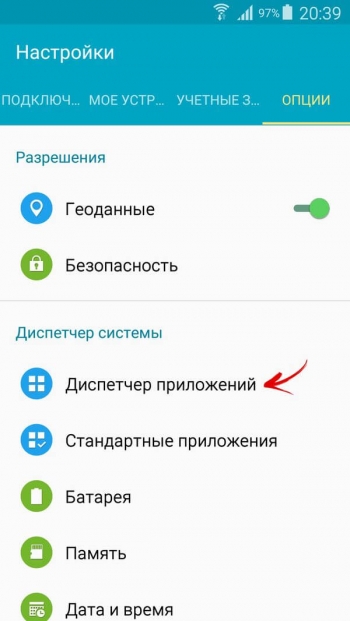
Выберите скачанную игру или программу. Если приложение можно перенести, кнопка «Переместить на SD карту» будет активной. Щелкните на нее.
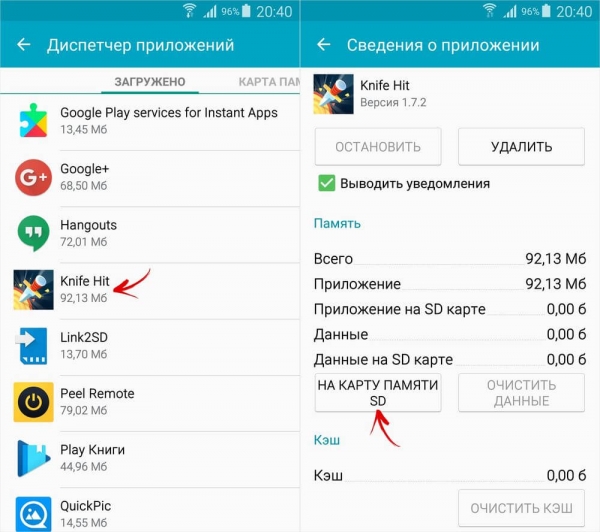
Если кнопка не работает, разработчик запретил установку приложения на карту памяти и переместить его штатными средствами не получится.
AppMgr III (App 2 SD) для переноса приложений
Чтобы не открывать настройки каждой игры либо программы и не смотреть можно их перенести или нет, воспользуйтесь утилитой AppMgr III (App 2 SD) – в ней перемещаемые приложения собраны в отдельной вкладке.
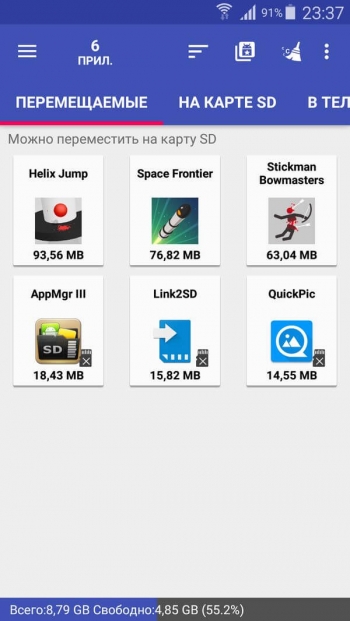
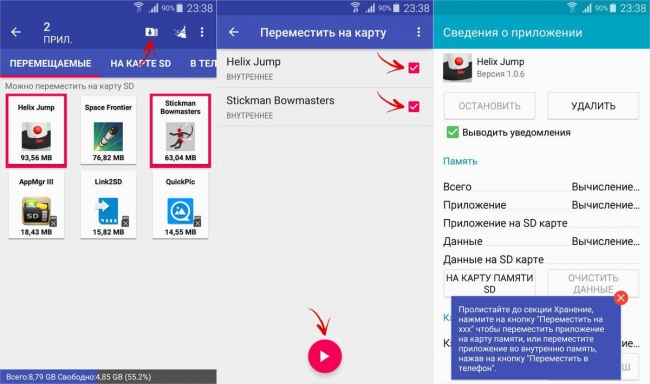
Также AppMgr III сообщит, какие приложения лучше не устанавливать во внешнюю память, чтобы все их функции работали корректно.
Используем SD карту как внутреннюю память
Данная функция появилась в Android 6.0 и работает в Android 7 Nougat и Android 8 Oreo. Она позволяет использовать карту памяти в качестве внутреннего накопителя. Чтобы приложения работали быстро, SD карта должна иметь высокую скорость записи.
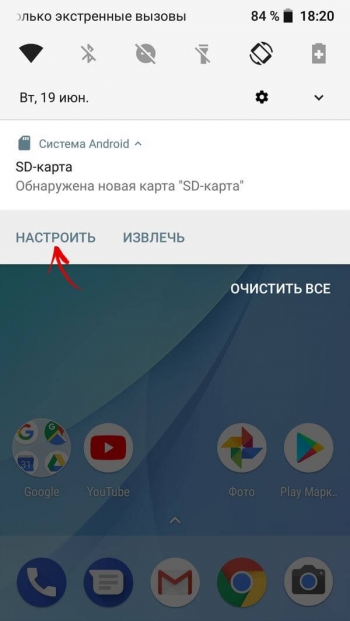
Подробная инструкция по настройке карты:
1. Зайдите в «Настройки» → «Хранилище» (может называться «Хранилище и USB-накопители»).
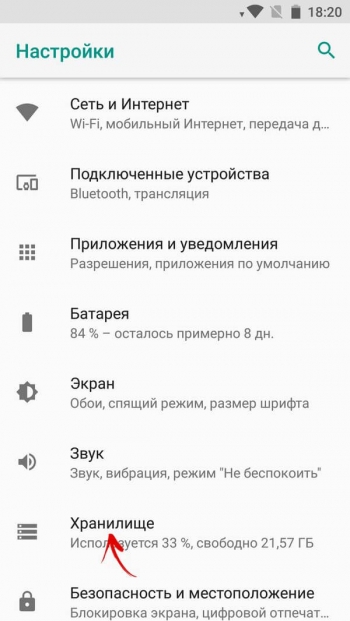
2. Нажмите на «SD-карта».
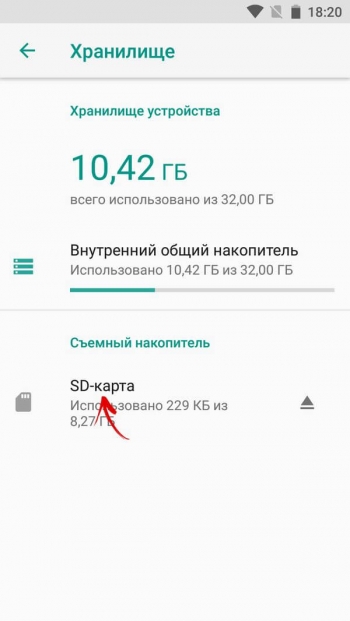
3. В правом верхнем углу откройте меню, выберите пункт «Настройки» (в некоторых прошивках «Память»).
4. Щелкните «Внутренняя память».
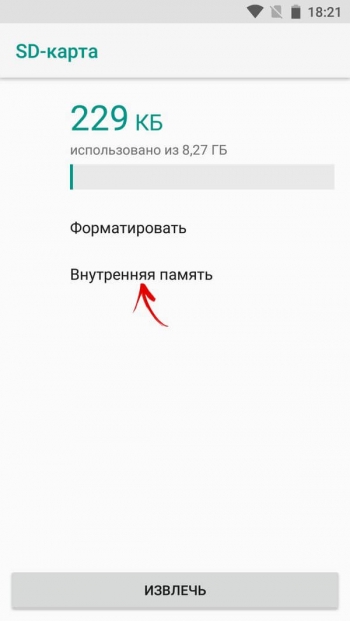
5. На экране появится предупреждение, что все данные, сохраненные на SD карте, в процессе форматирования будут удалены. Поэтому сначала скопируйте их, а потом нажимайте «Очистить и отформатировать».
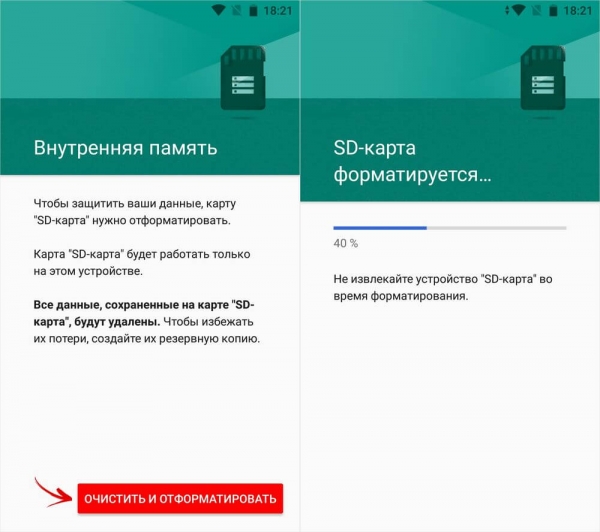
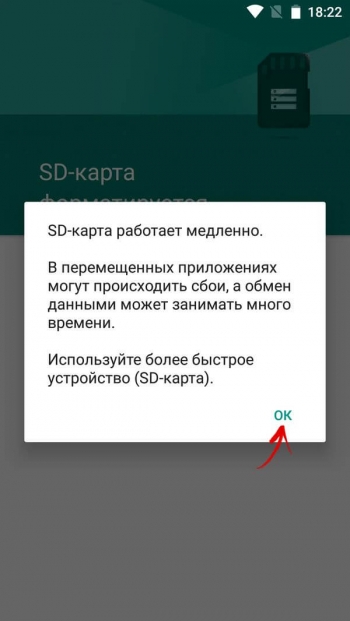
7. Перед завершением процесса форматирования, будет предложено осуществить перенос некоторых файлов и приложений на SD карту. Выберите нужный вариант, нажмите «Далее» и затем «Перенести».
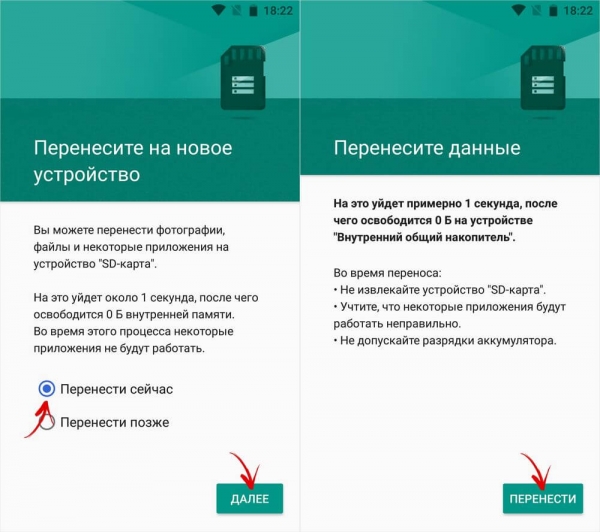
8. В конце щелкните «Готово» и вручную перезагрузите телефон.
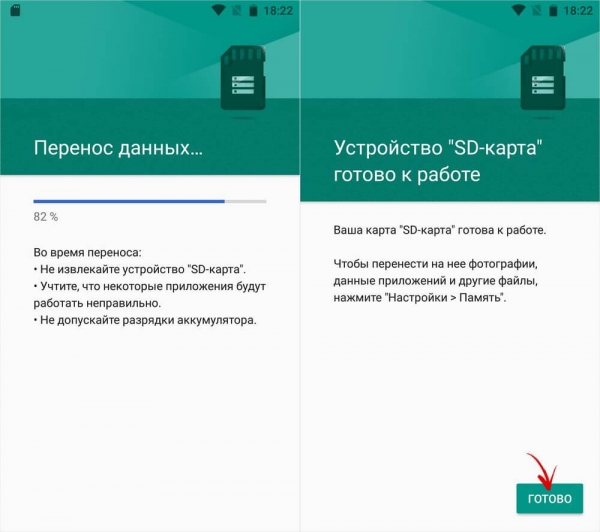
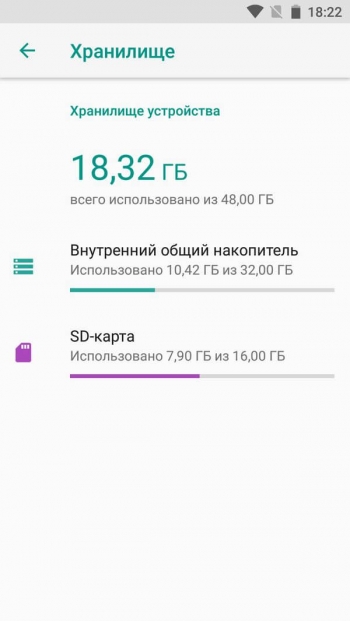
Теперь откройте «Настройки» → «Приложения» → «Сведения о приложениях» (если данного пункта нет, переходите к следующему действию) и выберите установленную программу или игру.
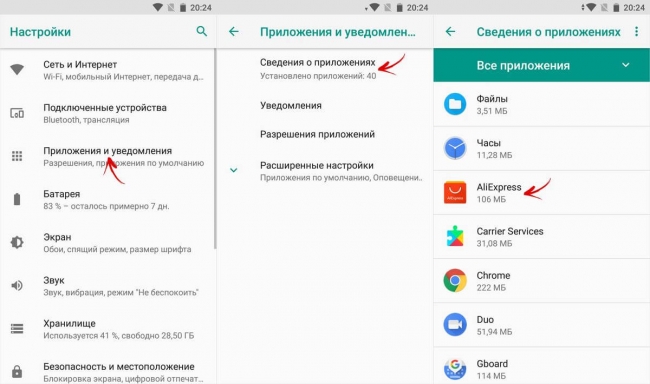
Нажмите «Хранилище» (может называться «Память»), потом щелкните по кнопке «Изменить» и выберите SD карту.
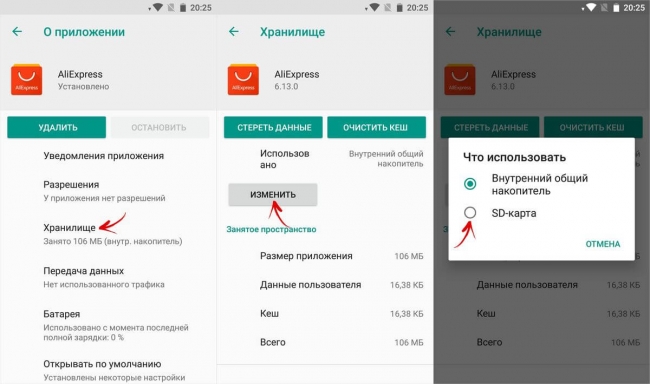
В появившемся окне нажмите «Переместить» и дождитесь завершения переноса.
Учтите, что память SD и внутреннего накопителя не будет суммироваться, поэтому объем карты должен быть больше объема встроенной памяти.
Переносим игры на SD карту в Android
Большую часть пользовательской памяти занимает кэш установленных игр. Чтобы его переместить, воспользуемся программой FolderMount , которая умеет монтировать директории с внутренней памяти на внешнюю. Для ее работы требуются root права .
Загрузите FolderMount, запустите и предоставьте права Суперпользователя.
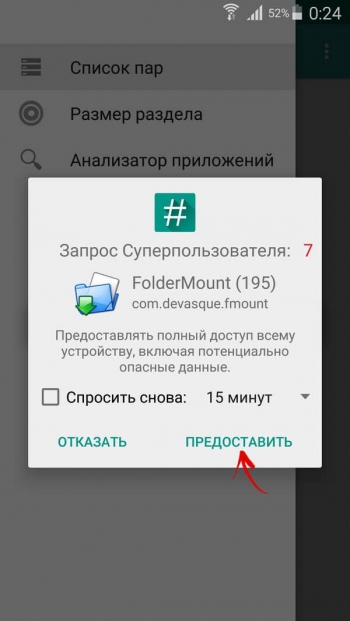
Во вкладке «Список пар» вверху нажмите на «+».
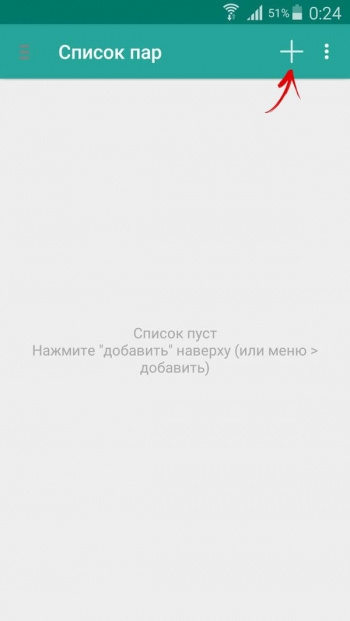
Придумайте и введите название папки-пары в первой строке.
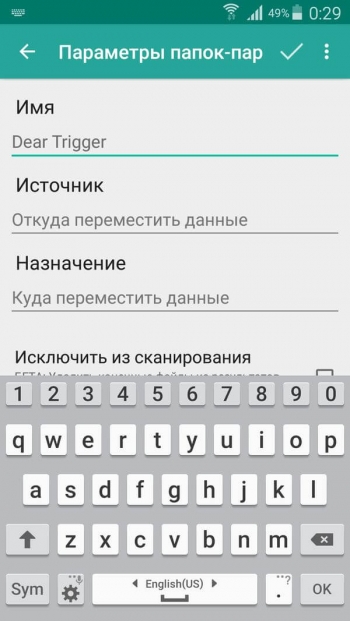
Щелкните по второй, после чего откроется встроенный файловый менеджер. Кэш игр находится в каталоге «Android/obb», а приложений в «Android/data». Перейдите в папку, которую хотите смонтировать и нажмите на галочку.
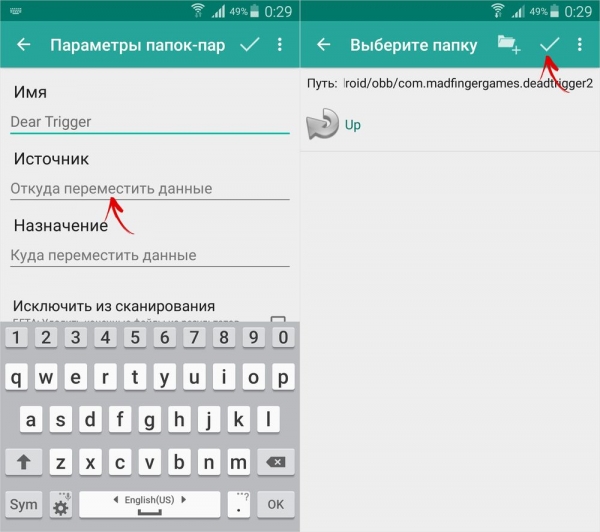
На экране появится запрос не хотите ли вы создать конечную папку автоматически. Нажмите «ДА», если согласны. В таком случае FolderMount скопирует путь с внутреннего хранилища и создаст такой же на внешнем накопителе. Щелкните «НЕТ», если хотите вручную задать конечную точку монтирования и выберите папку куда переместить файлы.
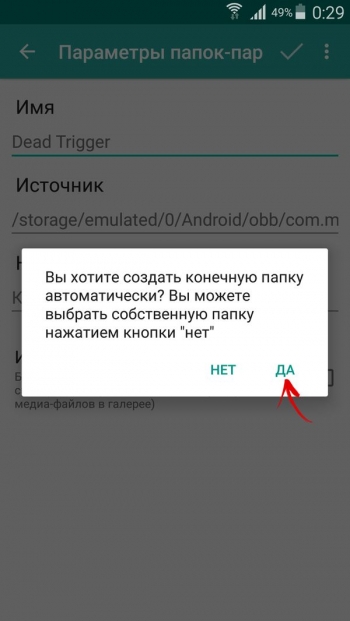
Чтобы запустить копирование, нажмите на галочку и подтвердите перенос, выбрав «ДА» в следующем окне.
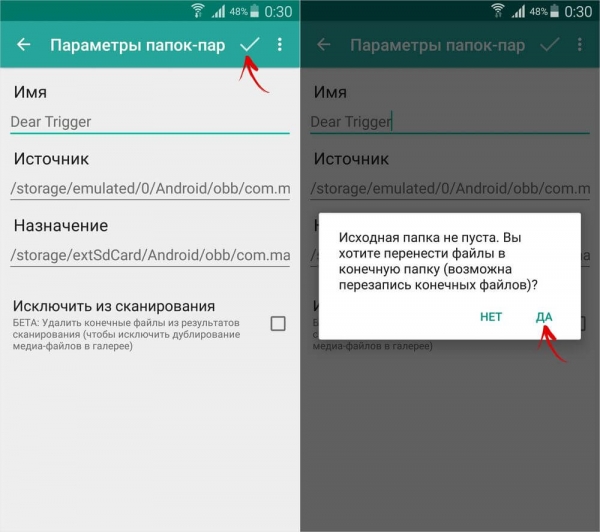
Процесс будет отображаться в панели уведомлений.
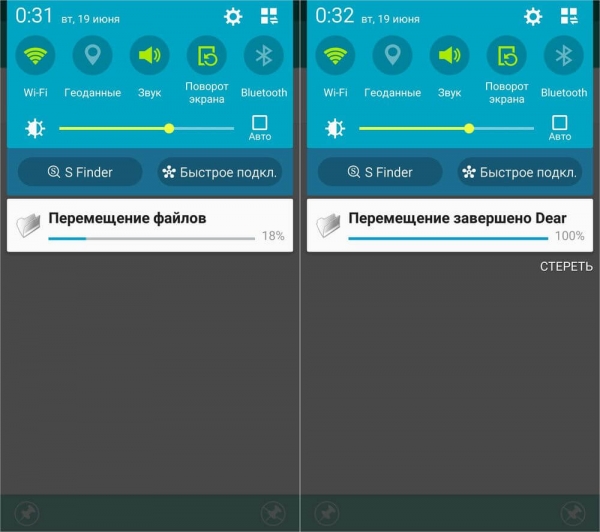
По завершению копирования, переключите тумблер во вкладке «Список пар», чтобы произвести монтирование.
Внизу есть кнопка с изображением булавки, щелкнув на которую, смонтируются сразу все директории.
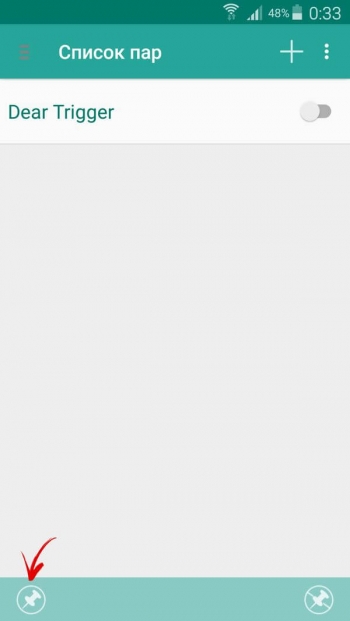
Чтобы переместить файлы обратно из папки назначения в папку источник, сначала размонтируйте пары: для этого выключите тумблер или нажмите на перечеркнутую булавку, затем удерживайте палец на паре и щелкните на значок корзины.
Как переместить приложения при помощи Link2SD
Link2SD – программа умеющая монтировать данные приложений на карту памяти. Для того, чтобы она работала, на мобильном устройстве необходимо получить root права и создать на SD дополнительный раздел в файловой системе ext3/ext4. Разбивка карты памяти на разделы делается одним из следующих способов.
(!) Прежде чем создать новый раздел, скопируйте все файлы, находящиеся на SD, так как они удалятся после разделения карты памяти.
Разбивка карты памяти на Android через TWRP
Если на смартфоне установлен TWRP , можно разметить SD карту через него. Для этого зайдите в Recovery и нажмите «Advanced» («Дополнительно»).
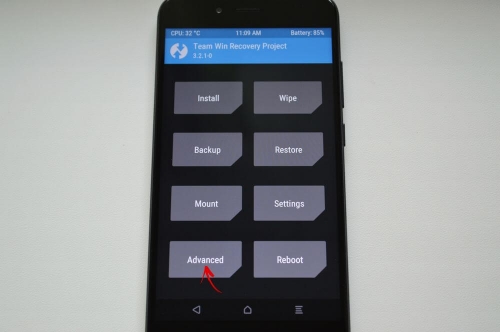
Выберите «Partition SD card» («Разметка SD-карты»).
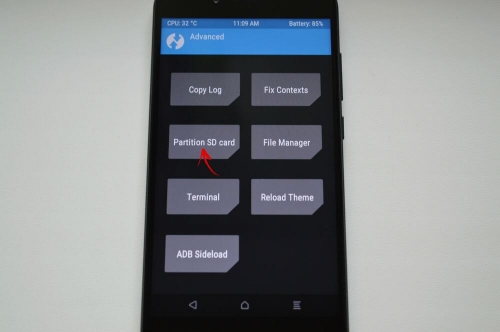
Отметьте «Micro SD card» и щелкните «ОК».
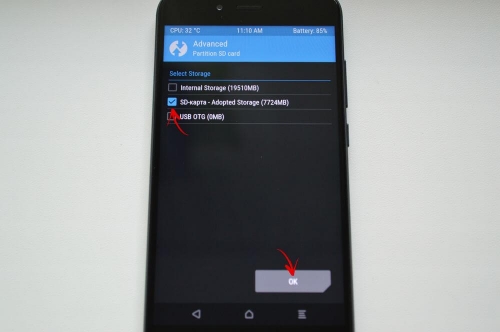
Выберите файловую систему создаваемого ext-раздела и укажите его размер. К примеру, 2048 МБ – эта память станет доступной для переноса приложений и на столько уменьшится объем SD карты. Размер раздела Swap (файла подкачки) оставьте равным 0.
Потяните ползунок, чтобы начать разметку SD.
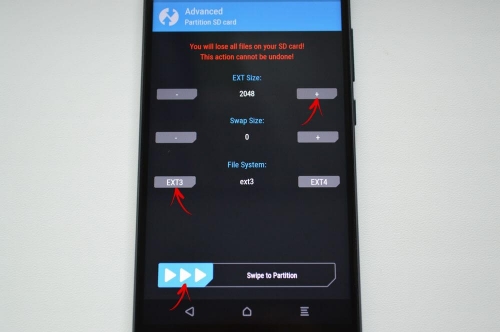
В конце нажмите «Reboot System» и «Do Not Install», если не хотите загружать официальное приложение TWRP.
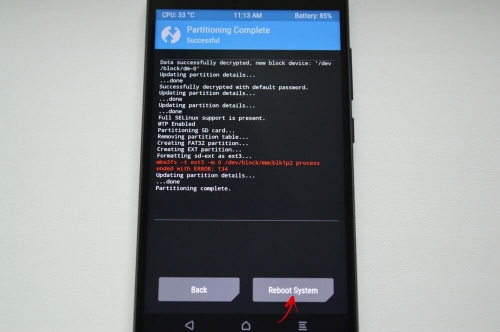
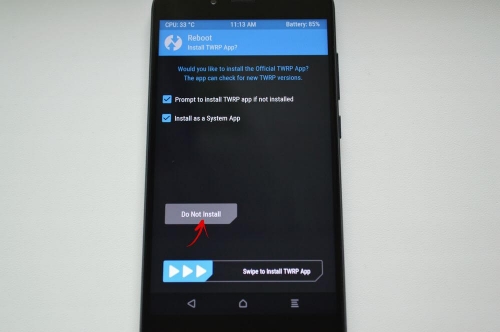
Устройство перезагрузится. Если перейти в «Настройки» → «Память» (либо «Хранилище» в последних версиях Android), можно увидеть, что размер SD уменьшился. Второй раздел «видит» только Link2SD, App 2 SD и подобные приложения.
Создаем скрытый раздел на SD при помощи AParted
Второй способ разбить карту памяти на 2 раздела, если есть права Суперпользователя, но нет TWRP:
Загрузите AParted с нашего сайта и установите его .
Зайдите в «Настройки» → «Память», нажмите «Отключить карту памяти» и подтвердите действие.
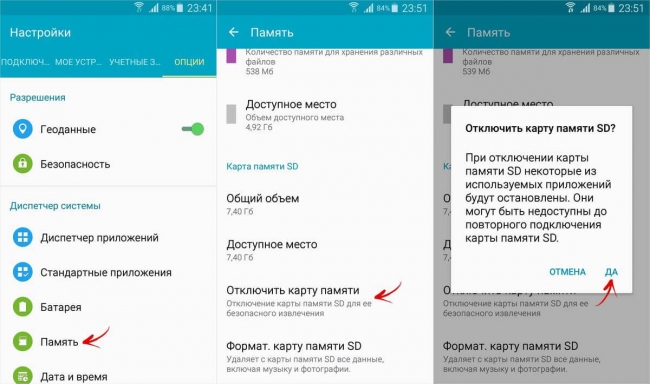
Запустите AParted и предоставьте root доступ.
Во вкладке Create есть 2 полосы: в верхней будет отображаться новый раздел, а нижняя показывает текущий размер SD и ее файловую систему.
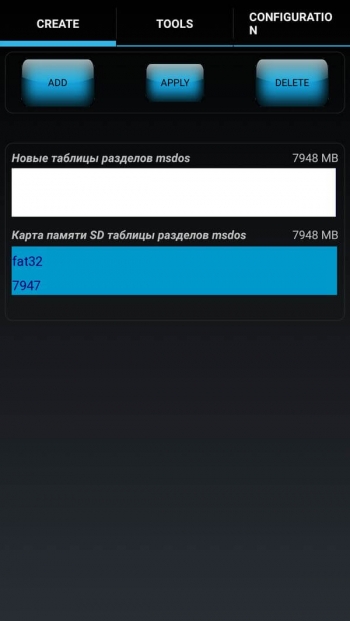
Нажмите «ADD», чтобы создать первый раздел. Это будет новый размер карты памяти, куда можно сохранять фотографии, музыку, видео и другие файлы. Оставьте галочку напротив «Format», файловую систему fat32 и ползунком выберите размер. Чтобы задать его более точно, щелкните на число рядом с MB, введите нужное значение и нажмите «ОК».
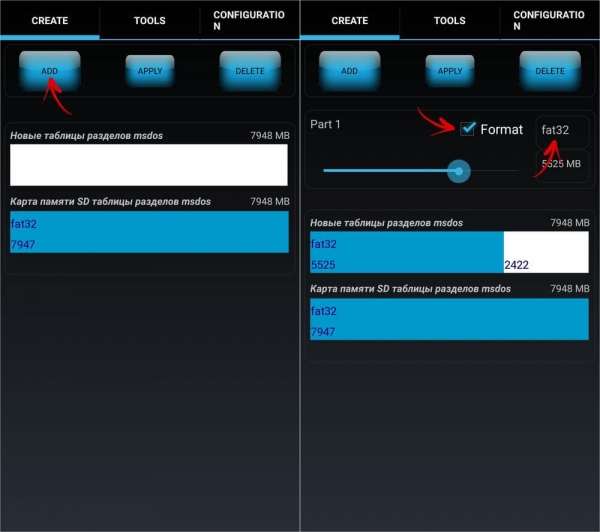
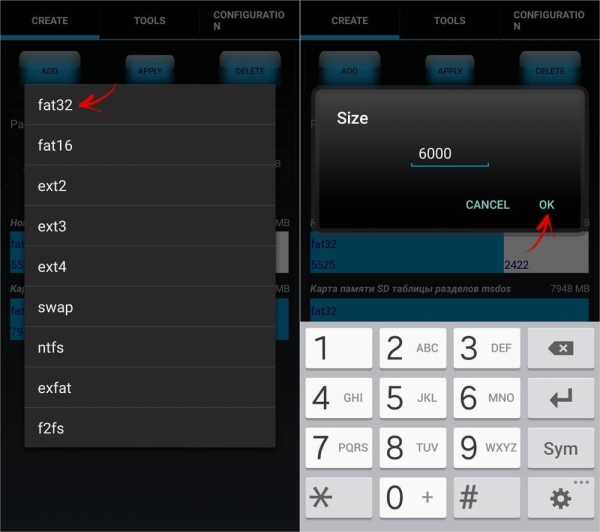
Еще раз нажмите «ADD» и создайте второй скрытый раздел на который будут переноситься игры и приложения. Потяните ползунок до конца, оставьте отмеченным «Format» и выберите файловую систему ext.
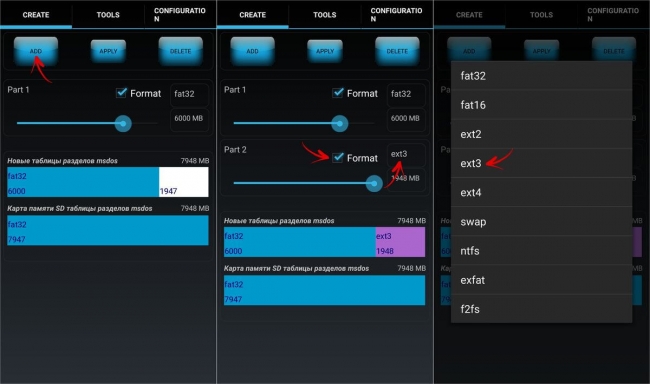
Щелкните «APPLY» и в окне с появившимся предупреждением выберите «ОК».
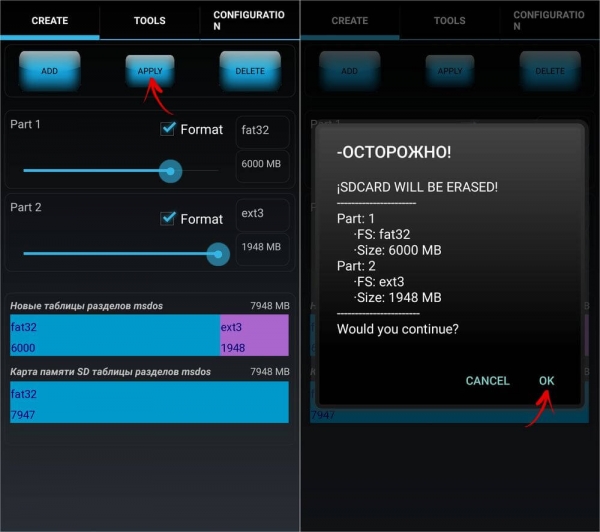
Запустится процесс разделения SD.
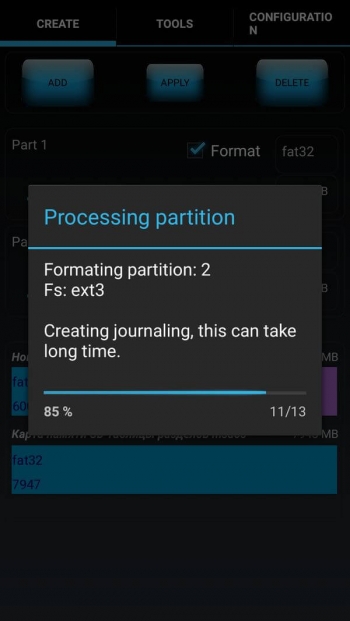
По завершении во второй строке отобразятся 2 раздела.
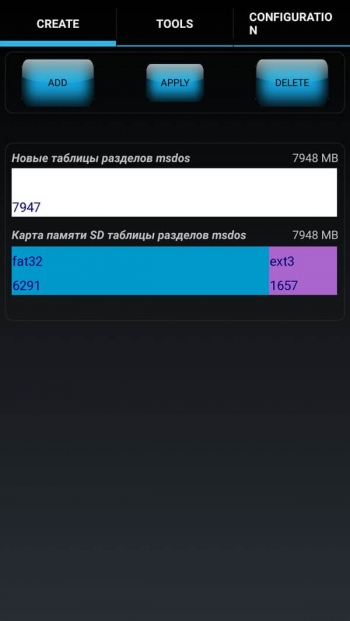
Теперь подключите карту памяти через «Настройки», если этого не произошло автоматически. Там должен отображаться новый размер SD.
Работа с Link2SD
Откройте Link2SD и предоставьте программе права Суперпользователя.
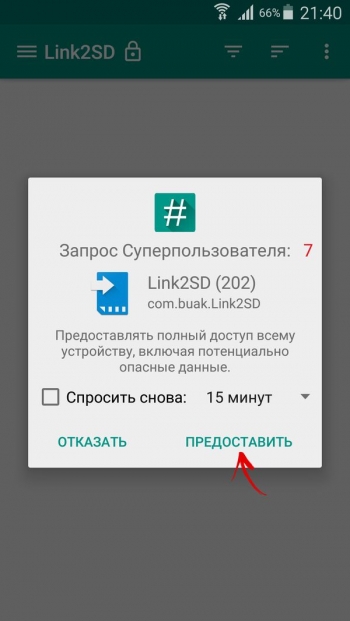
Сразу появится окно с выбором файловой системы скрытого раздела SD карты. Отметьте подходящую версию ext и нажмите «ОК». Если окно не появилось, раскройте меню слева и щелкните «Пересоздать скрипт монтирования».
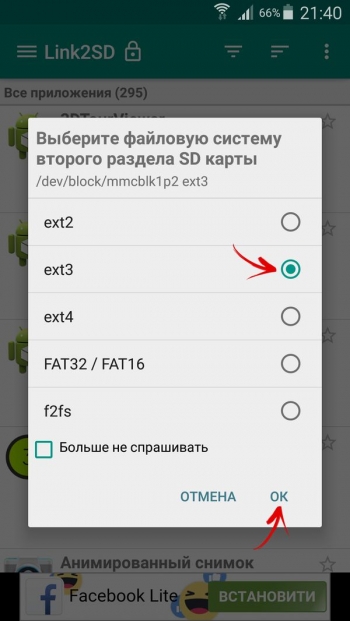
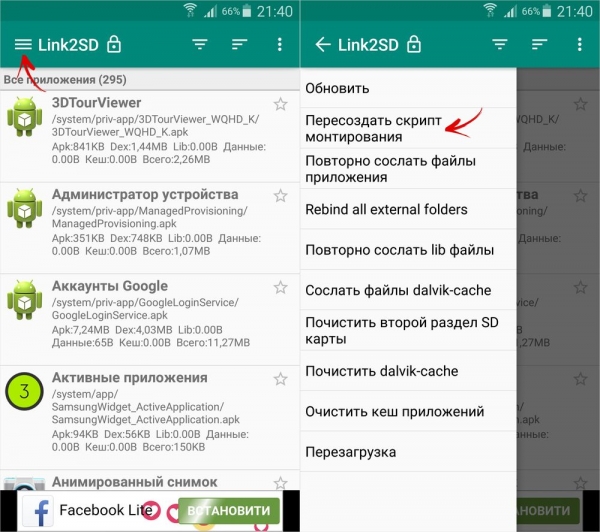
Затем нажмите «Перезагрузить устройство», чтобы смонтировать второй раздел карты памяти. Девайс перезагрузится.
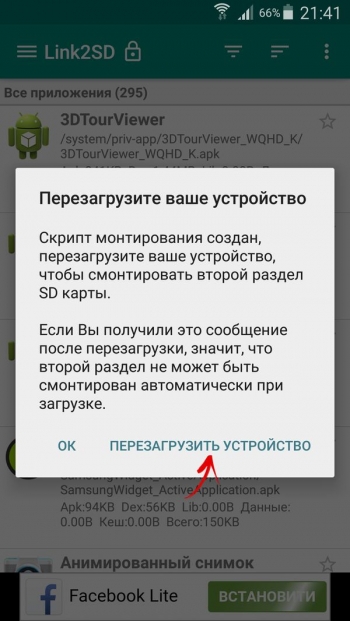
После запуска Android зайдите в Link2SD, щелкните на 3 точки в правом верхнем углу и выберите «Несколько».
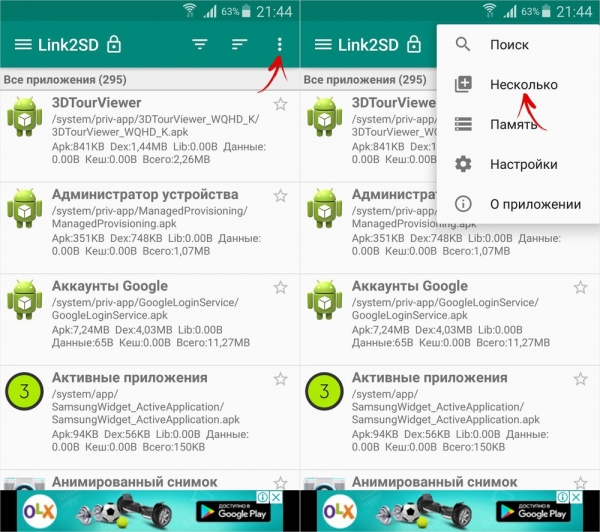
Отметьте нужные приложения и повторно раскройте меню. Нажмите «Сослать».
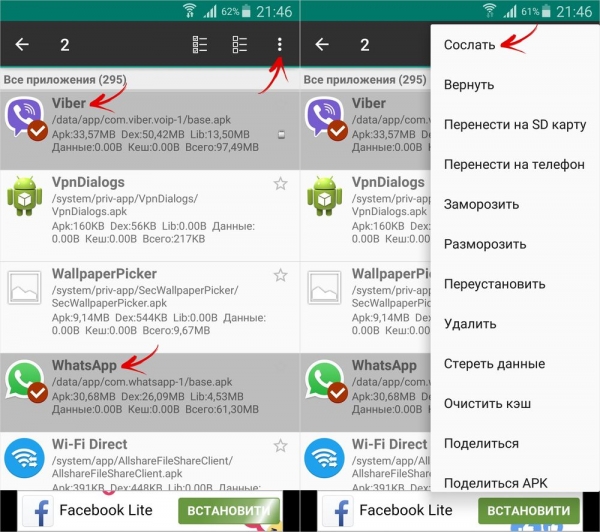
Далее можете выбрать какие файлы приложений переносить на второй раздел SD карты. Переместить файлы данных можно только в платной версии Link2SD.
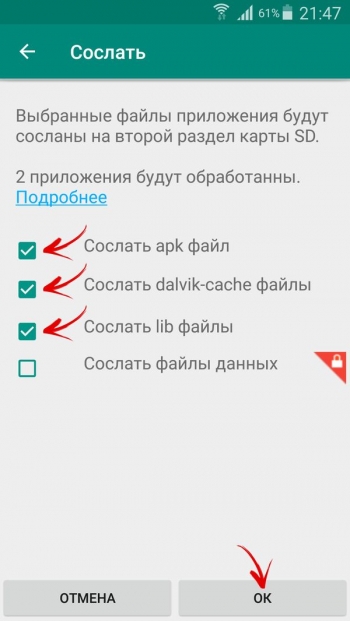
Также существует функция «Перенести на SD карту», которая перемещает приложения стандартным методом Android, недоступным пользователям без Link2SD.
Если нужно переместить одну игру либо программу, найдите ее в списке, щелкните по ней и выберите «Сослать» или «Перенести на SD карту».
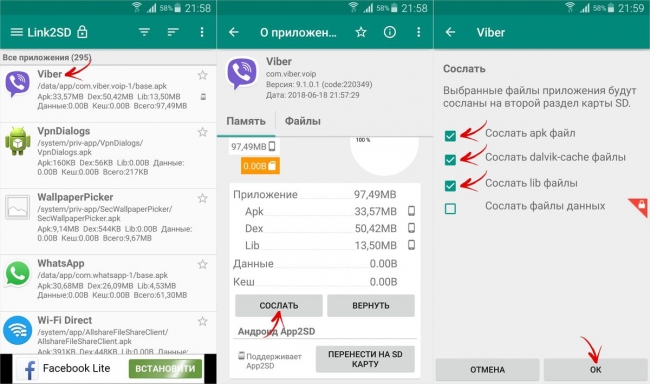
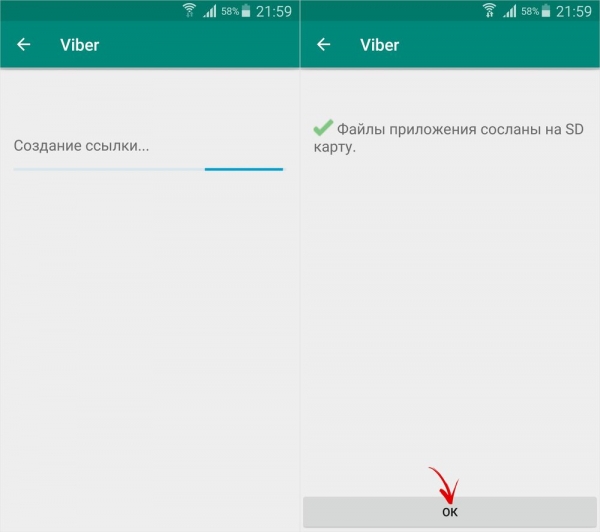
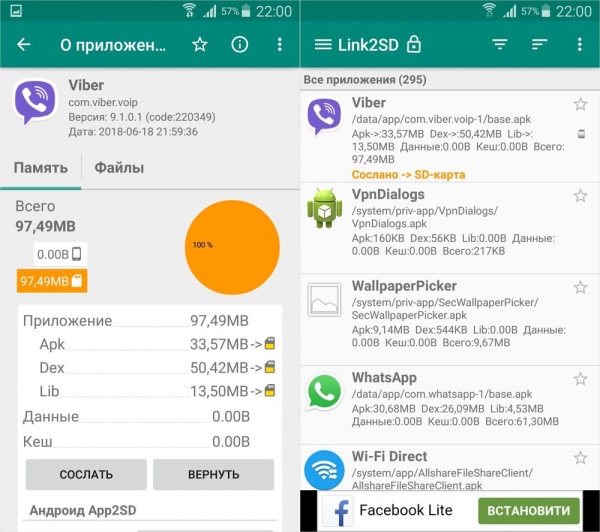
Чтобы переместить приложения обратно, выделите их и нажмите «Вернуть» либо «Перенести на телефон». Если понадобится объединить разделы, просто отформатируйте SD карту в меню «Настройки» → «Память».

Приложения в ОС Android по умолчанию устанавливаются во внутренний раздел памяти. Поэтому владельцы устройств с накопителями на 8/16 ГБ, часто сталкиваются с нехваткой свободного пространства на андроид устройстве, что можно решить путем переноса приложений на SD карту памяти. Если же этого не сделать, то пропадает возможность устанавливать программы на смартфон или планшет, нельзя скачать данные из интернета или принять файл через bluetooth/NFC/Wi-Fi. Поскольку для этих целей, по умолчанию используется внутренняя память.
Что бы и дальше продолжать полноценно использовать смартфон или планшет, требуется перенести массивные приложения на внешний раздел памяти. Как перенести приложения с внутренней памяти на sd карту на андроиде, читайте далее.
Предисловие
Приложения состоят из двух основных компонентов – самой программы и кэша. Последнее представляет собой дополнительный файл для корректной работы, не путать с временными данными. Чаще такое подход используется у игр, куда разработчики помещают графику или дополнительный контент, объемом 15-100 МБ и вплоть до 2-3 ГБ. Тогда как в большинстве программ, из-за небольшого объема, отделять кеш в дополнительный файл не имеет смысла.
Ранние версии Android позволяют переносить кеш на карту памяти. При этом стоит оговориться, что данная функция должна поддерживаться ОС, за что ответственен производитель и разработчик, обязанный включить возможность переноса в приложении. В ином случае без ROOT-прав не обойтись.
Стандартный способ
Устройства на Android до 4.0 и некоторые модели с версией 4.2 и выше, позволяют перемещать приложения и/или кеш, через меню настроек. Для этого требуется открыть настройки устройства, пункт «приложения» и выбрать желаемую программу. После информации о занятом объеме памяти, присутствует кнопка «переместить на SD карту». Пусть вас не смущает иное название.
Основные преимущества:
Основные недостатки:
- Перемещение приложений на SD карту доступно не на всех устройствах.
- Нельзя перенести приложение, если функция не реализована разработчиком и производителем.
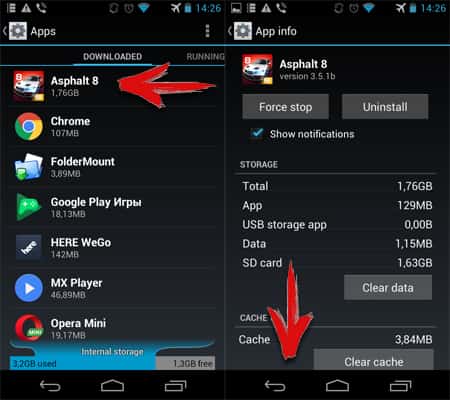
Сторонние приложения
Если стандартный способ не работает или не удобен, в качестве альтернативы рекомендуется попробовать сторонние программы: AppMgr III (App 2 SD), Link2SD или Folder Mount. Перечисленные утилиты позволяют выявить перемещаемые приложения, просмотреть детальную информацию о занятом пространстве и т.д.
AppMgr III (App2SD)
Простое и не перегруженное приложение для переноса программ на карту памяти, просмотра свободного места, очистки временного кэша и т.д. Чтобы переместить приложение следует:
- Открыть скрытую панель, нажав на 3 полоски в верхней левой части экрана.
- Выбрать пункт «Переместить приложения».
- На вкладке «Перемещаемые» отметить программу.
- В новом окне подтвердить перемещение.

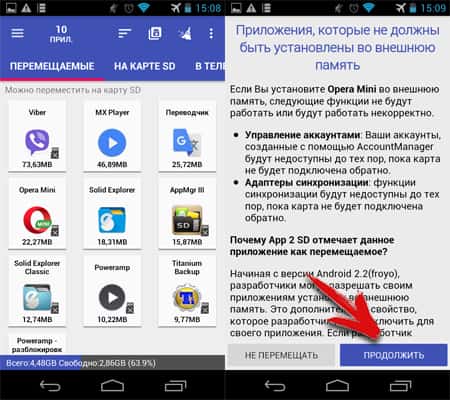
Если предоставить AppMgr III права ROOT, возможности программы расширятся, что позволит переносить ранее недоступные приложения.
Основные преимущества:
- Информативность.
- Дополнительные функции: заморозка программ, быстрая очистка временного кэша и т.д.
- Не обязательное наличие ROOT прав.
Основные недостатки:
- На устройствах, где перенос приложений заблокирован на системном уровне, перемещение не поддерживается.
- Дополнительные возможности не доступны без ROOT прав.
- Некоторые функции скрыты в бесплатной версии программы.
Link2SD
Более функциональная утилита, с поддержкой переноса приложений на MicroSD карту тремя разными способами:
Ссылка
Приложение, включая системные, и все связанные файлы, переносятся в предварительно созданный 2-й раздел на MicroSD карте. Одновременно создается ссылка, что бы система и дальше «считала» перемещенное приложение, установленным во внутреннем разделе памяти. Необходим ROOT.
Ссылка папок внешних данных
Метод аналогичен предыдущему, при этом создание дополнительного раздела на MicroSD карте не обязательное. Это оптимальный вариант, если требуется перенести объемный кэш игры или программы. Инструкция проста и заключается только в подтверждении действий:
- Требуется выбрать приложение и нажать на кнопку «сослать».
- Отметить какие данные требуется переместить.
- В новом окне выбрать раздел, если карта разбита на две и больше частей.
- Дождаться окончания процедуры.
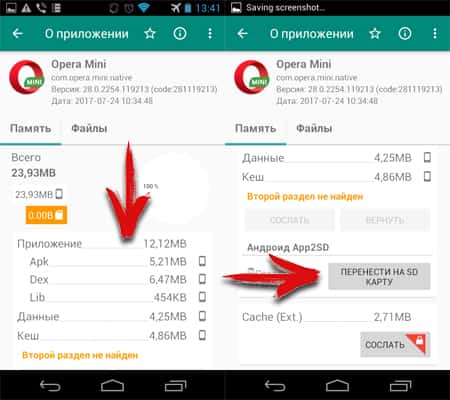
Перенос на MicroSD карту (App2SD)
Способ аналогичный тому, что описан для AppMgr III. Позволяет переносить приложения и кэш. ROOT не требуется.
Основные преимущества:
- Информативность.
- Широкие возможности по перенесению кеша и приложений.
- Не обязательное наличие ROOT прав для способа App2SD.
Основные недостатки:
- Перемещение не работает на устройствах, где функция заблокирована на системном уровне.
- Для полноценной работы требуется ROOT.
- Большинство функций не доступны в бесплатной версии программы.
Folder Mount
Утилита позволяет переносить папки с данными приложений, оставляя ссылки для системы, что бы сохранить корректную работу. Для перемещения требуется:
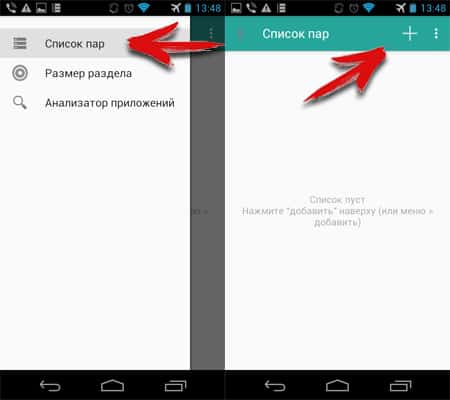
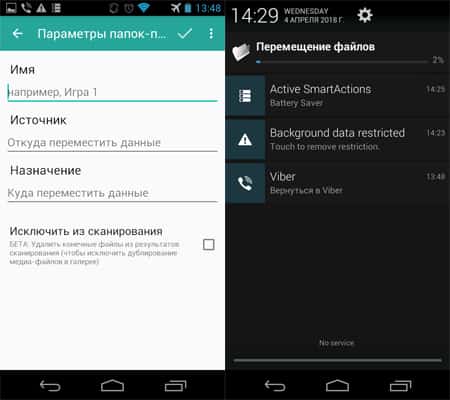
Основные преимущества:
Основные недостатки:
Как перенести приложения на карту памяти с помощью Adoptable storage
Функция доступна на всех устройствах, начиная с версии Android 6.0. Принцип работы заключается в создании единого массива данных из внутреннего и внешнего накопителя. После активации Adoptable storage, по умолчанию приложения устанавливаются на внутренний диск, после чего переносятся «Стандартным способом», описанным в начале статьи, на внешнюю область – MicroSD. Метод Adoptable storage не требует наличие ROOT прав, но нуждается в предварительном форматировании карты памяти, что сотрет всю имеющуюся информацию.
Инструкция для активации Adoptable storage:
- Установите MicroSD карту и дождитесь предложения о способе использования, в строке уведомлений. Значок с шестеренкой позволит настроить карту.
- В новом окне выберете пункт «Внутренняя память» и нажмите «далее».
- Подтвердите действие и нажмите на кнопку «очистить и форматировать». Учтите, все данные на MicroSD будут удалены.
- Дождитесь окончания форматирования.
- Система предложит перенести часть данных на внешний накопитель, что бы освободить место на внутреннем диске. Переносить сразу файлы не обязательно.
- После этого перейдите в настройки, далее приложения. Выберете программу и в новом окне пункт «хранилище». Кнопка «изменить» позволит перенести приложение на внешнюю область общего диска.
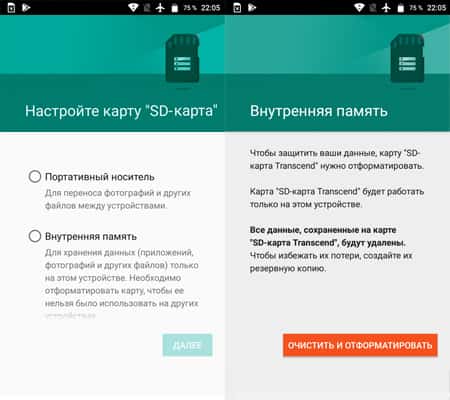
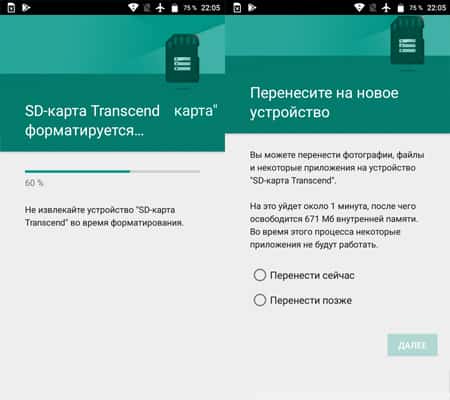
Важно! Для использования Adoptable storage рекомендуется использовать карту памяти с высокой скоростью обмена данных, не меньше 10 класса. В ином случае производительность устройства снизится.

Многие владельцы смартфонов регулярно сталкиваются с нехваткой памяти. Отчасти решить эту проблему способна установка карта памяти. Затем останется лишь перенести на неё все программы, после чего аппарат перестанет жаловаться на то, что ему не хватает места для совершения тех или иных операций. Но сделать это не так легко, как кажется.
Ограничения Android
Операционная система Android, как мы уже не раз писали, славится своей открытостью. Многим кажется, что в ней совсем нет ограничений. Но на самом деле это не так. Мобильная операционка, созданная компанией Google, не очень сильно любит карты памяти. Она с легкостью позволяет размещать на них видео и фотографии. С музыкой уже возникают определенные проблемы. А устанавливать приложения на SD карту порой вовсе не позволяется. Иногда такое строгое ограничение накладывает производитель смартфона, тогда как в других случаях это сделать не разрешают разработчики конкретной программы.
Все эти проблемы вызваны тем, что раньше карты памяти были чересчур медленными. В сравнении с встроенной памятью они безнадежно проигрывали. А производитель смартфона желает, чтобы покупатель получал лучшие впечатления. Если приложения с играми будут открываться чересчур долго — пользователь будет винить именно производителя, а не установленную ранее карту памяти. Никакой из крупных компаний этого не надо. К счастью, сейчас ситуация меняется, как меняют своё отношение к microSD и создатели смартфонов.
Перенос приложения встроенными средствами
Если вы думаете над тем, как перенести приложения на карту памяти Андроид, то спешим предоставить вам ответ на этот вопрос. Совершите следующие действия:
Шаг 1. Перейдите в раздел «Настройки».
Шаг 2. Выберите пункт «Приложения».
Шаг 3. Нажмите на ту программу или игру, которую вы желаете переместить на SD-карту. На смартфонах Samsung перед этим придется совершить промежуточный шаг в виде перехода в «Диспетчер приложений».

Шаг 4. Если кнопка «Переместить на SD-карту» активна, то нажмите её. Если нет, то встроенными средствами Андроид осуществить перемещение данного приложения невозможно. В некоторых версиях операционной системы карточка может называться USB-накопителем.

Шаг 5 . На некоторых смартфонах, работающих на более актуальной версии Android вместо кнопки «Переместить на SD-карту» может быть пункт «Память» или «Данные». Нажмите на него.

Шаг 6 . В открывшемся окне нажмите на кнопку изменить. После чего укажите новое место хранения. В нашем случае это «Карта памяти».

Использование утилиты AppMgr III
Если вас операционная система разочаровала или же вы собираетесь перемещать большое количество приложений, то рекомендуем попробовать воспользоваться утилитой AppMgr III. В дополнение ко всему она умеет:
- Уведомлять об окончании установки приложения;
- Сортировать программы по их текущему расположению;
- Скрывать предустановленные приложения в меню;
- Очищать кэш по нажатию одной кнопки.
Также утилита автоматически определяет, поддерживает ли то или иное приложение перенос на карту памяти. Если этот процесс программой не поддерживается, то около неё будет стоять значок «Phone only».

Переместить приложение Android на карту памяти при помощи AppMgr III не составляет большого труда. Инструкция для этих целей не требуется — утилита сама всё вам заботливо подскажет.
Перемещение кэша
Если вы желаете переместить игру, то готовьтесь к тому, что AppMgr III с этой задачей справится, но место во встроенной памяти при этом почти не освободится. Это связано с тем, что в играх зачастую используется кэш. Именно он занимает больше всего места, так как в нём содержатся графика и музыкальное сопровождение. А кэш вышеупомянутое приложение перемещать не умеет. Но зато на это способна утилита FolderMount. Её основная проблема заключается в том, что для её функционирования требуются root-права. Если у вас таковых нет, то перемещать кэш вы не сможете. Если же вы имеете права суперпользователя, то следуете нашей инструкции:
Шаг 1. Установите и запустите FolderMount, после чего нажмите на значок «+» в правом верхнем углу.

Шаг 2. Откроется меню, в котором необходимо указать название приложения, кэш которого необходимо перенести.

Шаг 3. В графе «Источник» следует указать путь к папке с кэшем. Чаще всего соответствующую папку можно найти в «Android/obb/».
Шаг 4. В графе «Назначение» необходимо выбрать папку на карте памяти, куда затем будет перемещен кэш.
Шаг 5. Далее остается только нажать на галочку, расположенную в верхней части окна. Об успешности переноса свидетельствует «булавка», окрасившаяся в зеленый цвет.
Стоит ли осуществлять перенос?
Многие люди стараются устанавливать приложения на карту памяти, даже не думая о дальнейших последствиях. А ведь на самом деле эксперты не рекомендуют этого делать. Не исключено, что ваша карточка является медленной, а это делает функционирование и открытие программы не самым быстрым. Поэтому сохранять приложения на карту памяти следует только в том случае, если ваш накопитель принадлежит к стандарту Class 10 или, что гораздо лучше, UHS-I.
Также не забывайте о том, что любая карточка менее надежна, чем встроенная память. А если она выйдет из строя, то это повлечет за собой удаление всей информации, на ней записанной. В том числе удалятся и все приложения, на неё перемещённые. Поэтому самые важные программы оставляйте во встроенной памяти. Например, в ней следует хранить мессенджеры и утилиты, предназначенные для учета расходов и доходов.

Перенос приложений с внутренней памяти телефона или планшета Android устройства на карту памяти крайне прост, но доступен далеко не для всех приложений. Поэтому, я покажу все на конкретном примере.
Пошаговая инструкция по переносу приложений на карту памяти
- Первый делом нужно зайти в настройки смартфона или планшета. В данном случае я буду переносить приложений Uber и Telegram на карту памяти.
- В настройках необходимо найти пункт “Приложения” и в нем сразу перейти в “Диспетчер приложений”. Тогда вы увидите весь список установленных на устройстве программ, а также краткую информацию о том, сколько пространства они используют.
- В списке приложений я первым делом нажал на Telegram. Оно занимает 72,82 Мб памяти устройства. Мало, но в любом случае лучше освобождать на устройстве как можно больше места.
- Для того, чтобы перенести приложение, нужно нажать на вкладку память. На данный момент под ней написано, что используется 72,82 Мб из памяти устройства. После нажатия на “Память” открывается детальная информация про использование памяти приложением. Нажимает на “Изменить”. Сразу после нажатия появляется окно, в котором предлагается два варианта: “Память устройства” и “Карта памяти”. Нажимаем на “Карта памяти”.
- Сразу после нажатия откроется мастер переноса приложения на карту памяти. Для экспорта приложения просто нажмите “Переместить”. Перемещение начнется сразу же. Процесс может занимать до 1 минуты в зависимости от размера приложения. В моем случае, прогресс замирал в районе 40-60% на 10-20 секунд и потом приложение уже оказывалось на карте памяти.
- После переноса приложения вверху будет написано, что она использует “Внешний носитель”, что означает использование SD-карты памяти. Приложение уже перенесено, и больше не занимает места на памяти устройства.
- Теперь попробуем переместить второе приложение UBER. Для этого я вышел в диспетчер приложений и выбрал UBER из списка. Все так же нажал на вкладку “Память”. Но, приложение не поддерживало работу со внешнего носителя и могло быть установлено только на память смартфона. Поэтому, опции “Изменить” просто нет. Поэтому перенести UBER, а также многие другие приложения на карту памяти является невозможным.
Хранение данных приложений на карте памяти
Некоторые приложения, такие как Google Play Music или игры с “тяжелым” клиентом, позволяют хранить свои данные на карте памяти. К примеру, приложение для прослушивания музыки Google Play Music, установленное у меня на смартфоне, находится на самом устройстве, в то время как музыка храниться на карте памяти, и уже занимает больше пространства, чем вообще есть у меня на смартфоне.
Хранение данных на карте памяти настраивается в самих приложениях в настройках. Поэтому, при установке игр вы можете сэкономить немало места на самом смартфоне или планшете просто выбрав карту памяти для хранения кэша и других данных. Внутренняя память должна быть максимально свободной.
Перенос кэша практически любого приложения на карту памяти
В данном случае нам нужны будут root права. Как получить root-доступ или права суперпользователя, читайте в этой статье.
Если у вас уже есть root права на Android, то можете переносить не сами приложения на sd карту, а их кэш, который зачастую занимает больше места. Особенно это характерно для новых приложений и соцсетей.
В переносе поможет приложение Foldermount. Оно уже есть в Google Play Market и абсолютно бесплатное. Оно позволяет смонтировать папку так, чтобы при переносе приложений на sd карту, они продолжали работать будто находятся в памяти самого смартфона или планшета.

Работать с приложение Foldermount сложно, но все же оно не требует особых навыков. Поэтому, просто следуйте пошаговой инструкции.
- После того, как вы открыли приложение Foldermount, нажмите на “+” в верхнем правом углу. Это откроет меню создания папки для хранения кэш-памяти приложения на SD card.
- После, укажите название или “имя” приложения, которое вы собираетесь перенести.
- Теперь необходимо указать где сейчас храниться кэш память приложения. Обычно адрес выглядит примерно так: /Android/obb/папка приложения.
- Далее выберите на карте памяти папку, в которой будет храниться кэш приложения.
- После выбора папки, заполните все остальные дополнительные пункты и нажмите на галочку в углу окна программы и булавку напротив названия приложения.
- Приложение начнет перенос кэш памяти со смартфона на карту памяти. Когда процесс будет завершен, булавка станет зеленой.
Перенос приложений и других файлов без root-доступа
Наиболее простым и универсальным способом является приложение AppMgr III. Оно бесплатное, имеет простой и интуитивно понятный интерфейс, быстро работает, не имеет назойливой рекламы и включает все необходимые функции, вплоть до очистки кэша и отключения изначально вшитых в Android приложений.


Приложение AppMgr 3 (App 2 SD, Hide and Freeze apps) разделяет установленные приложения на три папки. Перемещаемые, на карте SD и в телефоне. При этом каждая из папок имеет подпись, которая поясняет какие приложения в ней хранятся.
Перемещение приложения выполняется крайне просто. Достаточно просто нажать на одно из приложений которое вы желаете переместить со смартфона на карту памяти. После этого откроется окно, в котором просто нужно выбрать нужную вам опцию.
После нажатия на “Переместить приложение” программа предупреждает вас в случае, если перемещение может повлиять на работу приложения. Таким образом, при перемещении ankidroid я получил предупреждение о том, что виджеты с главного экрана будут удалены.
Важно отметить, что приложение позволяет легко перемещать программы с карты на смартфон, правда использует для этого стандартные системные инструменты из настроек.
Таким образом, при перемещении Telegram назад на смартфон, приложение AppMgr 3 перебросило меня в настройки указав, что я просто должен поменять место хранения на обратное, согласно инструкции указанной в начале статьи.
Дополнительные функции AppMgr 3
Приложение указывает сколько свободного места имеется на внутреннем носителе и внешней SD карте и позволяет очищать кэш. В Google Play Market также есть другие схожие по функционалу приложения, но на данный момент именно AppMgr 3 (App 2 SD, Hide and Freeze apps) имеет наиболее простой и интуитивно-понятный интерфейс. Также само приложение имеет встроенное обучение, которое на начальном этапе использования указывает, как использовать все его возможности.
Зачем перемещать файлы и приложения на SD карту?
Перемещение кэша или полностью приложения на SD карту памяти не влияет на производительность и не лишает вас необходимого функционала.
Невозможно перенести приложения на карту памяти в смартфоне
Если вы можете перемещать музыку, фото, видео и другие файлы, но не можете перемещать приложения, то на это могут быть две причины. Имея более новую чем 4.4 версию Android вы точно получите возможность перемещать приложения на карту памяти и запускать их с карты память.
Другие дело, что разработчики далеко не всех приложений позаботились о том, чтобы их шедевр можно было хранить на SD карте памяти. Очень много приложений просто не имеют такой возможности.
Переместить невозможно и “вшитые” в Android приложения. Таким образом, я не могу переместить Gmail, YouTube, Google+ и целую вереницу программ от Microsoft, которые бы просто прекрасно смотрелись на карте памяти.
Поэтому, необходимо уточнять у какой версии операционной системы такая возможность есть, а у какой она полностью отсутствует. При необходимости лучше перепрошить смартфон. Также можно эмулировать место на карте памяти, чтобы система воспринимала его как место на смартфоне.
Эмулированние дополнительной внутренней памяти на SD карте
Чтобы избежать проблем с переполнением внутренней памяти её можно просто увеличить. Достаточно использовать режим Recovery и через него создать скрытую область на карте, которую операционная система Android будет считать частью внутренней памяти смартфона.
Для этого сначала необходимо зайти в режим Recovery. Поэтому, просто зажимаем кнопки громкости и включения до перехода смартфона в режим “восстановления”. Но, на устройствах от разных производителей комбинация клавиш может быть разной. Её легко узнать в сети.
Режим Recovery полностью безопасен и не снимает гарантию на смартфон. Интерфейс и управление смартфоном в данном режиме может отличаться. Зачастую оно производится клавишами громкости и кнопкой включения. Иногда поддерживается управление с помощью сенсора.
В режиме recovery выберите пункт Advanced.
После этого перейдите в пункт меню Partition SD Card
Теперь необходимо выбрать нужный формат для создания файла подкачки или скрытой зоны на карте памяти, которая будет использоваться как внутренняя память смартфона. Обратите внимание на предупреждение! Все файлы на SD карте будут стерты! Процедуру нельзя будет вернуть, а файлы не будут подлежать восстановлению.
Если вы используете новую карту памяти и не боитесь потерять файлы, то можете начинать создания файла подкачки.
После этого внутренняя память смартфона будет расширена.
Поменять каталоги внутренней и внешней памяти в режиме root-доступа
Итоги
Перемещение файлов и приложений на SD-карту можно провести через настройки или файловые менеджеры. Если вы хотите перенести несколько приложений и забыть, то лучше просто все сделать через настройки. Если же, вы постоянно что-то устанавливаете, то лучше использовать файловые менеджеры такие как AppMgr 3.
При наличии root-доступа, вы можете монтировать папки для хранения кэш данных любых приложений на SD карте. А в режиме Recovery вы можете эмулировать файл подкачки, который по своей сути является частью внутренней памяти смартфона и на него также можно устанавливать приложения.
Но, последние два способа требуют, чтобы карта памяти всегда находилась в смартфоне. В противном случае, вы будете получать сведения об ошибках и можете потерять кэш ваших приложений.
Читайте также:


