Как установить приложение на bluestacks с компьютера
Если вы не уверены в том, как будет работать конкретное приложение для Android, после его загрузки из стороннего магазина или с веб-сайта, о котором вы не очень много знаете, вы всегда можете протестировать его на BlueStacks, и проверьте, не проявляет ли он какие-либо подозрительные действия, прежде чем окончательно установить его на свое устройство Android. Загрузка приложений Android выполняется большинством пользователей, и в конечном итоге BlueStacks предлагает лучшую платформу для тестирования приложений, прежде чем вы сделаете последний снимок в своем ежедневном драйвере. Если вы не установили приложение Android из стороннего магазина в BlueStacks, я здесь, чтобы узнать, как это сделать. Я буду обсуждать различные способы, вы можете загрузить приложение или установить APK на ваш эмулятор BlueStacks. Итак, без каких-либо задержек, давайте начнем с автономного установщика APK.
Давайте выясним, как проще всего установить приложение APK или Android и загрузить его из другого источника в BlueStacks.
Первый способ установить APK файлы на Bluestack
Просто открой Android-эмулятор BlueStacksи пусть это будет готово. Как только это будет готово, просто перетащите файл APK в пользовательский интерфейс BlueStacks, и установка приложения начнется немедленно.
После завершения установки вы можете открыть приложение прямо на главной вкладке BlueStacks.
Второй способ установки APK на Android Emulator Bluestack
Шаг 1: в качестве альтернативыВы можете нажать на тройной значок и нажмите ‘ Установить APK «.
Шаг 2: Сейчас просто выберите файл APK что вы хотите установить на BlueStacks, и установка начнется немедленно.
Шаг 3: После установка завершенаВы можете найти приложение в домашняя вкладка BlueStacks.
Окончательный метод
Шаг 1: Последний вариант Самый простой способ установить APK на BlueStacks, Просто найдите файл APK на вашем Windows Проводник и просто дважды щелкните по нему, чтобы начать установку того же.
Шаг 2: Как только вы дважды щелкните файл APK, установка начнется, и как только она будет завершена, вы можете найти то же самое в Главная вкладка BlueStacks.
Шаг 3: Если установка не начинается сразу после того, как вы дважды щелкните на APK файл правой кнопкой мыши в файле APK и нажмите ‘ Открыть с «.
Шаг 4: Нет прокрутки вниз и нажмите на опцию, которая говорит ‘ Ищите другое приложение на этом ПК ».
Шаг 5: Теперь найдите папку, где BlueStacks установлен и это возможно будет в пределах ‘ Программные файлы ’На вашем диске C, если вы не измените место установки. Как только вы доберетесь туда, дважды щелкните на программе, которая говорит ‘ HD-APKHandler.exe ».
Однако вся установка XAPK в BlueStacks точно такая же, как и установка файлов APK в BlueStacks.
Теперь дважды щелкните файл APK или XAPK еще раз, и установка должна начаться без каких-либо проблем.
Таким образом, вы можете установить внешние APK-файлы загрузки на эмуляторе BlueStacks. Этот же процесс применим даже для файлов XAPK. Были ли у вас проблемы с установкой APK-файлов на ваш эмулятор BlueStacks? Не стесняйтесь комментировать то же самое ниже.
Как происходит установка приложений в BlueStacks? Этот вопрос интересует тех пользователей, которые только начали работать с программой. Стоит предупредить, что установить программы в Блюстакс можно несколькими способами. И мы рассмотрим их все в данном материале.
Вариант 1. Использование Google Play
Этот способ является наиболее простым и правильным. Он не вызовет много вопросов даже у новичков, так как весьма похож на тот, что используется в самых обычных смартфонах с платформой Android на борту.
Тем не менее, те, кто все время пользовались смартфонами на iOS или Windows Phone могут испытывать некоторые трудности. Поэтому мы предоставляем подробную инструкцию с четким алгоритмом действий. Она поможет избежать ошибок:
- Итак, сначала запускаем эмулятор при помощи соответствующего значка на рабочем столе.
- Далее в главном окне программы находим иконку «Google Play» и щелкаем по ней.




Начнется процесс скачивания и инсталляции, который займет время. После инсталляции иконка установленной игры будет расположена в главном окне эмулятора. Можно будет запускать ее и начинать наслаждаться геймплеем.
Вариант 2. Используем файлы APK
Пакеты с такими форматами являются установочными и используются для инсталляции приложений и игр на смартфонах под управлением Android. Также их можно использовать для установки соответствующих программ в эмуляторах:
- Сначала запускаем Блюстакс. Для этого используйте соответствующий значок на рабочем столе.
- Затем запускаем «Проводник Windows» и перемещаемся в каталог с ранее скачанным файлом APK.


Как только установка завершится значок приложения или игры появится в главном окне BlueStacks. Можно начинать работу с программой. Такой процесс установки намного проще. Но могут случаться различные сбои. И хорошего в этом мало.
Внимание! Использовать такой вариант инсталляции стоит с известной долей осторожности. Скачанные неизвестно откуда файлы APK несут в себе угрозу, так как могут содержать различные вредоносные объекты. В результате вы можете существенно повредить операционную систему и лишить ее работоспособности. Так что используйте такой вариант с осторожностью.Удаление приложения
А как в BlueStacks удалить приложение? Для этого тоже существует определенная процедура. И она не зависит от того, каким способом была установлена игра. Это универсальный способ. Он подходит для всех случаев.
Стоит отметить, что стандартного для Android варианта с использованием настроек в эмуляторе нет. Поэтому придется использовать только возможности программы. Вот подробная инструкция с четким алгоритмом действий:
- Сначала запускаем Блюстакс. Для этого можно использовать соответствующий ярлык на рабочем столе.
- Сразу же появится главное окно со всеми установленными приложениями. Нужно кликнуть по требуемой иконке и удерживать кнопку до появления красного крестика над ярлыком.

Через несколько секунд от приложения не останется и следа в эмуляторе. Согласитесь, что удалять программы в BlueStacks куда быстрее и проще, чем в смартфонах под управлением ОС Android. Никаких дополнительных действий после этого не требуется.
Перемещение кэша в эмулятор
Теперь рассмотрим как установить кэш в BlueStacks, так как некоторые игрушки не могут нормально работать без кэша. И проблема эта касается только тех игр, которые были установлены при помощи метода с использованием APK файла.
Стоит отметить, что в этом плане Блюстакс намного проще, чем тот же Nox App Player. Но все равно без подробной инструкции не обойтись, поскольку ситуация нестандартная. Вряд ли кто-нибудь этим занимался. Поэтому вот инструкция:
- Для начала запускаем эмулятор.
- Далее нужно открыть Google Play при помощи стандартного значка на главном экране Блюстакс.







Заключение
В рамках данного материала мы поговорили о том, как устанавливать игры в BlueStacks и удалять их. Оказалось, что процесс не особо сложен. Главная проблема заключается в переносе кэша. Вот с этим действительно придется повозиться. В любом случае, для каждой процедуры предоставлена подробная инструкция. Так что проблем возникнуть не должно.
Как запустить мобильные приложения на компьютере с ОС Windows
Как установить игру или приложение на ПК?
В том, чтобы скачать игру или приложение на компьютер нет ничего сложного. Необходимо создать андроид-среду на вашем ПК и запустить в ней игру/приложение. В этом нам поможет эмулятор BlueStacks.
На сайте много игр, установленных через BlueStacks 3. Скриншоты установки Блюстакс 3 чуть ниже на этой странице. Сейчас поговорим о новой версии BlueStacks и покажем как ее установить.
Новейшая версия BlueStacks


Надо внести свой логин и пароль для авторизации.

И вот стартовое окно программы.

Теперь вы можете установить любое мобильное приложение на свой ПК.

Установка версии BlueStacks 4
Процесс практически полностью автоматический, а вся инструкция состоит из нескольких простых шагов, главное – соблюдать последовательность:
-
Загружайте установочный файл.
- Если у Вас есть заранее скаченный .ark файл на игру, bluestacks его увидит автоматически и Вы сможете его сразу запустить.
- Примечание: после процесса установки может потребоваться перезагрузка компьютера (необязательно).
- Всё готово! Насладитесь игрой/приложением на своём ПК!
Скриншоты установки Bluestacks 3

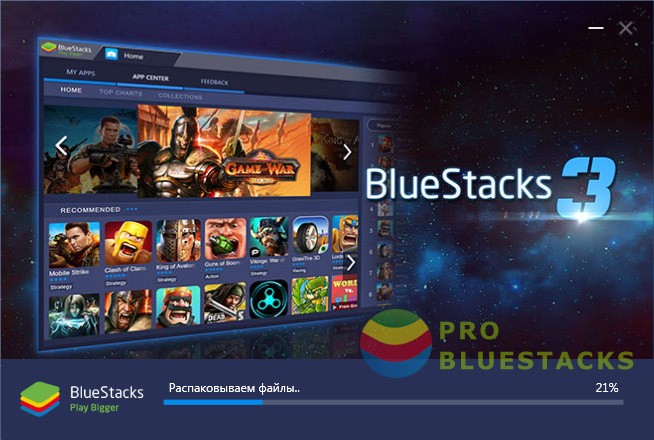
Установка займет несколько минут.

Открывается окно приветствия. На фоне этого окна основное окно эмулятора. Поэтому его можно закрыть, если вы не хотите знакомиться с новыми полезными функциями.

Стрелочкой справа можно просмотреть полезные функции.
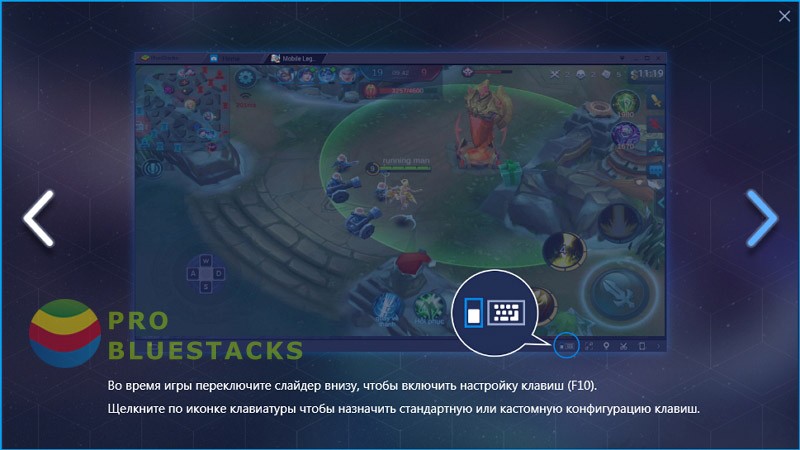
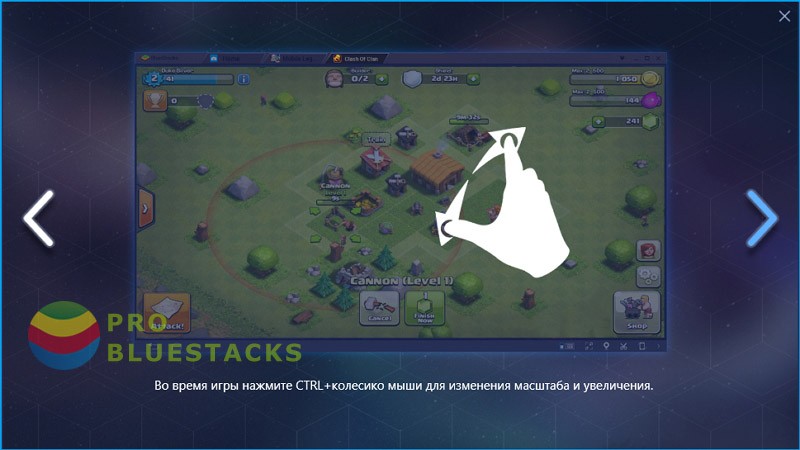
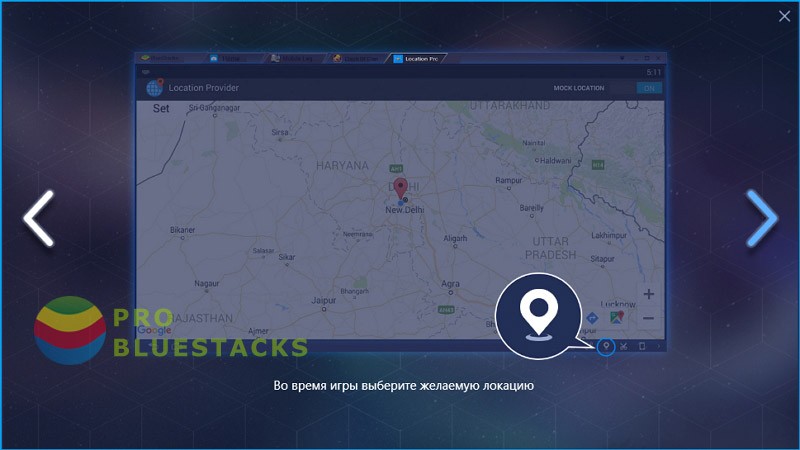
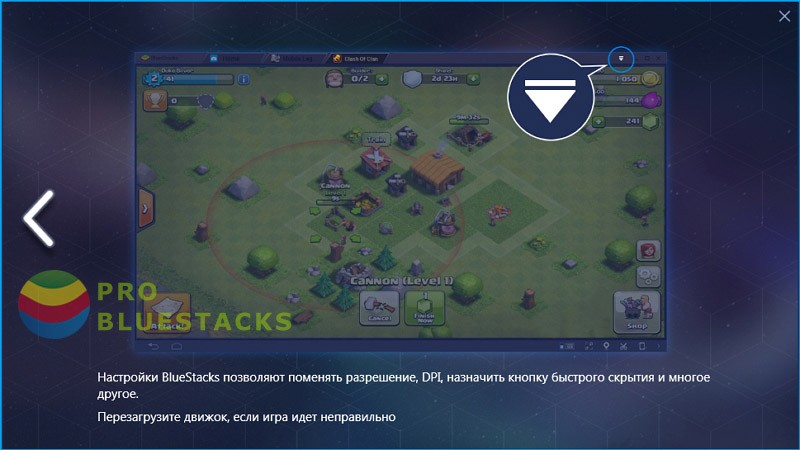
Закрывая окно приветствия видим окно выбора языка. Выбираем язык и уточняем геоданные.
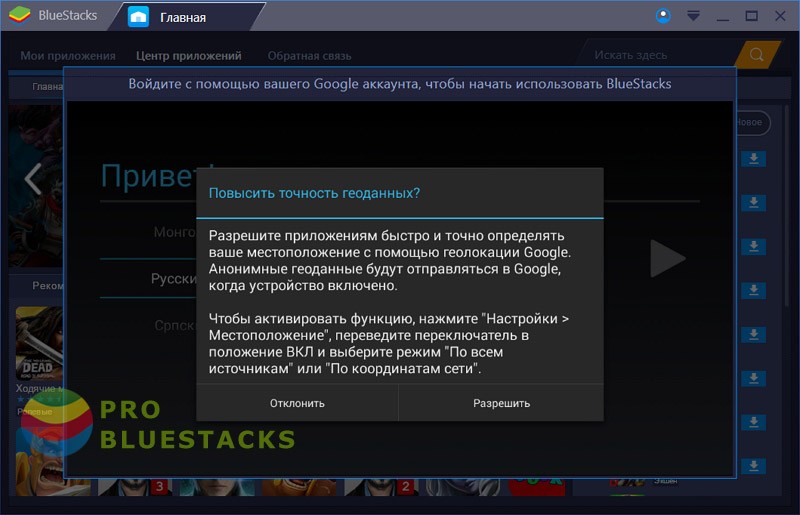
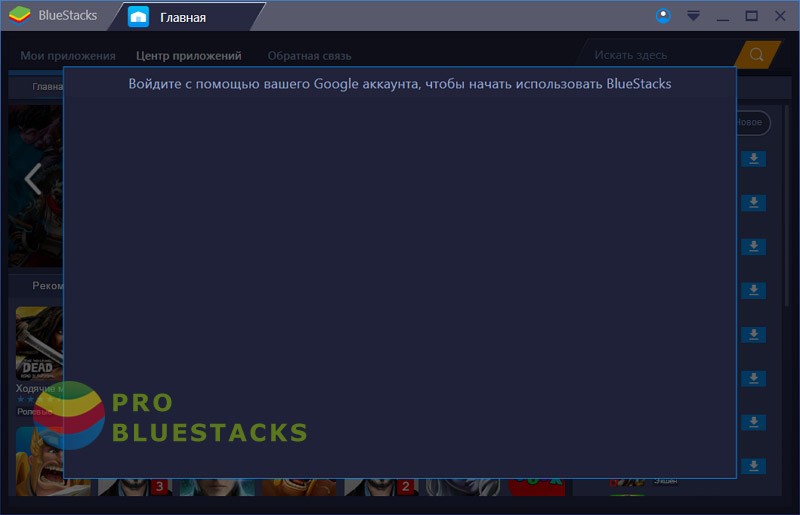
Да, мы хотим перезагрузить!
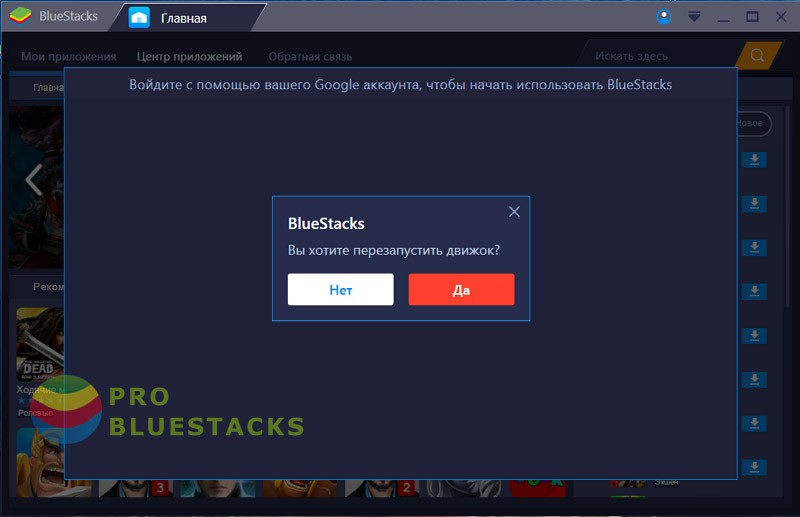
После этого появляется стартовое окно эмулятора.
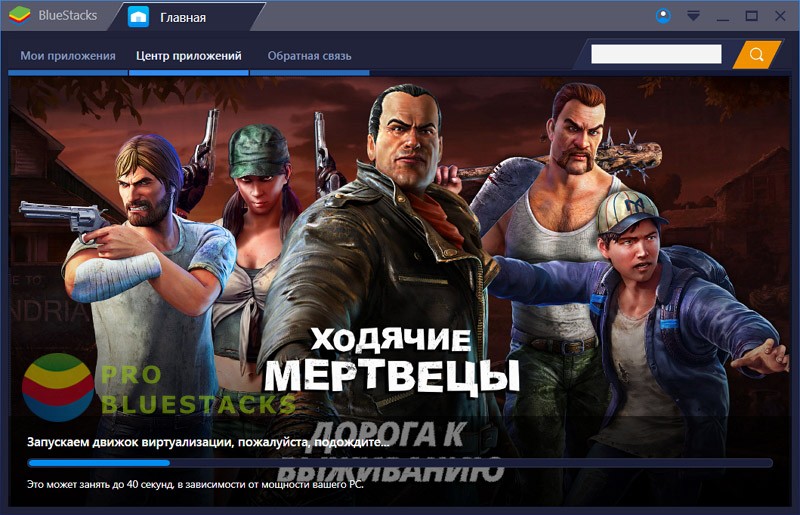
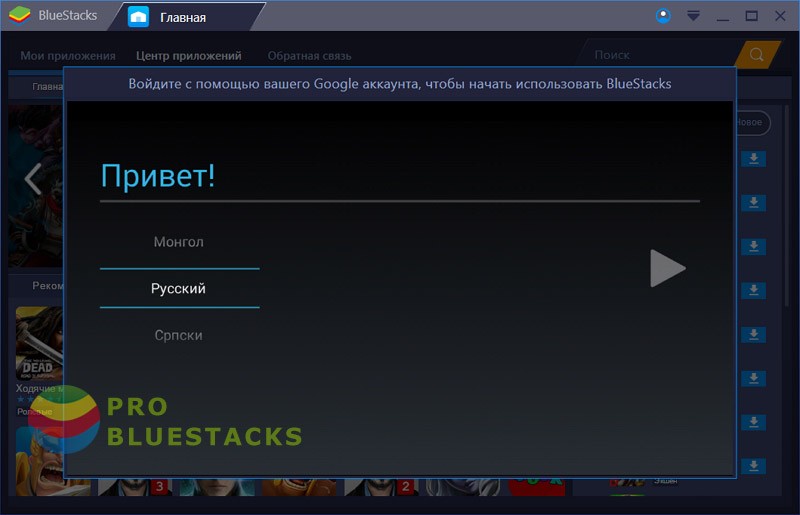

Вносите данные своего аккаунта.
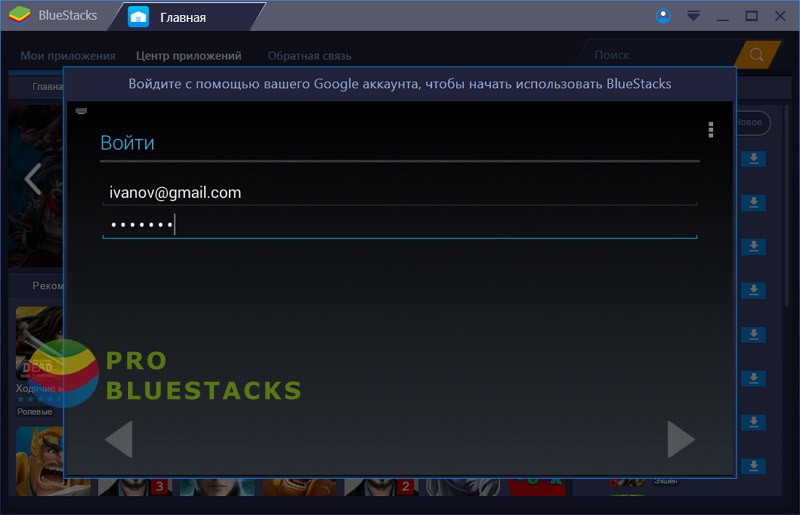
Соглашаемся с условиями.

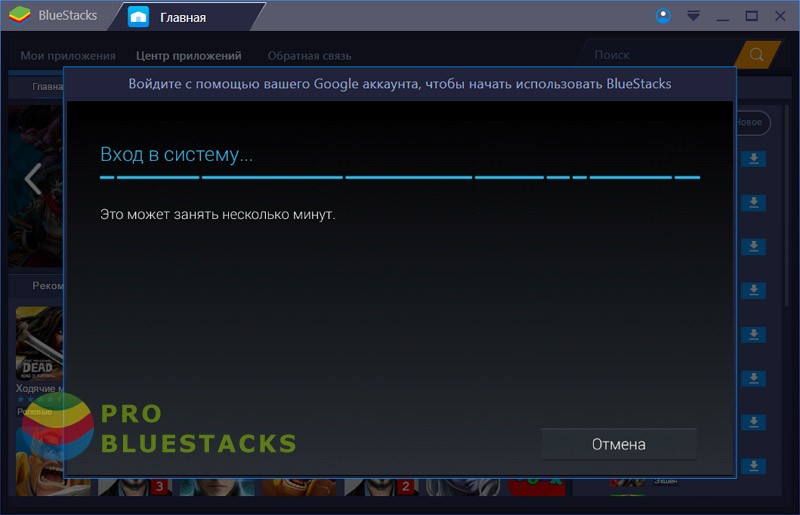
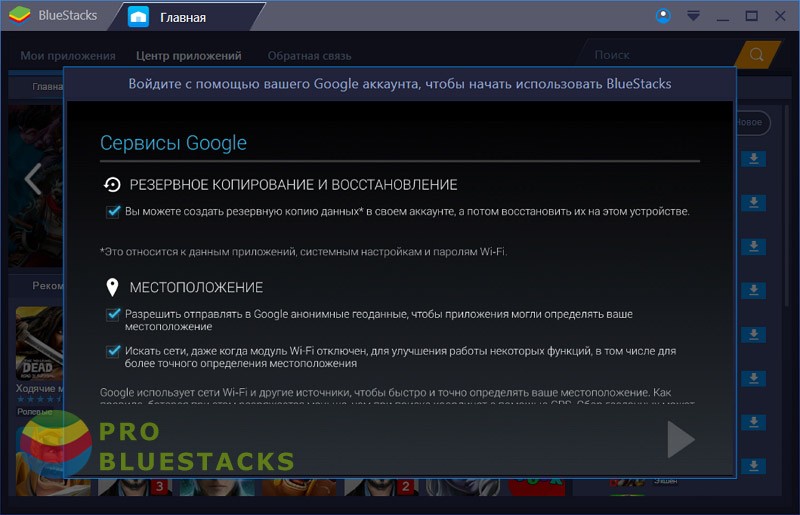
Вносим данные для персонализации.
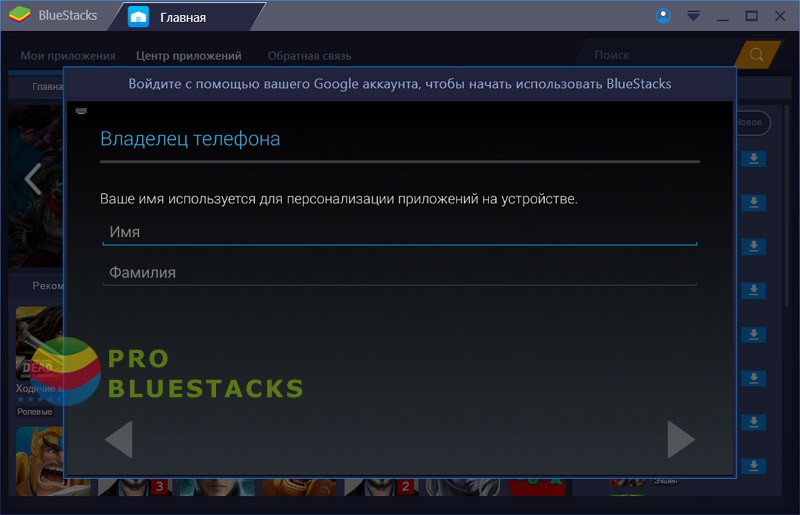
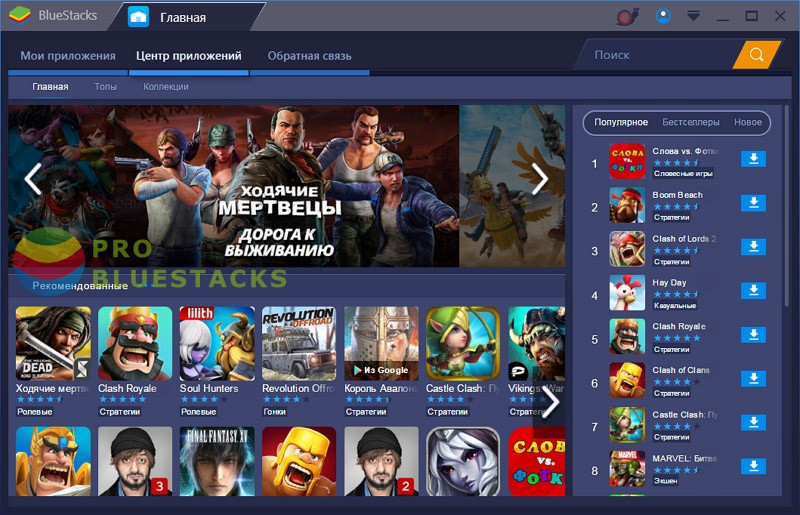
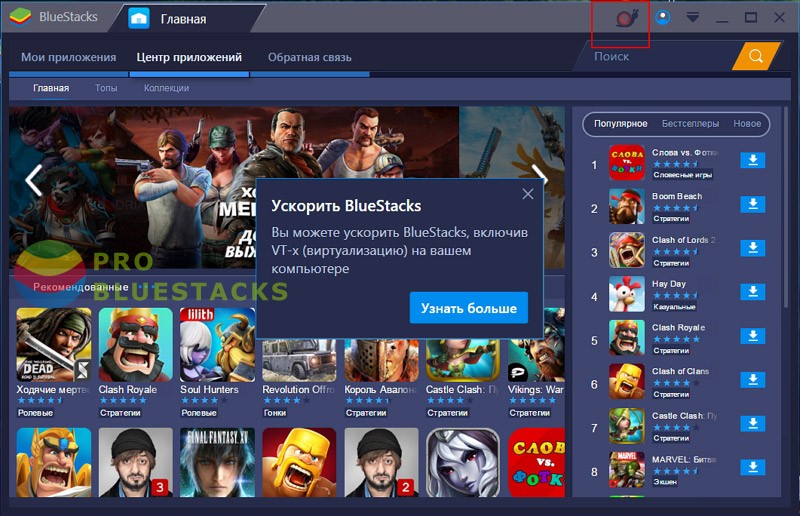

Всё готово! Насладитесь игрой или приложением Андроид на своём компьютере!
Более подробно об APK файлах можно узнать в Википедии.
Как видите ничего сложного нет в установке игры и приложений с эмулятор.
Второй способ- установка игр в эмулятор с помощью Google Play
Во втором методе вам уже потребуется учетная запись Google Play. Если у вас нет учетной записи вам нужно ее создать по ссылке.
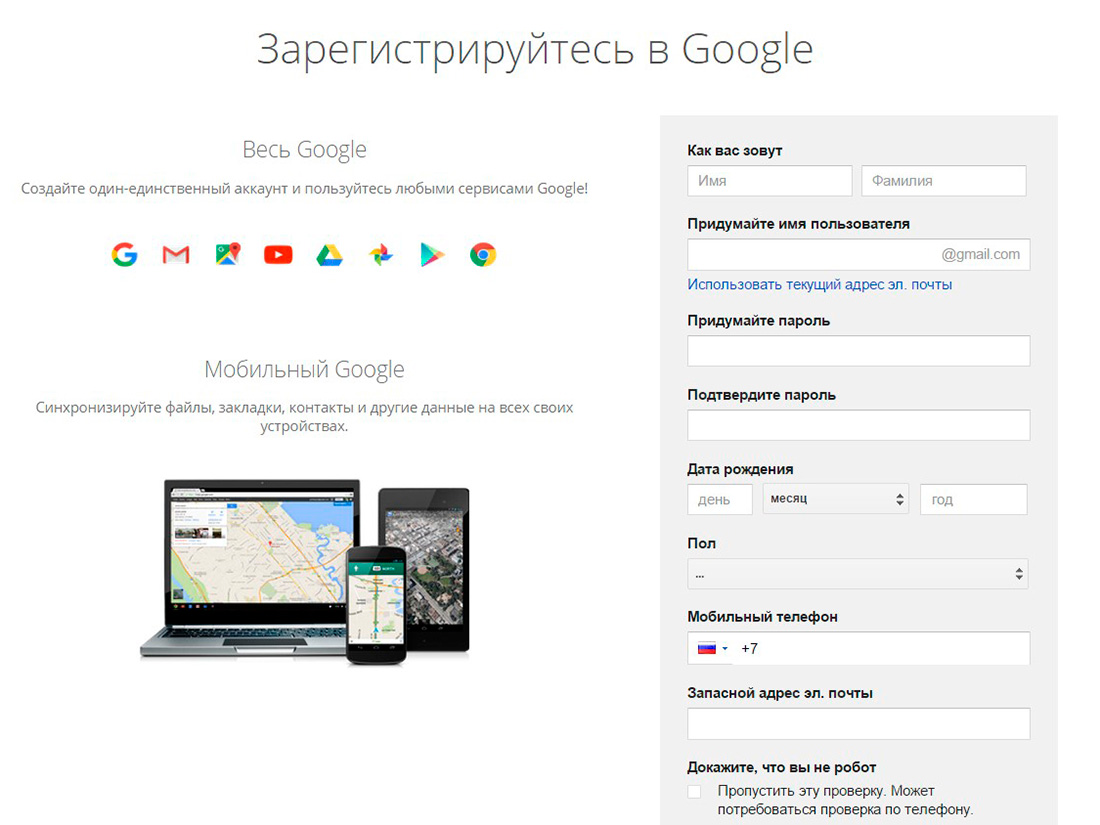
При регистрации вам нужно ввести всю запрашиваю информацию. Это займет дольше времени, но вы теперь будете иметь доступ ко все приложениям Google в своем эмуляторе. Мы рекомендуем вам пользоваться именно этим способом, это безопасно и вы сможете в будущем воспользоваться этим аккаунтом на любом смартфоне или планшете. После того как вы создали учетную запись, войдите в нее на эмуляторе.


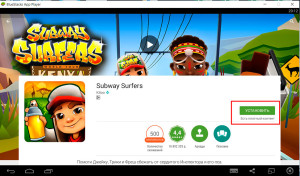
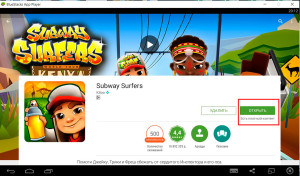
Поздравляем! Ваша первая игра установлена в эмулятор Bluestacks , теперь воспользовавшись этой схемой, вы можете также установить любые другие понравившейся игры и программы в свой эмулятор.
Читайте также:


