Airdisk pro как пользоваться приложением
загрузить и установить AirDisk Pro на вашем персональном компьютере и Mac
Проверить совместимые приложения для ПК или альтернативы
Или следуйте инструкциям ниже для использования на ПК
Если вы хотите установить и использовать AirDisk Pro на вашем ПК или Mac, вам нужно будет загрузить и установить эмулятор Desktop App для своего компьютера. Мы усердно работали, чтобы помочь вам понять, как использовать app для вашего компьютера в 4 простых шагах ниже:
Шаг 1: Загрузите эмулятор Android для ПК и Mac
Хорошо. Прежде всего. Если вы хотите использовать приложение на своем компьютере, сначала посетите магазин Mac или Windows AppStore и найдите либо приложение Bluestacks, либо Приложение Nox . Большинство учебных пособий в Интернете рекомендуют приложение Bluestacks, и у меня может возникнуть соблазн рекомендовать его, потому что вы с большей вероятностью сможете легко найти решения в Интернете, если у вас возникнут проблемы с использованием приложения Bluestacks на вашем компьютере. Вы можете загрузить программное обеспечение Bluestacks Pc или Mac here .
Шаг 2: установите эмулятор на ПК или Mac
Теперь, когда вы загрузили эмулятор по вашему выбору, перейдите в папку «Загрузка» на вашем компьютере, чтобы найти приложение эмулятора или Bluestacks.
Как только вы его нашли, щелкните его, чтобы установить приложение или exe на компьютер или компьютер Mac.
Теперь нажмите «Далее», чтобы принять лицензионное соглашение.
Чтобы правильно установить приложение, следуйте инструкциям на экране.
Если вы правильно это сделаете, приложение Emulator будет успешно установлено.
Шаг 3: AirDisk Pro для ПК - Windows 7/8 / 8.1 / 10/ 11
Теперь откройте приложение Emulator, которое вы установили, и найдите его панель поиска. Найдя его, введите AirDisk Pro в строке поиска и нажмите «Поиск». Нажмите на AirDisk Proзначок приложения. Окно AirDisk Pro в Play Маркете или магазине приложений, и он отобразит Store в вашем приложении эмулятора. Теперь нажмите кнопку «Установить» и, например, на устройстве iPhone или Android, ваше приложение начнет загрузку. Теперь мы все закончили.
Вы увидите значок под названием «Все приложения».
Нажмите на нее, и она перенесет вас на страницу, содержащую все установленные вами приложения.
Вы должны увидеть . Нажмите на нее и начните использовать приложение.
Шаг 4: AirDisk Pro для Mac OS
Привет. Пользователь Mac!
Шаги по использованию AirDisk Pro для Mac точно такие же, как для ОС Windows выше. Все, что вам нужно сделать, это установить Nox Application Emulator или Bluestack на вашем Macintosh. Вы можете получить Это здесь .

Сделать айфон флешкой проще, чем кажется
Игра с архитектурными пейзажами: Starman
Проведите Starman-а через захватывающие архитектурные пейзажи с тонкой атмосферой и сложными головоломками. Восстановите свет и верните жизнь!

Красивая, но очень мрачная головоломка
Название: Starman
Цена: 75 руб. (379 руб.)
Совместимость: Универсальное приложение
Ссылка: Установить
Король графических редакторов: Affinity Photo
Различные возможности Affinity Photo for iPad перечислять можно долго, но даже в этом случае не получится перечислить их все. Конечно, приложение достаточно дорогое, но это на нашей памяти первая программа для iPad, предлагающая возможности, сравнимые со своей настольной версией без какой-либо скидки на «мобильность». Со скидкой стоит взять.

Пиксельматор и компания отдыхают
Название: Affinity Photo
Цена: 749 руб. (1490 руб.)
Совместимость: Для iPad
Ссылка: Установить
Превратить айфон во флешку: AirDisk Pro
Крайне полезное приложение для тех, кто хочет использовать свой iPhone или iPad в качестве беспроводной флешки. Открываете на своем Mac или PC браузер, вводите необходимый IP-адрес и затем через Wi-Fi перебрасываете на мобильное устройство нужные файлы с последующим копированием в конечный пункт назначения.

Название: AirDisk Pro
Цена: Бесплатно (149 руб.)
Совместимость: Универсальное приложение
Ссылка: Установить
AppleInsider_sale
Специальный Telegram-канал, где вы будете видеть лучшие новинки и приложения, которые продаются со значительной скидкой или вовсе стали бесплатны на некоторое время в App Store. Никакой автоматики, а только ручной отбор редакторами нашего сайта.
Так как большинство скидок имеют временное ограничение, мы крайне рекомендуем не отключать push-уведомления канала. Мы обещаем, что канал будет использован только по назначению и спустя какое-то время вы не сможете отказаться от его использования, ведь с помощью него вы будете не только в курсе лучших предложений в App Store, но и сможете значительно сэкономить на покупках.


Название: AppleInsider_sale
Цена: Бесплатно (Новинка)
Совместимость: iPhone/iPad/Mac
Ссылка: Установить
* Пожалуйста, учтите, что все акции имеют ограниченное время действия, поэтому цена приложения может быть изменена разработчиком в любой момент (даже через 5 минут после выхода публикации), и скидка закончится.
Подписывайтесь на наш канал в Telegram, там вас ждет еще больше интересных новинок и выгодных скидок на приложения. А еще на наш канал в «Яндекс.Дзен». Там вы сможете найти эксклюзивные материалы, которых нет на сайте.


У меня есть обычный стационарный компьютер с Windows на борту, и я периодически им пользуюсь. Это, скажем, игровая машина, а также просто рудимент прошлого, от которого пока избавляться не хочется.
Иногда я за ним работаю и быстро вспоминаю, как хорошо всё-таки оставаться внутри экосистемы Apple. Взять тот же AirDrop: два тапа – и файлы с iPhone или iPad практически моментально улетают на ноутбук и обратно, без всяких кабелей.
На Windows сделать что-то подобное оказывается КРАЙНЕ проблематично. Протоколы AirDrop закрыты, а пользоваться сторонними программами-передатчиками я не хочу, это небезопасно (особенно для «винды»).
Поэтому при необходимости быстро закинуть на айфон несколько файлов с компьютера на Windows, или сбросить что-нибудь с айпэда на сам компьютер, приходится колхозить что-то ужасное. Вроде перекидывания файлов вначале в Telegram себе в «сохранёнки», а потом скачивания с десктопного клиента.
Но есть решение в десятки, если не сотни раз проще. Его достаточно один раз настроить за пару минут. И после этого у вас будет что-то похожее на AirDrop.
Никакими навыками для этого обладать не стоит. Нам даже Команды не понадобятся.
Что потребуется

▪ компьютер на Windows 10 (подозреваю, что и пара предыдущих версий подойдут)
▪ любое устройство на iOS или iPadOS, желательно с прошивкой от iOS 14 и новее
▪ локальная сеть Wi-Fi (подойдет и проводное подключение до ПК, если в итоге через него этот ПК выходит в одну локальную сеть вместе с iPhone или iPad).
Как настроить сверхлёгкую передачу файлов с Windows на iPhone и iPad (и обратно)

Папку можете назвать как угодно, но рекомендую использовать латиницу.
1. В компьютере с Windows создаём папку, которая будет служить «свалкой» для файлов, предназначенных для передачи или скачивания с iPhone и iPad.
Свою я назвал iPhoneShare и поместил на Рабочий стол.

2. Щёлкаем правой кнопкой мыши на папке, в выпадающем меню выбираем Свойства. Во вкладках открывшегося окна нажимаем на Доступ.

Тут будет ваш логин. Запомните его для пункта 8 инструкции.
4. В открывшемся окне запоминаем, что написано в скобках в подменю Имя. Это ваш полный логин аккаунта в Windows, и он нам скоро понадобится.

Это сетевой адрес вашей папки, его надо запомнить для пункта 7 инструкции. Лучше сделать скриншот или сфотографировать.
5. В появившемся окне запомните сетевой адрес для доступа к этой папке. Он написан светло-серым шрифтом.
Окно можно закрыть, а можно и временно оставить открытым, чтобы перед глазами было, с чего списывать путь в пункте 7 этой инструкции.

6. Берём iPhone или iPad в руки. Открываем встроенное приложение Файлы. Кто удалил, можете скачать заново из App Store.
В правом верхнем углу нажимаем на иконку с троеточием, в выпадающем меню тапаем на Подключиться к серверу.

Сюда в приложении Файлы вписывайте то, что вам больше подходит: либо доступ ко всем Общим папкам Windows (если их много), либо только к специально созданной (тогда надо ввести полный путь).
7. Пишем в пункте Сервер что-то из нижеследующего, сверяясь с адресом, который был указан в Windows на пункте 5.
▶ если хочется получить доступ сразу ко всем Общим папкам на Windows, то пишем только часть сетевого пути доступа, дописывая в конце без пробела текст .local:
▶ если хочется получить доступ только к свежесозданной папке, то пишем весь путь доступа и добавляем в конце (снова без пробела) текст .local:
▶ если хочется получать доступ ко всем папкам именно через IP-адрес вашего Windows-ПК, то заходим на компьютере в Настройки, Сеть, кликаем по активной и запоминаем текущий IP-адрес ПК (строка IPv4 адрес). Вот этот адрес и пишем в строку Сервер на iOS (например, 192.168.0.98).
Но в этом случае помните, что при смене IP-адреса компьютера (такое часто бывает, когда ПК подключен через Wi-Fi) вам придется повторять эту инструкцию заново с шестого пункта по последний.

Здесь вписывайте ваш полный логин учётной записи в Windows и его пароль.
▪ Имя: это ваш логин в Windows
▪ Пароль: это пароль вашего логина в Windows
9. Нажимаем на Далее в правом верхнем углу и ждём подключения.
Если через некоторое время выскакивает ошибка про невозможность найти сервер, то проверьте корректность адреса, указанного вами в пункте 7 инструкции, а также попробуйте убрать .local с его конца. Если же в ошибке сказано про неверный пароль или логин, то вы ошиблись в имени или пароле.

Теперь здесь вы можете открыть облачную папку в Windows.
10. Если всё получилось, то теперь в приложении Файлы у вас появилось подменю Общий доступ.
Это и есть доступ к файлам на Windows, а также любым другим облачным папкам с файлами внутри вашей сети. Открываете его и видите то, что лежит в папке на компьютере с Win. Туда же можно кидать любые файлы.
Как теперь всем этим пользоваться?
Через встроенное приложение Файлы в iPhone и iPad вы можете копировать, удалять, вставлять и переименовывать любые файлы, которые лежат в вашей новой папке на компьютере с Windows.
Например, если нужно передать на компьютер с Windows фотографию, вы просто копируете её в Фото на iOS, открываете Файлы, затем находите эту папку в общем меню приложения и вставляете в пустое место, прямо как текст (долгий тап пальцем -> Вставить).
Всё это будет работать, пока вы находитесь в одной локальной сети с компьютером.
(47 голосов, общий рейтинг: 4.83 из 5)
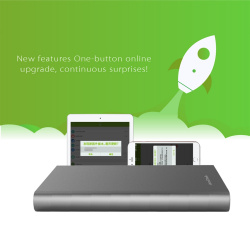
Надоел мне мой NAS Zyxel 320: шумно, зависает web-морда, громоздкий, много лишнего в функционале (рэйды и прочее мной не востребовано).
Стал искать NAS для дисков 2,5 дюйма, но наткнулся на китайское решение сетевого диска. Решил попробовать. Сначала смотрел в сторону решений от Blueendless, но напугала пара отзывов. Тогда стал склоняться к сабжу.
Купил. Кстати на 11.11 будет дешевле.
Девайс упакован в приличную коробочку и укомплектован кабелем USB 3.
Диск внутрь вставляется на металлических салазках, к которым он крепится винтами. Плата устройства при этом не вынимается из корпуса, поэтому сфотографировать ее не удается. Разбирать не буду, поскольку куплено на свои, кровные, боюсь кривыми руками что-нибудь повредить.
Устройство имеет несколько вариантов работы.
Первый — это подключение через USB как съемный диск.
С этим вариантом всё понятно и предсказуемо. Диск определяется в Винде без проблем.
Скорость работы в этом режиме обычная для связки HDD+USB 3 — примерно 100 мб/с
Второй — работа в режиме сетевого диска.
Для работы в этом режиме необходимо подключить устройство к источнику питания (5В 2А) и к сети Ethernet. После этого нужно установить на смартфон приложение Airdisk (QR код есть на корпусе и на коробке). Приложение начнет поиск в своей сети устройства и обнаружит его.
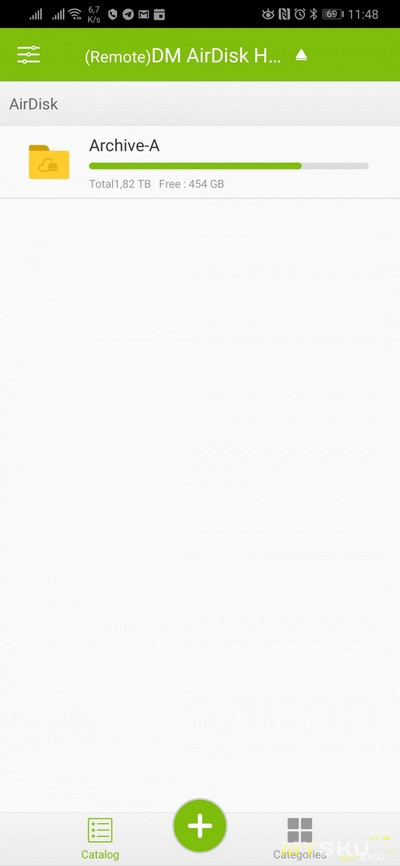
Далее в настройках программы нужно включить протокол SAMBA, после чего диск станет виден в локальной сети.
Скорость работы по сети не впечатляет. Хотя возможно это связано с тем, что тестировал я его в рабочей сети. Позже протестирую дома, сравню.
При этом этот сетевой диск обладает некоторыми функциями NAS. По крайней мере те, которые мне в моем прошлом NAS нужны — они есть. А именно torrent качалка. Работает без проблем. Ссылка добавляется через приложение (есть и десктопный вариант).

Третий — облако
Подключенный в сеть диск становится виден через мобильное и десктопное приложение ото всюду. Вы можете в любом месте, где есть интернет получить доступ к своим файлам, делать бэкап фото и т.д. Работает всё очень хорошо. Правда скорость тоже маленькая: 1,5-3 мБ/с
Итого,
Плюсы
Компактный размер
Алюминевый корпус (охлаждение диска)
Несколько сценариев использования (переносной диск, локальный диск, облачный диск)
Софт без особых глюков
Минусы
Ethernet 100 mB/s
Разъем USB 3 (хотелось бы type C)
В комментариях указывают еще ряд минусов, которые сводятся к тому, что это не NAS и лучше не жадничать, доплатить и купить NAS. Я же считаю, что устройство полностью покрывает все мои потребности и возможности полноценного NAS мне не нужны.
Покупкой я очень доволен. Теперь вместо громоздкого и шумного NAS у меня незаметная коробочка, которая дала мне даже больше востребованных мной возможностей (без танцев с бубном у меня появилось облачное хранилище).
Рекомендую.
Пожалуйста, добавьте лайк. Нужно ещё немного, чтобы обзор зачли :)
Читайте также:


