Ableton не работает звук в других приложениях
В эру цифровых аудио студий (DAW) мы зачастую получаем целый набор проблем, с которыми нам необходимо уметь считаться. Я подготовил для вас советы, которые помогут вам настроить ваши проекты и компьютер так, чтобы он был готов к отрыву и не тормозил!
1. Настройки в меню «Preferences»
Прежде всего войдите в меню Preferences в Ableton, и затем выберете вкладку Audio. Вам нужно выключить любые ненужные «Input» и «Output» каналы в «Channel Configuration», если таковые там имеются. Так как Ableton полагает их активными, если вы не отключаете их, это может сказаться на скорости обработки аудиоданных.
Ненужные входы и выходы можно выключить под кнопками в Channel Configuration.
Следующая настройка — «Sample Rate». Я был бы рад работать с 96k и 24bit, однако высокие значения дискредитации и битности беспощадно жрет ресурсы процессора. Попробуйте использовать 44100 или 48000, и это освободит ощутимую часть ресурсов вашего процессора.
Далее мы идем в секцию Latency и регулируем «Buffer» (размер буффера). Обычно 256 и 512 — это то, что я использую в качестве размера буффера. Если вы записываете аудио, вам лучше поставить ваш буфер в низкие значения. Попробуйте 128 и 64 для того, чтобы ваше аудио записывалось без задержек. Более высокие значения буфера во время записи в Ableton в действительности располагает аудио в режиме аранжировки (или сессии) с небольшой задержкой, которая служит причиной того, что оно становится слегка не синхронным.
Следующий пункт, который вам необходимо проверить находится во вкладке CPU. Вы должны проверить и убедиться, что «Multi Core» Processor support функция включена, если ваш компьютер мультипроцессорный (двух, четырех или восьми ядерный, к примеру).
Если у вас возникли какие-либо вопросы по меню Preferences, рекомендую посмотреть мой гайд. Посмотреть его можно по этой ссылке.
2. «Перерывы» в аудио
Если вы заметили перерывы в воспроизводимом аудио или какие-либо трески во время проигрывания, это свидетельствует о так называемой «Disc Overload» ошибке. Индикатор этой ошибки находится в правом верхнем углу интерфейса Ableton Live и появляется в видео мигания оранжевой «D» иконки. Такое происходит, потому, что ваш жесткий диск не успевает считывать аудио информацию. У него недостаточно скорости для этого:
![]()
Жесткий диск не справляется! Со CPU тоже беда!
Чтобы избежать этой неприятности вы можете попробовать по нажимать «RAM» кнопку в свойствах семплов проекта. Нажатие этой кнопки переносит выбранные сэмплы в оперативную память. Но будьте внимательны, так как слишком много сэмплов, перенесенных в оперативку, полностью забьет ее, и может вызвать «Out of Memory» крэш вашего аблетона.
Внимание! Удостоверьтесь что вы делаете бэкапы для всех ваших проектов и сессий. Нередки случаи, когда при чрезмерном использовании RAM-функции в клипах, большие проекты «виснут», и затем уже совсем не могут быть открыты обычным способом, поскольку оперативная память не в состоянии загрузить проект из-за «Out Of Memory» ошибки.
Если вы везучи настолько, что у вас стоит SSD-диск, тогда у вас будет гораздо меньше проблем с вашими проектами. SSD-диски стартуют буквально в мгновение ока, и, так как в них нет подвижных частей, чтение и запись происходит гораздо быстрее. О горящей «D» в правом верхнем углу с такими дисками можно забыть.
Я рекомендую использовать SSD для ваших музыкальных приложений и библиотек семплов. Вы будете ошеломлены тем, насколько Ableton работает быстрее при работе с SSD-диска! Как быть? Вы можете оснастить ваш компьютер малым SSD-диском (128 Gb) и очень большим HD для бэкапов и для хранения на нем обычных файлов и менее «быстрых» данных.
Также я рекомендую не копить большое количество файлов на рабочем столе вашего компьютера. Например, операционная система Mac Os любит прорисовывать превьюшки файлам за счет оперативной памяти. Чем больше файлов на рабочем столе — тем больше порой съедается полезных ресурсов RAM.
Рекомендую также оснастить компьютер 8gb оперативки памяти. Помните, что если вы используете 32-х битную операционную систему, вы в состоянии использовать только 4gb памяти из них. Такова особенность 32-х битных систем.
При 8gb и 64-х битах системы вы получаете в своем распоряжении полный потенциал без всевозможных проблем с приложениями, которые удерживают какую-то часть оперативки для своих нужд.
Хост Ableton Live тоже может быть 64-х или 32-х битный. При 64-х бит Аблетон теоретически может использовать любое количество оперативной памяти, какое только вы установите на компьютер. Но при 32-х битном Ableton вы по-прежнему приклеены к 4gb оперативки на нужды вашего музыкального производства.
Основная проблема 64-х битного Ableton в том, что он не сможет работать с большинством сторонних VST-плагинов. Но если вы в состоянии обходится внутренними плагинами эффектов и инструментов самого Ableton Live, вам, конечно, определенно нужно устанавливать 64-х битный Ableton.
3. Управляемся с треками/каналами в Ableton
Работая с Midi или Audio материалами, вы, скорее всего, используете много эквализации и компрессии для того, чтобы все инструменты сели в вашем миксе так как надо. В итоговом проекте возрастает количество различных обработок, и в конце концов вы можете обнаружить, что загрузка вашего CPU достигла существенного уровня (индикатор загрузки показывает ее в процентах и всегда находится в правом верхнем углу, возле той самой «D» иконки).
Самый легкий способ бороться с этим явлением — «замораживать» (freeze) дорожки. За это отвечает функция «freeze track», доступная по нажатию правой кнопкой мыши на названии дорожки.

Правая кнопка мыши открывает это меню.
Эта функция отрендерит дорожку (миди или аудио — без разницы) с обработками всех плагинов на этом канале и создаст аудиофайл, проигрывание которого в итоге отнимает гораздо меньше процессорных ресурсов (зато возрастает нагрузка на жесткий диск). Эта функция также очень здорово помогает в том случае если вы хотите расшарить свой трек для друзей, у которых нет таких же плагинов, которые на этой дорожке использовали вы.
Уже после заморозки для каждой отрендеренной дорожки есть функция «flattern». Если вы уверены насчет эквализации, компрессии и эффектов на дорожке, и вам больше нет нужды заниматься настройками трека, вы можете «Flattern» его. Это заменит замороженное содержимое вашей дорожки аудиофайлом.

Функция Flattern преобразит замороженную дорожку в аудио.
Каждый раз когда вы используете тяжеловесные плагины, чаще объединяйте дорожки при помощи функции «Group». То есть, сгруппировав однотипные инструменты вы можете повесить громоздкий эффект уже на несколько дорожек сразу, вместо того, чтобы кидать по копии на каждую дорожку. В большинстве случаев это даже полезней для целостного восприятия группы инструментов в миксе.
Также вы должны использовать «Return» шины. Наиболее подходящие Delay, Reverb и прочие эффекты могут располагаться на этих каналах, и вращение регулятора посылов на нужных вам дорожках добавит одно и то же эхо или ревер к чему бы там ни было, хоть ко всем дорожкам сразу, при этом процессор сэкономит кучу ресурсов.
Опять же — Reverb с Send/Return шины, который вы направляете на целую группу различных дорожек, или на несколько дорожек сразу звучит гораздо натуральней, нежели то, что получается при добавлении кучи копий одного и того же ревера, раскиданные по разным дорожкам.

Реверы и пинг-понг висят на Return-шинах.
4. Audio семплы
Когда вы работаете с аудио клипами в Ableton, вы можете применить несколько хитростей, чтобы ваша работа с ними была максимально эффективна. Для начала если у вас есть какие-либо аудио файлы которые вы «варпили» с использованием «Complex Pro» или «Complex Mode» варпинга. Это довольно ресурсозатратные алгоритмы. Консолидируйте такие клипы (consolidate), для того, чтобы сохранить вашу оперативку (RAM) и уменьшить нагрузку на просессор (CPU). Вы также можете использовать «Clip Ram Mode». (Когда эта кнопка активирована, Ableton загружает клип в оперативную память, вместо того, чтобы читать аудио с жесткого диска в реальном времени.)
Возьмите за правило что любое аудио, которое было отредактировано и состоит из нарезанных кусочков, которые вы уже не будете в дальнейшем редактировать, должны быть «Consolidated» (консолидированы) или «Crop» (обрезаны), если вы не хотите получить большущую порцию клипов, хранящихся в вашей оперативной памяти и желаете ее поэкономить. Итак, старайтесь делать ваши семплы как можно более короткими и очистите их от ненужной шелухи, и это поможет вашему жесткому диску в работе с большими сессиями и проектами.

«Консолидирую» мелко нарезанный аудио клип для оптимизации проекта.
5. Выключите любые другие приложения кроме Ableton
В идеале у вас должен быть отдельный компьютер для создания музыки. На нем не будет никаких игр, фильмов, программ, приложений, — ничего, кроме того, что вам нужно для занятия музыкой. Ясно, что это идеал, и мало кто может себе такое позволить. Если же вы используете ваш ежедневный компьютер для создания музыки, удостоверьтесь что вы выключили любые другие программы, которые работают в Background-режиме.
Для PC попробуйте войти в диспетчер задач нажатием Ctrl + Alt + Del, или на MAC используйте Cmc + Option + Esс. Какую бы операционку вы не использовали, следите чтобы ничего лишнего не работало на вашем компьютере в фоновом режиме во время использования Ableton.
Заключение.
Ну чтож, надеюсь, что перечисленные выше советы помогут вам держать ваши проекты в тонусе. Напоследок рекомендую вам следить за обновлениями софта, держать компьютер в актуальном состоянии и делать хотя бы раз в полгода генеральную уборку в его недрах.
Эта вкладка меню позволяет выбрать тип драйвера и звуковой карты, которую Live будет использовать для воспроизведения звука.
Здесь же можно найти параметры, определяющие производительность и качество звука. Выбор сильно зависит от того, какой звуковой картой вы обладаете, как именно она была установлена, и в какой операционной системе вы работаете.

При нажатии закладки «Audio» в меню «Preferences» появляется окно, состоящее из четырёх секций (секции отделены друг от друга линейками):
Рассмотрим каждую из них по порядку.
Секция Audio Device
Данная секция предназначена для настройки драйвера и выбора вашей звуковой карты или аудиоинтерфейса.

На PC меню включает в себя два типа драйверов: «MME», «DirectX» и «ASIO». На Mac возможен выбор только «Core Audio» тип драйвера.
Для копии, установленной на Windows, я выбирал универсальный драйвер «ASIO4ALL», подходящий почти для всех типов звуковых карт. Или же выбирал драйвер Asio для своей звуковой карты E-Mu. При работе с этим драйвером задержки намного меньше, чем у «MME/DirectX»-драйверов. Об этом подробно написано в статье про установку ASIO-драйвера.
Задержка («latency») MME/DirectX драйверов по сравнению с ASIO более существенна, т.к. сигнал вынужден преодолевать все запутанные коридоры и кабинеты операционной системы Windows.
Всплывающие окна Chanel Configuration

Лишние входы или выходы, не участвующие в работе лучше выключить. Это сохранит вам немного мощности компьютера.

Данная вкладка станет вам необходимой, если вы обросли оборудованием и собираетесь настраивать свою систему для живых выступлений. Если у вас появится подходящая звуковая карта с нужным количеством входов и выходов (от 4 и более), то вы можете включать/выключать их в этом меню.
Sample Rate
Здесь выбирается частота дискретизации проекта. Если говорить проще — здесь определяется, насколько качественным будет записанный и воспроизведённый в Live звук, и насколько тщательно он будет просчитываться. Хороший вариант — 44,100 Hz, или 44.1 kHz, это частота, которой обладает сигнал с аудио-CD.

Как всегда, в интернете ведётся множество споров по поводу того, какую частоту лучше использовать. Нет смысла анализировать это здесь. Просто рекомендую вам никогда не опускаться ниже 44,100 Hz. Если же вы поднимаете планку выше, то начинаете нагружать процессор. Так что рассчитывайте возможности вашего оборудования.
Latency
Данная секция содержит настройки, которые определяют размер буфера и время задержки звуковой карты. Чем меньше размер буфера (buffer size), тем меньше задержка (input/output latency), но тем большее быстродействие требуется от компьютера.

Test
Последней во вкладке Audio идёт секция под названием «Test».

Эта секция сделана для тестирования настроек, установленных вами во вкладке “Audio”.
По умолчанию, солирование трека просто заглушает все остальные треки (за исключением некоторых случаев, когда треки направлены на другие). Сигнал от солирующих треков слышен через соответствующие выходы, сохраняя настройки панорамирования каждого трека. Солирование трека оставляет слышными все Return-треки, при условии, что включена опция Solo in Place в контекстном меню кнопки Solo ( вызываемое нажатием правой кнопки мыши (PC)/Ctrl+левая кнопка мыши (Mac) по кнопке). Solo in Place также может быть установлено по умолчанию, выбрав пункт в меню Options.
Солирование Return-треков отключает основные выходы всех других треков, но все же позволяет слышать любые сигналы, которые поступают на Return треки через посылы.
Live позволяет заменить стандартную операцию солирования операцией предпрослушивания, которая позволяет предварительно прослушать треки, как будто вы предпрослушиваете запись на ди-джейском микшере. Это позволяет выбирать клипы и подбирать эффекты без того чтобы это слышала аудитория, до привнесения треков в микс. Для того, чтобы установить Live для предпрослушивания, вы должны использовать аудиоинтерфейс по крайней мере с четырьмя выделенными выходами (или с двумя выделенными стереовыходами). Соответствующие настройки доступны в микшере окна сессии. Убедитесь, что в меню View у вас включены опции Mixer и In/Out.
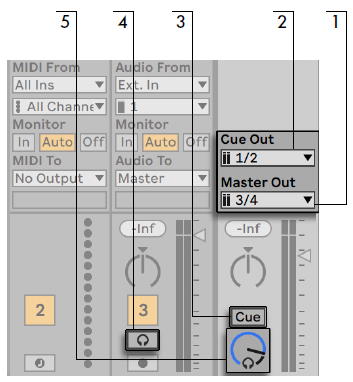
Отметим, что при установленном и активированном предпрослушивании, выход звуковых файлов, которые вы предварительно прослушиваете в браузере, также слышен через выход предпрослушки.
Настройка аудио в Ableton Live
Большинство внешних аудио интерфейсов используют для подключения к компьютеру порты USB, Thunderbolt или Firewire. В нашем примере мы будем использовать подключение по USB.

5. На Mac можно выбрать разные устройства для звукового ввода (Input) и вывода (Output) или отключить их выбрав No Device;

6. Меню Input Config и Output Config позволяют активировать или деактивировать входы и выходы аудио интерфейса. У аудио интерфейсов начального уровня, как правило есть 2 входа и 2 выхода. Они будут автоматически настроены программой. Отключите не используемые входы и выходы, чтобы снизить нагрузку на процессор.
7. По умолчанию, для входа и выхода выбрана частота дискретизации 44100 Гц. При необходимости эта величина может быть уменьшена, либо увеличена.

8. Размера буфера (Buffer Size) может быть выбран начиная со значения 32 сэмпла. Чем меньше буфер, тем меньше задержка при вводе и выводе звука, однако, это также значительно увеличивает нагрузку на ЦП. Как разумный компромисс, Ableton рекомендует выставить значение от 256 до 512 сэмплов.

Чтобы настроить размер буфера, в Windows вам может потребоваться открыть панель управления аудио интерфейсом.

Подключение аудио мониторов и наушников
Перед подключением аудио мониторов (динамиков) к аудио интерфейсу, убедитесь, что аудио мониторы выключены. Подключите входы аудио мониторов к выходам аудио интерфейса. Выставите на аудио интерфейсе минимальное значение громкости. Теперь подключите наушники и увеличивайте громкость, пока не услышите звук.

Такая проблема - при выставлении в любом треке миди-чаннел 2, этот трек перестает реагировать на клавиатуру.
Например, эта проблема касается плагина контакт. В фл это почему-то это легко делается, а в эйблтон не получается. Когда в контакт подгружаю 2ой инструмент, клавиатура при нажатии продолжает проигрывать 1ый. Выбираю у второго инструмента в самом контакте 2ой мидичаннел и уже в треке выставляю midi from 2ой мидичаннел - и вообще ничего не проигрывается. Клавиатура звука не выдает. Звук играется при нажатии на рисованную клавиатуру внутри плагина и в самом пиано ролле - но опять же, это звук с первого миди-канала, а не со второго.
Клавиатуру я имею ввиду компьютерную. Несколько дней назад сел за эйблтон и пока не было возможности прикупить, но уже столкнулся вот с такой вот проблемой.
Так вот, я что-то неправильно делаю, или может только у меня беда такая? Как вообще сделать, чтобы клавиатура играла на другие миди-каналы?
Я не очень в этом всем разбираюсь, но в фруктах(ради интереса проверял) мидичаннел выбирается выбором цвета в пианоролле и ВУАЛЯ - проигрываемый с клавиатуры инструмент контакта тоже меняется. Но хочу работать в эйблтон. По сему делаю вывод, что возможно мне поднастроить что-то надо. Вопрос только, что именно?
дайте ссылку на нормальный аблетон плиз.чет с рутрекера то ,что качал файлы формата aif не отображают,теперь после пиратки и на лайте не стал файлы эти в менеджере показывать(
кто нибудь сталкивался?)
Такая проблема - при выставлении в любом треке миди-чаннел 2, этот трек перестает реагировать на клавиатуру.
Например, эта проблема касается плагина контакт. В фл это почему-то это легко делается, а в эйблтон не получается. Когда в контакт подгружаю 2ой инструмент, клавиатура при нажатии продолжает проигрывать 1ый. Выбираю у второго инструмента в самом контакте 2ой мидичаннел и уже в треке выставляю midi from 2ой мидичаннел - и вообще ничего не проигрывается. Клавиатура звука не выдает. Звук играется при нажатии на рисованную клавиатуру внутри плагина и в самом пиано ролле - но опять же, это звук с первого миди-канала, а не со второго.
Клавиатуру я имею ввиду компьютерную. Несколько дней назад сел за эйблтон и пока не было возможности прикупить, но уже столкнулся вот с такой вот проблемой.
Так вот, я что-то неправильно делаю, или может только у меня беда такая? Как вообще сделать, чтобы клавиатура играла на другие миди-каналы?
Я не очень в этом всем разбираюсь, но в фруктах(ради интереса проверял) мидичаннел выбирается выбором цвета в пианоролле и ВУАЛЯ - проигрываемый с клавиатуры инструмент контакта тоже меняется. Но хочу работать в эйблтон. По сему делаю вывод, что возможно мне поднастроить что-то надо. Вопрос только, что именно?
Как установить Ableton в свою директорию ? Ставится только в папку по умолчанию (Program data), при попытке выбора другого места установки - folder already exists.
Расскажите плиз как сделать сайдчейн в Лайве. Только средством маршрутизации каналов, а не родным компрессором, так я и сам могу .
Использую DensitymkII, Nova67P, red phatt pro. ну думаю, это без разницы чем.
Такая проблема - при выставлении в любом треке миди-чаннел 2, этот трек перестает реагировать на клавиатуру.
Например, эта проблема касается плагина контакт. В фл это почему-то это легко делается, а в эйблтон не получается. Когда в контакт подгружаю 2ой инструмент, клавиатура при нажатии продолжает проигрывать 1ый. Выбираю у второго инструмента в самом контакте 2ой мидичаннел и уже в треке выставляю midi from 2ой мидичаннел - и вообще ничего не проигрывается. Клавиатура звука не выдает. Звук играется при нажатии на рисованную клавиатуру внутри плагина и в самом пиано ролле - но опять же, это звук с первого миди-канала, а не со второго.
Клавиатуру я имею ввиду компьютерную. Несколько дней назад сел за эйблтон и пока не было возможности прикупить, но уже столкнулся вот с такой вот проблемой.
Так вот, я что-то неправильно делаю, или может только у меня беда такая? Как вообще сделать, чтобы клавиатура играла на другие миди-каналы?
Я не очень в этом всем разбираюсь, но в фруктах(ради интереса проверял) мидичаннел выбирается выбором цвета в пианоролле и ВУАЛЯ - проигрываемый с клавиатуры инструмент контакта тоже меняется. Но хочу работать в эйблтон. По сему делаю вывод, что возможно мне поднастроить что-то надо. Вопрос только, что именно?
красную хуйню включи, там же где и рэк на каналах тока там на миди канале она .
Здесь присутствуют: 1 (пользователей - 0 , гостей - 1)
Читайте также:


