Замена клавиатуры ноутбука acer es1 512
Иногда возникают случаи, когда необходимо снять клавиатуру. Это может быть и банальная прочистка, и случаи, когда на клавиатуру что-то пролили, и банальная замена клавиатуры на новую. Клавиатуры в большинстве случаев стандартны и клавиатура от одной модели может легко подойти к другой. Цена клавиатур лежит в пределах от 30 до 150$
Предупреждение: снятие клавиатуры - это довольно сложная процедура. Если Вы сомневаетесь в своих силах - лучше доверьте эту работу специалистам. Автор никакой ответственности за Ваши действия не несет. Вы все делаете на свой страх и риск!
Описание крепления клавиатуры
В многих ноутбуках, в частности, из линейки Acer Aspire клавиатура удерживается защелками, которые могут входить в корпус:
В Acer Aspire 5920 таких защелок 4 штуки сверху и две по бокам.
Примечание: В некоторых ноутбуках защелок может и не быть. Чтобы снять клавиатуру прийдется снимать верхнюю переднюю панельку над клавиатурой
Снятие клавиатуры
Приступим непосредственно к снятию клавиатуры. Для этого нужно задвинуть отверткой верхнюю левую защелку и чуть приподнять край клавиатуры. Для этого можно ее поддеть иголочкой или аккуратно потянуть за клавиши "Esc", "
". Если у Вас вдруг отлетят клавиши, то в ЭТОМ видео показано как их поставить на место.
Потом иголочкой чуть приподнимаем край
и вдавливаем вторую защелку
перемещаем иголочку на место второй защелки и чуть приподнимаем
когда третью защелку освободили - уже можно придерживать клавиатуру рукой
далее освобождаем четвертую защелку и вытягиваем клавиатуру
клавиатура подключена к ноутбуку с помощью шлейфа
чтобы вытащить шлейф, надо повернуть вверх черную рамку
Вот так выглядит клавиатура:
Вот, пожалуй, и все
Если у вас после прочтения этого материала все еще остались вопросы - задаем их в ФОРУМЕ.
С уважением, автор материала - Тониевич Андрей аkа FuzzyL. Публикация данного материала разрешается исключительно со ссылкой на источник и с указанием автора.
Если вы впервые приступаете к разборке ноутбука, рекомендуем обратить внимание на статью «впервые приступая к ремонту ноутбука». В этой статье есть рекомендации, которые помогут избежать типичных ошибок в процессе разборки.
Как почистить ноутбук от пыли Acer Aspire ES1-512, ES1-531
Если ноутбук перегревается во время работы и резко выключается - это скорей происходит из-за перегрева системы охлаждения. Причиной этому является скопление пыли на радиаторе. Если вовремя не произвести чистку системы охлаждения, это приведет к поломке материнской платы в ноутбуке. Эту проблему можно устранить самостоятельно, повторив все этапы, показанные на видео ниже. Информация предоставленная в наших видео инструкциях дает возможность почистить ноутбук от пыли самостоятельно в домашних условиях. Необходимые инструменты для ремонта, можно приобрести в конце страницы.
Как увеличить оперативную память на ноутбуке Acer Aspire ES1-512, ES1-531
В данной видео инструкции вы сможете самостоятельно добавить оперативную память в ноутбук Acer Aspire ES1-512, ES1-531. Прежде чем купить оперативную память для компьютера, вам необходимо знать какой именно тип памяти, DDR3 или DDR4, установлен в вашей модели. Максимальный объем у каждого ноутбука индивидуален. Как правило, производитель указывает какой максимум объем оперативной памяти можно добавить в ноутбук. Так же, это еще зависит от количества слотов под планки DDR распаянные на материнской плате. У каждой модели это тоже индивидуально. Как увеличить объем оперативной памяти, вы сможете узнать из нашей видео инструкции ниже.
Установка SSD в ноутбук Acer Aspire ES1-512, ES1-531 как поменять жесткий диск
Видео инструкция, по которой вы сможете самостоятельно произвести замену HDD на SSD в ноутбуке Acer Aspire ES1-512, ES1-531. Так же вы узнаете, как поменять неисправный жесткий диск на новый HDD. Классические магнитные диски (HDD) более хрупкие и намного медленней, чем современные SSD накопители. Следственно замена HDD на SSD приведет к приросту скорости ноутбука в разы. В нашем видео ниже, показана пошаговая инструкция как установить SSD в ноутбук.
Как поменять батарею в ноутбуке Acer Aspire ES1-512, ES1-531
Если в ноутбуке не заряжается батарея, скорее всего, емкость одного из элементов упала до минимума или сломан контроллер батареи. Аккумуляторная батарея не вечна и ей свойственно со временем терять свою заводскую емкость. Это может быть связано с рядом факторов, например, как низкого качества элементов, так и банальной неработоспособности одного из элементов 18650, который тянет за собой неисправность всего аккумуляторного блока. Если батарея ноутбука подключена, но не заряжается, значит ее необходимо заменить. В нашем видео показано как установить батарею в ноутбук Acer Aspire ES1-512, ES1-531.
Замена Wi-Fi адаптера в ноутбуке Acer Aspire ES1-512, ES1-531
Если в ноутбуке Acer Aspire ES1-512, ES1-531 не работает Wi-Fi, вполне вероятно, что сам модуль беспроводной сети сломан и нуждается в его замене. Бывает такое, что в ноутбуке пропадает wi fi или не видит вай фай - это также может быть проблемой в самом модуле. Чтобы решить эту неисправность, необходимо пере подключить wi-fi карту. Не стоит забывать, если пропал вай фай в компьютере - это может быть связано с драйверами или программным обеспечением. Первоначально стоит исключить вероятность с неисправными драйверами, а только потом заменять вай-фай адаптер.
Как сбросить биос на ноутбуке Acer Aspire ES1-512, ES1-531
Если компьютер постоянно сбрасывает дату и время, вам необходимо поменять батарейку биоса в ноутбуке. В этом видео будет продемонстрировано как это сделать. При съеме батарейки биоса, происходит автоматический сброс «настроек bios» на заводские настройки, во многих случаях это помогает убрать ошибки биоса. Если снять батарейку биоса на 15 минут, это может помочь, в случае если компьютер вообще не запускается и проблема была в CMOS.
Замена разъема питания в ноутбуке Acer Aspire ES1-512, ES1-531
Во многих моделях гнездо питания установлено отдельным съемным модулем, и его замена не требует умений пайки.
В каких случаях появляется необходимость в ремонте гнезда питания:
- пропадает контакт с зарядкой при шевелении штекера когда он подключен в разъем питания;
- индикатор питания периодически загорается и гаснет;
- при изменении положения штекера теряется контакт с питанием.
Обратная сборка Acer Aspire ES1-512, ES1-531
После завершения разборки и ремонта это видео поможет вам собрать ноутбук в исходное состояние.

Ремонт клавиатуры ноутбука Acer представляет, в первую очередь, сложность потому, что клавиатура и само устройство представляют собой единый блок. Без изъятия клавиатуры из ноутбука большинство видов ремонта произвести невозможно и тому пример ноутбук Apple MacBook Air MD711 вместе с ноутбуком Apple MacBook Pro 15.
1 Виды поломок клавиатуры
Как правило, среди повреждений распространены следующие:
- раскол и вылет клавиши;
- раскол и продавливание самой клавиатуры вследствие удара по ней тяжелым предметом;
- отказ контактов под клавишами из-за попадания жидкости.
2 Как почистить клавиатуру ноутбука Acer?
Очищать клавиатуру от пыли, грязи с пальцев и просто крошек и капель жидкости можно как дома, так и в специализированном сервисе.

Как правило, используется несколько видов материалов:
- мягкие кисточки и тряпочки для ноутбука ASUS G55VW;
- чистящая неагрессивная жидкость без ацетона или спирта (можно повредить не только краску символов, но и контакты под панелью);
- специальный небольшой пылесос, который питается от USB. Он не имеет большой мощности, работает на выдув. Только следует быть аккуратным с силой потока воздуха, иначе можно выбить клавишу;
- баллончики со сжатым воздухом для ноутбука ASUS K55VM.
Для очистки клавиатуры ноутбука не применяется вода или жидкость с растворяющими свойства. Можно использовать изопропиленовый спирт. Также не следует пытаться подцепить грязь острыми предметами. А просто протирать ее и использовать мягкие щетки рекомендуется регулярно.
к меню ↑
2.1 Ремонт клавиши ноутбука Acer
«Полет» клавиши, которая по какой-то причине покидает свое место в клавиатуре достаточно легко. Причинами могут быть:
- изношенность вследствие постоянных и сильных ударов при печатании (износ «качельки» под клавишей);
- использование пылесоса для чистки клавиатуры от пыли с слишком сильной мощностью (клавишу просто выбивает струей воздуха).

Ремонт клавиши ноутбука Acer осуществляется следующим образом:
- если «качелька» (два скрепленных пружинящих элемента, благодаря которым и происходит нажатие и контакт с электроникой) цела, то вылетевшая клавиша чиститься, и два паза под защелки и два паза под ушки «качельки» тщательно соединяются с соответствующими элементами последней. Для удобства можно использовать иголку;
- если клавиша вылетела вместе с «качелькой», то сначала аккуратно отделяем ее от клавиши и присоединяем обратно к шарниру. Там для этого есть пазы. Потом проделываем работу, описанную в предыдущем пункте.
Замена клавиатуры ноутбука Acer — видео
к меню ↑
2.2 Порядок работы сервиса
После того как ноутбук попал в сервис, мастер обязательно диагностирует его состояния: нет ли сгоревших от перенапряжения деталей, внутренних повреждений от удара по клавиатуре. Также ноутбук проверяется на коррозию деталей.
Если есть видимые поломки клавиатуры, она демонтируется. Только тогда, когда она отделена, проверяется способность контактов смыкаться, возвращаются на место вылетевшие клавиши. После этого она ставится на место. Дополнительно ее могут почистить.

В таких видах работа — чистке клавиатуре, замене клавиш — стоимость работа будет составлять от 10 до 50 у.е. Это зависит от сложности ремонта. Но ремонт ноутбука ASUS K95VJ стоит еще дешевле.
Если у вас возникла проблема с неработающей клавиатурой на ноутбуке Acer, вы можете прочитать эту статью и узнать о методах решения этой проблемы.
Многие пользователи ноутбуков Acer сообщают, что клавиатура на их ноутбуке не работает должным образом - некоторые клавиши не реагируют или все перестают работать.
Это очень неприятная проблема - и довольно страшная. Вы, наверное, думаете: «Я даже не могу использовать свой ноутбук без клавиатуры! Как я могу решить такую проблему без него? »
Но не паникуйте! Эту проблему можно решить даже без клавиатуры. Вот четыре исправления, которые вы должны попробовать:
Метод 1: полностью перезагрузите ноутбук
Самым простым решением проблемы с клавиатурой является полная перезагрузка ноутбука Acer. Для этого:
1) Пресса и держать в кнопка питания ноутбука, пока он полностью не выключится.
2) Отключите силовой кабель и аккумулятор с вашего ноутбука.
3) Оставьте свой ноутбук на несколько секунд
4) Подключите шнур питания и аккумулятор обратно к ноутбуку.
5) Включите компьютер. Затем проверьте, исправляет ли это вашу клавиатуру.
Метод 2: отключить клавиши фильтра
Клавиши фильтров - это функция, которая заставляет вашу клавиатуру игнорировать короткие или повторяющиеся нажатия клавиш. Иногда это приводит к тому, что клавиатура ноутбука не работает. Ты можешь попробовать отключение клавиш фильтра чтобы разобраться в этом вопросе.
1) Щелкните меню «Пуск» (логотип Windows) в левом нижнем углу экрана. Затем нажмите Настройки (в Windows 10) или Панель управления (в Windows 7).

Откройте настройки в Windows 10

Откройте панель управления в Windows 7
2) Нажмите Простота доступа .


3) Нажмите Клавиатура (в Windows 10 ) или же Сделайте клавиатуру проще в использовании (в Windows 7 ).
Настройка клавиатуры в Windows 10
Настройка клавиатуры в Windows 7
4) Отключить функцию Filter Keys (выключить Клавиши фильтров или снимите флажок Включите ключи фильтра ).


5) Попробуйте свою клавиатуру и посмотрите, может ли отключение клавиш фильтра восстановить вашу клавиатуру.
Метод 3. Обновите драйвер клавиатуры.
Ваша клавиатура может перестать работать, если вы используете неправильный драйвер клавиатуры или он устарел. Убедитесь, что на клавиатуре установлен правильный драйвер, и обновите его, если нет. Если у вас нет времени, терпения или навыков, чтобы обновить драйвер вручную, вы можете сделать это автоматически с помощью Водитель Easy .
Водитель Easy автоматически распознает вашу систему и найдет для нее подходящие драйверы. Вам не нужно точно знать, в какой системе работает ваш компьютер, вам не нужно рисковать, загружая и устанавливая неправильный драйвер, и вам не нужно беспокоиться о том, что вы ошиблись при установке.
Вы можете загрузить и установить драйверы с помощью Free или За версия Driver Easy. Но с версией Pro требуется только 2 клики (и вы получаете полная поддержка и 30-дневная гарантия возврата денег ):
2) Бежать Водитель Easy и щелкните Сканировать сейчас кнопка. Водитель Easy затем просканирует ваш компьютер и обнаружит все проблемные драйверы.

3) Нажми на Обновить рядом с клавиатурой, чтобы загрузить последнюю версию драйвера для этого устройства. Вы также можете щелкнуть Обновить все кнопку в правом нижнем углу, чтобы автоматически обновить все устаревшие или отсутствующие драйверы на вашем компьютере (для этого требуется Pro версия - вам будет предложено обновить, когда вы нажмете «Обновить все»).

Метод 4: устранение проблем с оборудованием
Также возможно наличие аппаратных проблем с клавиатурой вашего ноутбука Acer. Вы можете устранить подобные проблемы самостоятельно или обратиться за помощью к специалисту.
Клавиатура вашего ноутбука может не получать должного давления на себя Возможно, вам придется снять крышку с ноутбука, а затем с помощью отвертки отрегулируйте винты внутри ноутбука. Это может помочь.
Или вы можете просто оставить проблемы с оборудованием специалисту. Если ваш ноутбук Acer все еще находится на гарантии, рекомендуется обратитесь в службу поддержки Acer отремонтировать клавиатуру или заменить ноутбук.
Сегодня проведем обзор разбора ноутбука Acer Aspire V5-551 серии.
Есть аппараты Acer также серии V5 у которых снимается клавиатура как при обычном разборе, у это аппарата клавиатура встроена для ее снятия нужно будет начинать разбор с нижней крышки.
На данном аппарате мы будем менять клавиатуру, не работает только одна клавиша.
Клавиатура меняется у него в сборе, называется топкейс.
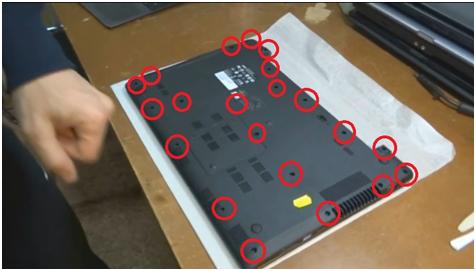
Далее откручиваем все корпусные винтики на нижней панели ноутбука.
Все винты держащие крышку убираем в сторону.


Поддев с краю тоненьким скальпелем открываем крышку.






Для этого послабляя, откручиваем все винты держащие систему охлаждения.
Отсоединяем шлейф вентилятора.
После этого приподнимаем и убираем систему охлаждения.
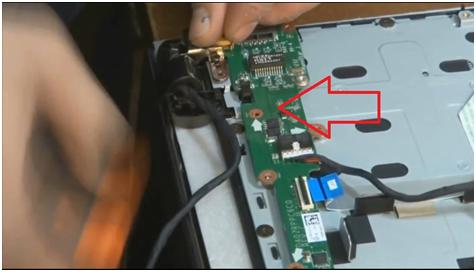
Откручиваем и снимаем плату, ее держат три винта.

Убираем плату VGA.
Далее откручиваем матрицу, не забывая ее придерживать.
Снимаем и убираем матрицу, четыре винта держащие матрицу ложем отдельно.

Отсоединяем шлейф.

Читайте также:


