Настроить элт монитор элт
Первая группа проблем связана с неточной настройкой электронных компонентов монитора. Наиболее типичные: несведение лучей, проявляющееся в размытии контуров и появлении цветной окантовки элементов изображения. Искажение или нечеткость изображения по краям, чаще всего в углах (проблема в основном возникает у мониторов с большой диагональю). Связано это с погрешностью работы цепей динамической фокусировки луча, которые настраиваются с расчетом получить максимальную резкость в центре экрана. Насколько заметны будут искажения при удалении от центра, зависит от решений по коррекции, найденных производителем монитора. Искажение цвета в одном из углов монитора чаще встречается у «больших» мониторов и обычно исчезает спустя несколько минут работы. Геометрические искажения типа «бочка» или «трапеция» могут быть вызваны неправильной заводской настройкой системы отклонения электронного луча или изменения ее параметров с течением времени. Хотя некоторая выпуклость изображения хорошо заметна у псевдоплоских мониторов (как правило, самые дешевые модели) и является следствием особенностей строения кинескопа. Перечисленные недостатки лучше всего устранять заменой монитора по гарантии.
Вторая группа проблем является следствием неправильной настройки или может быть устранена настройкой. Например, из меню можно до некоторой степени скорректировать геометрию экрана, подстроить яркость и контрастность изображения и выбрать или задать самостоятельно цветовую температуру. Как правило, предустановленные производителем значения являются оптимальными, поэтому, если вы изменяли настройки самостоятельно и вас не устроил результат, можно просто сбросить настройки до заводских – в меню для этого предусмотрен специальный пункт. Пожалуй, одно из самых неприятных явлений – возникновение радужных или темных пятен на экране из-за намагничивания теневой маски или апертурной решетки монитора.
Это может быть вызвано как воздействием магнитных полей от устройств по соседству (например, колонки, сотовый телефон и прочее), так и работой монитора в нестандартном положении или вообще проявляется самопроизвольно. Ничего страшного в этом нет. В меню любого современного ЭЛТ монитора есть пункт для принудительного размагничивания (Degauss) или даже специальная кнопка. Для размагничивания предусмотрен контур, по которому подается ток в момент включения монитора. Отсюда и характерный звук, который вы слышите при включении. То же происходит и при использовании функции Degauss. Обычно достаточно одного раза. Если не помогло, выключите монитор, можно даже выдернуть его из сети, подождите некоторое время (около получаса), а потом попробуйте снова.
Для старых мониторов отключение от сети обязательно, так как они, скорее всего, не имеют функции размагничивания при переходе из режима ожидания (Standby) в рабочий режим. Еще одна из возможных причин искажения или мерцания изображения, а также появления фонового «снега» – проблемный интерфейсный кабель монитора (поврежденный, неэкранированный, с окислившимися или грязными контактами) или некачественный удлинитель кабеля (если вы его используете), а также плохой контакт кабеля с разъемом монитора или видеоадаптера. Поэтому при появлении проблем с изображением проверьте прочность соединения разъемов и почистите контакты. Проверьте работу монитора без удлинителя. Если есть возможность, попробуйте поменять интерфейсный кабель. Изображение может заметно мерцать и из-за неправильно выставленной частоты развертки в настройках видеоадаптера. См. «Настройка параметров изображения». Если мерцание появляется время от времени, со случайной периодичностью, – поищите источник наводок. Например, им вполне может оказаться сосед-радиолюбитель. И еще при появлении проблем с изображением не помешает попробовать подключить монитор к другому компьютеру. Так вы сразу определите, кто виноват: монитор или видеоадаптер.
Настройки изображения LCD монитора
Четкое изображение на LCD-мониторе обычно определяется выставленным разрешением экрана. Наилучшим для LCD-монитора по определению является максимально возможное разрешение матрицы. Если у вас широкоформатный монитор, в обязательном порядке установите «родные» драйвера, так как ему требуется разрешение, которое отсутствует в списке стандартных. В результате шрифты (да и само изображение) получаются неприятно растянутыми по горизонтали и плохо читаемыми.
Частота обновления, по сути, не оказывает влияния на изображение, а геометрические искажения у жидкокристаллического монитора отсутствуют в принципе (особенности конструкции матрицы). Если шрифт на экране выглядит нечетким или вокруг букв появляются контуры, включите режим ClearType. В Windows XP: «Свойства экрана» -> кнопка «Оформление…» -> «Эффекты» -> «Применять следующий метод сглаживания шрифтов» -> выбрать «ClearType».
Если этот режим уже стоял, попробуйте, наоборот, отключить его. Во всех современных мониторах присутствует функция автонастройки, которая вызывается из меню или отдельной кнопкой. Монитор каждый раз «самонастраивается» при включении (выходе из спящего режима, смене разрешения, переключении из режима заставки и т.п.), но не всегда удачно. Поэтому, увидев размытое изображение, просто вызовите автонастройку еще раз. Настройка параметров изображения Для комфортной работы за монитором необходимо правильно выставить настройки видеоадаптера, такие как разрешение и частота развертки. Разрешение означает количество отображаемых точек по вертикали и горизонтали. При неправильно подобранном разрешении картинка выглядит слишком растянутой или сжатой, искажаются шрифты. Заметно мерцающее изображение на ЭЛТ мониторе означает, что выставлена низкая частота развертки. В семействе ОС Windows параметры изображения настраиваются в свойствах экрана «Параметры».
Здесь выставляется разрешение и глубина цвета. Нажав кнопку «Дополнительно», на вкладке «Адаптер» можно посмотреть список всех режимов, которые поддерживает видеокарта (пример для Windows XP. Предполагается, что драйвер видеокарты уже установлен в системе). На вкладке «Монитор» настраивается частота обновления экрана. Помните, что выбирая большее разрешение, вы тем самым снижаете потолок частоты обновления экрана. Для ЭЛТ высокая частота все же предпочтительнее разрешения, так как чем выше частота обновления, тем меньше мерцает экран и, следовательно, меньше устают глаза. Однако не перестарайтесь. Дело в том, что, задав частоту развертки выше, чем поддерживает данная модель, потенциально можно испортить монитор, хотя обычно это заканчивается всего лишь просмотром черного экрана в течение нескольких десятков секунд (так работает встроенная в монитор защита от «неправильной» частоты вертикальной развертки). От вредных последствий монитор защитит установленная галочка «Скрыть режимы, которые монитор не может использовать». Для этого в системе должна быть правильно определена модель монитора (см. «Для чего нужен драйвер монитора»).
Для LCD-монитора выбирайте частоту (также из допустимых значений), при которой изображение покажется вам наиболее четким и приятным для просмотра. Для чего нужен драйвер монитора В большинстве случаев вы не заметите разницы между драйвером для вашей модели монитора и стандартным. Для любого современного ЭЛТ монитора можно спокойно ставить частоту обновления 75 Гц, не боясь выйти за пределы возможностей его развертки. Но, скорее всего, ваш монитор может и больше. Например, профессиональные модели работают при 100 Гц даже на высоких разрешениях. А чем выше частота обновления изображения, тем меньше мерцает монитор и утомляются глаза. Установив драйвер для конкретного монитора, вы сможете задавать цветовые профили. Правильно настроенные профили нужны, например, для графических приложений вроде Adobe Photoshop – они позволяют добиться точного соответствия цветов картинки, отображаемой на мониторе, и результата ее вывода на печать. Для широкоформатного монитора установка драйвера обязательна – ведь ему требуется нестандартное разрешение, которого, скорее всего, не окажется в списке для монитора по умолчанию. В противном случае вы не получите преимуществ от работы с широким экраном, а изображение будет сильно растянуто по горизонтали. Особенно тяжело вам придется с искаженными шрифтами. Драйвер монитора в самом простом случае – это файл с информацией о мониторе (*.inf) и настройки цветового профиля (*.icm). В Windows XP вызовите диалог установки драйвера через Диспетчер устройств («Панель управления» -> «Система» -> «Оборудование» -> кнопка «Диспетчер устройств». В разделе «Мониторы» выберите тот, для которого будете устанавливать драйвер, и из контекстного меню – «Обновить драйвер») или Установку оборудования (далее «Да, устройство уже подсоединено» и в списке устройств выбрать, например, «Монитор по умолчанию»). После этого в диалоге установки отметьте вариант «Установка из указанного места», «Не выполнять поиск. Я сам выберу нужный драйвер», в следующем окне нажмите кнопку «Установить с диска» и укажите файл *.inf для вашего монитора (не забудьте предварительно распаковать, если он был в архиве). Если система попросит подтверждения продолжения установки (а она это обязательно сделает), нажмите кнопку «Все равно продолжить». В более ранних версиях ОС установка выглядит так же, разве что шагов будет меньше. Драйвер можно установить и быстрее: щелкните правой кнопкой мыши на файле *.inf и выберите из меню «Установить».
Опасен ли монитор? или Небольшая коллекция заблуждений
Первое: Излучение монитора опасно для здоровья.
Разумеется, любой монитор создает некоторые электромагнитные поля. Как, кстати, и любая электронная бытовая техника. Излучение ЭЛТ монитора даже меньше, чем у обычного телевизора (а LCD-монитор излучает еще меньше), но вы же не боитесь смотреть телевизор? К тому же оно создается в основном по бокам и сзади, а экран имеет дополнительное защитное покрытие. Никаких заболеваний излучение монитора не вызывает.
Второе: Что касается совета держать поблизости от монитора кактус, то он не имеет под собой оснований.
Растение не может задержать или нейтрализовать излучение, но зато растет в таких условиях превосходно.
Третье: Монитор плохо влияет на глаза.
Довольно часто можно встретить рекламу специальных очков для компьютера, которая обещает защиту от электромагнитного излучения (EMI-protection). Суть защиты – в нанесении на стекла тонкого металлизированного покрытия, которое и должно задерживать излучение. Проблема в том, что электромагнитные волны успешно огибают препятствия в виде линз, поэтому никакой реальной защиты на самом деле нет. Другое дело – очки со светофильтром. Как известно, наибольший вред глазам наносит коротковолновое излучение (ультрафиолетовое и близкие к нему синяя и фиолетовая составляющие спектра). К тому же лучи этого цвета больше рассеиваются и преломляются на границах зрачка, не всегда попадая в фокусную точку на сетчатке. В результате изображение получается менее четким. Линзы-светофильтры задерживают часть лучей фиолетового диапазона, но зато без препятствий пропускают желто-зеленую и красную составляющие. Кстати, в таких очках вам будет легче работать в свете люминесцентных ламп. Если экран монитора сильно бликует (особенные неудобства испытывают пользователи, вынужденные носить очки), можно завести очки с антибликовым покрытием. В любом случае, если вы решили приобрести компьютерные очки, лучше делать их на заказ, как и обычные (особенно если вам нужны очки с диоптриями), предварительно подобрав удобную для вас оправу. Не стоит экономить, покупая дешевые изделия китайского производства. Польза от таких очков весьма сомнительная, а вот глазам они могут и не понравиться.
Как сохранить картинку на ЭЛТ-мониторе
Картинка на экране ЭЛТ-монитора формируется при засветке люминофора электронным лучом, быстро перемещающимся по горизонтали, а так как время послесвечения люминофора небольшое, изображение должно постоянно обновляться (регенерироваться). Со временем люминофор неизбежно выгорает и изображение становится менее ярким и насыщенным. Хотя процесс этот небыстрый, можно продлить жизнь экрану монитора, если с самого начала не выставлять его яркость на максимум. Очень не рекомендуется оставлять на мониторе надолго статическую картинку, особенно если на ней множество светлых областей. Именно они будут выгорать быстрее всего. Можно, например, выставить небольшой интервал включения заставки (чем темнее заставка, тем лучше), а при длительном простое задать переход монитора в спящий режим. Кстати, темная заставка и отключение не будут лишними и для LCD-монитора.
В связи с особенностями конструкции матрицы подсветка экрана осуществляется лампами, похожими на лампы дневного света. Ресурс у них немаленький, но все же потихоньку вырабатывается, так почему бы немного не продлить им жизнь? Как ухаживать за монитором Для очистки экрана монитора любого типа желательно использовать специальные средства по уходу, не содержащие спирта (чистящие салфетки, спреи). Ни в коем случае не используйте растворители, абразивы и средства для мытья окон!
Особенно это касается мониторов с антистатическим и антибликовым покрытием. Внимательно читайте инструкцию по применению: если в ней указано, что средство предназначено для очистки стеклянных экранов, оно не подойдет для экрана с покрытием. Обычная пыль лучше всего удаляется мягкой сухой безворсовой тряпочкой – так не остается разводов. Если на экране остались отпечатки пальцев, можно протереть его сначала влажной, а потом сухой тряпочкой. Не помогает, а чистящих салфеток под рукой нет? Тогда несильно смачиваем тряпочку в мыльном растворе (можно и Fairy), протираем экран, снимаем остатки мыла влажной тряпочкой и завершаем «уборку» сухой, чтобы убрать разводы. Не стоит тыкать в экран монитора пальцем и любыми другими предметами.
Во-первых, остаются следы.
Во-вторых, если у вас LCD-монитор, помните, что он очень не любит лишних прикосновений к матрице. При переноске LCD-монитора держите его за торцы, но ни в коем случае не нажимайте руками на экран, если не хотите всю оставшуюся монитору жизнь любоваться на отпечатки собственных пальцев на матрице. Не закрывайте вентиляционные отверстия в корпусе монитора, они сделаны не в угоду дизайну, а специально рассчитаны для обеспечения наилучшей вентиляции. И следите, чтобы они не забивались пылью.

Краткая история появления CRT мониторов

Прародителем CRT-мониторов можно считать Фердинанда Брауна, который в 1897 году, который разработал основополагающий принцип формирования изображения благодаря электронно-лучевой трубке. Этот немецкий ученый очень много уделял времени исследованиям, которые связаны с катодными лучами.
С самого начала трубка Брауна (ЭЛТ) применялась в качестве осциллографа, чтобы экспериментировать с электрическими колебаниями. Она представляла собой стеклянную трубку с электромагнитом, который находился с внешней стороны. Хоть Браун и не патентовал свое уникальное изобретение, но именно оно стало мощным толчком для создания ЭЛТ-мониторов. Первые серийные телевизоры с электро-лучевыми трубками появились в 1930-х годах. При этом именно ЭЛТ-мониторы стали применяться уже в 1940-х годах. В дальнейшем технология постоянно дорабатывалась, а черно-белая картинка была заменена на высококачественное цветное изображение.
Конструкция ЭЛТ монитора
Если рассматривать характеристики ЭЛТ мониторов, то их основных звеном является электро-лучевая трубка. Это самый важный элемент, который еще называется кинескопом. Присутствуют отклоняющие и фокусирующие катушки, направляющие лучи электронов. Стоит отметить теневую маску и внутренний магнитный экран, через которые проходят лучи, чтобы отобразить картинку.

Принцип работы ЭЛТ монитора
Герметичная электро-лучевая трубка реализована из стекла. Внутри нее абсолютно нет воздуха. Горловина трубки является не только длинной, но и достаточно узкой. Другая ее часть называется экраном, а также имеет широкую форму. Стеклянная трубка спереди покрывается люминофором (смесь редких металлов). При помощи электронной пушки создается изображение. Именно из нее электроны начинают свой стремительный путь к поверхности дисплея, минуя теневую маску. Так как луч должен попасть на всю экранную поверхность, то он начинает отклоняться в плане плоскости.

Настройки ЭЛТ монитора
Когда пользователи приобретают новый дисплей, то часто задаются вопросом, а как настроить ЭЛТ монитор максимально правильно? Конечно же, можно воспользоваться профессиональными калибраторами. Но для этого нужно быть настоящим специалистом, чтобы данное оборудование принесло необходимый эффект. Либо же можно воспользоваться услугами соответствующих мастеров, которые приедут к вам с калибратором для качественной настройки монитора.
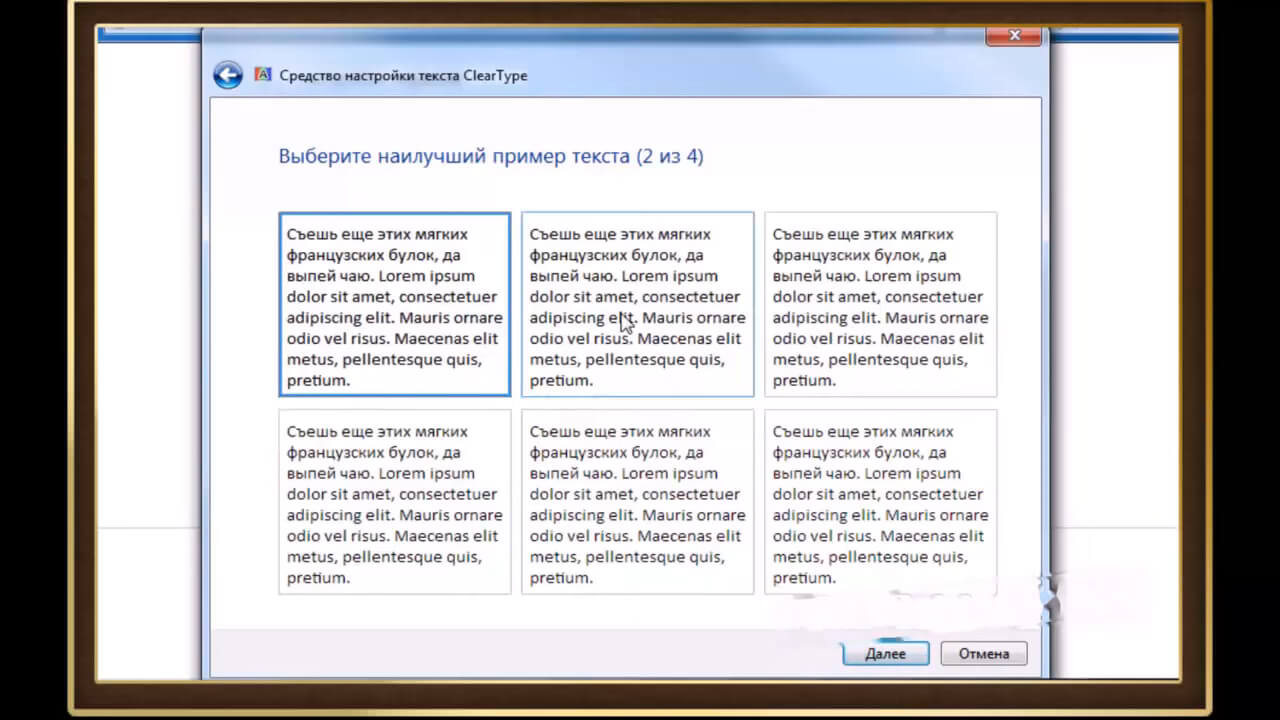
Существует куда более дешевый и простой вариант в виде ручной корректировки изображения. Практически каждый монитор обладает соответствующим меню настроек, которые можно изменять.
Достоинства и недостатки ЭЛТ мониторов
Основные достоинства CRT монитора:
- Натуральные цвета передаются максимально корректно и без искажений.
- Качественная картинка под любыми углами.
- Отсутствует проблема с битыми пикселями.
- Высокая скорость отклика, что особенно понравится поклонникам игр и кино.
- По-настоящему глубокий черный цвет.
- Повышенная контрастность, а также яркость изображения.
- Возможность использования коммутационных 3D-очков.
Основные недостатки CRT монитора:
- Существенные физические габариты.
- Проблема с отображением геометрических фигур и их пропорций.
- Большая невидимая область в плане выбора диагонали.
- Достаточно вредное излучение.
- Повышенное потребление электроэнергии.
Чем опасны ЭЛТ мониторы, так это своим вредным электро-лучевым излучением. Оно создает мощное электромагнитное поле, которое негативно влияет на здоровье. Крайне не рекомендуется находиться сзади такого экрана, ведь вредное поле распространяется назад на полутораметровое расстояние. Также необходимо правильно утилизировать подобные мониторы, чтобы оксид свинца и другие вредные вещества не портили окружающую среду.
Где применяются ЭЛТ мониторы?
CRT мониторы практически всегда используются в связке с системным блоком. Их основная задача состоит в выводе на экран текстовой и графической информации, которая поступает от компьютерного устройства. Они зачастую применяются в домашних условиях, а также их можно встретить в офисах и кабинетах. Такие дисплеи используются в самых разных сферах жизнедеятельности. На данный момент они активно вытесняются ЖК-мониторами.
Сравнение ЭЛТ и ЖК мониторов
К сожалению, эра ЭЛТ мониторов постепенно близится к концу. Их вытесняют более совершенные и прогрессивные жидкокристаллические дисплеи, которые занимают на наших столах гораздо меньше свободного места.

Вот чем отличаются между собой ЭЛТ и ЖК мониторы:
Энергопотребление. ЖК экраны потребляют меньше энергии, нежели это делают CRT мониторы.
Частота обновления. Если ЖК мониторы имеют стабильную и безопасную частоту обновления экрана, то мониторы с электро-лучевой трубкой позволяют выбирать частоту кадровой развертки в меньшую или большую сторону.
Безопасность. Здесь выигрывают ЖК модели, так как выделяют гораздо меньше вредного излучения.
Качество изображения. ЭЛТ мониторы более точно передают натуральные цвета, а также могут похвастаться глубокими оттенками черного.
Углы обзора. С углами обзора лучше обстоят дела у CRT экранов. При этом некоторые дорогие ЖК-матрицы стараются нивелировать отставание.
Время отклика. Одной из самых известных проблем ЖК мониторов является медленное время отклика. Тут преимущество на стороне CRT дисплеев.
Габариты. ЖК мониторы обладают компактными физическими размерами, что нельзя сказать об аналогичных устройствах с CRT-технологией. Особенно разница заметна в плане толщины.
Диагональ. Сейчас жидкокристаллические дисплеи получают самые разные диагонали, доходя до 37 дюймов и более. В этом плане ЭЛТ-варианты предлагают более ограниченные решения до 21 дюйма.
Хоть ЭЛТ мониторы и можно назвать устаревшими, но они до сих пор могут порадовать пользователя высококачественной картинкой, быстрым откликом и другими немаловажными преимуществами.

Технологии постоянно совершенствуются, поэтому каждый год появляются новые, современные устройства, в которых достаточно сложно разобраться новичку. Но не стоит забывать и об их «предках». Например, не многие знают, что такое ЭЛТ-монитор, в чём особенности внутренней конструкции и каков его принцип работы.
Между тем для того чтобы выбирать для себя самую современную и подходящую технику, необходимо знать всю важную информацию о том, как она работает, ведь все новые модели разработаны на основе старых. Всё самое полезное об ЭЛТ-мониторе вы узнаете из данной статьи.
Что представляет собой ЭЛТ-монитор
Такой монитор, который иногда называют ещё аббревиатурой CRT, это экран, предназначенный для вывода различных изображений, текста, видео и других файлов. Проще говоря, это привычный нам всем дисплей компьютера, существовавший до появления жидкокристаллических моделей.

Принцип его работы основывается на применении электронно-лучевой трубки. Первые подобные устройства появились ещё в конце XIX века, но они были мало похожи на то, что мы привыкли называть монитором сейчас.
Самые первые устройства показывали исключительно чёрно-белое изображение и получили распространение примерно в сороковые годы прошлого века. С тех пор многое изменилось и возможности современных ЖК-экранов просто поражают. Они способны показывать действительно чёткую картинку, которая не притормаживает и не имеет «следов» предыдущего кадра или эффекта «смазанности».
Кроме того, увеличился и размер дисплеев. Это позволяет сделать использование компьютера ещё более комфортным не только для работы, но и для просмотра фильмов, фотографий и прочих мультимедиа.
Устройство ЭЛТ-монитора
Определяющей деталью в этой конструкции является кинескоп, то есть электронно-лучевая трубка. Лучи электронов направляются с помощью специальных катушечек, отклоняющих и фокусирующих. Присутствует также внутренний магнитный экран и теневая маска. Сквозь них направляются лучи и таким образом изображение выводится на экран.
Цветовая гамма, которая присутствует в каждом дисплее, обеспечивается с помощью особого покрытия, называемого люминофорным. Внутри также имеется хомут с монтажными креплениями, который защищает отдельные элементы конструкции.
Теперь, когда вы знаете, что находится внутри у подобного монитора, можно ознакомиться с физическими принципами формирования его изображения. Это не такой сложный процесс, потому как подобные модели уже практически не используются и являются самыми первыми разработками в области мониторов.
Принцип работы ЭЛТ-монитора
Электронно-лучевая трубка является стеклянной и абсолютно герметичной, т. е. к ней нет доступа воздуха.
Необходимое изображение формируется с помощью так называемой электронной пушки, откуда электроны направляются к дисплею. Трубка, покрытая на одном конце люминофорным составом, неширокая и довольно длинная.

Электроны попадают на этот состав, который заставляет их преобразовывать энергию в свет. Таким образом проявляется широкая цветовая гамма, хоть она и может показаться относительно бедной тем, кто привык к невероятной яркости жидкокристаллических современных дисплеев.
В большинстве случаев в подобных мониторах присутствуют только три цвета: зелёный, красный и синий, а остальные цветовые решения получаются путём смешивания этих цветов.
Эти цвета признаны основными и считается, что глаза человека распознают в основном именно их.
Как правильно настроить монитор
Перед тем как переходить к использованию подобного экрана, его ещё следует настроить. Чаще всего покупатели предпочитают обратиться к специалистам, которые с помощью калибраторов настроят монитор правильно.
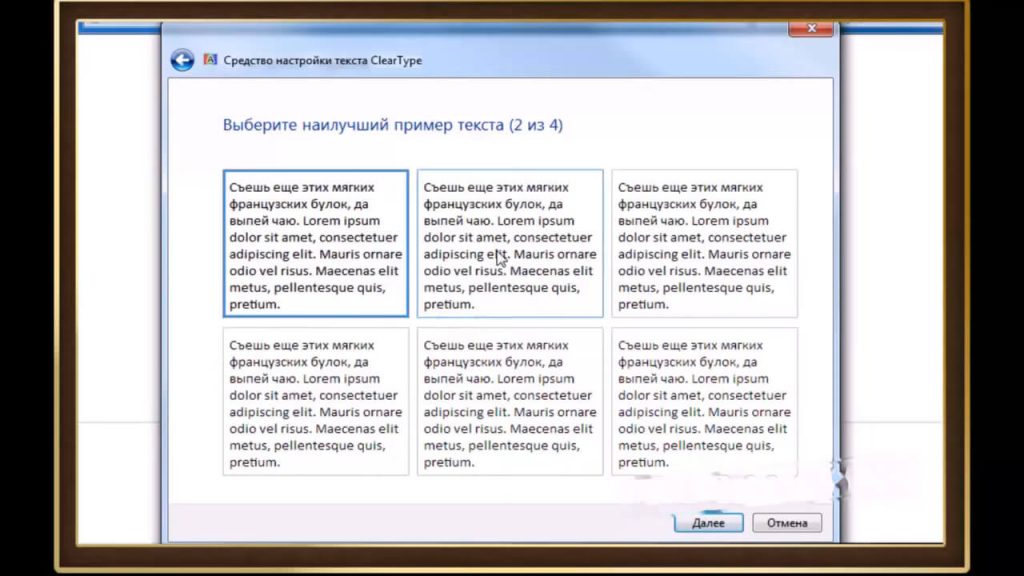
ВАЖНО! Обратите внимание, что подобная настройка требуется только для ЭЛТ-мониторов, но никак не жидкокристаллических, которые теперь используются в подавляющем большинстве современных устройств. Такие мониторы отличаются своими крупными габаритами, поэтому их легко отличить от тонких и новых ЖК.
Но не стоит паниковать и сразу же обращаться к профессионалам, за работу которых нужно платить. Можно попробовать настроить монитор самостоятельно с помощью имеющегося меню настроек.
Прежде всего, обратите внимание на разрешение экрана. Это важно для корректного отображения картинки и её чёткости. Важно знать, какое именно разрешение подойдёт для каждого экрана. Другим важным параметром является частота экрана. Для подобных экранов она составляет примерно 100 гц. От этого напрямую зависит итоговое качество изображения.
Также настройте яркость и контрастность. Таким образом вы сделаете картинку идеальной для себя.
Теперь вы знаете, что такое ЭЛТ-монитор, в чём его особенности и как он работает. Немаловажным является умение настроить его так, чтобы всё, что появляется на экране, было хорошо различимо и радовало приемлемым качеством. Для этого важно понимать, каким образом изображение выводится на экран, а также как можно самостоятельно его улучшить.
Чтобы длительная работа за компьютером не была в тягость, нужно правильно настроить монитор. К наиболее существенным параметрам, оказывающим влияние на глаза, относят: яркость, контрастность и частоту обновления экрана. Также следует учитывать правильное расположение монитора относительно глаз и источника естественного света в комнате.
Сейчас деятельность многих людей напрямую связана с работой за компьютером. Систематическое времяпровождение за экраном ПК или ноутбука негативно сказывается на здоровье органов зрения. К вечеру у людей с сидячим образом жизни часто наблюдаются усталость, покраснение и раздражение глаз. Многие считают, что проблема заключается в неправильном выборе расстояния от монитора, однако это не так.
На комфорт использования техники влияет ряд определенных параметров экрана, которые требуется предварительно настроить перед началом эксплуатации.

Выбор и настройка жидкокристаллического монитора
Первоначально нужно разобраться с тем, какие типы мониторов бывают, поскольку от этого напрямую зависит их настройка. По-настоящему «вредные» дисплеи уже давно не производятся, поэтому можно утверждать, что все современные модели, представленные на рынке, безопасны для глаз при соблюдении правил эксплуатации.
Ранее активно использовались ЭЛТ-мониторы, функционирование которых базировалось на использовании электронно-лучевой трубки. Они достаточно сильно вредили органам зрения и потребляли много энергии. На смену им пришли новые ЖК (жидкокристаллические) LCD-экраны, которые являются щадящими для наших глаз. В зависимости от используемой матрицы, они делятся на три категории: TN, IPS и MVA/VA.

TN матрица
Наиболее доступным вариантом является экран с TN матрицей, который обеспечивает достаточно плохой угол обзора. Если смотреть на него со стороны, цвета картинки сильно искажаются, что способствует быстрой утомляемости органов зрения. Правильное расположение монитора относительно глаз чрезвычайно важно в этом случае. Сидеть к такому дисплею следует четко напротив, иначе будет сложно различить картинку или текст.
IPS матрица
Этот тип матрицы является самым качественным и безопасным для глаз на сегодняшний день. Он обеспечивает хороший угол обзора и насыщенность цветов. Недостатком такого экрана является высокая стоимость. Как правило, IPS-матрица встречается в мониторах ноутбуков, находящихся в среднем и высоком ценовых сегментах.

MVA/VA матрица
Оптимальным вариантом в соотношении цена-качество является MVA/VA матрица. Она несколько уступает IPS по насыщенности цветов, но заметить это невооруженным взглядом практически невозможно. Такие мониторы обеспечивают хороший угол обзора, но при этом стоят на порядок дешевле IPS. Это хороший выбор для тех, кто длительное время проводит за компьютером.
Поскольку ЭЛТ-мониторы уже не используются, рассмотрим, как настроить монитор жидкокристаллического типа с любой из вышеописанных матриц.
Следует учитывать, что параметры экрана для комфортной работы могут разниться в каждом конкретном случае. Все зависит от индивидуальных особенностей зрительной системы человека. Однако существует ряд простых рекомендаций, которых все же следует придерживаться.

Настройка монитора: основные параметры
К самым распространенным параметрам, которые влияют на зрительную систему человека при работе за ноутбуком или ПК, являются: разрешение экрана, а также его контрастность, яркость и частота обновления изображения. Тем, кто заботится о здоровье глаз, рекомендуется обратить внимание именно на эти характеристики.

Какие разрешение экрана выбрать?
Специалисты утверждают, что оптимальным является «родное» разрешение экрана, которое зачастую автоматически установлено заводскими настройками. В этом случае картинка будет наиболее четкой, что позволит снизить нагрузку на органы зрения. Некоторые пользователи увеличивают или наоборот уменьшают стандартное разрешение экрана для повышения удобства работы с некоторыми приложениями. Однако это часто приводит к тому, что картинка выглядит размыто.
Как произвести настройку:
- Нужно кликнуть правой кнопкой мышки по «Рабочему столу».
- Выбрать в появившемся окошке пункт «Разрешение экрана» (может также называться «Свойства» или «Параметры», в зависимости от операционной системы);
- Выбрать вкладку «Разрешение экрана» и установить «родное» разрешение, напротив которого стоит комментарий «Рекомендуется».

Какую яркость экрана установить?
Как правило, яркость LCD монитора подбирается индивидуально в каждом конкретном случае. Однако следует помнить, что органам зрения утомительно работать при слишком высокой или, наоборот, чрезмерно низкой яркости монитора. Выбор этого параметра зависит не только от типа дисплея, но и от уровня естественного освещения в комнате.
Настройте яркость под Ваши глаза, учитывая индивидуальные особенности зрительной системы.
Для этого меняйте параметр до тех пор, пока не начнете комфортно воспринимать изображения и текст на экране.
Как произвести настройку:
- Нужно перейти в «Панель управления» и выбрать вкладку «Электропитание».
- Выбрать оптимальные настройки яркости (экспериментальным путем).
Изменить этот параметр также можно, одновременно зажав на клавиатуре кнопку Fn и одну из специальных клавиш для увеличения или уменьшения яркости. Как правило, на них изображено солнышко с плюсом и минусом. Однако данная возможность присутствует на всех устройствах.

Какую контрастность выбрать?
Контрастность монитора также напрямую сказывается на комфорте работы за компьютером. Чрезмерно насыщенные изображения оказывают повышенную нагрузку на органы зрения. Чтобы избежать этого, человеку нужно подобрать параметр контрастности, который соответствует индивидуальным особенностям его зрительной системы.
Как произвести настройку:
- Перейдите в меню «Пуск», а затем — в «Панель управления».
- Найдите раздел «Калибровка цветов монитора» и выберите нужную вкладку.
- Настройте контрастность, выбрав оптимальный для Ваших глаз параметр (экспериментальным путем).

Какую частоту обновления экрана установить?
Настройка этого показателя во многом зависит от типа самого устройства. Например, для мониторов старого образца (ЭЛТ) требуется частота не менее 85 Гц, иначе глаза будут сильно уставать из-за мерцания изображения.
Работать с жидкокристаллическим дисплеем вполне комфортно на частоте 60 Гц. Изменить эту настройку достаточно легко.
Как произвести настройку (для Windows XP):
- Кликните правой кнопкой по «Рабочему столу», выберите раздел «Свойства».
- Перейдите в раздел «Параметры» — «Дополнительно» — «Монитор».
- Установите нужное значение в строке «Частота обновления экрана».

Какое оптимальное расстояние от глаз до монитора?
Для комфортной работы за компьютером нужно не только произвести настройку дисплея, но и соблюдать правильное расстояние от экрана до глаз. Оно должно составлять не менее 50-60 сантиметров. Если зрение человека не позволяет комфортно работать с текстом на таком расстоянии, необходимо увеличить шрифт или использовать средства коррекции зрения. Это оптимальное расстояние от глаз до монитора, которое не рекомендуется превышать.
Достаточно часто дисплей располагают слишком низко или слишком высоко по отношению к органам зрения, что также приводит их чрезмерной утомляемости. Нужно, чтобы монитор находился на одном уровне с глазами. Также следует помнить, что правильно организованное рабочее место способно существенно повысить эффективность человека. Компьютер или ноутбук не должен располагаться напротив окна. Это создает дискомфортные ощущения, особенно если яркость естественного освещения превышает яркость дисплея.
Придерживаясь этих простых правил, можно снизить риск появления усталости глаз в конце рабочего дня.
Если Вы пользуетесь контактными линзами, рекомендуем ознакомиться с широким ассортиментом продукции на сайте Очков.Нет. У нас Вы сможете выгодно заказать средства контактной коррекции от популярных брендов.
Читайте также:


