Замена клавиатуры на lenovo x240

Это руководство поможет вам заменить исходную клавиатуру того же типа или замененными клавишами. Вы также можете перейти на версию с подсветкой.
Шаг 1 Снять заднюю крышку
Убедитесь, что все внутренние батареи отключены в BIOS.
Извлеките внешнюю батарею, используя два зажима для пальцев на нижней стороне.
Ослабьте все восемь (8) винтов на нижней стороне ноутбука. Эти винты имеют фиксаторы, поэтому их не следует полностью снимать с задней панели.
Снимите заднюю панель ноутбука и отложите в сторону.

Шаг 2 Удалить старую клавиатуру
Клавиатура удерживается 6 винтами, которые должны быть удалены.
Есть два на левой стороне
Под основной батареей находятся четыре сзади, помеченные оранжевым цветом.
Сдвиньте старую клавиатуру вперед и выньте ее из-под рамки слева и справа. Экран должен быть виден снизу.


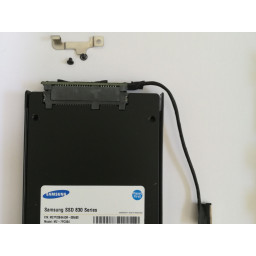
Шаг 3 Удалить внутреннюю батарею и жесткий диск
Определите и удалите внутреннюю батарею.
Внутренняя батарея удерживается тремя винтами, обведенными красным на фотографии.
Если нет внутренней батареи, то удалите проставку, показанную на втором фото. Это удерживается одним винтом.
Извлеките внутренний жесткий диск или SDD.
Это удерживается в поддоне, который прикреплен к раме одним винтом, обведенным оранжевым.
Подключение данных к материнской плате имеет серебряный экран, который удерживается одним винтом, обведенным желтым на фотографии.
Отложите жесткий диск и внутреннюю батарею в сторону.

Шаг 4 Поместите новую клавиатуру
Поместив старую клавиатуру в одну сторону, вставьте новую клавиатуру под выступы рамы и установите ее на место.
Убедитесь, что разъемы расположены правильно, прежде чем поменять местами процесс и выполнить сборку.



Шаг 5 Удалить динамики и батарею BIOS
Снимите правый динамик, вынув винты, помеченные красным.
Снимите ленту с батареей BIOS, помеченной оранжевым.


Шаг 6 Удалить материнскую плату
Начните с большого разъема посередине внизу материнской платы. Здесь это отмечено красным.
Затем ослабьте два разъема, один под большим разъемом, который только что был удален. Это можно сделать, подняв черный язычок на разъеме вертикально, а затем осторожно потянув за ленточный кабель. Они отмечены оранжевым цветом на фотографии.
Освободите антенные кабели для Wi-Fi и 3G от их черного держателя и вытяните держатель с материнской платы по направлению к верхней части ноутбука. Это отмечено желтым.
Внизу вы найдете один винт, который вы должны удалить.
Еще два винта материнской платы отмечены зеленым, их следует удалить.
Извлеките материнскую плату, вытащив ее вправо из-под вкладки, отмеченной синим рядом с батареей BIOS, и аккуратно положив ее обратно к верхней части ноутбука.



Шаг 7 Лоток для клавиатуры
Снимите лоток клавиатуры, начав с перемещения антенных проводов из зажимов, показанных красным на фотографии.
Затем удалите 5 винтов, удерживающих лоток для клавиатуры на раме. Они отмечены оранжевым.
Наконец, снимите лоток, потянув его вниз и из-под верхнего язычка, отмеченного желтым цветом.

Продолжаю приводить в порядок бэушный Lenovo Thinkpad X240 — теперь надо было менять клавиатуру. На родной не работало несколько кнопок. Можно, конечно, было найти предыдущего владельца и возмутиться, но я всё равно хотел клавиатуру с подсветкой. А съездить к владельцу встало бы в половину цены той клавиатуры, если даже не учитывать потерянный день.
Так что просто заказал на али соответствующую клавиатуру.
Дальше много картинок. Кому лень читать, краткое содержание: всё светится и работает.
Брал с каким-то купоном, в итоге клавиатура обошлась в 35$.
Оплатил 15 марта, трек начал отслеживаться 18 марта. СДЭК.
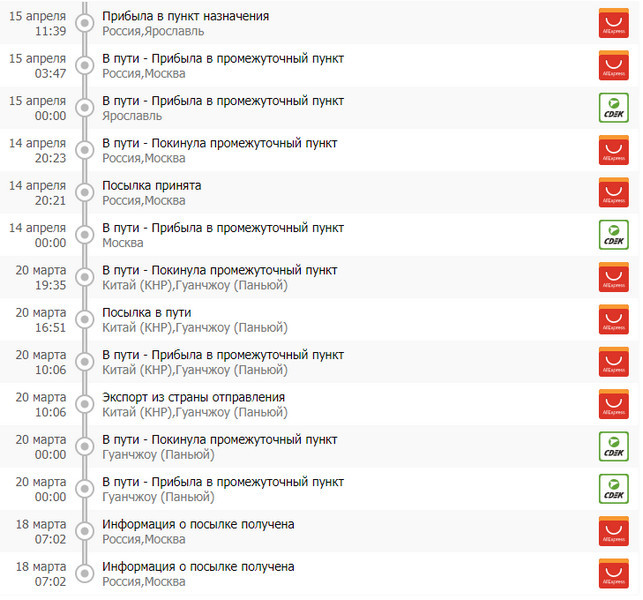
До меня доехало курьером 22 апреля.
Внешний вид
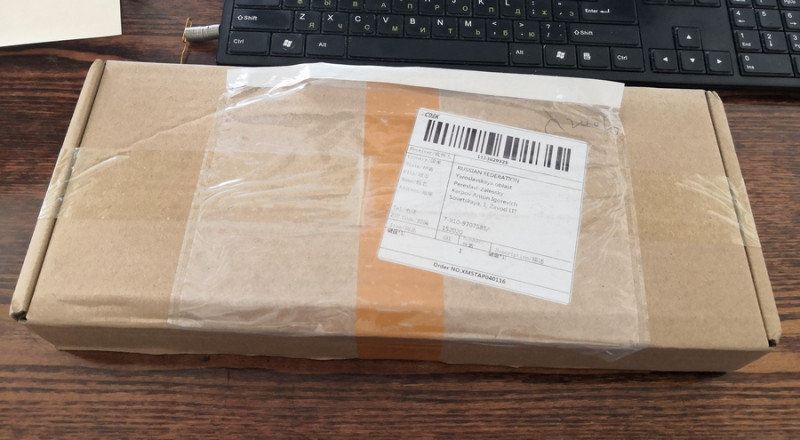
Приехало в простой коробке.

Внутри между двух кусков пенопласта лежала клавиатура.

В пакетике.
Установка
При смене поколений с Lenovo X230 на X240, ноутбук стал не только несколько компактней, но и сложнее в обслуживании.
Чтобы заменить клавиатуру у 230, надо было отвинтить пару болтиков и просто снять клавиатуру. С X240…
В общем, видеоинструкция по замене клавиатуры для Х230 идёт две минуты, для Х240 — полчаса.
Но я 240 выбирал не для того, чтобы мне было удобней клавиатуру менять, другие причины выбора были. Так что единовременно часик потратить можно было.
Ноут у меня пока лежит раскрытый, так что время на снятии крышки я сэкономил.
Если у Х230 клавиатура снимается «вверх», то здесь она снимается «вниз». То есть для того, чтобы добраться до клавиатуры, надо открутить отмеченные болтики, выдернуть разъёмы и убрать в сторону материнку, жесткий диск, динамик, батарейную заглушку — всё, в общем, убрать надо.
Я не буду в подробностях показывать, что и как откручивал — под спойлером ниже видеоролик есть, если интересно, можно посмотреть. Если вкратце, то всё открутил и клавиатуру откинул наверх — не отсоединяя антенны и кабель, идущий к матрице.
Под материнкой обнаружилась пластиковая пластина, которая крепилась пятью болтиками.
После снятия пластины, клавиатуру держат шесть болтиков — четыре сверху и два сбоку. После откручивания её можно аккуратно потянуть на себя, чтобы она вылезла из-под креплений петель крышки. Аккуратно — потому что под ней экран, есть шанс поцарапать. По хорошему, стоило бы какую-то прокладку там положить, но я этот совет проигнорировал.
Клавиатура снята и на нас глядит экран. Дальше просто ставится новая клавиатура и весь процесс повторяется в обратную сторону. На этом этапе я «защиту» для экрана уже подложил.
Всё собрано, клавиатура заменена, ни одного болтика не потеряно.
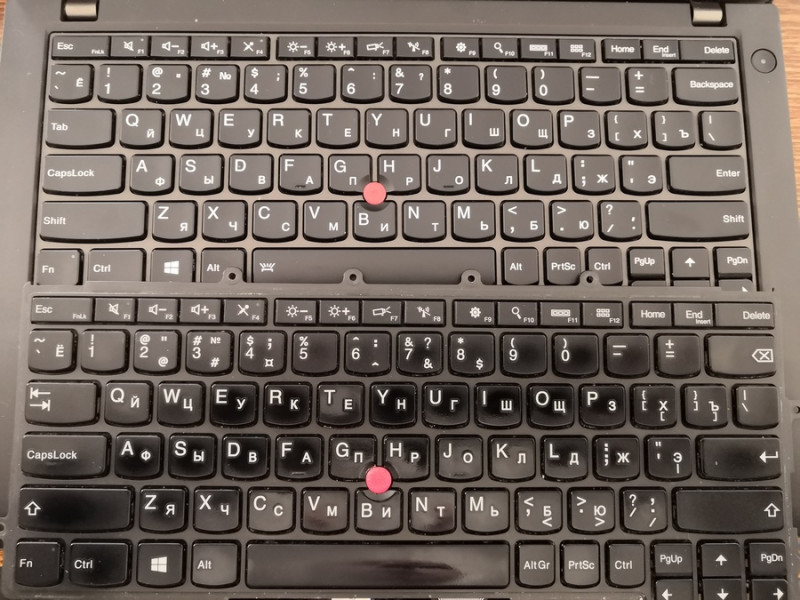
Новая и старая:
В работе
Сперва, само собой, пошел проверять подсветку в темноте.
Подсветка выключена:
Подсветка включена:
Включается через Fn+пробел, два режима яркости, переключаются по кругу. От выключенного.
К средней яркости:
И к максимальной:
Ну и отличие от старой тут все кнопки работают:
Влияние подсветки на батарею я не проверял, потому что с батареями я ещё буду возиться в будущем.
Вердикт
Планирую купить +9 Добавить в избранное Обзор понравился +39 +50-
, ,
- 22 апреля 2019, 19:45
- автор: aik
- просмотры: 9045
после того как научишься на нём работать, тачпады даже современных ноутов не кажутся удобными, а в дороге, например, когда трясёт на трепойнте можно спокойно возюкать курсором и попадать куда нужно. с обычными тачпадами такой номер не проходит.
ну и плюс он по центру клавиатуры — руки вообще никуда убирать не нужно. всей душой люблю трекпоинт на своем 230, но на *40+ тачпады реально неплохи и ими можно очень комфортно пользоваться.
кстати, на деллах тоже есть трекпоинты, но почему-то они дико ужасные и на своих рабочих dell latitude 5470 и 5490 ими работать ну никак не могу Трекболы жалко. :(
Хотя, конечно, самое дикое изобретение — оптический трекпойнт. Был у меня на клавиатуре планшетной такой.
Представлял из себя маааленький тачпад вместо наклоняющего джойстика. Это же вроде на самом первом Google Nexus такой был это вместо тачпада, трекпоинт — очень удобная штука. Сам пользоваться начал года 3 назад на Т410, сейчас на х240 продолжаю работать О, это Вы зря. Держал в руках аутентичный от IBM, боже какое это удовольствие пользоваться трекпоинтом! Это как фап на мех клаву. Или как к примеру я из секты любителей трекболов. Только нормальных полноценных.
А так… не сильно больше и удобства. Удобно когда есть и тач и трекпоинт. Особенно когда у тача есть фишки типа зум, скрол, лкм, пкм и прочее. Но непосредственно фап с трекпоинта сказать честно я не понимаю. Был на ноуте (тоже зингпад какой-то), но я так и не понял его не реально перелести. особенно не приятно то что кнопки мыши находятся где-то сильно ниже. Обычному человеку в футбольных бутсах тоже будет неудобно в футбол играть Ммм… а то пользователи трекпоинта не обычные люди? И да я понял что вопрос в привычке.
вы сейчас рискуете в определённый момент вывалиться из тренда и остаться не у дел.
ну не зашёл вам трекпойнт? ну ок. кто против то?
а мне вот тачпады не заходят. я вообще не понимаю как люди на них могут работать.
а вы вот тут сразу расписались что даже не пробовали.
особенно не приятно то что кнопки мыши находятся где-то сильно ниже.
под пробелом они, под пробелом…
те что сильно ниже — то от тачпада.

ой, мааленькая деталь, я не понимаю как можно работать с тачпадом когда есть мышка.
вот ей работать удобнее. но при этом я с удовольствием буду пользоваться маковским трекпадом.
правда отвращение к трекпадам у меня после него, после них — все ущербные, вот только пару лет появились более менее похожие, но эпл и тут всех опередила — у них теперь трекпад нажимается в любом месте одинаково что сверху что снизу…
вы сейчас рискуете в определённый момент вывалиться из тренда и остаться не у дел.Мне на тренды сильно по боку. Честно. Меня интересует «прибыль» от сего мероприятия.
Я и не сказал что я против. Просто их превозносят… а уж:
Обычному человеку в футбольных бутсах тоже будет неудобно в футбол игратьМне уже объяснили и показали отличие 220, 230 и 250 моделей. (вроде так) И все плюшки, плюсы и минусы.
ой, мааленькая деталь, я не понимаю как можно работать с тачпадом когда есть мышка.Тут я все цело за. Но скажем в дороге, в том же авто при диагностике и настройке, стоя у стойки, а то и вися где-то на опоре вливая конфиг в маршрутизатор которому по ошибке на всех интерфейсах заблокировали порт конфигуратора. И вот тут тачпад самое оно как по мне.
Но скажем в дороге, в том же авто при диагностике и настройке, стоя у стойки, а то и вися где-то на опоре вливая конфиг в маршрутизатор которому по ошибке на всех интерфейсах заблокировали порт конфигуратора. И вот тут тачпад самое оно как по мне.
и вот тут вы выпадаете более чем полностью из объективной реальности.
потому что трекпойнт как раз тут вне конкуренции.
как минимум потому что трекпойнт расположен по центру ноутбука, далеко от края, где обычно тачпад, и ладонь/ладони у вас лежат на палмресте(пространство перед клавиатурой) т.е. они зафиксированы на ноуте. вы подушкой большого пальца прижимаете корпус ноута(палмрест) и указательный палец расслаблен! и занимается и передаёт только контролируемые усилия.
при таком же сценарии работы тачпадом будет просто невозможно или очень неудобно пользоваться.
при других использованиях, у вас трекпойнт находится буквально в полутора кнопках от обоих указательных пальцев.
знаете, на буквах F и J такие пиптики есть — они позволяют нащупать кнопки и не смотреть на них — и сразу начать набирать текст…
вот как раз в доступности — и руки не нужно сдвигать. и кнопка мыши находится под большим пальцем.
но вы и дальше можете продолжать строить из себя героя, рассказывая как вы не смогли найти кнопки мыши под пробелом.
или показать сей замечательный мозгодробящий девайс(модель назвать, или хотя бы год в котором это произошло)
пока ваш рассказ выглядит так, я не понял как оно включается — оно плохое:
пока ваш рассказ выглядит так, я не понял как оно включается — оно плохое:Нужен, чтоб руки никуда не перекладывать, при наборе текста удобно. Да но как быть с ЛКМ и ПКМ? Все так же перекладываешь. Когда руки на клавиатуре, то мышиные кнопки под большими пальцами. 240, правда, не лучший пример — тут эти кнопки стали частью тачпада. Но в том же 250 отдельные кнопки вернулись. тады еще как-то термипо. А как быть с ложными нажатиями? я так понимаю с механическими кнопками все просто — надо делать их жестким (что правда не так удобно), но как быть с тачем? ловить тонкую грань когда пальцы не на таче? Просто на том ноуте что у меня был кнопки были механические и сильно ниже, приходилось тянуться. не сильно удобно.
Именно 240 интересует? Потому что как выглядит на 250 — вон парой комментов ниже картинка есть.
А на 240 тачпад вообще «странный». Он всей площадью вниз может опускаться, в каком бы месте его не нажал. С непривычки раздражает. А кнопки физические находятся под ним, сверху и снизу продублированы. И надо нажимать примерно на углы тачпада, чтобы кнопка сработала. Как ниже отметили, курсор при этом может уйти в сторону.
Правда, проблемы эти больше любителей трекпойнта касаются. Кто предпочитает тачпады, тому надо только на привыкание к подвижному тачпаду время потратить. А так-то он нормально поддерживает жесты, тапы и т.п. Глубоко его давить надо только для нажатия «механических» кнопок. Потому вопроса немедленной замены не стоит.
Никогда не мог привыкнуть. Пользоваться могу, но всё равно предпочитаю тачпад.Одна из причин, по которым был выбран именно 240, а не 230, к примеру.
А я вот наоборот с кнопками сделал на версию x240.
Тачпад там не удобный тем, что просто площадка с виртуальными кнопками.
Вкарячил от версии х250 и совсем другое дело. Левый и правый клики на ура.

Теперь трекпоинт в паре с кнопками тактильными удобнее и не «промахиваюсь». Нажимая на тач для клика часто палец с усилием идёт и площадь увеличивается соприкосновения, при этом курсор съезжает в сторону. Может я такой бракованный, но мне нравится с кнопками.
ИМХО. но лучше бы взялись восстанавливать х220.
он уже классика, запчасти вообще все есть, а второе поколение с и5 или даже с и7 вполне себе актуально.
и ещё на пару лет хватит.
мелкий достаточно, лёгкий, есть куча различных батарей, и даже вариантов-монстров когда у тебя 9 ячеечная самосборная батарея + батарея на всё днище.
можно почти сутки выжать.
ИПС экран тоже есть.
и памяти 16ГБ можно поставить.
получается в компактном корпусе вполне себе машинка.
а ваш ноут либо бесплатно достался. либо дорог как память.
клавиатура, память уже была, батарея, что следующее будет?
Запчастей на него вагон, на авито их валом. Аккум на 6 банок держит под линухом около 4 часов. Прям уж так в разы :)
У меня есть два X220, купил X230 и доработал — возвращаться обратно не хочу, лежат как запасные. Запчасти почти все подходят, покупаю новые.
Шестибаночный четыре часа будет держать, только если совсем ничего не делать :)
Не бесплатно, но за разумные (для меня) деньги. С учётом того, что определённую сумму ещё придётся вкладывать.
Конкретно 240 был выбран по следующим причинам:
1) Более компактный, чем предшественники. С внутренней батареей и мелкой внешней вообще на ультрабук похож становится.
2) Можно штатно поставить экран 1080, без дополнительных танцев с бубном. Для 220-230 придётся кроме 80-100 баксов за экран ещё и 60 баксов за плату конвертора заплатить.
3) Большой тачпад. Что бы там ни говорили любители трекпойнта, для большинства людей тачпад удобней. Я не против наличия пимпы, но не как основного указателя.
Серьёзный минус у 240 я только в максимальном объёме памяти вижу, но, учитывая задачи, под которые он берётся, 8 гигабайт там ещё долго хватать будет.
ну моё мнение для вас, равно как и остальных — до одного места, читать длинные тексты вы не в состоянии, странно вообще что соизволили ответить.
но. примерно так же рассказывают, вернее рассказывали люди купившие Митсубищи Лансер Х — типа все они причастны к спорту и ЭВО в частности, а субаристы все думают что на WRX STI ездят.
если хотелось компактного и оригинального, ИМХО, Х1 Карбон.
если хотелось нормального то есть макбуки тех же примерно годов, они правда батарейку не расширяют, но экран у них в разы лучше, тачпад там без всяких оговорок лучший, а клавиатура… может и лучше чем в х220. и точно лучше чем в 240, а вы кстати её точно от 240-го купили, они внешне не отличаются, только по партномерам, и клавиатуры у 230 и 240 точно совсем разные. нет не по форме кнопок.
1. про компактность Х1 компактнее.
2. экран на 12,5" ставить с 1080 — ну как бы смысла нет. масштабирование ещё не нормально работает даже на 10-ке а экран таки слишком мелкий, ИМХО ему бы 1600х900 или 1680х1050 ещё зашло, это не планшет на андроиде где шрифты можно красиво растянуть. это таки винда — да и толку от такого разрешения не особо много. хотя это ещё и от приложений зависит. тут много текста и много спорных моментов, может вкусовщина, но проработать пару часов на 12" в 1080 трудно. по крайней мере мне.
ИПС на 220 стоит 60 долларов. или уже есть на нём. остальное — навернуть систему ради наворота.
3. большой тачпад у 240 только по сравнению с 220/240
в остальном мышка удобнее. тут тоже будут сомнения?
слишком мелкий там тачпад и до маковского ему не просто далеко — просто никогда. даже с альтернативными драйверами которые позволяют и свайпы и жесты и зум и ещё много чего.
к пимпе нужно привыкать. это да. но пимпа больше для работы на весу и для дороги.
4. 8ГБ сегодня — будет хватать, ок. тут я ничего не скажу. с ССД даже не сильно заметно будет, 16 лучше, но это другой вопрос.
ССД понятно — однозначно.
обслуживание — не корпоративный не просто так поменять винт или память но это типа дома не надо.
в результате только цена.
кстати 230 будет чуть быстрее. 220 примерно на таком же уровне.
т.е. по скорости они примерно одинаковые.
может двухканальная память где-то сыграет, может частота, видео точно до одного места — оно не игровое что во 2 что в 4 поколении.
вот и получается что народ берёт х220 из-за клавиатуры и потом оказывается что ноут вполне ничего как «печатная машинка» на сегодня.
У меня есть Сони Вайо Z21, лучше бы я тогда взял МакбукПро. или как раз х220, но хотелось тонкости лёгкости. поэтому самый тонкий и самый лёгкий… а толку то? сидеть за 13" всёравно некомфортно.
на этого урода вообще всё своё. что память нестандартная, что накопитель. про допбатарею молчу, хотя и родная вроде неплохо до сих пор держит, но… до макбука и тем более до х220 тремя батареями ей далеко.
а так они ровестники. примерно. у меня вообще 4ГБ и 128 ССД. и это почти боль. т.е. сегодня он на пару вкладок, скайп/вайбер, без антивируса. и пару документов.

Как снять клавиатуру с ноутбука Леново? Для этого нужно открутить несколько болтов с нижней части ноутбука. Рядом с ними находится изображение клавиатуры. Затем необходимо аккуратно при помощи тонкого острого предмета отщёлкнуть крепление, которое удерживает девайс на месте. Аккуратно снимите девайс и отключите шлейф, который подключает его к материнской плате.
Вы можете сделать это самостоятельно. После этого можно заменить устройство или провести ремонт клавиатуры ноутбука Леново. Также вы можете снять отдельное клавиши, чтобы почистить или заменить их. Обо всех деталях этих операций я расскажу в статье ниже.

Как снять всю клавиатуру и поставить её на место
Для того, чтобы снять клавиатуру, необходимо выполнить ряд простых действий. Вам может показаться, что разбор девайса или ремонт клавиатуры ноутбука Lenovo своими руками — это сложная задача, но на самом деле конструкция ноутбуков Lenovo предусматривает замену отдельных частей. Это каждый день выполняют в сервисных центрах. Поэтому, вооружившись всего лишь одной или несколькими отвертками и тонким острым предметом вроде канцелярского ножа, вы сможете выполнить всю процедуру самостоятельно.
- Отключите устройство от электропитания.
- Переверните устройство, чтобы видеть его нижнюю поверхность.
- Отсоедините аккумулятор, отщелкнув специальные замки и аккуратно вынув эту деталь.
- Разные модели ноутбуков Lenovo предусматривают разные варианты разборки устройства. Но обычно принцип крепления оказывается похожим.
- Раскрутите все болты, которые крепят нижнюю пластиковую крышку к корпусу. Иногда это небольшое окошко, за которым находится оперативная память или жесткий диск, а отдельная небольшая крышка предназначена как раз до замены этих устройств. В других случаях, вы снимаете всю нижнюю крышку сразу.

- Независимо от того, какую часть нижней крышки вы сняли, под ней должны располагаться болты, которые соединяют девайс и корпус. Обычно производитель Lenovo размещает рядом с такими болтами подсказки в виде изображений клавиатуры. Поэтому данная инструкция о том, как снять клавиатуру с ноутбука Lenovo g580, g565 и с любых других моделей.

- Открутите все эти крепления — обычно их три.
- Переверните устройство. Теперь девайс крепят только специальные пластиковые замочки. Снять их можно, вставив в верхней части клавиатуры тонкий острый предмет. Желательно не использовать отвертку, поскольку она оставит следы на пластиковом корпусе или на клавиатуре. Проведите предметом вроде канцелярского ножа вдоль верхней части и аккуратно отщелкните её – вот как вытащить клавиатуру из ноутбука Lenovo. Теперь можно выдвинуть её наверх и полностью снять с корпуса.

- Будьте осторожны, поскольку гаджет продолжает крепится к компьютеру с помощью шлейфа, подключенного в разъем материнской платы. Нужно аккуратно вынуть шлейф, желательно при помощи пинцета.

- После этого вы можете заменить её на новую, для этого выполнив точно те же действия в обратном порядке: подключение шлейфа, защелкивание в гнездах, закручивание болтов снизу, прикручивание крышек и возврат на место аккумулятора.
Как достать одну клавишу
Перед тем, как достать клавиатуру из ноутбука Lenovo, подумайте, зачем это нужно. Возможно, проще будет отсоединить отдельные кнопки, чтобы помыть их или заменить.
Чтобы снять одну кнопку, нужно также отщелкнуть пластиковые замочки, но в данном случае они держат только её. Использовать для этого лучше всего тот же канцелярский нож — прочный, тонкий и острый предмет. Инструкция, как разобрать клавиатуру на ноутбуке Леново — ниже.
- Аккуратно проведите неострой стороной такого ножа под клавишей, и слегка надавите на вверх, чтобы крепление отщёлкнулось.
- После этого аккуратно снимите клавишу.

- Длинная кнопка пробела снимается обычно сложнее, чем остальные. Под ней расположены дополнительные металлические крепления, их иногда называют коромыслами, поскольку они идут вдоль всей поверхности пробела. Точно также, как описывалось выше, проведите тупой частью канцелярского ножа под клавишей пробела, попав в промежуток между самой клавишей и устройством. Нажимайте на нож, не прилагая чрезмерных усилий. Клавиша отщелкнется. Теперь аккуратно двигайте кнопку, чтобы вынуть металлические крепления.

- Аккуратно снимите данную клавишу.
- Разборка клавиатуры ноутбука Lenovo может продолжаться до момента, пока вы не снимите все необходимые кнопки.
- Поставить их назад можно значительно проще, расположив на своем гнезде и нажав до защелкивания.
Теперь вы знаете, как починить клавиатуру на ноутбуке Леново или её почистить. Как видите, данная операция не является сложной, и вы сможете без труда произвести ремонт самостоятельно. Главное — подобрать подходящую модель, если нужно её заменить, а также убедиться, что вам не нужно сохранять гарантию на свой ноутбук. Ведь при самостоятельной разборке обычно она теряется. Надеюсь, данная статья будет вам полезна, и вы сможете быстро решить свою проблему.

Как проводится замена клавиатуры Lenovo ThinkPad X240 в нашем сервисе
Ремонтируем поврежденные при неаккуратном эксплуатировании ноутбуки быстро и качественно. Если залипают клавиши, ввод данных проходит некорректно или клавиатура лэптопа Леново полностью вышла из строя, звоните в сервис и заказывайте ремонт девайса.
Линейку ноутов ThinkPad отличает производительность, и ориентированы они в основном на деловых людей, которым важен экстерьер компьютера. Вследствие попадания под корпус влаги или грязи возможна потеря функциональности клавиш или выход из строя компьютера полностью. Чтобы этого избежать, при любых признаках неисправности обращайтесь в сервисный центр.
Замена кнопок ноутбука Lenovo ThinkPad X240
Замена кнопок на Lenovo происходит путем частичного разбора поврежденного устройства. Необходимо извлечь аккумуляторную батарею и часть шлейфов. В процессе нужно соблюдать определенную последовательность действий при разборке и сборке.
Проводим ремонт нефункционирующей компьютерной техники круглосуточно. Консультанты, которые занимаются оформлением заявок от пользователей, работают без выходных. Порядок выполнения услуги по восстановлению ноута Леново:
- Оформление заказа. Звонок по любому номеру из указанных здесь или заполнение готовой формы с заказом обратной связи менеджера контактного центра.
- Согласование вида работ и стоимости после бесплатной диагностики. Выявляем скрытые и потенциальные поломки и сообщаем заказчику об их наличии.
- Оформление доставки устройства. Курьерская служба привезет технику в сервис и обратно совершенно бесплатно (в пределах 80 км за городом).
Выполняем качественный ремонт с применением фирменных комплектующих. Даем гарантию на аппаратный и программный ремонт (в зависимости от разновидности заказанных клиентом услуг гарантийный срок устанавливаем от шести месяцев до трех лет).
Читайте также:


