Как открыть win r без клавиатуры
Для прямого доступа к большинству системным средствам в Windows 10 предусмотрено окно «Выполнить». Его возможно найти в поиске среди установленных приложений, а также запустить комбинацией клавиш Win + R. Некоторые инструменты ОС не отображаются в панели управления, параметрах или меню «Пуск», поэтому встроенное средство позволит отыскать и запустить их в несколько кликов. Но для этого необходимо знать самые важные команды для ОС, и большинство из них рассмотрим в статье.
Зачем нужны команды
Какую функцию выполняет диалоговое окно «Выполнить», если все инструменты и программы можно найти через «Пуск» или на папках на жестком диске компьютера? Команды удобно использовать в следующих случаях:
- в десятой версии операционной системы Windows некоторые элементы быстрее запустить именно через окно «Выполнить». Например, открыть настройки конфигурации системы или просмотреть сетевые подключения;
- если в системе произошел сбой в работе, и экран становится черным или пропадают все элементы, то команды помогут запустить средства диагностики или другие инструменты системы;
- запуск некоторых программ с расширением EXE через команды возможен вне включенной системы, в среде восстановления, чтобы открыть редактор реестра.
Последний вариант следует разобрать более подробно. При неактивной системе не действуют окна Windows, но можно открыть командную строку с помощью комбинации Shift + F10, к которой добавляет кнопка Fn на моделях некоторых ноутбуков.
Способы открытия окна «Выполнить»
Для начала следует разобраться, как запустить окно «Выполнить». Существует несколько способов сделать это.
- Наиболее простой – это одновременное нажатие клавиш на клавиатуре Win + R. Кнопка «Win» находится в нижнем блоке клавиатуре: она обозначается иконкой в виде фирменного флага Windows.
- Найдите приложение через меню «Пуск». Для этого в списке установленного софта раскройте папку «Служебные» и нажмите на программу «Выполнить».

- Щелкните по значку системного поиска, который находится в нижней рабочей панели. В строке введите «Выполнить» и выберите отобразившееся приложение сверху или щелкните по кнопке «Открыть» справа.

Чтобы запустить системное средство или софт через диалоговое окно, проделайте следующее:
- Вызовите приложение «Выполнить» одним из способов, рассмотренных выше.
- В строке введите команду.
- Для запуска утилиты кликните по «ОК» или нажмите на Enter.

Средство или программа откроется в новом окне, если команда введена правильно. Также существует еще один способ для запуска задачи из приложения «Диспетчер устройств». Для этого одновременно нажмите на клавиши Crtl + Alt + Delete и выберите соответствующее приложение. В открывшемся окне нажмите на меню «Файл», затем «Запустить новую задачу». Введя название в строку, возможно открыть любой установленный на ПК софт или утилиту.

Полезные команды окна «Выполнить»
Не обязательно знать все команды, предусмотренные в ОС Windows, но некоторые из них окажутся полезными и упростят работу пользователя.
Запуск браузеров
Большинство обозревателей интернета можно запустить не только из меню «Пуск», но и с помощью диалогового окна «Выполнить». Рассмотрим самые распространенные браузеры:
- iexplore – Internet Explorer;
- inetcpl.cpl – свойства браузера IE от Microsoft;
- msedge – Microsoft Edge;
- chrome – Google Chrome;
- opera – Opera;
- firefox – Mozilla Firefox.
Открытие папок или дисков
В некоторые папки на жестком диске можно попасть не только через проводник, но и напрямую, зная команды:
В папке профиля на локальном диске C есть предустановленные папки, где хранятся загруженные данные, документы, музыка, видео, 3D-объекты. Для быстрого доступа через окно «Выполнить» предусмотрены такие команды, как: downloads, documents, music, pictures и другие команды, которые соответствуют названию папок.
Системные функции Windows и администрирование
Встроенные утилиты позволяют настраивать систему, а также работать с параметрами и средствами ОС Windows. Программы имеют расширение EXE, но в диалоговом окне их прописывать необязательно. Рассмотрим самые распространенные команды, и для чего они нужны.
- explorer – запуск Проводника. В системе, которая работает исправно, открыть Проводник можно с помощью меню «Пуск». Но если возник черный экран, и курсор пропал, то команда сможет снова открыть панель задач, отображения рабочего стола и другие штатные элементы системы.
- msconfig – конфигурации системы. Утилита полезна в тех случаях, когда необходимо активировать безопасный режим загрузки системы, изменить настройки загрузки, открыть встроенные утилиты для диагностики, убрать неиспользуемые ОС из меню загрузки.

- regedit – редактор реестра, позволяющего настроить поведение системы путем изменения сведения в системном реестре.
- msinfo32 – просмотр сведений о системе: объем оперативной памяти, число ядер центрального процессора, версию операционной системы и информацию о других компонентах материнской платы.

- cleanmgr – еще одна полезная команда, которая позволит очистить диск от временных файлов, неиспользуемых ярлык и прочего «мусора» с ПК. Утилита «Очистка диска» анализирует жесткие диски на наличие ненужных компонентов и отображает список лишнего. Удалить все можно с помощью одной кнопки.

- sdclt – команда запускает параметры, через которые создаются резервные копии и точки восстановления Windows 10.
- mmc – открытие утилиты «Консоль управления», через которую осуществляется работа с программами для анализа состояния ПК, а также различных компонентов системы. Предназначена преимущественно для системных администраторов и функционирует не только с оснастками от компании Microsoft, но и от сторонних разработчиков.
- mrt – системное средство, предназначенное для базовой защиты операционной системы Windows от вредоносного программного обеспечения, которое может быть на ПК.

Следует кратко перечислить другие полезные команды, которые пригодятся для настройки системы в различных ситуациях:
- control admintools – администрирование;
- services.msc – службы Windows 10;
- diskmgmt.msc – управление жесткими дисками;
- netplwiz – управление учетными записями пользователей;
- taskmgr – диспетчер задач;
- devmgmt.msc – диспетчер устройств;
- taskschd.msc – планировщик заданий;
- firewall.cpl – брандмауэр Защитника Windows;
- logoff – выход из системы;
- dfrgui – дефрагментация диска;
- fonts – папка со шрифтами;
- wusa – обновления системы.
Даже для перезагрузки и завершения работы системы предусмотрены специальные команды, позволяющие закрыть все работающие процессы корректно и не потерять данные при возникновении сбоя в работе. Для перезагрузки Windows 10 необходимо ввести команду shutdown/r, а для завершения работы – shutdown/s.
Системные приложения
ОС Windows 10 предусматривает приложение, которые выполняют определенные функции. Запустить их можно не только через меню «Пуск», но и с помощью окна «Выполнить»:
- notepad – Блокнот;
- mspaint – графический редактор Paint;
- write – текстовой редактор WordPad;
- calc – калькулятор;
- osk – экранная клавиатура;
- wmplayer – проигрыватель Windows Media Player;
- narrator – экранный диктор;
- isoburn – утилиты для записи дисков.
Запустить из диалогового окна «Выполнить» можно и приложения, которые разработаны компанией Microsoft. Для открытия текстового редактора Microsoft Word нужно ввести команду winword, а для Excel – excel.
Настройка и проверка оборудования и сети
Доступ к средствам настройки компонентов системы важно знать. Это пригодится при возникновении ошибок и сбоев в работе компьютера. Следующие команды применяются для открытия параметров устройств и системы:
- hdwwiz – мастер установки нового оборудования;
- verifier – проверка установленных драйверов;
- mdsched – диагностика оперативной памяти на ошибки;
- chkdsk – проверка работоспособности жестких дисков;
- inetcpl.cpl – настройка интернета;
- ncpa.cpl – параметры сетевых подключений;
- main.cpl – настройка мыши;
- control printers – управление принтерами и устройствами;
- mmsys.cpl – настройка звука;
- timedate.cpl – настройка даты и времени;
- powercfg.cpl – настройки электропитания;
- deviceparingwizard – подключение нового оборудования.
Диалоговое окно «Выполнить» предназначено для запуска средств, различного софта, инструментов и утилит Windows 10. В статье приведены те команды, которые чаще всего применяются, а также смогут помочь при выполнении различных задач и запуска диагностики и настройки при внезапном сбое работы ПК. Они работают и в предыдущих версиях ОС от компании Microsoft.
Если вы нашли ошибку, пожалуйста, выделите фрагмент текста и нажмите Ctrl+Enter.

Всем привет! Новый год всё ближе, и как всегда, хочется побольше успеть пока он не наступил, но лень уже начинает преобладать. И по этому, спешу написать еще одну статью из серии «как сделать что-то несколькими способами», а именно о том, как открыть редактор реестра. Пока совсем не обленился.
По уже сложившейся традиции напомню, что статья написана на Windows 7, но примеры открытия редактора реестра будут работать и в других версиях Windows.
Как открыть редактор реестра Windows
Первый, и наверное самый популярный и простой способ его открыть, который будет работать во всех десктопных версиях Windows, это использование окна «Выполнить».
1. Нажмите комбинацию клавиш Win+R для запуска функции «Выполнить».
2. В поле «Открыть» введите «regedit» и нажмите Enter.

Это основной способ открыть редактор реестра Windows. Обычно используют именно его. А остальные варианты, описанные ниже, менее популярны.
Открытие редактора реестра через командную строку
Этот способ похож на предыдущий, и может показаться не нужным, но иногда бывает полезен.
1. Откройте командную строку. Для этого можно нажать сочетание клавиш Win+R, ввести cmd и кликнуть по кнопке ОК. Другие варианты смотрите в статье: 5 способов открыть командную строку.

2. В открывшейся командной строке введите regedit и нажмите клавишу Enter.

Открытие редактора реестра через поиск в меню Пуск
В ОС Windows Vista и 7 можно использовать поле поиска в меню Пуск, вместо открытия окна «Выполнить».
1. Откройте меню Пуск и введите в поисковый запрос regedit, затем нажмите клавишу Enter.

Как открыть редактора реестра через проводник Windows
Тоже не плохой способ войти в редактор реестра, особенно будет полезен, если у Вас временно нет доступа к клавиатуре, а про экранную клавиатуру Вы забыли.
1. Отройте проводник Windows и зайдите в диск C:/ (или в другое место, где лежит ваша операционная система), далее перейдите в папку Windows.
2. Среди содержимого этой папки должен быть файл regedit.exe или просто regedit (если у Вас не показываются расширения файлов). Запустите его, и редактор реестра откроется.

Вот и дописал, спасибо за внимание, и как всегда скажу, что именно Вам выбирать каким способом пользоваться, чтобы открывать редактор реестра Windows. Можете хоть ярлык на рабочий стол сделать из файла в последнем примере.
Нашел совершенно замечательный баг новой windows 10 Pro. У меня стоит версия 1511, сборка 10586.494.
После апгрейда с Windows 7 перестал работать хоткей Win+R. Все остальные без проблем работают.
Я много о чем думал, но в итоге случайно выяснилось, что если панель Пуск располагается слева - win+R не работает!
Если внизу - Win+R без проблем выдает окно.
Как бы написать в Microsoft чтобы выпустили патчик и это дело поправили?
PS: Так же выяснилось, что если панель справа, то тоже все без проблем работает
Эта цепочка заблокирована. Вы можете просмотреть вопрос или оставить свой голос, если сведения окажутся полезными, но вы не можете написать ответ в этой цепочке.К сожалению, это не помогло.
Благодарим за отзыв, он поможет улучшить наш сайт.
Благодарим за отзыв.
Ищите проблему в Вашей системе. Во всех положениях работает.
64 польз. нашли этот ответ полезным
К сожалению, это не помогло.
Благодарим за отзыв, он поможет улучшить наш сайт.
Благодарим за отзыв.
В ответ на запись пользователя A. User от 30 июля, 2016Это супер, конечно, но и в верхнем положении панели тоже не работает win+r.
Работает только справа или внизу.
Нет ли идей с чем это может быть связано?
17 польз. нашли этот ответ полезным
К сожалению, это не помогло.
Благодарим за отзыв, он поможет улучшить наш сайт.
Благодарим за отзыв.
В ответ на запись пользователя Andrey Y от 30 июля, 2016 Попробуйте выполнить чистую загрузку, если в чистой загрузке всё будет нормально, нужно искать, какое приложение вызывает этот дефект.1 пользователь нашел этот ответ полезным
К сожалению, это не помогло.
Благодарим за отзыв, он поможет улучшить наш сайт.
Благодарим за отзыв.
Здравствуйте.
Нашел совершенно замечательный баг новой windows 10 Pro. У меня стоит версия 1511, сборка 10586.494.
После апгрейда с Windows 7 перестал работать хоткей Win+R. Все остальные без проблем работают.
Я много о чем думал, но в итоге случайно выяснилось, что если панель Пуск располагается слева - win+R не работает!
Если внизу - Win+R без проблем выдает окно.
Как бы написать в Microsoft чтобы выпустили патчик и это дело поправили?
Спасибо
PS: Так же выяснилось, что если панель справа, то тоже все без проблем работает
Подтверждаю слова коллеги, - хоткей Win+R работает в любых положениях панели задач.
Ищите проблему в установленных у Вас программах. Система здесь однозначно не причём.
Довольно часто можно встретить в самых разных технических статьях и материалах необходимость нажатия комбинации клавиш Win + R на клавиатуре. Однако клавиша с фактически указанной аббревиатурой «Win» в большинстве случаев на клавиатуре не просматривается. Так где же скрывается данная клавиша, которая должна быть нажата вкупе с клавишей «R»?
Дабы проще было понять, где эти клавиши и как их нажать, приведём типовое изображение клавиатуры с обведёнными требуемыми клавишами:
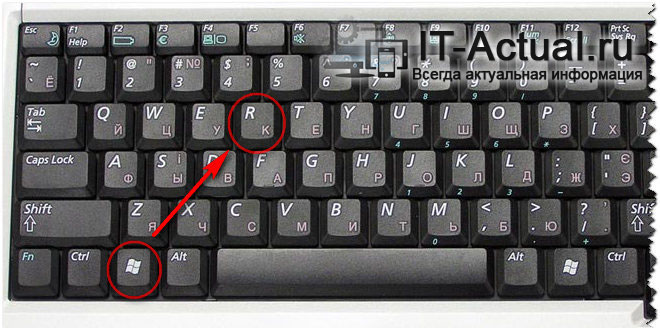
Как мы можем видеть, клавиша «Win» имеет характерную пиктограмму в виде логотипа операционной системы Windows. И располагается она чаще всего между клавишами «Ctrl» и «Alt».
Примечание: на очень старых клавиатурах клавиша Win может отсутствовать. Добавить её (назначив выполняемые ей команды на какую-либо другую клавишу) не получится, поможет только замена клавиатуры на более современную, на которой данная клавиша имеется.
Чтобы нажать комбинацию, необходимо сначала зажать клавишу «Win» и, не отпуская её, дополнительно нажать клавишу «R».
Таким нехитрым образом и осуществляется нажатие описываемой в материале комбинации.
Фактически данная комбинация служит для запуска системного окна «Выполнить» в операционной системе Windows, причём независимо от версии – это может быть как давно лишившаяся поддержки и обновлений Windows XP, так и последняя на текущий момент Windows 10.

Стоит сказать, что это не единственная комбинация, которая может быть нажата в сочетании с клавишей «Win». Существует множество других комбинаций клавиш, которые выполняют те или иные функции и задачи в Windows. Этот список достаточно обширен и требует отдельного материала.
На столь позитивной ноте завершаю обзор одной достаточно популярной комбинации, нажатие которой может потребоваться в самых разных ситуациях и задачах в процессе взаимодействия с компьютером.
Мы рады, что смогли помочь Вам в решении поставленной задачи или проблемы.В свою очередь, Вы тоже можете нам очень помочь.
Просто поделитесь статьей в социальных сетях и мессенджерах с друзьями.
Поделившись результатами труда автора, вы окажете неоценимую помощь как ему самому, так и сайту в целом. Спасибо!
Читайте также:


