Закрыть дисковод с клавиатуры
Я всегда удивлялся, почему в Windows есть опция « Извлечь», но в контекстном меню оптических дисководов нет соответствующей опции « Закрыть / Закрыть лоток» .
Есть ли способ закрыть лоток оптического привода без использования стороннего программного обеспечения в Windows?
Вы хотели эту опцию в случае, если у вас есть удаленный доступ к компьютеру? @ChristopherChipps Собирается ли он также положить диск в лоток удаленно? Прикоснись @ekaj. Конечно, серьезно в том случае, если пользователю нужен открытый лоток, и он не может сделать это самостоятельно. В этом случае это необходимо, я не уверен. Помните, что (большинство, если не все) оптические дисководы для ноутбуков необходимо сдвинуть, чтобы они закрылись, поскольку лоток не может выдвигаться автоматически. Я полагаю, что они могли каким-то образом заставить диск объявлять, поддерживает ли он автоматический отвод лотка или нет, и ОС могла бы отображать или скрывать опцию Закрыть на этом основании, но на самом деле это было бы слишком много времени и ресурсов, потраченных на что-то так тривиально и в основном бесполезно. +1 за вопрос. @ekaj, хотя нет необходимости удаленно закрывать лоток для дисков, бывают случаи, когда такие функции удобны. Я удаленно создал компакт-диск для клиента и хотел убедиться, что запись прошла успешно, однако авторская программа автоматически извлекла диск. Дома, если меня не устраивает кодирование видео-рипа на сервере linux, я могу набирать текст eject -t со своего ноутбука и перекодировать без необходимости ходить в шкаф сервера, чтобы закрыть лоток вручную. Довольно небольшое удобство, но, возможно, не так абсурдно, как предполагают отрицательные голоса.Единственный способ сделать это ММО без использования 3 - й партии утилит (например, NirCmd и Wizmo ) будет с помощью VBScript или PowerShell . Все решения VBScript, которые я видел до сих пор, используют устаревший Windows Media Player OCX. Я не знаю, включают ли последние версии WMP OCX с аналогичными функциями или нет, плюс отключение / удаление его с помощью функций Windows может в любом случае повлиять на работу сценария.
Обычный способ реализации этой функции с помощью кода с помощью интерфейса управления медиа (MCI) (API частности, набор команд ). Однако, поскольку VBScript не поддерживает вызов обычных функций Windows API или даже функций из произвольных библиотек DLL, это оставляет нас с PowerShell. Таким образом, следующее должно работать из коробки в Windows 7+, которая поставляется с предустановленной PS, и в XP / Vista после установки PS. MCI DLL, т.е. Windows \ System32 \ WinMM.dll, должна быть доступна как часть установки по умолчанию в XP +.
1) Сохраните следующее как CD_Open.ps1 :
2) Сохраните следующее как CD_Close.ps1 :
Теперь приходит проблема. По умолчанию неподписанные сценарии PS не могут быть выполнены в Windows по соображениям безопасности. Введите get-help about_signing приглашение PS, чтобы узнать больше об этом, в том числе о том, как самостоятельно подписывать свои сценарии и так далее.
К счастью, есть обходной путь, как указано выше командой get-help :
3) Поэтому из командной строки с повышенными привилегиями выполните следующую команду:
powerhell set-executepolicy remotesigned
(Вы можете запустить, powershell set-executionpolicy restricted чтобы вернуться к настройкам по умолчанию.)
Эту команду необходимо выполнить только один раз, и она действует до тех пор, пока вы снова не измените политику выполнения.
4) Теперь вы можете использовать следующие команды (даже из командной строки без повышенных прав) для открытия / закрытия лотка оптического привода:
powershell -file CD_Open.ps1
powershell -file CD_Close.ps1
Конечно, вы также можете создавать ярлыки, так что вы можете открывать / закрывать лоток одним нажатием или сочетанием клавиш:

Вы также можете добавить команду Close в контекстное меню вашего оптического привода, используя следующий файл .REG:
(Отредактируйте пути по мере необходимости. Кроме того, параметр -WindowStyle доступен только в PS 2.0+.)
Вы часто используете диски и имеете проблемы с оптическим приводом на вашем компьютере? Кнопка извлечения и возврата лотка не работает? Посмотрите, как легко заменить кнопку функциями на вашем компьютере или сочетанием клавиш.

Способ 1. Извлеките диск с помощью окна «Мой компьютер».
Первое решение очень простое и не требует от пользователя установки каких-либо программ. Мы можем извлечь лоток, используя окно «Мой компьютер» (Windows XP, Vista, 7) или «Этот компьютер» (Windows 8, 8.1, 10).
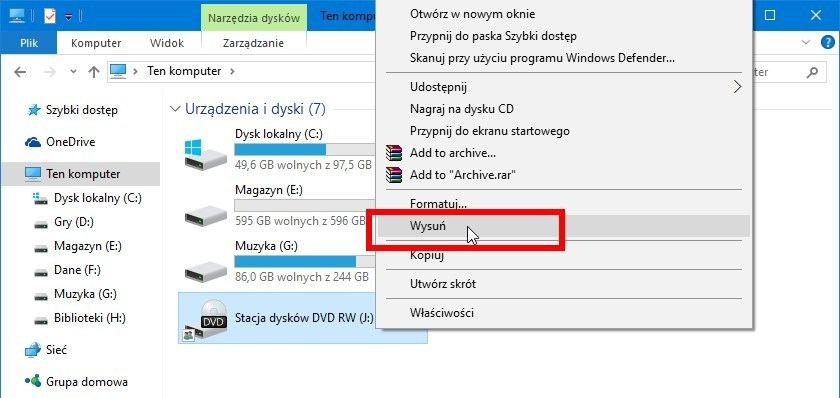
Способ 2. Извлечение с помощью сочетания клавиш
Если вы не хотите использовать окно «Проводник» каждый раз, вы можете настроить сочетание клавиш, которое будет расширять или втягивать CD / DVD-привод. Для этой цели мы будем использовать WinEject.
Загрузить WinEject
Это довольно старая программа, которую установщик все еще имеет с самого старого времени Windows. Несмотря на это, он работал без проблем на моем компьютере под управлением Windows. После установки и запуска программы появится небольшая иконка в системном трее. Когда вы щелкните по нему правой кнопкой мыши, вы найдете опции «Открыть» и «Закрыть», которые позволят вам извлечь или скрыть лоток оптического дисковода.
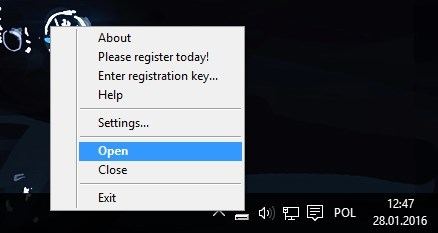
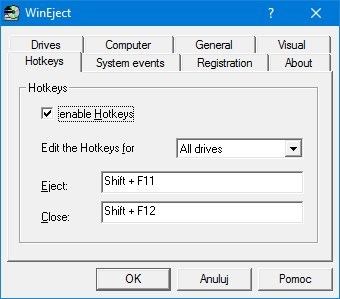

Частенько нам приходится пользоваться CD/DVD-приводом, но кнопка открыть/закрыть лоток CD/DVD, не всегда может оказаться под рукой и всякий раз приходится тянуться куда-то под стол или в сторону, чтобы открыть его, потом закрыть и так каждый раз. Но можно упростить эту задачу, назначив горячую клавишу/клавиши, чтобы открыть/закрыть привод CD/DVD.
За данные функции отвечают следующие команды, которые вы можнте попробовать в терминале:
eject sr0 - открыть лоток
eject -t sr0 - закрыть лоток
Чтобы для этих команд назначить горячие клавиши откроем: Параметры системы ->Клавиатура -Комбинации клавиш ->Дополнительные комбинации:

Кликните на знаке плюс (указано стрелкой), после чего должно открыться окно Дополнительные комбинации:

Введите в поле Название - Открыть лоток (или что-то своё), а в поле Команда скопируйте/вставьте - eject sr0 и нажмите Применить, после чего должна появиться дополнительная строка:

Кликните по строке в районе надписи Выключено, где должна появиться надпись Новая комбинация клавиш. и нажмите клавишу/ши на ваше усмотрение. Я нажал комбинацию: правую Ctrl+клавиша со стрелкой Влево:

Для закрытия лотка, вновь нажимаем на знаке плюс и в появившемся окне, в поле Название - Закрыть лоток (или что-то своё), а в поле Команда скопируйте/вставьте - eject -t sr0 и нажмите Применить:

Назначьте клавишу/ши на выполнение команды закрытия лотка на своё усмотрение, кликнув по строке. Я назначил: правая Ctrl+стрелка Вверх:

-
Вызовите «Мой компьютер» (в более новых ОС – «Этот компьютер») с ярлыка на «Рабочем столе». Если таковой отсутствует, щёлкните по иконке «Проводника» в панели задач, после чего перейдите к нужному пункту посредством бокового меню.



Способ 2: Сочетание клавиш (ноутбук)
Владельцам лэптопов с приводом CD/DVD поможет клавиатура устройства: нередко производители добавляют на неё клавишу быстрого доступа к открытию лотка. Обычно это одна из F-ряда, обозначенная значком стрелки вверх. Для активации этой возможности воспользуйтесь клавишей в комбинации с Fn. Также это может быть выделенный элемент, который обычно находится за пределами основной клавиатуры.

Способ 3: Утилита NirCmd
Для ОС семейства Windows доступна небольшая утилита NirCmd, с помощью которой можно выводить на «Рабочий стол» ярлыки для выполнения разнообразных действий, в том числе и открытия дисковода.


cdrom open *буква диска*:

Способ 4: Кнопка аварийного открытия
Если вам не помогает ни один из вышеперечисленных вариантов, можно воспользоваться специальным элементом для аварийного открытия лотка – обычно он находится в небольшом отверстии на передней панели привода.

Для нажатия этого элемента подойдёт тонкий длинный предмет: швейная игла, разогнутая канцелярская скрепка или инструмент для извлечения SIM-лотка современного смартфона — вставьте его в отверстие и нажмите до щелчка, после чего дисковод откроется.

Отблагодарите автора, поделитесь статьей в социальных сетях.

Читайте также:


