Trisquel установка с флешки
Этичный хакинг и тестирование на проникновение, информационная безопасность
Оглавление
Linux на USB
Linux прекрасно себя чувствует на флешках и внешних дисках. Поэтому если вы хотите попробовать новый дистрибутив или просто начать своё знакомство с Linux, то установка на внешний диск это хороший вариант (ещё проще работать с виртуальной машиной).
Установив Linux на USB вы получите портативную систему, которую можно загрузить на другом компьютере.
В отличие от виртуальных компьютеров, система на флешке имеет полный доступ к железу (встроенный Wi-Fi адаптер, видеокарта и прочее) — благодаря этому вы сможете использовать ресурсы компьютера в полную силу.
Кстати, если вас интересует работа с Windows на USB, то смотрите статью «Как установить Windows на USB диск».
При установке и использовании Linux на внешний диск могут возникнуть не совсем очевидные проблемы — в этой инструкции я покажу как их решить.
Кстати, именно с возможных проблем давайте и начнём.
БИОС и EFI
БИОС и EFI — это разные варианты загрузчиков. EFI предназначен для замены BIOS — интерфейса, который традиционно используется всеми IBM PC-совместимыми персональными компьютерами. Некоторые компьютеры поддерживают только БИОС, некоторые поддерживают только EFI, некоторые работают с обоими вариантами.
Live образы почти всех современных дистрибутивов Linux — это гибридные диски. Они имеют раздел и для работы с БИОСом, и для работы с EFI. В зависимости от того, что именно обнаружено на вашем компьютере запускается тот или иной вариант.
Причём установщики для БИОС и EFI могут различаться даже визуально. Один и тот же диск, запущенный на компьютере с БИОС:

И этот же диск запущенный на компьютере с EFI:

Имеются отличия в пунктах меню. Но главное отличие — если была запущена версия для БИОСа, то она устанавливает загрузчик GRUB, предназначенный для работы (как можно догадаться) именно с БИОСом. Если же была запущена версия для EFI, то в качестве загрузчика будет выбран GRUB с поддержкой EFI.
Следовательно, при переносе USB флешки/диска с одного компьютера на другой, она может не загрузиться по причине того, что предназначена для работы с EFI, а другая машина не поддерживает это. Или наоборот.
Это первый подводный камень, который у меня занял время пока я разобрался — помните о БИОС и EFI, если также столкнётесь с проблемой, что система не загружается на другом компьютере.
Имя диска Linux зависит от количества дисков на компьютере
Первый диск в Linux обычно называется /dev/sda, второй диск /dev/sdb, третий диск /dev/sdc и так далее. То есть обычно название имеет вид /dev/sdX, где вместо X идёт латинская буква. Названия могут быть другими — зависит от типа подключения, но обычно всё-таки это /dev/sdX. Кстати, разделы диска называются также как и сам диск, но ещё добавляется цифра. Например, первый раздел первого диска имеет имя /dev/sda1.
Поскольку буква зависит только от порядкового номера диска, то при переносе на другой компьютер, имя диска может поменяться. Например, у вас диск с Линукс был вторым и назывался /dev/sdb, а на другом компьютере это третий диск и он называется /dev/sdc.
Проблема здесь в том, что в загрузчике прописано имя диска и если имя поменялось, то он не может загрузить ядро Linux и, следовательно, всю систему.
Явным признаком неправильного имени диска в настройках загрузчика является сопутствующая ошибка:

Причина её в том, что настройки GRUB указывают на неверный диск, например, на диск Windows. Система не понимает файловую систему диска и не может продолжить загрузку. Эта проблема решается достаточно просто.
Перезагрузите компьютер, и когда появится меню загрузчика GRUB нажмите клавишу e. Вы увидите примерно следующее:

Обратите внимание на строку, начинающуюся с linux. В моём случае там присутствует запись
Поскольку при установке в виртуальном компьютере кроме флэшки не было других медиа, то ей было присвоено имя /dev/sda1. В реальном компьютере имеется ещё минимум один жёсткий диск, и имя /dev/sda1 могло быть присвоено ему. А флэшка, с которой я пытаюсь загрузиться, теперь имеет другое имя. Этим именем может быть /dev/sdb1, или, /dev/sdc1 или другое (в зависимости от количества дисков в системе).
Если вы не знаете новое имя, то просто перебирайте разные варианты. Переместите курсор на имя диска и поменяйте его на /dev/sdb1. После этого нажмите клавишу F10 и дождитесь загрузки. Если загрузка неудачная, то перезапустите компьютер и поменяйте запись на /dev/sdс1 (и так далее по алфавиту), нажмите F10 и проверьте успешность загрузки.
После успешной загрузки в систему, поменяйте имя загружаемого диска. Например, в моём случае имя диска оказалось /dev/sdс1 (с буквой c). Тогда команда для изменения загрузочного диска будет выглядеть так:
Вместо /dev/sdc подставьте имя вашего диска или флэшки.
Теперь при перезагрузке не будет возникать ошибка.
Как установить Linux на флешку или USB диск из VirtualBox
Установить Linux на внешний диск можно на любом компьютере, подключив этот диск по USB, а затем выбрав его в качестве диска для размещения системы. Но это не самый безопасный способ, особенно для новичков, поскольку случайно вы можете выбрать неверный диск и удалить нужные файлы.
Установка через VirtualBox чуть сложнее, но зато происходит в полностью изолированном окружении. Благодаря этому шансов что-то повредить просто нет.
Первая проблема, с которой вы можете столкнуться: при установке в VirtualBox в качестве загрузчика был выбран обычный БИОС, но новые компьютеры не всегда его поддерживают. То есть это та самая дилемма о которой я говорил чуть выше.
Если у вас современный компьютер, то после создания виртуальной машины, поставьте галочку «Включить EFI (только специальные ОС)»:

Будет выполнена установка с поддержкой EFI. На моём ноуте нет поддержки БИОСа и поэтому система, установленная без этой галочки, просто не запускается — у вас может быть также.
Но вернёмся к самому началу — созданию виртуальной машины. При её создании выберите «Не подключать виртуальный жёсткий диск»:

Остальные настройки на ваше усмотрение. Если вы совсем новичок по работе с виртуальными машинами, то смотрите пример создания в статье «Установка Kali Linux на флэшку или на внешний диск как полноценную ОС».
Затем при запуске виртуальной машины подключите вашу флэшку или ваш USB диск к реальному компьютеру, и затем подключите его к виртуальной машине:

Теперь имеется два варианта. Первый я рекомендую только для чистых флэшек и дисков. Иначе есть очень большая вероятность, что процесс разметки диска в установщике завершиться неудачей.
Итак, первый вариант
выбираем Ручную разметку диска:

Там могут быть какие-то разделы:

Если они вам не нужны, удалите их все, получится:

Теперь выберите Автоматическую разметку:

Авто — использовать весь диск:


Оставьте как есть, если не знаете как это использовать:

Если ставите с EFI, то будет создана похожая разметка:

Обратите внимание, что раздел ESP должен быть обязательно — без него EFI просто не увидит ваш диск. Это небольшой раздел в FAT32, где размещается загрузчик. По своему усмотрению, можно подредактировать другие разделы, например, я убрал файл подкачки и уменьшил размер диска:

Соглашаемся с запросами установщика, который может предупредить об отсутствии файла подкачки. Утверждаем выбранную разметку дисков:

Поэтому есть второй вариант.
В самом начале, когда доходим до загрузки, вместо установщика выберите Live Mode. Когда система загрузится в Live режиме, подключите вашу флешку/диск к реальному компьютеру, а затем подключите её к виртуальному, если вы этого не сделали ранее.
Следующей командой проверим имя диска:
Оно должно быть /dev/sda

Сделаем полную очистку флешки /dev/sda. На всякий случай: полная очистка означает, что ВСЕ ДАННЫЕ с флешки будут УДАЛЕНЫ! Обращаю внимание, это мы делаем В ВИРТУАЛЬНОЙ МАШИНЕ. Не делайте так на реальном компьютере, если вы не понимаете, какое имя у вашей флешки — сотрёте первый (скорее всего системный) диск.
Открываем его программой gdisk:
Для перехода в экспертный режим там введите
Затем для удаления GPT введите
Дважды согласитесь, чтобы полностью очистить диск.

Перезагружаем виртуальный компьютер:
При последующей загрузке выберите пункт для установки системы — далее как обычно.
Как установить Linux на флешку или USB диск
Описанным выше способом можно также установить Linux на USB прямо в физическом компьютере, без использования VirtualBox. При этом будьте внимательны, чтобы случайно не перепутать флешку с каким-то внутренним диском и не стереть на нём информацию.
Также помните про название дисков после того, как отключите установочную флешку. Например, на этой фотографии первой идёт установочная флешка (sdb), а за ней внешний USB диск, на который я хочу выполнить установку (sdc):

Если продолжить установку, то затем придётся переименовывать диск в загрузчике. Я поступил проще, отключил компьютер и поменял флешку и диск местами в USB гнёздах, получилось так:

Теперь даже после отключения установочной флешки, USB диск с системой всё равно будет иметь имя sdb и не придётся ничего дополнительно настраивать.
Загрузка Linux с USB из VirtualBox (БИОС)
Кстати, для меня этот метод оказался очень полезным: некоторые системы, например Parrot, после установки не загружаются на физическом компьютере. Проблема решается тем, что я загружаюсь с этого диска через VirtualBox и обновляю систему. После этого система способна загрузиться уже и на физическом компьютере. На аналогичные проблемы (Live система прекрасно работает, а после установки система не загружается) жалуются также некоторые пользователи Kali Linux. Видимо, дело в какой-то несовместимости с железом, которая исправлена в новых версиях ядра.
Загрузка Linux с USB из VirtualBox (EFI)
С EFI в VirtualBox есть свои особенности. Во-первых, нужно начать загрузку с внешнего диска, как это описано в этой статье.
Но загрузка завершиться неудачей:

Причина ошибки в том, что загрузчик VirtualBox EFI не видит файлы .efi для продолжения загрузки ОС.
Вариантов решить эту проблему два:
1) явно указать загрузчику нужные файлы
2) поменять название требуемых файлов на дефолтные — которые загрузчик точно найдёт.
1. Указываем загрузчику файл .efi:
Теперь выполните команду
чтобы увидеть содержимое папки EFI:

Видим там папку parrot, теперь посмотрим, то внутри этой папки:

Итак, видим там файл grubx64.efi. Получается, что файл, который не может найти система, находится по пути \EFI\parrot\grubx64.efi
Открываем файл для редактирования:
И вписываем туда строку (у вас может быть другая, например, \EFI\Manjaro\grubx64.efi или ещё какие-то варианты):
Для выхода из редактора:
После этого система нормально загрузится:

2. Изменяем имена файлов на отказоустойчивые
Как мы только что увидели, файл для загрузки находится по пути /EFI/parrot/grubx64.efi, отказоустойчивым именем, которое система ищет по умолчанию, является /EFI/BOOT/BOOTX64.EFI
Можно открыть этот диск и просто переименовать папку и файл в /EFI/BOOT/BOOTX64.EFI — система загрузится и ни на что другое это не повлияет.
Установка нескольких дистрибутивов Linux на одном USB
Ничего не мешает установить на USB диск второй дистрибутив Linux, а также третий, четвёртый, пятый и так далее.
Процесс всегда примерно одинаковый — из (части) свободного места создаётся новый раздел и на него устанавливается новый дистрибутив.
Загрузчик Linux хорошо определяет соседние системы

и при запуске компьютера предлагает на выбор загрузиться с одной из них.

Могут быть разные нюансы с «дружественными» дистрибутивами. Например, Ubuntu изображает из себя Windows и не хочет устанавливаться на USB. Всё решается подключением диска особым способом как описано в этой статье.
Эта же самая Ubuntu не даёт вручную задать размер диска и занимает всё свободное пространство…

С помощью GParted Ubuntu вылечена от жадности:

В общем если вы хотите сделать «шаг влево шаг вправо», то «дружелюбность» сразу превращается в головную боль.
Почему Linux не загружается с USB
Кроме уже перечисленных вариантов, когда могут возникнуть проблемы, также проверьте, отключены ли у вас в настройках EFI опции Security Boot и Fast Boot.
Железо
- старайтесь не использовать USB хабы — от них очень много проблем
- во время установки не шевелите флешки и провода дисков
- флешки могут отключаться от перегрева — помните об этом
Вам может это пригодиться:
- внешний USB диск
- внешний USB SSD диск
- SATA-USB чехол-переходник
- карта памяти USB на 64 Гб
- карта памяти USB на 128 Гб
- карта памяти USB на 256 Гб
Я себе купил два вот таких SATA-USB переходника. Первый:

А этот я купил в местном магазине (600 рублей), поддерживает только USB 2, заметно медленнее предыдущего, в комплекте приятный чехол. В него я вставил HDD диск (тоже со старого ноутбука):
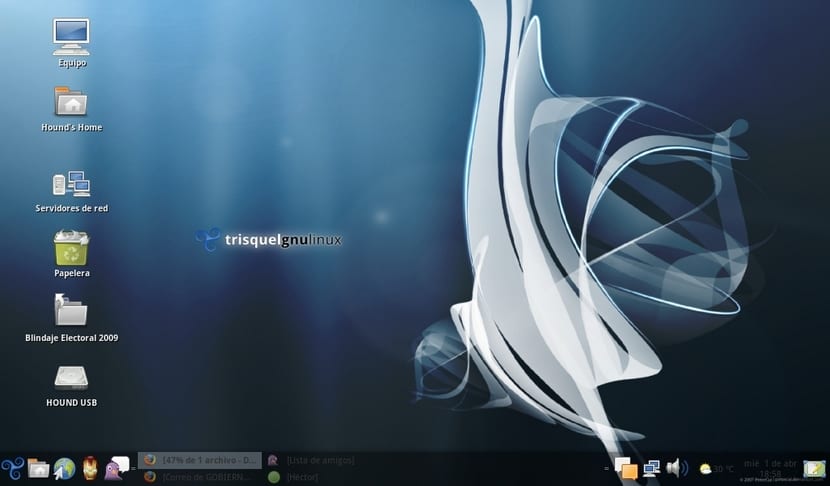
Trisquel - это дистрибутив GNU / Linux, одобренный и поддерживаемый Free Software Foundation. Это означает, что помимо ядра Linux, дистрибутив полностью свободен от библиотек, программ и драйверов с эксклюзивными лицензиями или с лицензиями, несовместимыми с лицензией GNU, продвигаемой и поддерживаемой Free Software Foundation.
Кроме этого, дистрибутив должен содержать полностью бесплатное программное обеспечение в своих репозиториях, что также есть у Trisquel. В этом случае Trisquel - это не дистрибутив, созданный ex novo, а скорее дистрибутив, основанный на другом дистрибутиве, любопытно, что он содержит проприетарное программное обеспечение. Речь идет об Ubuntu, базовом дистрибутиве Trisquel.
У Trisquel есть несколько версий, ориентированных на разные платформы и / или команды с ресурсами. Все они поддерживают свою категорию бесплатного распространения. и, несмотря на свою базу, Trisquel полностью соблюдает это требование.

Trisquel - это дистрибутив испанского происхождения, хотя он доступен на нескольких языках.. Последняя версия называется Trisquel 8 Flidas, версия, основанная на Ubuntu LTS и имеющая MATE в качестве рабочего стола по умолчанию. Настройка минимальна, и все, что связано с программами, которые содержат проприетарные элементы. Примером этого является Mozilla Firefox, который исчез из этого дистрибутива, уступив место совершенно бесплатному форку.
LibreOffice входит в дистрибутив вместе с Pidgin и GIMP.. Проблема или, скорее, разница относительно Ubuntu MATE в кодеках. Мультимедийные кодеки являются довольно ограничивающими или проприетарными, что приводит к тому, что многие одобренные FSF дистрибутивы имеют проблемы с мультимедийным аспектом. У Trisquel есть только бесплатные кодеки, которые сделают многие форматы непригодными для использования., хотя мы должны сказать, что это решается добавлением репозиториев Ubuntu и установкой через них. Конечно, у нас больше не будет абсолютно бесплатного распространения. То же самое происходит с некоторыми фильтрами GIMP, фильтрами, которые могут быть проприетарными и поэтому противоречат философии распространения.
Trisquel 8 Flidas поставляется с MATE в качестве рабочего стола по умолчанию, очень полной и легкой альтернативы. что избавит нас от проблем с программами, использующими библиотеки GTK3. Он также поставляется с MATE Tweak, отличным инструментом настройки, который поможет нам настроить Trisquel без установки сторонних программ.
Как установить Trisquel на наш компьютер?
Установить Trisquel на компьютер очень просто, но это не для всех. Поскольку Trisquel является полностью бесплатным дистрибутивом, работать он не будет. Поэтому в первую очередь мы должны тестовый дистрибутив Live CD, это позволит нам знать и знать, какие элементы работают и какие элементы не работают с нашего компьютера в раздаче. Это важный шаг, потому что, если мы его пропустим, мы можем оказаться в ситуации, когда у нас есть компьютер с Trisquel, но без доступа в Интернет, или компьютер, который не работает с графикой и т. Д.
Но перед этим мы должны сначала создать флешку с ISO-образом Trisquel. Для этого мы можем использовать инструмент гравер или мы можем просто использовать UNetbootin если мы предпочитаем более классический инструмент. После создания этого флеш-накопителя мы должны сделать резервную копию всех наших данных.
После того, как мы создали флешку и резервную копию, мы подключаем флешку к компьютеру и перезагружаем компьютер. Мы загружаем флешку, и появляется следующий экран (в этом руководстве мы будем использовать установку на виртуальной машине):

В этом случае мы выберем опция «Попробовать Trisquel, не устанавливая его», которая позволит нам протестировать Trisquel и если все работает правильно, то можно будет его установить.
При запуске установщика появится следующий экран

где мы должны выбрать язык. Выбираем испанский и нажимаем на кнопку «Продолжить».

Теперь мы выбираем опцию «Загружать обновления при установке Trisquel». Это замедлит установку, но позволит избежать ошибок в будущем. Нажимаем «Продолжить» и появится экран разметки.


Следующим вариантом будет конфигурация клавиатуры:

И, наконец, мы должны указать пользователя, имя компьютера и пароль пользователя (который будет паролем суперпользователя или root).

И после этого слайд-шоу начнется с процесса копирования и настройки файлов.

Подождав несколько минут, установка завершится, и появится экран с рекомендацией перезагрузить компьютер. Мы делаем это, и у нас уже будет Trisquel в качестве операционной системы.

Что делать после установки Trisquel?
Одна из вещей, которые мы должны сделать после установки Trisquel это обновить систему, для этого открываем терминал и выполняем следующее:
После обновления операционной системы мы приступим к установке необходимого дополнительного программного обеспечения. Trisquel - это очень полный дистрибутив, и помимо MATE в качестве основного рабочего стола, У нас есть несколько программ, которых в других дистрибутивах, таких как Ubuntu, по умолчанию нет, например VLC или Gimp.. Две очень нужные программы для воспроизведения видео или для редактирования изображений.
Веб-браузер и почтовый клиент являются ветвями Mozilla Firefox и Thunderbird, но нам может понадобиться что-то похожее на Chrome. Для этого мы можем выбрать Chromium, более свободный вариант, хотя он не рекомендуется, если мы беспокоимся о конфиденциальности. В случае его наличия открываем терминал и пишем следующее:
Другой предмет, который нам нужно будет установить более красивую тему рабочего стола. В этом случае мы можем выбрать ARC artwotk. В этом случае мы можем установить его, выполнив в терминале следующий код:
Trisquel также позволяет включать док-станцию. В этом случае мы можем выбрать Доска, простая и понятная док-станция, которая присутствует в Trisquel. Для этого выполняем следующий код:
Если мы используем Программы на Java, то мы должны установить виртуальную машину, в этом случае мы выполняем следующий код:
Обычно устанавливается больше надстроек и программ, но Если мы выберем Trisquel, то это из-за его философии свободного программного обеспечения и программного обеспечения без каких-либо проприетарных, поэтому нет смысла добавлять что-то в этот дистрибутив, поскольку в этом случае мы должны использовать Ubuntu MATE.
В любом случае, как вы видели, установка Trisquel очень проста, и мы можем получить полностью бесплатную операционную систему без потери функциональности или свободы. Вы так не думаете?
Содержание статьи соответствует нашим принципам редакционная этика. Чтобы сообщить об ошибке, нажмите здесь.
Полный путь к статье: Любители Linux » GNU / Linux » Распределения » Trisquel, полностью БЕСПЛАТНЫЙ дистрибутив испанского происхождения
Когда мы говорим о 100% свободных программах, мы обычно сразу связываем это с Ричард Столлман, отец проекта GNU и философии свободного программного обеспечения. Как вы увидите, он тоже сыграл свою роль в этом распределении. До появления бесплатных дистрибутивов Столлман не был уверен, какие дистрибутивы рекомендовать, поскольку все они имели проприетарное программное обеспечение, в то время он использовал Debian. До появления Утуто считалось, что несколько распределений образуют только с бесплатным ПО.
Кельтская сила
Trisquel GNU / Linux начал свой путь в Университет Виго Там, в далекой Испании, в то время на основе Debian, он был официально представлен в Политехническом здании кампуса Оренсе в 2005 году, в присутствии Столлмана в качестве гостя, он произнес эмоциональную речь перед студентами, изучающими информатику. Возник как необходимость создания бесплатной ОС и на Галичине.

Trisquel ориентирован как на 100% бесплатную операционную систему, простую в использовании для домашнего пользователя, это на основе Ubuntu из редакции 2.0; и несмотря на это ваши собственные репозитории и база данных пакетов (например, пакеты Debian). Его логотип - кельтский символ трискелиона, хотя на самом деле это три спирали Debian, объединенные в центре, небольшая дань уважения проекту Debian и их работе. В настоящее время лидером и основным разработчиком является Рубен Родригес.

Его рабочий стол по умолчанию - Gnome, хотя у него также есть версия с LXDE (Trisquel Mini), которая все еще находится в разработке. KDE, Xfce и популярные оконные менеджеры также можно установить через репозитории или выполнить чистую установку с дисков. netinstall.
В свою очередь, у него есть 4 разных версии:
Trisquel: основная версия, идеальная для обычного пользователя; проста в использовании и установке.
Трискель Эду: который предназначен для использования в образовательных центрах, отображается рядом с LTS. Включает образовательные пакеты и систему управления классом.
Trisquel Pro- Предназначен для бизнеса, бухгалтерского учета, менеджмента, графического дизайна и офисных пакетов. Как и версия Edu, он появляется только в LTS.
Trisquel Mini: облегченная версия Trisquel. По умолчанию он содержит LXDE и другие легкие приложения, предназначенные для использования на нетбуках и компьютерах с ограниченными ресурсами.
Основываясь на Ubuntu, он наследует простоту установки, пакеты и стабильность. Использует бесплатное ядро linux, который не имеет двоичных двоичных объектов проприетарной прошивки. Из-за его философии не используются никакие проприетарные программы или драйверы, а на форуме нет поддержки проприетарного оборудования также не рекомендуются платные приложения.
Как и Debian, у него также есть вариант браузера Firefox, поскольку он не считается рекомендуемым: Abrowser.
Несмотря на то, что у него немного разработчиков, у него растет сообщество пользователей, и это один из немногих дистрибутивов, которые FSF и проект GNU рекомендует использовать.
Он имеет несколько систем поддержки для поддержки распространения, таких как добровольные пожертвования через Paypal, систему аффилированности и подарочный магазин с различными статьями, связанными с Trisquel.
Проходит бесплатно
Опыт работы с Trisquel сравним с любым дистрибутивом и открыт для различных возможностей в зависимости от типа его использования. Но если у вас есть оборудование не поддерживается бесплатным ядром Думаю, вам это не рекомендуется. Он также не позволяет устанавливать проприетарные приложения и не поддерживает их.
Хотя, если для повседневного использования компьютер представляет собой оргтехнику, для выполнения задач нужно немного дизайна или программирования; Trisquel может идеально удовлетворить ваши потребности.
Например, в моем случае я использую компьютер только для того, чтобы сделать несколько работ, написанных на Abiword, по почте, воспроизвести сканирование на Roxterm и послушать музыку. Я использую Midori в качестве браузера, его блокировщик рекламы и Gnash хорошо подходят для моего использования сети. Мне не нужны последние или самые новые приложения, поэтому я использую версию LTS.
Но каждый опыт индивидуален, и в моем личном использовании это как раз то, что мне нужно. Может быть, некоторые чувствовать себя "ограниченным" или немного разочарован тем, что вы не можете заставить определенные устройства работать на нем.
Что ж, ребята, и на этом этот краткий обзор завершается, я надеюсь, что если вы этого не знали, это поможет вам развеять ваши сомнения. И если вы уже знали ее, не стесняйтесь попробуй, Уверяю вы не пожалеете.
Читаем позже, всем привет.
Содержание статьи соответствует нашим принципам редакционная этика. Чтобы сообщить об ошибке, нажмите здесь.
Полный путь к статье: Из Linux » Распределения » Вы знали . Трискель?

После загрузки ISO-образа я решил опробовать Trisquel GNU/Linux. При загрузке с CD предлагается ряд вариантов дальнейших действий: запустить Trisquel с диска, установить, загрузиться в безопасном графическом режиме, проверить CD, протестировать память, загрузиться с жесткого диска. Перед тем как установить дистрибутив, я решил опробовать его в работе - в режиме LiveCD. Процесс запуска прошел достаточно быстро, и передо мной предстал рабочий стол GNOME 2.26.1 (используется по умолчанию как в Live CD, так и для установки).
На нем можно увидеть ярлыки Computer, trisquel's Home (домашний каталог пользователя по умолчанию), Network Server's (должны отобразиться сетевые ресурсы, обнаруженные демоном Samba), Install (для установки дистрибутива на жесткий диск) и Trash (корзина).
Для запуска процесса установки операционной системы на жесткий диск я кликнул по ярлыку Install. Описывать саму инсталляцию нет особого смысла, поскольку она проходит аналогично установке Ubuntu Linux.
Поскольку по умолчанию после инсталляции Trisquel обладает минимальной поддержкой русского языка, потребуется установка дополнительных пакетов. Для этого я настроил сетевое соединение в Network Connections и произвел установку обновлений, выпущенных после выхода Trisquel GNU/Linux 3.0. После этого для установки пакетов с поддержкой русского языка в менеджере пакетов Synaptic надо нажать кнопку «Найти» и в поле поиска ввести следующее: «-ru». Synaptic отобразит пакеты поддержки русского языка как для среды GNOME, так и для среды KDE. Последние можно поставить, если вы используете при-ложения, ориентированные на KDE (например, K3b). Стоит обратить внимание, что данный менеджер пакетов дистрибутива уже обзавелся возможностью просмотра скриншотов приложений, что, например, недоступно в другом полностью свободном дистрибутиве (gNewSense 2.2).
Локализация операционной системы завершена. Стоит отметить, что при использовании gNewSense 2.2 я столкнулся с проблемой некорректного отображения символов русского языка в консоли, из-за чего приходилось осуществлять дополнительные настройки, чтобы добиться желаемого результата. В Trisquel 3.0 этой проблемы нет.
Если возвращаться к сравнению с gNewSense, то Trisquel 3.0 включает более новые версии программного обеспечения: GNOME 2.26.1 против GNOME 2.22.1. Дети также не забыты разработчиками дистрибутива - они могут пользоваться своими любимыми свободными программами, такими как Gcompris, Childsplay, TuxPaint, TuxMath, TuxTyping.
И несколько слов об играх. Разработчики сделали доступными через репозитории, пожалуй, все самые крупные проекты свободных игр: Torcs 1.3.0, SupertTuxKart 0.6.1, Warzone2100 2.1.3, Freeciv 2.1.8, OpenArena 0.7.0, Nexuiz 2.4.2 - и это, конечно, еще не все игры, имеющиеся в Trisquel.
Ключевая особенность Trisquel GNU/ Linux - отсутствие закрытых компонентов. Это важно для той категории пользователей, которая стремится использовать исключительно свободное ПО, а также которая не желает случайно нарушить чьи-то права, используя подобные дистрибутивы в коммерческих целях. Кроме того, такие операционные системы хороши с идеологической точки зрения, так как представляют собой одну из реализаций полностью свободной ОС, хотя возможность установки проприетарных компонентов сохранена. Отсюда логичнее, говоря о функциональности данных дистрибутивов, сравнивать их с себе подобными. В данной статье имело место частичное сравнение gNewSense и Trisquel, и выяснилось, что разработчики Trisquel более внимательны к деталям, а ПО дистрибутива отличается более новыми версиями.
Читайте также:


