Зайти в контур экстерн по сертификату на флешке
Для того чтобы стать пользователем сервиса «Контур Экстерн», необходимо сначала подключиться к нашей системе, нажав поле «Подключиться».
Далее вы знакомитесь с пошаговой инструкцией о том, что нужно сделать для приобретения необходимых инструментов, помогающих легко и просто решать поставленные задачи в бухгалтерском учете.
Подключиться и войти
в «Личный кабинет»
Контур Экстерн
После того, как вы подключились к системе, следует открыть вкладку «Войти», в результате чего попадете в «Личный кабинет» и получите возможность работать с сервисом.
С программой «Контур Экстерн» появляется уникальный шанс заниматься финансовой документацией предприятия по упрощенной схеме, посвящая этому минимум сил и времени.
«Личный кабинет»
для получения
ЭЦП
Сдача нулевой отчетности для ООО
ЭЦП для сдачи отчетности
Сдача отчетности в ФСС
Как организовать электронную сдачу отчетности в налоговую службу?
Законодательный порядок сдачи налоговой отчетности
Нулевая отчетность ИП
Цены и Тарифы на Контур.Экстерн
Сдача нулевой отчетности для ООО
Электронная отчетность: сдача любых отчетов через интернет
Программа ПФР для сдачи отчетности
Контакты сервисного центра
Бухгалтерская отчетность организации
Составление и сдача отчетности
Сколько стоит сдать налоговую отчетность
Налоговая отчетность: особенность формирования и сдачи в ФНС
Сдача бухгалтерской отчетности
Подключение к Контур Экстерн
Отчетность по УСН в 2019 году: состав, сроки сдачи
Подготовка и сдача бухгалтерской отчетности
Отзывы наших клиентов
Сдача отчетности через интернет
О компании СКБ Контур
Бухгалтерская отчетность для малого бизнеса
Оператор электронного документооборота
Сдача отчетности в Росстат через интернет
Сдача отчетности ИП в 2021 году
Операторы электронной сдачи отчетности
Финансовая или бухгалтерская отчетность
Составление и сдача налоговой отчетности
Подключение к Контур.НДС+
Электронная отчетность через интернет
Контур Экстерн
3 месяца в подарок!
Мы уверенны в том, что и Вам Контур.Экстерн подойдет. Поэтому для Вас подарок, 15 месяца отчетности по цене 12.
Предложение для новых клиентов
Пользуйтесь сервисом 15 месяцев вместо 12!
Выберите любой тарифный план и получите 3 месяца онлайн-сервиса в подарок!
«Контур Экстерн» — удобный и надежный помощник для бухгалтерских отделов и предпринимателей. Сервис помогает формировать и передавать налоговые и финансовые отчеты в ФНС, Пенсионный фонд, Фонд соцстрахования и РОССТАТ.
К 2021 году уже не осталось видов деклараций, требующих сдачи в бумажном виде. Все субъекты бизнеса, от предпринимателей без наемных работников до международных компаний, должны представлять документы в электронном виде.
«Контур-Экстерн» – онлайновая система удобной подачи декларации в ФНС, Росстат, ПФР, ФСС и всех форм отчетов для Росалкогольрегулирования. В рамках данного сервиса осуществляется подача всех утвержденных форм документов в электронном виде, заверенных цифровой подписью (ЭЦП) в соответствии с современными требованиями. Клиенты системы могут работать с сервисом в любое время, возможен импорт в «Контур-Экстерн» документов, составленных в программе пользователя.
Процедуры установки системы пользователем
Для начала работы в «Контур-Экстерн» нужно установить систему, для этого требуется:
- Лицензия, которая предоставляет право на использование СКЗИ «КриптоПро CSP» (Данная лицензия входит в состав сертификата ЭЦП).
- Ключевой носитель Рутокен.
- Запрос ЭЦП. Без квалифицированной ЭЦП работа с системой невозможна. Ее установка осуществляется с помощью ключевого носителя Рутокен и подключения к Интернету.
- Копирование ключевого контейнера. Этот этап позволяет обезопасить пользователя на случай повреждения ключевого носителя. Сделанная заранее копия позволит работать с системой в привычном режиме.
- Компьютер пользователя должен иметь выход в Интернет.
- Ключевой носитель должен быть вставлен в компьютер.
- ФНС официально начнет бесплатно выпускать сертификаты юрлиц и ИП. Это будет некопируемый сертификат на руководителя организации. При этом территориальные налоговые органы в пилотном режиме выдают сертификаты в большинстве регионов страны уже с конца апреля.
- Сертификаты юридическим лицам и ИП будет выдавать только удостоверяющий центр ФНС России (далее — УЦ ФНС) и его доверенные лица.
- Банкам будет выдавать сертификаты удостоверяющий центр ЦБ РФ, бюджетным организациям — удостоверяющий центр Федерального казначейства России.
- Сотрудники организаций и уполномоченные лица должны будут использовать сертификаты физических лиц. Подписывать документы юридических лиц сотрудники смогут при наличии электронной доверенности, подписанной сертификатом руководителя, выданным УЦ ФНС. Получать сертификаты физлиц нужно будет в УЦ, которые аккредитованы по новым правилам.
- Если вы будете заходить в Экстерн с помощью сертификата физлица , вам нужно заранее указать телефон или логин и пароль для входа. Первый раз вы зайдете по ним, а дальше сможете входить по сертификату как обычно.
- Если вы будете входить с сертификатом УЦ ФНС , то, скорее всего, не заметите каких-либо изменений и войдете в сервис как обычно. Если этого не произойдет, в Экстерне мы покажем вам инструкцию, что нужно сделать для входа.
- Сотрудник с правами администратора в Экстерне заполняет приглашение, где указывает e-mail нового пользователя, и высылает его.
- Новый пользователь может принять приглашение, сразу же войти в Экстерн и при желании привязать свой сертификат для входа. И затем сможет входить либо по сертификату, либо по логину-паролю.
- «Заполнить» — появится окно, куда надо внести данные.
- «Есть принятая электронная доверенность» — если раньше вы уже работали в другой системе отчетности с сертификатом физлица, можно просто ввести данные действующей электронной доверенности.
- Для запроса нового сертификата, нажмите кнопку «Получить в личном кабинете».
- Если сертификат находится на Рутокене, подключите ключевой носитель к компьютеру и нажмите на кнопку «Установить с рутокена». Если сертификат находится на другом носителе - перейдите к п.4.
Все это клиент получает при подключении к системе «Контур-Экстерн».
Инструкция по установке «Контур-Экстерн» состоит из следующих этапов:


Для того чтобы пользователь смог войти в систему и «Контур-Экстерн» и начал работу, требуется последовательно совершить ряд действий, которые описаны ниже.
Прежде всего, для входа в систему и работы с ней необходимо выполнить последовательно следующие подготовительные действия:


После этого необходимо выбрать код региона, который отмечается разово, при первом входе в систему.
Для системы «Контур-Экстерн» инструкция по работе с сертификатами заключается в следующем:
При появлении окна «Установка компонентов» требуется выбрать и нажать «Установить компоненты»
После того как выбираем сертификат, нажимаем «Войти в систему».
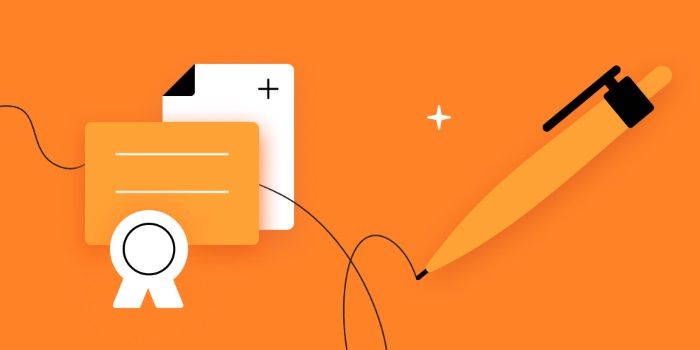
В 2019 году приняли поправки в Федеральный закон от 06.04.2011 № 63-ФЗ «Об электронной подписи», которые важны для всех, кто сдает отчетность через интернет. Рассказываем, в чем суть изменений и как они отразятся на работе пользователей Экстерна.
Что изменится
С 1 июля 2021 года
С 1 января 2022 года
Изменения коснутся всех организаций. Переходный период рассчитан на 6 месяцев — с 1 июля 2021-го до 1 января 2022 года. Не все процессы сейчас до конца понятны и прозрачны, ряд нормативных документов еще в разработке. Мы тщательно следим за ситуацией, адаптируем наши системы и помогаем пользователям переходить на новые схемы работы. В ближайшее время в Экстерне появятся подробные инструкции, как действовать организациям, чтобы бесперебойно выполнять свои обязательства по отчетности перед контролирующими органами. Когда инструкции будут опубликованы, мы дополнительно сообщим об этом.
Как настроить сертификат УЦ ФНС
Если вы планируете работать в Экстерне с сертификатом УЦ ФНС, вам потребуется дополнительно приобрести:
1. Носитель, чтобы записать на него сертификат и ключи электронной подписи.
Если у вас есть Рутокен Лайт, выданный ранее при подключении к Экстерну, то сертификат УЦ ФНС можно записать на него. Общий размер Рутокен Лайт — 64 Кб, на него можно записать до 15 контейнеров с сертификатами.
Подойдут носители: Рутокен ЭЦП 2.0, Рутокен S, Рутокен Lite, JaCarta ГОСТ, JaCarta-2 ГОСТ и другие, которые соответствуют требованиям ФСБ или ФСТЭК. Сертификат соответствия ФСТЭК России для ключевого носителя, который необходим для получения сертификата в УЦ ФНС, можно запросить в вашем сервисном центре.
Обратите внимание, в некоторых регионах в инспекциях просят пустой токен. В таком случае скопируйте все контейнеры с сертификатами и ключами на любой другой носитель или компьютер, чтобы в дальнейшем вы смогли расшифровать свою отчетность или включить в Экстерне режим хранения расшифрованных документов.
Если токена нет, его нужно приобрести, обратившись в ваш сервисный центр.
2. Лицензия СКЗИ КриптоПро CSP.
Лицензия нужна на каждое рабочее место, с которого в вашей организации будут работать с сертификатом УЦ ФНС. В Контуре можно купить лицензию КриптоПро на 12 месяцев или бессрочную.
Как использовать сертификат физлица и сертификат УЦ ФНС для входа в Экстерн
Не беспокойтесь, мы напомним вам в Экстерне о том, что надо указать данные для входа, если их еще нет. Но вы можете сделать это уже сейчас, кликнув на Ф.И.О. пользователя в Экстерне в правом верхнем углу.
Как выбрать сертификат для подписи
Ниже расскажем, как подписывать отчетность в контролирующие органы сертификатом руководителя, выданным УЦ ФНС, или сертификатом физлица.
Отчетность в ФНС, Росстат
Чтобы отчитываться в ФНС и Росстат, вам нужно будет выбрать сертификат руководителя, выданный УЦ ФНС, или сертификат физлица в реквизитах плательщика как сертификат для подписи (инструкция).
Отчетность в ПФР
Чтобы отправлять отчетность в ПФР, вам, как и раньше, нужно будет сначала передать в ПФР регистрационные данные с информацией о сертификате (инструкция). При этом вы сможете выбрать в списке сертификат руководителя, выданный УЦ ФНС, или сертификат физлица.
При сдаче отчета СЗВ-ТД, а также документов ЗПЭД и УПУП сертификат нужно выбрать перед их отправкой — в списке появятся сертификаты физлица и сертификаты УЦ ФНС.
Если вы сдаете в ПФР только отчеты СЗВ-ТД, регистрационную информацию можно не отправлять.
Отчетность в ФСС
При отправке отчетности вы сможете выбрать сертификат руководителя, выданный УЦ ФНС, или сертификат физлица в списке.
Если сотрудник будет отправлять документы с сертификатом физлица, ему необходимо, как и прежде, сначала зарегистрироваться на портале ФСС и передать в ФСС бумажную доверенность старого образца (инструкция).
Многопользовательский режим работы в Экстерне
Раньше, чтобы добавить пользователя в Экстерн, требовалось купить рабочее место и сертификат. В июле появится возможность добавлять в Экстерн пользователей, не выпуская на них сертификат в процессе покупки, если у них уже будет сертификат физлица. Дело в том, что теперь при переходе в разные организации у сотрудника может оставаться на руках один и тот же сертификат физлица.
Как добавить в Экстерн нового пользователя (с сертификатом или без):
Таким образом, дополнительные пользователи смогут входить в Экстерн удобным способом: с сертификатом, по логину-паролю или указав код из СМС.
Электронные доверенности
С 1 января 2022 года сотрудники организаций смогут получать и использовать только сертификаты физлиц. В таком сертификате не указана организация, только Ф.И.О. сотрудника. Чтобы представлять организацию и подписывать от ее имени документы, сотруднику нужна будет электронную доверенность. Окончательные нормативно-правовые акты, которые утвердят электронную доверенность, появятся ближе к июлю. Мы следим за ситуацией и готовим решение, которое позволит использовать ее в сервисах Контура. Первой системой, с которой можно будет взаимодействовать по электронной доверенности, будет ФНС.
Электронные доверенности для отчетности в ФНС
Электронная доверенность подтверждает, что физлицо имеет полномочия сдавать за организацию какие-либо документы в ФНС. Она должна быть подписана сертификатом руководителя, выданным УЦ ФНС.
Электронная доверенность заменит текущую бумажную доверенность с подписью руководителя.
Формат электронной доверенности представителя налогоплательщика для отправки документов в ФНС прописан в проекте приказа и начнет действовать с 1 июля 2021 года. Однако вся новая схема работы — с переходом на сертификаты физлиц и электронные доверенности — станет обязательной только с 1 января. Таким образом, есть еще полгода переходного периода, когда будут действовать старый и новый сценарии работы.
На скринах, которые вы увидите дальше, — прототипы. То, как в итоге будет выглядеть в Экстерне работа с электронными доверенностями, может отличаться от представленных изображений.
В Экстерне в «Реквизитах плательщика» в блоке «Подписание документов» можно будет выбрать сертификат физлица и затем нажать на кнопку «Добавить доверенность».

Затем будут варианты:
Руководитель сможет выдать права на отправку отчетности в конкретную ИФНС, а не во все сразу, но по умолчанию Экстерн будет считать, что доверенность действует во всех ИФНС.
Здесь может быть две ситуации.

В «Реквизитах плательщика» будет отражаться, какого числа был отправлен запрос на подпись руководителю, а в списке организаций появится статус «Доверенность ожидает подписи».
Если от ФНС пришел отказ, вы сможете посмотреть причину отказа и переоформить доверенность.
Как отозвать электронную доверенность
Электронную доверенность нужно отозвать, например, если физлицо уже не работает в обслуживающей бухгалтерии и не должно иметь полномочий подписывать документы за организацию.
Отзыв электронной доверенности — формализованный документ, который надо подписать сертификатом руководителя, выданным УЦ ФНС.
Отозвать доверенность можно в «Реквизитах плательщика» в блоке доверенности. Заполните форму отзыва и отправьте ее, подписав сертификатом руководителя или предварительно запросив подпись от руководителя. Когда от ФНС придет ответ, что отзыв принят, доверенность перестанет действовать.
Наши рекомендации
1. Настройте альтернативный способ входа в Экстерн. Это позволит избежать ситуации, когда вы не сможете зайти в Экстерн с новым сертификатом. Заполните в личном кабинете Экстерна в «Настройках входа» почту, пароль и телефон ( инструкция ). Рекомендуем указывать номер телефона, так вы всегда сможете войти в Экстерн, даже если забудете логин для вход а.
2. Чтобы даже в переходный период при смене сертификата у вас был доступ к своим документам из отчетности в ФНС и Росстат, включите настройку «Хранение расшифрованных отчетов» . А также установите на компьютер Контур.Архив , который сохраняет и расшифровывает документы из отчетности в ФНС, ФСС, Росстат, а также требования ФНС, формализованные ответы на них и первичные (подтверждающие) документы к отчетам. Контур.Архив скачивает и расшифровывает документы за выбранный период, а затем продолжает загружать новые документы из Экстерна. Таким образом, у вас всегда будет под рукой полный актуальный архив отчетности.
3. Не стоит волноваться. До 1 января 2022 года действуют два сценария работы в Экстерне: с сертификатами, выпущенными коммерческими УЦ, и с сертификатами, выданными УЦ ФНС. Следите за уведомлениями в Экстерне — мы будем подсказывать вам, что делать, чтобы переход на новые сертификаты прошел без проблем.
Смотрите вебинар о предстоящих изменениях
Подробно обо всех изменениях и нюансах работы с новыми сертификатами мы расскажем вам на вебинаре 24 июня. Регистрируйтесь по ссылке .
Для переноса системы Контур.Экстерн на другое рабочее место необходимо:
1. Скопировать сертификаты на любой съемный носитель, если они установлены в реестре компьютера.
2. Если используете для работы программу Контур.Экстерн Лайт — необходимо перенести настройки и базу переданных документов.
4. Установить сертификаты на новом компьютере.
1. Копирование сертификатов
Если ключи электронной подписи (ЭП) на старом рабочем месте были установлены в Реестр, необходимо скопировать их на любой съемный носитель. Для этого выполните следующие действия:
1. Зайдите на профиль Диагностики «Копирования» по ссылке.
2. Вставьте носитель, на который необходимо скопировать сертификат.
3. На нужном сертификате нажмите на кнопку «Скопировать».


Введите пароль и нажмите на кнопку «Далее».
4. Выберите носитель, куда необходимо скопировать сертификат и нажмите «Далее».

5. Задайте имя новому контейнеру и нажмите на кнопку «Далее».


Если на компьютере установлено несколько сертификатов — повторите п.3-6 для каждого сертификата.
Здесь вы можете выбрать другой способ копирования сертификатов.
Если все ключи ЭП находятся на съемных носителях — перейдите к п.2.
2. Перенос программы Контур.Экстерн Лайт
Если используете для работы программу Контур.Экстерн Лайт — необходимо перенести настройки и базу переданных документов с одного рабочего места на другое. Если не используете — перейдите к следующему пункту.
Чтобы перенести Контур.Экстерн Лайт, необходимо cкопировать с прежнего рабочего места файлы настроек и базы данных и поместить их в соответствующий каталог на новом рабочем месте:

ВНИМАНИЕ! При совершении каких-либо действий с файлом RSBASE, помните, что не рекомендуется удалять или перемещать его из директории, если Вы не уверены в необходимости этих действий. В данном файле хранятся все настройки и база данных переданных ранее документов.При переносе файла с одного компьютера на другой, рекомендуется использовать функцию копирования файла.После этого установите Контур.Экстерн Лайт с помощью установочного диска на желаемое рабочее место.
3. Установка системы Контур.Экстерн на новый компьютер


После завершения установки утилиты закройте все окна обозревателя и зайдите на веб-диск.
Если при входе на веб-диск не предлагается установить / обновить какие-либо компоненты, то перейдите к запросу / установке личного сертификата.
В открывшемся окне нажмите кнопку «Далее» и дождитесь окончания процесса. При необходимости смените тип установки, для этого нажмите на ссылку «Сменить тип установки» в верхней части страницы.

Для полной установки системы нажмите на кнопку «Установить».

При использовании веб-диска происходит автоматическая проверка уже установленных на рабочем месте компонент. После нажатия на кнопку «Установить» будут установлены только недостающие для корректной работы компоненты. Данный способ установки является рекомендуемым.

Также можете воспользоваться выборочной установкой компонент (не рекомендуется). Для этого нажмите на ссылку «Выбрать компоненты для установки», отметьте необходимые компоненты и нажмите кнопку «Начать установку».
Дождитесь окончания процесса установки. После этого перезапустите браузер (при необходимости — перезагрузите компьютер) и снова откройте веб-диск.

4. Установка сертификата
Для проверки установленного сертификата или воспользуйтесь ярлыком «Экстерн». Он появится на рабочем столе после установки компонентов.
Читайте также:


