Зачем нужны буквы на клавиатуре айфона
То, что на кнопках обычных мобильных телефонов нанесены не только цифры, но и буквы, никого не удивляет. Они, естественно, используются для набора текста. Это единственный способ ввести текст. Но зачем же тогда на виртуальных кнопках современных смартфонов точно так же расположены буквы?
Для того чтобы разобраться нужно немного углубиться в историю, ведь буквы по соседству с цифрами на телефонах появились задолго до сотовых. Вы ведь помните советские дисковые телефонные аппараты, на которых тоже есть буквы?
Разумеется, изначально буквы появились совсем не на советских аппаратах, а на американских. Когда в США количество абонентов увеличилось настолько, что в обиход вошли семизначные номера, было решено заменить часть цифр буквами для облегчения запоминания. Так называемые мнемонические правила часто используются, чтобы запомнить важную информацию путем ассоциаций. Каждой цифре на дисковом номеронабирателе соответствовало несколько букв.
В начале ставился префикс, состоящий из 2-3 букв, а затем уже шел обычный номер. К примеру, известнейший благодаря одноименной джазовой композиции номер PEnnsylvania 6-5000 можно расшифровать как 736-5000. Кроме того, буквы имели и территориальную привязку к телефонной станции. Проще говоря, определенный префикс соответствовал конкретной телефонной станции.
В дальнейшем от подобной системы отказались, но мнемонические правила остались. Причем прижились они не только в Америке, но и, например, в Австралии. Часто слова-ассоциации используются в бизнесе. Ведь гораздо легче запомнить определенное ключевое слово, чем сложный номер.
Современные стационарные кнопочные аппараты с жидкокристаллическим дисплеем, как правило, имеют телефонную книгу. Соответственно, вносить и редактировать записи можно с помощью клавиш. Фото: DepositphotosВ нашей стране подобная бизнес-практика практически отсутствует. Хоть во времена СССР тоже использовались буквенно-цифровые номера, но в современную Россию это в итоге не пришло. Вряд ли в те годы мнемонические ассоциации кого-то волновали, да и на советских аппаратах всего десять букв, из которых невозможно составить достаточное количество полноценных слов. Поэтому сейчас в основном используются так называемые красивые номера — повторяющиеся или иным образом примечательные последовательности цифр.
Тем не менее на сайте сотового оператора «МегаФон» можно подобрать не только красивый номер в стандартном понимании, но и тот, который легко запомнить по определенному слову. Он может быть совершенно непримечательным в стандартном виде, зато в буквенном вы точно его не забудете.
Именно по этой причине, буквы на цифровых клавишах присутствуют и сейчас. С их помощью запомнить какой-либо номер гораздо легче. Конечно, сложно представить, что пользователю смартфона нужно запоминать какие-либо номера. Однако ситуации бывают разные и помнить телефоны хотя бы близких родственников уж точно не повредит. В противном случае вы ведь даже связаться ни с кем не сможете, если потеряете свой телефон.
Размер клавиатуры, словарь из адресной книги и типографские символы.
Текст пишут все, и сейчас мы чаще всего делаем это на ходу. Во всех смартфонах есть куча способов упростить себе набор текста, и девайсы Apple не исключение. Рассказываем о 10 полезных функциях клавиатуры Айфона.
Основные настройки
Перейдите в основные настройки и найдите клавиатуру. В этом меню вы увидите все настройки ввода: автокоррекция, подсказки и предиктивный набор. Оставлять включёнными можно не все, но на некоторые стоит обратить особое внимание.

Я бы рекомендовал оставить включённой быструю клавишу «.», автоматически добавляющую пробел после всех знаков препинания. Caps Lock тоже может быть полезен, но злоупотреблять им не нужно, так как в интернете ВОТ ТАКАЯ ПИСАНИНА воспринимается как разговор на повышенных тонах, что не очень приятно.
Ещё одна полезная штука — смарт-пунктуация. Она автоматически меняет знаки препинания на типографские. Например, два минуса (- -) превращаются в тире (—), а странные кавычки (“”) становятся нормальными («»). Но некоторым людям нужны именно определённые знаки — включайте или выключайте смарт-пунктуацию по вашему усмотрению.
Словарь сокращений
Этими штуками пользуются почти все. В Айфонах есть очень крутая функция «замены текста», которая позволяет заменять сокращения полными словами.
Чтобы сделать сокращения, зайдите в настройки клавиатуры и нажмите на «Замена текста», а затем на плюс в правом углу:
Создав сокращение, Айфон будет сам предлагать вам заменить набор букв на фразу или слово.
Размер клавиатуры
Форматирование текста
Эта штука работает не во всех приложениях, но она полезная. Вы можете менять форматирование текста: делать его жирным, курсивным, зачёркнутым или подчёркнутым. Просто выделите слово и выберите нужный формат. Но не забывайте про цифровой этикет.

Предварительный просмотр символов
Если вас это раздражает, то функцию можно отключить в настройках клавиатуры. Переключите тумблер около надписи «Просмотр символов» в основных настройках клавиатуры.
Хитрый словарик
Довольно странное решение Apple — запретить пользователям вносить изменения в словарь Айфона. Тем не менее это правило можно обойти с помощью адресной книги.
Если со временем Айфон так и не научился разговаривать на вашем сленге, то все нужные слова можно добавить в список контактов. Номер телефона при этом указывать не обязательно — просто напишите то, что вам нужно.
3D Touch и поиск опечаток
Во всех Айфонах с 3D Touch клавиатуру можно превратить в мини-трекпад, чтобы легко исправлять опечатки. Сильно нажмите на любую клавишу, и можно водить мини-курсором по тексту.
Встряхни и сотри
Чтобы сразу стереть весь текст, необязательно зажимать клавишу удаления. Достаточно встряхнуть смартфон, и всё само удалится.
Но если вы сделали это случайно, то встряхните телефон ещё раз и подтвердите возвращение текста.
Чтобы включить эту функцию в универсальном доступе, нужно найти функцию «Встряхивание для отмены»:


Эмодзи
Я не знаю, как у вас, но меня дико бесили Эмодзи. Жмёшь на переключение языка, а Айфон тебе показывает смайлики, которыми ты пользовался в последний раз в 8 классе. Если вас это тоже бесит, то заходите в настройки клавиатур и удаляйте их прямо сейчас:
Смена клавиатуры
Не нравится стандартная клавиатура Айфона? Не проблема — скачайте и установите другую. В AppStore есть много платных и бесплатных сторонних клавиатур, среди которых и Gboard от Google.
Скачайте стороннюю клавиатуру в AppStore, зайдите в настройки и поставьте её как основную, удалив старые.
Есть небольшие хитрости для клавиатуры на вашем iPhone или iPad, которые в конечном итоге сэкономят много времени, постукиваний и разочарований. Если вы много печатаете на своем iPhone или iPad, вот все лучшие советы и хитрости клавиатуры, которые вы можете изучить.
1. Используйте QuickPath для печатания со свайпами
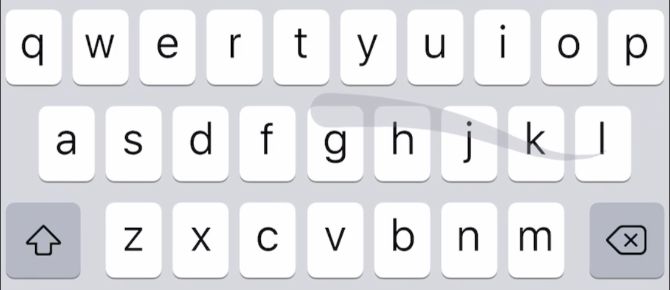
Функция QuickPath на клавиатуре iPhone позволяет печатать быстрее, чем когда-либо, проводя вместо нажатия. Все, что вам нужно сделать, это провести от одной буквы к другой, пока вы не написали слово целиком, а затем поднимите палец, чтобы оно появилось на экране.
Если QuickPath неверно истолковывает ваши пролистывания, нажмите кнопку «Удалить» один раз, чтобы удалить все слово. Затем снова проведите пальцем по экрану или начните вводить текст, как обычно.
2. Перетащите курсор
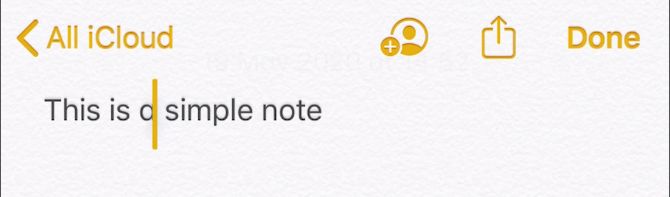
Вам часто нужно переместить курсор на iPhone или iPad, чтобы начать печатать что-то новое. Apple делает это легко, позволяя перетаскивать курсор куда угодно, независимо от того, какое приложение вы используете.
3. Используйте режим трекпада для лучшего управления курсором
Нажмите и удерживайте кнопку пробела, чтобы клавиатура превратилась в трекпад. Не поднимая палец, проведите по этой области трекпада, чтобы переместить курсор точно туда, куда вы хотите, включая середину слова.
Вы даже можете использовать эту клавиатуру для выбора текста на экране iPhone или iPad. Перемещая курсор, коснитесь вторым пальцем, чтобы начать выделение текста.
Если ваш iPhone поддерживает 3D Touch, нажмите для входа в режим трекпада в любом месте на клавиатуре, не нажимая клавишу пробела. Сожмите еще раз, чтобы начать выбор текста.
На iPad войдите в режим трекпада, проведя двумя пальцами по клавиатуре. К сожалению, вы не можете выделять текст одновременно с этим методом.
4. Дважды или трижды нажмите, чтобы выбрать
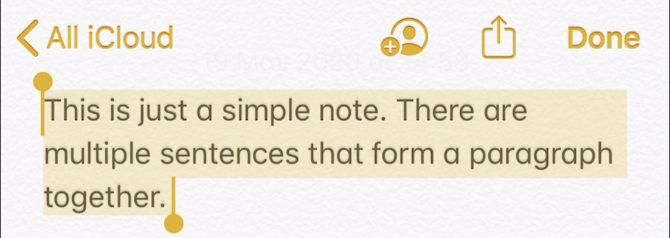
Дважды нажмите, чтобы выбрать одно слово или трижды нажмите, чтобы выделить весь абзац. После этого используйте всплывающее меню для редактирования текста. Эта клавиатура для iOS и iPadOS позволяет легко выбирать текст для копирования и вырезания с вашего iPhone или iPad.
5. Сожмите, чтобы скопировать, вырезать и вставить
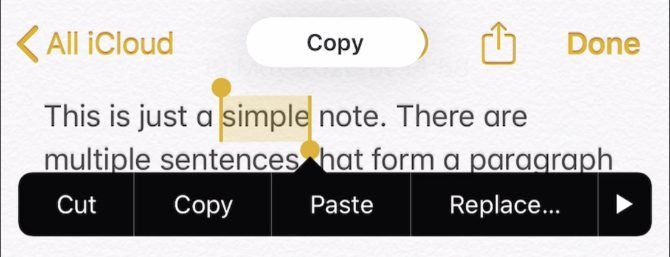
Сожмите его тремя пальцами, чтобы скопировать выбранный текст на iPhone или iPad. Затем зажмите второй раз, чтобы вырезать выделение. Переместив курсор куда-нибудь в новое место, сожмите его тремя пальцами, чтобы вставить свой выбор.
Эти трюки с жестами клавиатуры проще всего использовать на iPad, где у вас больше места. Если у вас есть iPad Pro, есть другие сочетания клавиш для Smart Keyboard
Вы также можете использовать для копирования и вставки.
6. Скопируйте и вставьте с помощью универсального буфера обмена
Если это не работает, убедитесь, что оба устройства подключены к одной сети с включенным Wi-Fi и Bluetooth. Кроме того, убедитесь, что они оба используют одну и ту же учетную запись Apple ID.
7. Проведите, чтобы отменить и повторить
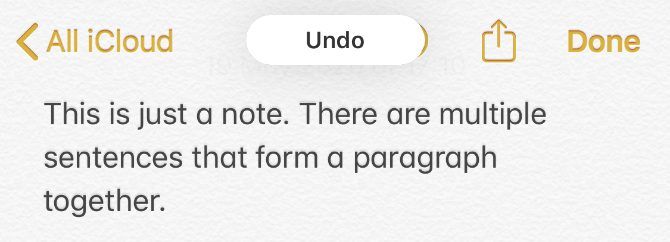
Если во время набора текста вы допустили ошибку, проведите пальцем справа налево, чтобы отменить последнее действие. Вы можете сделать это несколько раз, чтобы отменить последние сделанные вами изменения или последние набранные слова.
Если вы случайно используете отмену слишком много раз, проведите пальцем слева направо тремя пальцами, чтобы повторить.
8. Встряхните, чтобы отменить
Провести пальцем тремя пальцами можно на маленьком экране iPhone. К счастью, вы также можете встряхнуть весь ваш iPhone или iPad, чтобы отменить. Вы должны сделать это с небольшим количеством энергии. После этого появляется всплывающее окно с вопросом, хотите ли вы отменить последнее действие.
9. Замените двойной пробел точкой
10. Клавиши клавиш Shift на клавиатуре iPhone и iPad
Проведите пальцем от клавиши Shift к букве, которую вы хотите использовать. Чтобы использовать этот трюк на iPad, вам нужно уменьшить клавиатуру, но как только вы это сделаете, вы также сможете получить доступ к другим персонажам.
Вы также можете дважды нажать клавишу Shift, чтобы включить Caps Lock для клавиатуры iPhone или iPad, что показано дополнительной линией на значке Shift. В качестве альтернативы, нажмите и удерживайте клавишу Shift одним пальцем, одновременно нажимая букву, которую вы хотите использовать с заглавной буквы другим.
11. Проведите через цифры и знаки препинания
При наборе текста на вашем iPhone или iPad вы должны увидеть кнопку 123 или кнопку ABC в левом нижнем углу для альтернативных клавиатур. Чтобы быстро ввести число, знак пунктуации или букву, просто проведите от этой кнопки до нужного символа.
Это супер быстрый трюк для ввода цифр и знаков препинания на вашем iPhone без переключения клавиатуры.
12. Потяните вниз для альтернативных персонажей на iPad
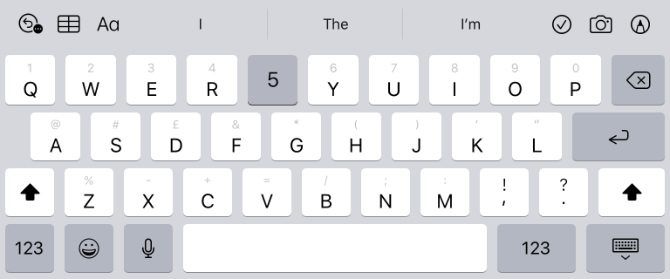
На iPad вы должны видеть серые цифры и знаки препинания над каждой буквой на клавиатуре. Просто проведите пальцем по букве и отпустите, чтобы ввести серый символ вместо черного. Этот совет упрощает ввод цифр и знаков препинания на клавиатуре iPad.
13. Нажмите и удерживайте букву для получения дополнительных параметров
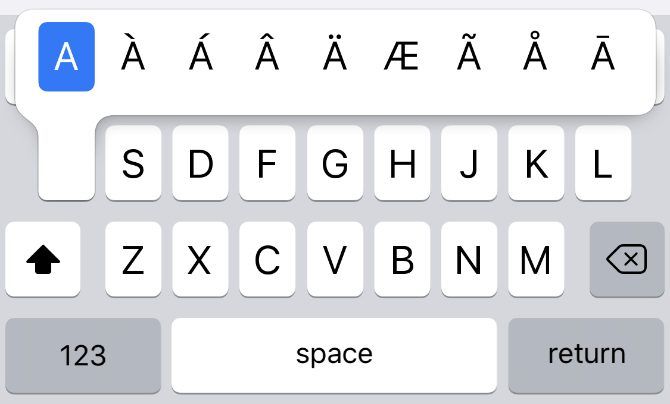
Это может включать в себя акцентированные версии конкретного письма (à, á и â) или альтернативные знаки препинания (¿, ¡и €). Вы также можете использовать этот трюк с клавиатурой, чтобы изменить цвет смайликов iPhone и iPad.
14. Отключите QuickType для больше места
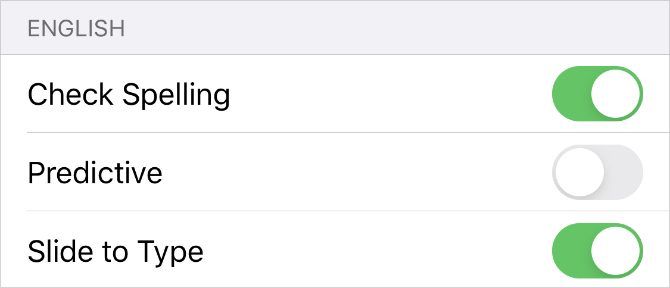
Помимо автокоррекции клавиатура в iOS и iPadOS также имеет функцию интеллектуального ввода текста, которую Apple называет QuickType. Он появляется в верхней части клавиатуры, показывая три слова, которые, как он думает, вы хотите ввести. Коснитесь одного из этих слов в любое время, чтобы вам не нужно было вводить его полностью или полностью отключите эту функцию, чтобы получить больше места на экране.
Чтобы отключить прогнозы QuickType, перейдите в «Настройки»> «Основные»> «Клавиатура» и отключите функцию «Прогноз». Этот секрет клавиатуры особенно полезен на устройствах с меньшим экраном, таких как iPhone SE.
15. Создайте пользовательские ярлыки замены текста
С помощью замены текста вы можете расширить текстовые ярлыки на полные слова, фразы или предложения, которые вы часто вводите. Это может быть ваш адрес электронной почты, почтовый адрес или любой типовой текст, который вы часто используете.
В следующий раз, когда вы будете использовать клавиатуру на своем iPhone или iPad, наберите ярлык и нажмите пробел, чтобы развернуть его до полной фразы.
16. Отклонить автозамены
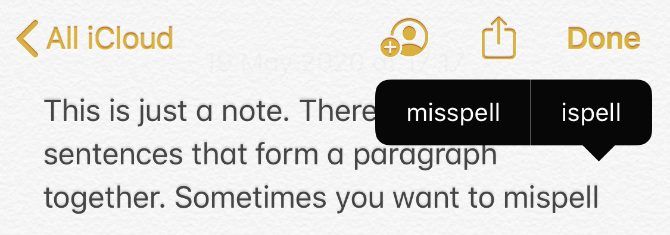
Ваш iPhone или iPad автоматически исправляет слова с ошибками при вводе текста, часто выполняя такую хорошую работу, которую вы даже не замечаете. Но это не идеально. Иногда автозамена заменяет слово, которое, по вашему мнению, вы написали неправильно, чем-то совершенно другим.
Чтобы отменить эти автозамены, нажимайте кнопку «Удалить», пока не вернетесь к замененному слову. Появится всплывающее меню с альтернативными заменами, включая то, что вы изначально набрали слева. Нажмите любой из вариантов, чтобы использовать это слово вместо.
17. Используйте микрофон, чтобы диктовать текст
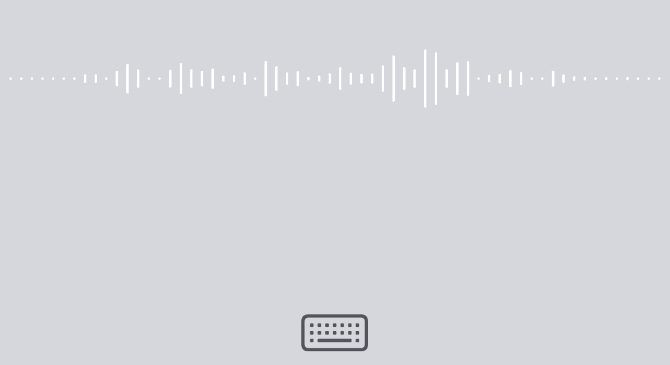
Зачем печатать, если вместо этого вы можете говорить со своим iPhone или iPad? И iOS, и iPadOS имеют встроенную функцию диктовки в клавиатуре, которая работает очень хорошо, даже если вы не подключены к Интернету.
Когда клавиатура открыта, нажмите значок микрофона в правом нижнем углу и начните диктовать. Когда вы закончите, нажмите значок клавиатуры, чтобы остановить. Ваш iPhone или iPad подчеркивает любые слова, которые могут быть неправильными в синем.
18. Посмотрите словарь определений
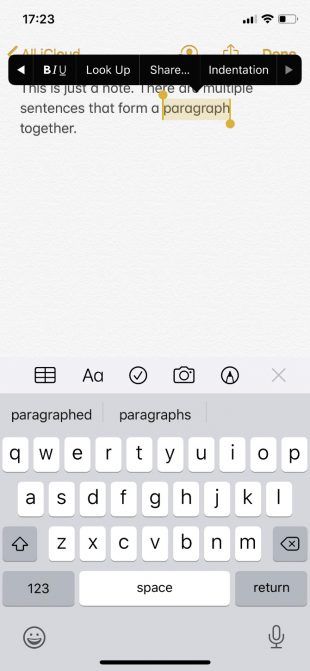
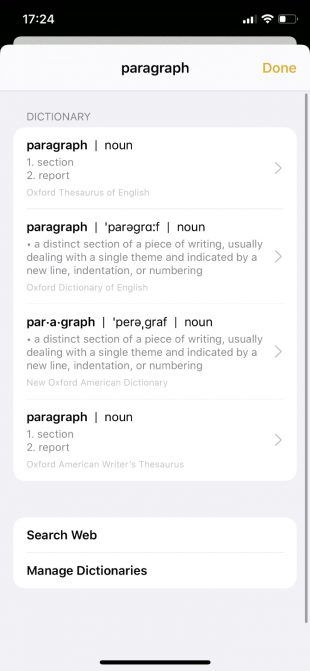
Вы можете посмотреть определение слова, которое вы только что ввели, не выходя из приложения, используя этот удобный трюк для iPhone и iPad. Все, что вам нужно сделать, это дважды нажать, чтобы выбрать слово, а затем нажмите «Поиск» во всплывающем меню.
Это также возможно сделать при чтении в приложении «Книги» или при просмотре веб-страниц в Safari. На самом деле, есть много других скрытых трюков Safari
как это вы могли бы также научиться.
19. Попробуйте альбомный режим на iPhone большого размера

Если вы используете модель iPhone Plus, поверните iPhone вбок, чтобы использовать клавиатуру в альбомном режиме. Наряду с обычным набором клавиш это также позволяет вырезать, копировать, вставлять и получать доступ к инструментам форматирования прямо рядом с клавиатурой.
20. Разрешить ввод одной рукой
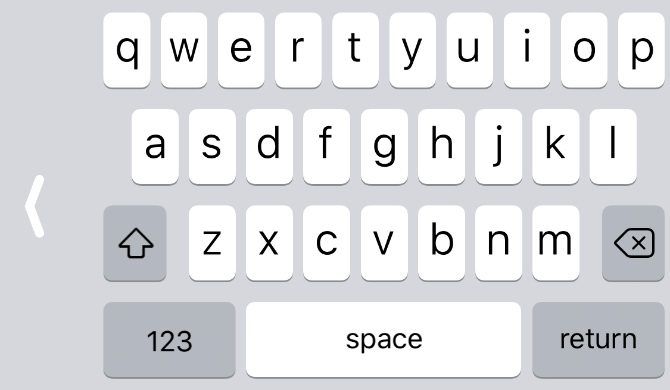
Если вы когда-либо пытались протянуть руку через клавиатуру, когда используете iPhone одной рукой, то для вас это хитрость. Клавиатура одной рукой перемещает клавиатуру влево или вправо от экрана, облегчая доступ к ней одной рукой.
Нажмите и удерживайте значок клавиатуры или Emoji в левом нижнем углу, чтобы открыть всплывающее меню, затем нажмите левую или правую клавиатуру в нижней части.
После того, как клавиатура переместится в сторону экрана, коснитесь большой стрелки, которая появляется, чтобы переместить ее обратно в центр, когда вы закончите.
21. Сожмите, переместите и разделите клавиатуру iPad
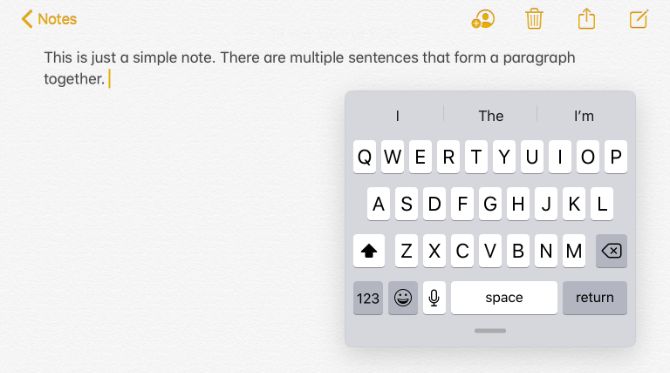
Сожмите два пальца в центре клавиатуры, чтобы уменьшить размер клавиатуры до iPhone. Перетащите с помощью панели в нижней части, чтобы переместить эту клавиатуру в любое место на экране. И ущипнуть, чтобы вернуться к нормальной жизни. Вы также можете провести с помощью QuickPath для ввода текста на этой меньшей клавиатуре.
22. Скрыть клавиатуру
Иногда клавиатура появляется, когда она вам не нужна. Когда это происходит, он занимает половину экрана и затрудняет просмотр того, что находится под ним. Просто проведите пальцем вниз от центра экрана iPhone или iPad, чтобы скрыть клавиатуру в таких ситуациях.
Делайте больше с сторонними клавиатурами iPhone
Все эти советы и хитрости делают клавиатуру для iPhone и iPad довольно крутой, но это не единственный вариант. Существует множество сторонних клавиатур, доступных для загрузки из App Store, в которые также добавлены совершенно новые параметры ввода.
Клавиатура Google Gboard имеет встроенную панель поиска Google. Fleksy позволяет вам использовать жесты для набора текста. И Chroma вводит захватывающие цвета на клавиатуру. Узнайте больше об этих клавиатурах и узнайте больше в нашем обзоре лучших приложений для клавиатуры на iPhone
Читайте также:


