Как управлять курсором с клавиатуры
Если вы оказались в ситуации, когда мышь не работает или ее тупо нет, управлять курсором можно даже с клавиатуры. Для этого в системе предусмотрен ряд настроек специальных возможностей. Он называется Упрощение работы с мышью и позволяет вам перемещать курсор с помощью цифрового блока клавиш, делать двойной клик и даже drag-and-drop.
Примечание: чтобы функция управления курсором с клавиатуры работала, вам понадобится клавиатура с отдельным цифровым блоком клавиш. Отключать мышь для проверки работы этой функции не обязательно.
Как включить управление курсором с клавиатуры в Windows 10
Как и большое количество других параметров, эта опция активируется как из приложения Параметры, так и з классической Панели управления. Первый вариант проще, но во втором случае вы получите доступ к большему количеству настроек, что позволит настроить этот процесс под собственные предпочтения.
Самый быстрый способ - сочетание клавиш Левый Alt + Левый Shift + Num Lock. Это аварийная комбинация, которая избавит вас от необходимости пытаться открыть настройки или панель управления без мыши. Система выдаст предупреждение об активации управления курсором с клавиатуры и вам надо только нажать на Enter, чтобы подтвердить выбор. После этого можно уже использовать цифровой блок для перемещения курсора.

Активировать эту функцию можно и другим способом:
Теперь можно использовать кнопки 2, 4, 6 и 8 для перемещения курсора вниз, влево, вправо и вверх, а также 1, 7, 9 и 3 для перемещения курсора по диагонали. Учтите, что по умолчанию система включит управление курсором только при включенном Num Lock. Это значит, что в других приложениях вы не сможете вводить числа с цифрового блока (в Word или в браузере, например), поскольку теперь эти кнопки будут ответственны не за ввод знаков, а за управление курсором. Также курсор не будет двигаться, если Num Lock отключен.
Система работает предельно просто: чем дольше вы жмете кнопку, тем быстрее перемещается курсор. Чтобы увеличить его скорость, включите настройку Использовать Ctrl для ускорения и Shift для замедления движения. Это поможет вам быстрее перемещать курсор по экрану, но потребует зажимать Ctrl для увеличения скорости или Shift для замедления.
Как настроить управление курсором с клавиатуры в Windows
В Параметрах Windows крайне скудный набор для настройки этой функции, поэтому рекомендуем заглянуть в Панель управления, чтобы посмотреть дополнительные параметры.
Здесь вы можете активировать управление курсором с помощью клавиатуры. Для этого поставьте отметку возле Включить управление указателем мыши с клавиатуры. После этого можно будет использовать клавиатурный блок для перемещения курсора.

Кроме того, отсюда можно отключить управление указателем с клавиатуры при помощи сочетания клавиш Alt + Shift + Num Lock. Но отключать этот параметр не стоит, поскольку он используется для включения управления курсором с клавиатуры, когда мышь не подключена. Как вариант, можно отключить предупреждение включения режима и подачу звукового сигнала.

Другой важный параметр – скорость перемещения указателя. Никому не хочется держать кнопку зажатой полчаса, чтобы перетащить курсор с одного края в другой. Поэтому есть смысл увеличить скорость с помощью двух ползунков. Один определяет максимальную скорость, другой – скорость ускорения. Чем дольше вы будете держать кнопку перемещения, тем быстрее будет перемещаться курсор, а чем выше параметр «Ускорение», тем быстрее / медленнее будет двигаться курсор при зажатых кнопках Ctrl / Shift. Для включения функции ускорения или замедления вам надо установить отметку возле Ctrl - ускорение, Shift - замедление движения.

Раздел Другие параметры позволяет вам настроить режим в зависимости от состояния клавиши Num Lock, а также включить или отключить отображение дополнительной иконки в системном трее, которая показывает состояние режима управления курсором с клавиатуры.

Как управлять указателем мыши с клавиатуры
Когда вы нашли, как включить управление курсором с клавиатуры, надо разобраться в том, какие клавиши отвечают за те или иные действия.
- 2 / 4 / 6 / 8 – перемещение указателя вниз, влево, вправо или вверх.
- 1 / 7 / 9 / 3 – влево в вниз, влево и вверх, вправо и вверх, вправо и вниз.
За клик мыши отвечает клавиша 5. Она может быть правой, левой или обеими одновременно. Сначала надо включить нужную вам кнопку, а затем использовать 5 для «нажатия». Для смены этого параметра надо использовать следующие кнопки (без квадратных скобок):
- [/] - включить левую кнопку мыши.
- [*] - включить обе кнопки
- [-] - включить правую кнопку мыши.
- [+] - двойной щелчок на объект.
- [0] – перетащить элемент. Вам надо навестись на объект курсором, нажать 0 и перетащить его на нужное место.
- [.] – отпустить элемент. Когда объект на нужном вам месте, нажмите . чтобы отпустить его.
Конечно, CS: Go так не поиграешь, но на черный день этот режим поможет вам работать с компьютером даже без мыши.

Если у вас вдруг перестала работать мышь, Windows 10, 8 и Windows 7 предоставляет возможность управлять указателем мыши с клавиатуры, причем какие-то дополнительные программы для этого не потребуются, необходимые функции присутствуют в самой системе.
Однако, одно требование для управления мышью с помощью клавиатуры все-таки есть: понадобится клавиатура, имеющая отдельный цифровой блок справа. Если его нет, данный способ не подойдет, но в инструкции, помимо прочего, будет показываться как добраться до нужных пунктов настроек, изменить их и выполнить другие действия без мыши, только с использованием клавиатуры: так что даже если у вас нет цифрового блока, возможно представленная информация окажется вам полезной в сложившейся ситуации. См. также: Как использовать Android телефон или планшет в качестве мыши или клавиатуры.
Важно: если у вас к компьютеру все еще подключена мышь или включен тачпад, управление мышью с клавиатуры работать не будет (т.е. их нужно отключить: мышь — физически, сенсорную панель см. Как отключить тачпад на ноутбуке).
Начну с некоторых подсказок, которые могут пригодиться, если вам приходится работать без мыши с клавиатуры; они подойдут для Windows 10 — 7. См. также: Горячие клавиши Windows 10.
- Если нажать по клавише с изображением эмблемы Windows (клавиша Win), откроется меню Пуск, передвигаться по которому можно с помощью стрелок. Если же сразу после открытия «Пуск» начать набирать что-либо на клавиатуре, будет выполнен поиск нужной программы или файла, которые можно запустить с помощью клавиатуры.
- Если вы оказались в окне с кнопками, полями для отметок, и другими элементами (это работает и на рабочем столе), то для перехода между ними можно использовать клавишу Tab, а для «нажатия» или установки отметки — пробел или Enter.
- Клавиша на клавиатуре в нижнем ряду справа с изображением меню, вызывает контекстное меню для выбранного элемента (то, которое появляется при правом клике мышью), по которому потом можно перемещаться с помощью стрелок.
- В большинстве программ, а также в проводнике, можно попасть в главное меню (строка сверху) с помощью клавиши Alt. Программы от Microsoft и проводник Windows после нажатия по Alt также отображают метки с клавишами для открытия каждого из пунктов меню.
- Клавиши Alt+Tab позволят вам выбрать активное окно (программу).
Это только базовые сведения о работе в Windows с помощью клавиатуры, но как мне кажется, самые важные, чтобы не «потеряться», оказавшись без мыши.
Включение управления указателем мыши с клавиатуры
Наша задача включить управление курсором мыши (а точнее — указателем) с клавиатуры, для этого:
- Нажмите клавишу Win и начните набирать «Центр специальных возможностей», пока не появится возможность выбрать такой элемент и открыть его. Также можно открыть окно поиска Windows 10 и Windows 8 клавишами Win+S.
- Открыв центр специальных возможностей, с помощью клавиши Tab выделите пункт «Упрощение работы с мышью» и нажмите Enter или пробел.
- С помощью клавиши Tab выберите пункт «Настройка управления указателем» (не включайте сразу управление указателем с клавиатуры) и нажмите Enter.
- Если пункт «Включить управление указателем мыши с клавиатуры» выбран, нажмите пробел для того, чтобы включить его. Иначе выберите его клавишей Tab.
- С помощью клавиши Tab вы можете настроить другие опции управления мышью, а затем выбрать кнопку «Применить» внизу окна и нажать пробел или Enter, чтобы включить управление.
Доступные опции при настройке:
- Включение и отключение управления мышью с клавиатуры по комбинации клавиш (левые Alt + Shift + Num Lock).
- Настройка скорости движения курсора, а также клавиши для ускорения и замедления его движения.
- Включение управления, когда Num Lock включен и когда отключен (если вы используете цифровую клавиатуру справа для ввода цифр, установите «Откл», если не используете — оставьте «Вкл»).
- Отображение значка мыши в области уведомлений (может пригодиться, так как показывает выбранную кнопку мыши, о чем будет далее).
Готово, управление мышью с клавиатуры включено. Теперь о том, как этим управлять.
Управление мышью с клавиатуры в Windows
Всё управление указателем мыши, а также нажатиями на кнопки мыши производится с помощью цифровой клавиатуры (NumPad).
- Все клавиши с цифрами, кроме 5 и 0 перемещают указатель мыши в ту сторону, в которой данная клавиша находится относительно «5» (например, клавиша 7 перемещает указатель влево вверх).
- Нажатие кнопки мыши (выбранная кнопка отображается заштрихованной в области уведомлений, если вы не выключили эту опцию ранее) производится нажатием клавиши 5. Для двойного клика нажмите клавишу «+» (плюс).
- Перед нажатием вы можете выбрать ту кнопку мыши, которой оно будет производиться: левая кнопка — клавиша «/» (слэш), правая — «-» (минус), сразу две кнопки — «*».
- Для перетаскивания элементов: наведите указатель на то, что нужно перетащить, нажмите клавишу 0, затем переместите указатель мыши туда, куда нужно перетащить элемент и нажмите клавишу «.» (точка), чтобы отпустить его.
Вот и всё управление: ничего сложного, хотя и нельзя сказать, что это очень удобно. С другой стороны, бывают ситуации, когда выбирать не приходится.
Что делать, если сломалась мышка и как выключить компьютер без нее? Можно пользоваться горячими клавишами, например: Alt+F4, Tab, Alt+Tab, стрелки. Но что делать, если необходим именно курсор мыши?
Управление курсором мыши при помощи клавиатуры
В этом случае стоит запомнить сочетание клавиш Alt (слева) + Shift (слева) + Num Lock. Но Num Lock необходимо сначала активировать отдельно, а затем уже нажимать на эти клавиши.

Важно!
Эти клавиши надо нажимать одновременно, либо последовательно, удерживая одну за другой.
Их нажимают до тех пор, пока не появится следующее предупреждение на экране монитора: «Вы хотите включить управление указателем мыши с клавиатуры?» Режим управления указателем мыши позволяет перемещать его с помощью клавиш на цифровой клавиатуре. Чтобы включить его, нажмите клавиши Alt, Shiftслева и NUM LOCK».

После появления этого предупреждения необходимо нажать Enter, и управление курсором на клавиатуре станет доступно.
Значение клавиш
Что означают клавиши (стандартные настройки):

Обратите внимание!
В настройках кнопки мыши (в Центре специальных возможностей) можно задать скорость перемещения мыши и настроить эти клавиши по вашему усмотрению.
После запуска этого режима в правом нижнем углу должно появиться маленькое изображение компьютерной мыши. Это говорит о том, что все сделано верно, и режим начал функционировать.

Также рассмотрим список самых нужных комбинаций для стандартных действий «копировать-вставить», т.к. не зная их, сделать что-либо без мыши будет сложно.
| Ctrl+C | Копировать |
| Ctrl+V | Вставить |
| Ctrl+X | Вырезать |
| Ctrl+A | Выделить все |
| Ctrl+F | Поиск |
| Ctrl+Z | Отмена последних действий |
| Ctrl+Y | Повтор последних действий |
| Ctrl+S | Сохранение |
| Ctrl+O | Открыть |
| Ctrl+P | Распечатать |
Этот список – не полный перечень горячих клавиш. Все доступные комбинации находятся в справке Windows.
Важно!
Для отключения этого режима, нужно использовать то же самое сочетание Alt+Shift+Num Lock.
Вот таким простым способом можно решить проблему внезапно вышедшей из строя мышки. Главное запомнить как можно войти в режим управления клавишами, и как из него выйти.
Управляем курсором мыши без мыши. А вы не знали что так можно? : 5 комментариев
Ну или просто использовать таб. Правда им немного сложнее
Знаю давно, но у меня всегда есть запасная мышь. В чём проблема-то?
У вас никаких проблем, но не у всех есть запасная мышь, как у вас и деньги на новую мышь, как у меня. Я знал, что есть такие функции клавы, но как-то не углублялся.
Очень полезная статья, надо бы распечатать и пускай будет на всякий случай. Хотя я скорее всего выключу принудительно и допишу, что хотел, на смартфоне. А новую мышь купить не долго.
на windows 8.1 не работает нажатие клавиш lt (слева) + Shift (слева) + Num Lock при любом состоянии Num Lock
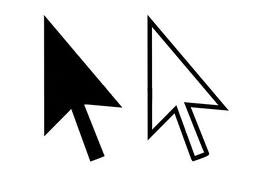
Часто так случается, что мышь и тачпад не работают. Возникает такая неполадка как по причине физической поломки самого устройства ввода информации, так и после обновления операционной системы, драйверов, поражения системы вирусами, после внедрения сторонних программ, которые имеют доступ к управлению мышкой. Чтобы решить проблему с неработающей мышкой стоит провести ряд диагностических действий, во время которых все же потребуется использование курсора. Управлять этим курсором можно с помощью клавиатуры. Однако изначально нужно включить в настройках системы данную опцию.Содержание:
Как управлять курсором с помощью клавиатуры на Windows 7?Если у вас не работает тачпад и мышка и вам нужно быстро решить какую-то первоочередную проблему, то стоит активировать опцию задействования цифрового блока клавиатуры для управления курсором Windows.
Поскольку механизмы задействования функций управления указателем с помощью клавиатуры в разных версиях Windows отличаются, предлагаем рассмотреть инструкции их активации для каждой из версий ОС отдельно. Начнем из Windows 7.
Нажимаем клавишу «Win», чтобы появилось меню «Пуск». Далее с помощью клавиш «вверх» выбираем «Панель управления».
С помощью тех же стрелочек на клавиатуре выбираем раздел «Специальные возможности».
Далее выбираем «Облегченная работа с клавиатурой».
Выбираем «Включить управление указателем с клавиатуры». Опускаемся вниз и жмем «Применить».
Теперь для перемещения курсора можно выбрать клавиши из блока Numpad, которые отмеченные на большей части клавиатур стрелками навигации.
Каждая цифра имеет указание на направление движения указателя, а именно:
- Вверх – цифра 8,
- Вниз – цифра 2,
- Влево – цифра 4,
- Вправо – цифра 6.
Чтобы перемещаться по диагонали рабочего стола, можно использовать клавиши, размещённые по углам блока Numpad:
Вверх и влево – цифра 7,
Курсор, который управляется с помощью цифрового блока, будет двигаться очень медленно. Однако, если зажать клавишу Ctrl, то указатель будет двигаться немного быстрее. Эти же клавиши будут работать и в Windows 8/8.1 и 10.
Управление курсором мыши с помощью клавиатуры на Windows 8?В среде Windows 8.1 нужно добраться до Панели управления. Здесь либо клавишами «Win+X» вызываем меню в левом нижнем углу рабочего стола или стрелками вверх или вниз перемещаемся к пункту «Панель управления». Клавишей «Enter» подтверждаем свой выбор.
В окне «Панели управления» нужно выбрать «Специальные возможности».
Также, как и в Windows 7, нужно выбрать пункт «Облегченная работа с клавиатурой», а затем поставить отметку «Включить управление указателем с клавиатуры».
После того, как будет включена данная опция, управление указателем мыши можно осуществлять с помощью цифрового блока клавиатуры.
Как управлять курсором на Windows 10 через клавиатуру?В Windows 10 задействование возможностей клавиатуры находится в разделе «Параметры», «Специальные возможности».
В меню слева выбираем «Мыши» и меняем положение ползунка в пункте «Использовать цифровую клавиатуру для перемещения указателя мыши» на «Включено».
Теперь можно использовать цифровой блок для управления указателем.
Естественно, управление указателем с помощью клавиатуры неудобное. Однако в критических ситуациях таким способом можно решить первоочередные проблемы, а затем заняться починкой мышки или ПК.
Читайте также:


