Как открыть флешку на андроид тв
Сейчас практически все модели телевизоров оборудованы USB-портами, которые в основном предназначены для подключения флешек и внешних жестких дисков (HDD). Такие телевизоры поддерживают функцию воспроизведения видео, фото и музыки с USB накопителей. Даже не на самых новых, и дешевых телевизорах можно найти один, или несколько USB-портов. Помню, еще где-то в 2012 году покупал самый обычный 24-x дюймовый телевизор LG, и там уже был USB-порт и возможность воспроизведения фильмов и другого медиаконтента с флешек.
В этой инструкции я хочу показать, как смотреть фильмы с флешки на телевизорах разных производителей. Как подключить флешку к телевизору, как запустить просмотр видео, фото, или воспроизведение музыки. Многие путают наличие функции Smart TV с функцией воспроизведения медиафайлов с USB. Они никак не связаны. Есть много телевизоров без Smart TV, но с USB и к ним можно без проблем подключать накопители и смотреть те же фильмы. А если у вас Smart TV телевизор, то в нем точно есть такая возможность. Если речь идет о современных смарт телевизорах, то помимо USB в них есть другие функции, которые можно использовать для просмотра фильмов. Например, запустить просмотр фильма через какое-то приложение. Можно смотреть видео через Ютуб. Или запускать просмотр онлайн видео в самом браузере, как на обычном компьютере. Так же можно по DLNA выводить медифайлы с компьютеров или телефонов на телевизор через роутер. Можно даже с телефона, или планшета транслировать экран на телевизора (через тот же Miracast адаптер). Да, Smart телевизоры дают много возможностей в первую очередь за счет подключения к интернету. Но все эти функции очень часто работают очень нестабильно, или вообще не работают.
Просмотр фильмов на телевизоре через флешку – одно из самых простых и надежных решений. Но как и везде, с USB тоже бывают проблемы. Самые популярные, когда телевизор не видит флешку, или не воспроизводит файл (формат не поддерживается) . С этими проблемами мы так же постараемся разобраться в этой статье. Инструкция подойдет для телевизоров LG, Samsung, Sony, Philips, Toshiba, Ergo, DEXP, TCL, Hisense, Kivi, Panasonic, Mystery и т. д.

Нам понадобится: телевизор с USB, флешка или внешний жесткий диск и компьютер, через который мы закинем на флешку фильмы (видео) , музыку или фото. Для начала рекомендую убедиться, что на корпусе вашего телевизора есть хотя бы один USB-порт. Можно так же характеристики телевизора посмотреть, там как правило указано наличие USB. Несколько нюансов:
- Размер флешки. Некоторые телевизоры могут не поддерживать большие флешки. Например, флешки объемом 32 ГБ, 64 ГБ, 128 ГБ. В характеристиках телевизора это обычно не указывают. То же самое с внешними жесткими дисками. Так же размер поддерживаемого накопителя может зависеть от файловой системы накопителя. Перед подключением рекомендую форматировать накопитель в формат NTFS. Если накопитель будет в формате FAT 32, то телевизор его скорее всего увидит, но вы не сможете скопировать на него фильм размером больше 4 ГБ.
- USB 2.0 и USB 3.0. На телевизоре могут быть новые USB-порты стандарта 3.0 (он обычно синий внутри) . Если такие есть, то рекомендую использовать накопители этого же стандарта. Но обычно на телевизоре есть только USB 2.0. Либо же и те и другие. В таком случае, если у вас накопитель стандарта 2.0, то на телевизоре подключайте его в соответствующий порт.
- Формат поддерживаемых видеофайлов телевизором. Если с форматом фото и музыки проблем обычно нет, телевизоры читают все популярные форматы, то с видео могут быть проблемы. Возможно, телевизор просто откажется воспроизводить скачанный фильм и выдаст ошибку "Формат не поддерживается", или что-то типа этого. То же самое с размером самого файла. Если он слишком большой (например, более 30 Гб) , то телевизор может отказаться воспроизводить такой фильм.
Что делать, если телевизор без USB? Понятно, что подключить флешку или HDD к такому телевизору не получится. Но выход есть – это медиа-приставки (Smart приставки) , спутниковые ресиверы и цифровые Т2 тюнеры с USB-портом. На многих подобных устройствах, как правило, есть USB-вход и они точно так же умеют воспроизводить видео, музыку и фото.
Важно! Не подключайте к телевизору накопители, на которых есть какая-то важная и ценная информация. Большая вероятность, что после подключения эти файлы будут недоступны на других устройствах. Иногда телевизор просто меняет формат накопителя. Так же при выполнении определенных действий на ТВ, накопитель можно форматировать. Лучше использовать какую-то пустую флешку. Как минимум для начала, чтобы понять, как все это работает.Можно очень долго разбираться в теории, но лучше проверить все на практике. Тем более, что существует огромное количество разных телевизоров, и как все это будет работать на какой-то конкретной модели – непонятно.
Просмотр фильмов (видео) и фото на телевизоре с USB флешки
Сначала нужно скачать фильм и закинуть его на флешку. Или скопировать на накопитель какие-то фото, или музыку. Можно создать папки и положить файлы в них.
Почему телевизор не видит флешку или внешний жесткий диск?
Причин может быть несколько:

- Флешка, или внешний HDD слишком большого размера. На сайте LG, например, нашел информацию где указано, что флешки объемом более 32 ГБ и жесткие диск более 2 ТБ телевизор может не видеть. Для другие производителей/моделей эта информация может быть не актуальна.
- Для внешнего жесткого USB диска может не хватать питания (особенно, если ему нужно напряжение более 5 В и потребление более 500 мА) . В таком случае нужно использовать внешний источник питания для диска. Но я с этим не сталкивался. Подключал жесткие диски к телевизорам LG, Samsung, Philips – всегда все работало.
- Накопитель должен быть отформатирован в файловую систему FAT32, или NTFS. Лучше выбрать именно NTFS, так как фильм, который весит более 4 ГБ на накопитель в FAT32 вы не скопируете.
- Возможно, телевизор просто не может работать с определенным накопителем. Такое тоже бывает. Просто попробуйте подключить другой накопитель.
- Не используйте USB-удлинители.
- Подключите флешку в другой USB-порт на телевизоре (если в вашем ТВ их несколько) .
Более подробная информация по этой проблеме в отдельной статье: телевизор не видит флешку (USB флеш-накопитель).
Телевизор не воспроизводит видео с флешки
Такое бывает очень часто. Пытаемся открыть какой-то видеофайл, а телевизор пишет, что формат не поддерживается и не открывает его. Или при открытии флешки на компьютере файлы есть, а на телевизоре их вообще нет.

Очень часто телевизоры не открывают mkv файлы. Но такая ошибка бывает и с avi, mp4, mov. Дело в том, что встроенный в телевизоре проигрыватель поддерживает только определенные форматы видеофайлов. Обычно, посмотреть поддерживаемые форматы можно в характеристиках телевизора на официальном сайте. Для примера, поддерживаемые форматы видео одного из телевизоров Philips (на официальном сайте):
Но бывает и такое, что телевизор определенный формат поддерживает, но видео этого формата все ровно не воспроизводит. Причина может быть аудиодорожках видеофайла, которые телевизор не поддерживает (нет поддержки кодеков) .
В любом случае, есть несколько решений:
- Найти и скачать фильм в другом формате.
- Конвертировать видео специальной программой на компьютере.
- Обновить прошивку телевизора.
- На Smart TV телевизоре можно попробовать установить сторонний проигрыватель и открыть видео с его помощью.
- Подключить накопитель не к телевизору, а к приставке, ресиверу (если такой есть и поддерживает воспроизведение файлов с USB накопителей) .
Выводы
Можно за несколько минут скачать какой-то фильм, закинуть его на любую флешку (которая обычно есть у всех и не одна) , подключить ее к телевизору на наслаждаться просмотром фильма без тормозов, зависаний и т. д.
Можно скинуть на флешку фото и смотреть их с друзьями на большом экране. Или даже запустить воспроизведение музыки. А что, телевизоры (особенно дорогие модели) выдают неплохой звук. И если нет какой-то колонки, или музыкального центра, то почему бы не послушать музыку через телевизор.
Если нет флешки, телевизор ее не видит, или не читает ваши файлы, то есть еще один вариант – соединить телевизор с компьютером с помощью HDMI кабеля. Тогда телевизор будет в качестве монитора и вы сможете выводить на него фильмы.
Забыли пароль? Пожалуйста введите ваше имя пользователя и E-mail. Вам придет ссылка на восстановление пароля.
Как открыть флешку на MI Box S
В отличие от Андроид приставки MI TV Stick, лишенной дополнительных разъемов, Xiaomi MI Box S оснащена USB портом, который используется для подключения флеш-накопителей, жестких дисков и прочей периферии способной расширить возможности устройства. Но как же открыть флешку на MI Box S и просмотреть её содержимое?
Инструкция
Открываем приложение Google Play и с помощью поиска находим программу X-plore File Manager.
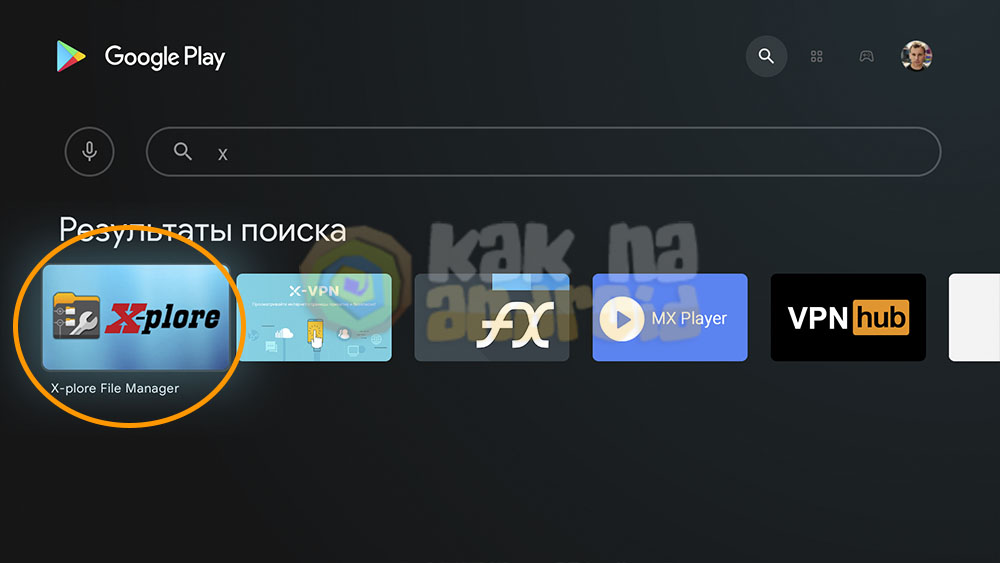
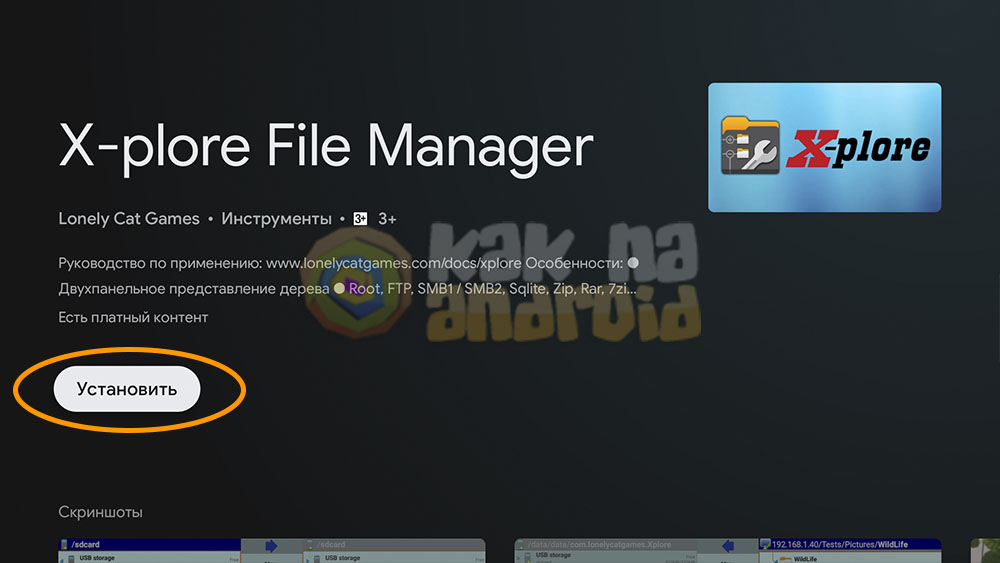
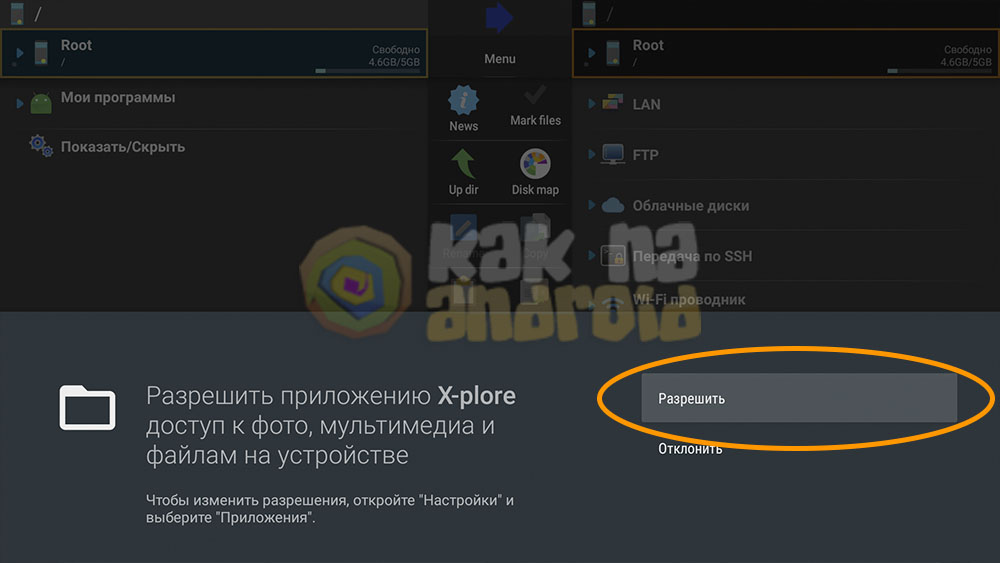
Далее в основном списке файловых систем (в левой или правой панели) ищем подключенную флешку и разворачиваем её содержимое.
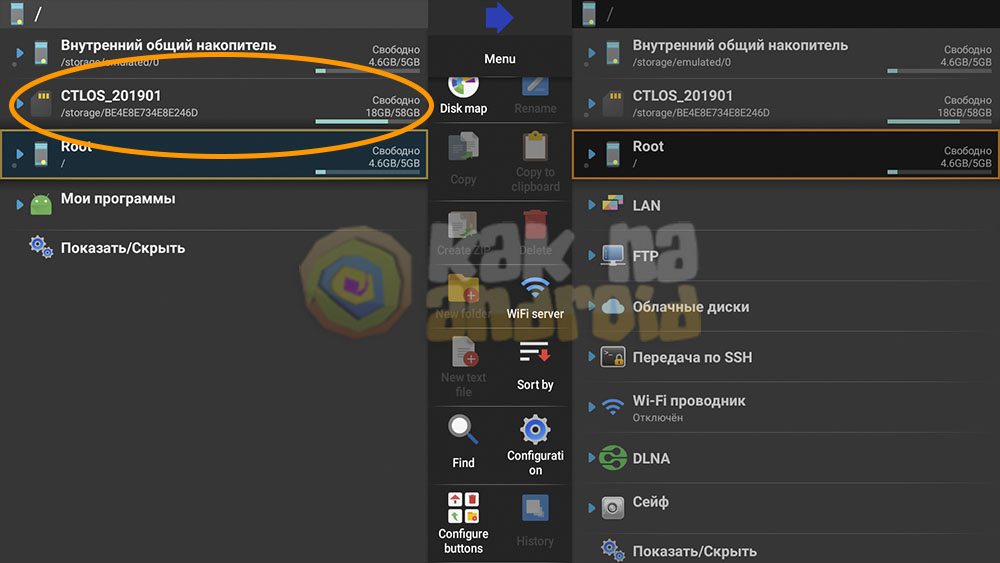
На экране отобразится перечень файлов находящихся на флешке и можно выполнять с ними все те же действия, что и на компьютере, а именно: открывать, копировать, вырезать, переносить, удалять или переименовывать.
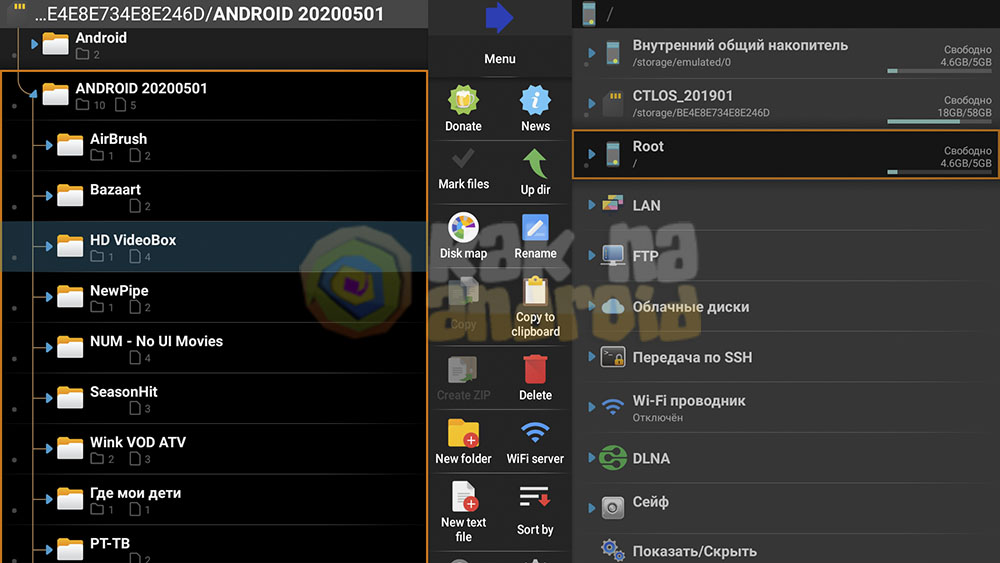
Подключение флешки к Андроид приставке MI BOX S значительно упрощает процесс установки APK файлов сторонних приложений, даёт возможность смотреть скачанные фильмы или просматривать домашний архив фотографий.
Стоит отметить, что Xiaomi Mi Box S оснащена только одним USB портом, а это значит, что если приставке подключено какое-то устройство (классическая или аэромышь, клавиатура, джойстик или любой другой девайс), дополнительно подключить флешку уже не получится не отключив перед этим другое устройство.

Рассказываем, как установить любые приложения на Android TV
Как передать файлы с компьютера на телевизор
Для этого вам необходимо скачать парочку приложений на ПК и свой Android TV. Откройте Play Market на телевизоре и найдите приложение Send Files To TV. Оно бесплатное, но включает покупки.
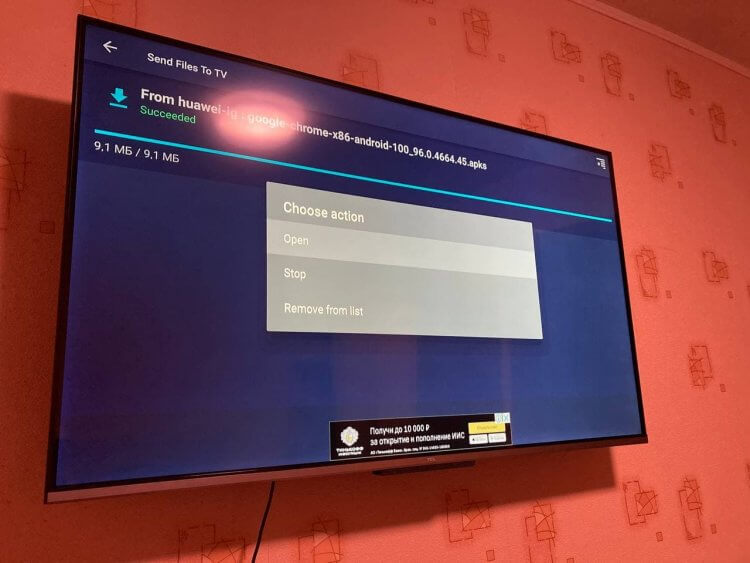
Через приложение удобно передавать файлы с ПК на Android TV
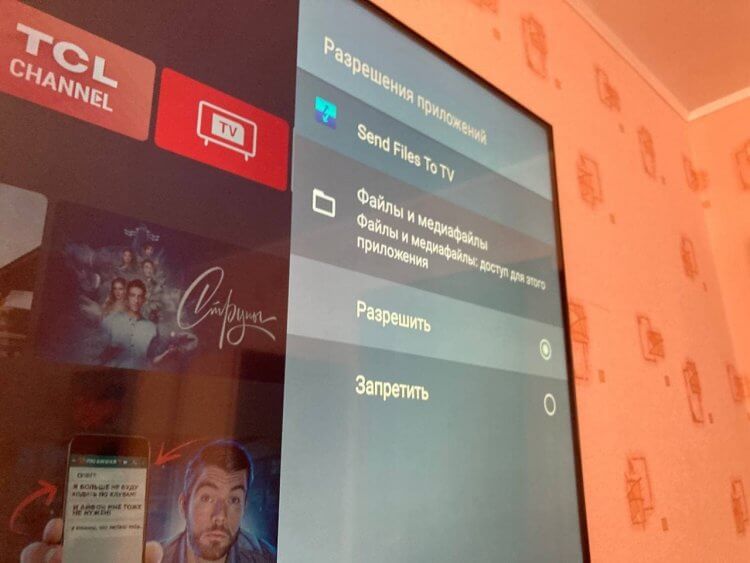
Без этого разрешения приложение не сможет работать с .apk
На этом не все. Важно разрешить установку и работу неизвестным приложениям.

Приходится немного покопаться в настройках, но оно того стоит
Наш канал в Яндекс.Дзене - кладезь полезных инструкций! Не забудьте подписаться!
Вам понадобится файловый менеджер для установки файла на телевизоре. Советую Solid Explorer, он бесплатен и есть в Play Market для Android TV, прост и понятен в использовании. Важно дать ему доступ к файловой системе и установке неизвестных приложений.
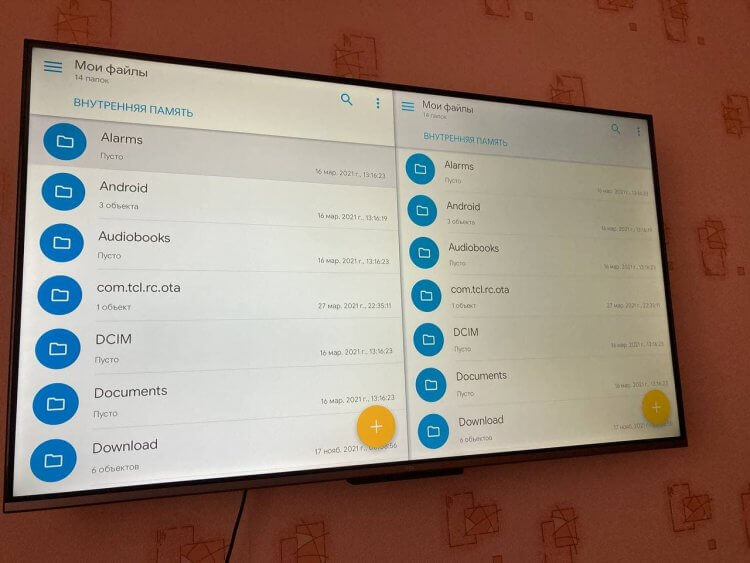
Solid Explorer прост и понятен в использовании
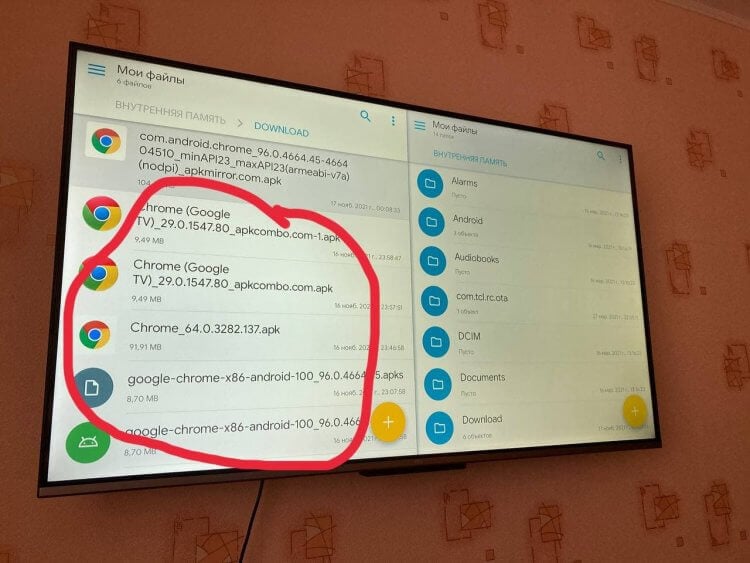
Все мои неудачные попытки установить Google Chrome на Android TV
И телевизор, и ПК должны быть подключены к одной Wi-Fi сети!
Далее не должно произойти никаких непредвиденных ситуаций. Google Chrome работает на Android TV, но для того, чтобы удобно им пользоваться, будет необходима беспроводная клавиатура и мышь. Таким образом вы можете установить приложение на Android TV.
То же самое можно провернуть, отправив файл со смартфона на Android на свой телевизор.
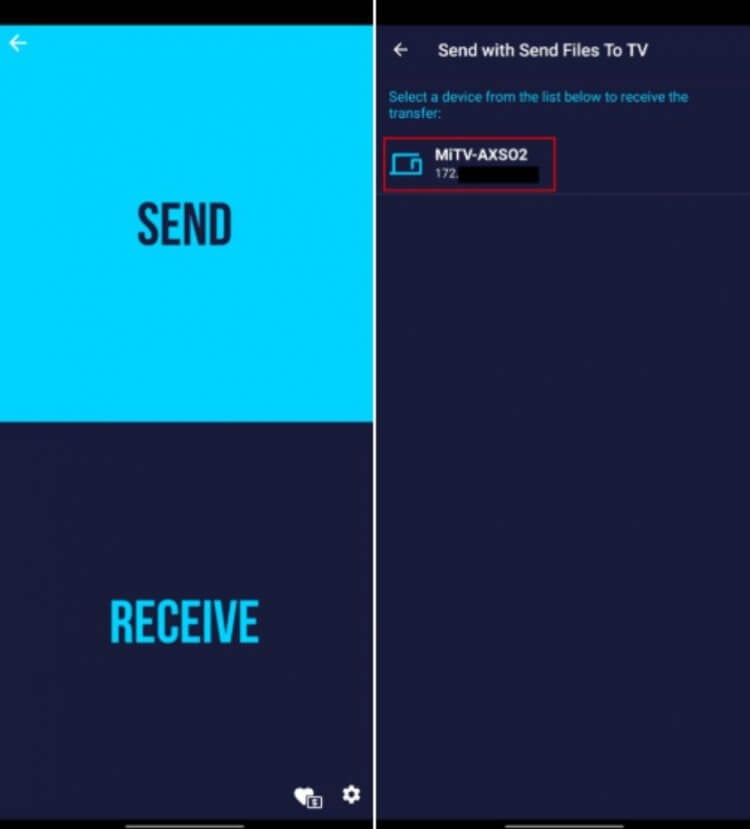
Таким же образом работает и приложения Send Files To TV для смартфона
Остались вопросы? Пишите в наш Telegram-чат - подскажем решение!
Таким образом можно устанавливать любые приложения на Android TV. Не забудьте подключить мышь или клавиатуру, чтобы пользоваться ими было удобно. Все-таки от пульта в навигации по Google Chrome особого смысла нет.
Свободное общение и обсуждение материалов

Не все хотят тратить часы своего времени на игры для смартфона. Особенно, если эти игры новые, непонятные и люди их просто не знают. Для них существует бессмертная классика, вроде Angry Birds и Candy Crush Saga. Они созданы для того, чтобы играть в них в свободное время, не напрягаться по поводу того, что надо обязательно пройти уровень до конца, и не тратить много сил на прохождение, просто получая удовольствие. Большинство подобных игр, которые еще называют казуальными, бесплатны. Иногда есть покупки внутри приложения, но чаще всего они не влияют на игровой процесс, просто добавляя некоторые косметические дополнения. В нашей традиционной субботней подборке вы найдете несколько крутых игр прошлого, которые оставили свой след в истории и до сих пор являются актуальными.

Мы снимаем много видео на наши Android-смартфоны. Есть еще и те видео, которые присылают нам друзья через мессенджеры или социальные сети. При просмотре некоторых из них мы понимаем, что вот он тот самый кадр, который надо сохранить, как отдельную фотографию. Вот только не все знают, как это можно сделать. Самый простой способ, которым пользуются многие - остановить видео и сделать скриншот. Так все получается быстро и просто. Но этот способ нельзя назвать самым правильным. Есть кое-что чуть более сложное, но при этом лишенное минусов способа со скриншотом. Сейчас расскажу подробнее, что я имею в виду.
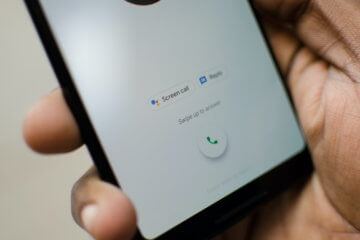
На Android существует огромное количество приложений для определения номера, но самые лучшие – это решения Google, Яндекс и Лаборатории Касперского. Они обладают обширной базой телефонных номеров и в большинстве случаев без труда определяют, кто вам звонит, подсказывая, стоит брать трубку или нет. Другое дело, что абоненты, которых они определяют, ограничиваются только корпоративными номерами. То есть это будут либо банки, либо торговые сети, либо службы доставки и иже с ними. А вот определить, что за человек вам звонит, они не могут. Но решение есть.
Преимущественно внешними накопителями памяти пользуются владельцы ТВ, которые не поддерживают возможность настройки интернет-соединения. Телевизор с флешкой позволяет смотреть на большом экране любимые фильмы, сериалы, программы, фотографии и другой мультимедийный контент.
Далеко не у всех получается смотреть фильмы с флешки. Сразу после подключения многие пользователи сталкиваются с различными трудностями. Сейчас проанализируем 5 способов подключить флешку к ТВ, а потом подберем эффективные решения проблем, которые возникают сразу после подключения.

Варианты подключения флешки к телевизору
Если ТВ оборудован USB разъемом, то накопитель просто нужно вставить в соответствующий порт. Ничего сложно. Однако старые модели телевизоров Самсунг и устройства от других производителей не оснащены таким интерфейсом. Поэтому пользователи прибегают к альтернативным способам подключения накопителя памяти:
- T2-тюнер;
- компьютер или лэптоп;
- media-плеер;
- DVD-проигрыватель.

Как подключить флешку к телевизору при отсутствии соответствующего разъема? Оптимальный способ определяется в индивидуальном порядке. Все зависит от наличия дополнительных устройств.
Через USB порт
Преимущественно современные модели ТВ оборудованы разъемом USB. Чаще всего этот интерфейс находится на задней панели. Некоторые производители размещают этот порт сбоку. Если разъем есть, тогда вам следует придерживаться следующего алгоритма:
- Вставьте внешний накопитель памяти в USB вход.
- Возьмите пульт дистанционного управления и выберите соответствующий источник сигнала.
- Откроется менеджер файлов. Чтобы смотреть фильмы на ТВ, перейдите в нужную папку, а потом воспроизведите контент. Чтобы переключаться между папками, используйте кнопки перемотки.

Сортировка файлов, сохраненных на флешке, осуществляется по дате записи, а не алфавиту. Чтобы подключить съемный носитель к обычному телевизору, нужно использовать девайс с соответствующим форматом файловой системы. На новых ТВ – это FAT32, а на старых – FAT16. Если используемая флешка имеет файловую систему в формате NTFS, EXT3, то тогда телевизор просто не обнаружит новое устройство.
Предварительно необходимо сохранить всю информацию. Затем нужно отформатировать съемный носитель в нужный формат, чтобы избежать возможных проблем с совместимостью. Следуйте простой пошаговой инструкции:
- Для безопасного извлечения накопителя памяти нажмите на пульте дистанционного управления на кнопку «Stop». Подождите пару секунд, а потом достаньте флешку.
- Вставьте устройство в компьютер. Зайдите в «Мой компьютер» и кликните по съемному носителю ПКМ. Из выпадающего контекстного меню нужно выбрать команду «Форматировать».
- Сначала нужно выбрать из предложенного нужную файловую систему. Поставьте галочку напротив пункта «Быстрое (очистка оглавления)». Теперь можно нажать на кнопку «Начать».
- На экране появится уведомление. В окне нужно выбрать «ОК».
- Съемный накопитель готов к использованию.

В некоторых ситуациях возникают проблемы с подключением к телевизору из разных модификаций интерфейса. Например, флешка имеет спецификацию 3.0, а USB разъем ТВ 2.0. Теоретически проблем с совместимостью возникнуть не должно, но на практике достаточно часто они проявляются. Отличить указанные выше спецификации USB интерфейса чрезвычайно просто:
- 2.0 – четыре контакта, пластик под которыми окрашен в черный цвет;
- 3.0 – девять контактов, а пластик имеет в синий или красный оттенок.
Решить проблему совместимости можно несколькими способами. Самый простой – использовать другую флешку. Если такой возможности нет, тогда можно попробовать подключить съемный накопитель к ТВ не напрямую, а через другие устройства.
Через DVD проигрыватель
Преимущественно DVD проигрыватели оснащены USB интерфейсом. Поэтому эта техника активно используется пользователями для подключения флешек к ТВ. Инструкция по настройке подключения:
- Вставьте съемный носитель в USB интерфейс проигрывателя.
- Включите DVD проигрыватель и телевизор.
- Вам сразу будет доступен просмотр фотографий, видео и другого контента.

Использование DVD проигрывателя – оптимальный вариант. Дело в том, что телевизор автоматически определит это устройство. Если по какой-то причине автоматическая синхронизация не была осуществлена, тогда возьмите пульт и поменяйте источник сигнала. Сделать это можно нажав на кнопку «TV/AV».
Если определенные файлы не воспроизводятся, то не исключено, что проигрыватель не поддерживает такой формат. Поэтому предварительно изучите, какие форматы читает DVD проигрыватель. Теперь вы знаете, как подключить флешку к старому телевизору, который не оснащен USB интерфейсом.
Через медиаплеер
Еще один способ подсоединить к телевизору LG флешку – использовать медиаплеер. В отличие от DVD проигрывателей эти устройства поддерживают абсолютно все популярные форматы. Поэтому на них можно будет посмотреть видео и фото различного типа. Это очень удобно. Отсутствует необходимость конвертировать файлы в какой-то конкретный формат. Принцип настройки синхронизации идентичен предыдущему способу.
Сначала нужно подсоединить медиаплеер к ТВ, вставив шнуры в соответствующие разъемы. Теперь нужно вставить съемный накопитель в USB порт медиаплеера. Все необходимые кабели включены в базовую комплектацию техники. Если у вас возникли проблемы, тогда просто настройте подключение по этой инструкции:
- Вставьте флешку в USB интерфейс медиаплеера.
- Используя пульт дистанционного управления, зайдите в раздел «Видео».
- С помощью кнопок перемотки выберите необходимый файл.
- Запустите его, нажав на пульте на кнопку «ОК».

Устройства готовы к использованию. Теперь вы можете воспроизводить с флешки фильмы, клипы или музыку.
Не исключено, что возникнут определенные проблемы при попытке воспроизвести файлы. Изучите техническую документацию, чтобы узнать, какие форматы поддерживает техника. Преимущественно медиаплееры читают флешки с файловой системой FAT32. Поэтому предварительно отформатируйте накопитель памяти. Как это делается, мы уже рассмотрели ранее.
Пользователи на специализированных форумах чрезвычайно часто задают вопросы относительно целесообразности использования на старых ТВ переходников типа OTG. Его особенность заключается в том, что вход USB, а выход HDMI. В теории это практичное решение. Поскольку отпадает необходимость использования дополнительных устройств.

Сэкономить на этом у вас не получится. Это просто шнур разных форм-факторов. Для воспроизведения файлов с накопителя памяти нужна специальная шины, имеющая соответствующие драйвера. Она обеспечивает преобразование файлов в поддерживаемый телевизором формат.
Через цифровой тюнер
Приставки для настройки цифрового телевидения оснащены USB интерфейсом. Т2-тюнер подсоединяется к ТВ через разъем HDMI, но если речь идет о старой модели, тогда можно использовать «тюльпан». Чтобы подключить флешку к телевизору без USB порта и воспроизвести файл, действуйте по следующему алгоритму:
- Вставьте съемный накопитель в USB вход тюнера.
- Включите ТВ.
- Используя пульт дистанционного управления, зайдите в «Меню», а потом запустите необходимый файл.

Все чрезвычайно просто. Главная особенность заключается в отсутствии конфликтов, связанных с совместимостью устройств. Это очень удобно для пользователей.
Если у вас нет медиаплеера, Т2-тюнера или DVD проигрывателя, тогда можно купить Android-приставку. Это устройство также оснащено USB интерфейсом. Подключение осуществляется через HDMI. Приставка будет выполнять функции медиаплеера: считывание со съемного накопителя данных и отправление их на ТВ через разъем HDMI.
Используя компьютер или ноутбук
Если по определенным причинам предложенные варианты вам не подходят, то всегда можно подключить к ТВ компьютер или ноутбук, в котором будет вставлена флешка. Как смотреть видео с флешки на телевизоре через ПК или лэптоп? Существует множество способов настройки такой синхронизации. Перечислим лишь наиболее популярные:

Каждый тип подключения имеет свои сильные и слабые стороны. Однако оптимальным считается именно HDMI. Этот интерфейс позволяет одновременно передавать звук и картинку. Качество транслируемого на экран изображения также может быть очень достойным – Full HD. Впрочем, телевизоры, оснащенные HDMI интерфейсом, наверняка оборудованы и USB портами.
Возможные проблемы и варианты их решения
Условно все проблемы, с которыми сталкиваются пользователи можно разделить на две группы: ТВ не видит флешку и телевизор не видит файлы. Тщательно проанализируем, что становится причиной появления подобных проблем, а также подберем оптимальное решение, которое позволит пользователям воспроизвести нужный контент.
Телевизор не видит флешку
Самая распространенная проблема – не соответствует файловая система. Операционная система преимущественно работает с двумя файловыми системами – NTFS и FAT. Не исключено, что флешка использует тот формат, который не поддерживает ТВ. Именно поэтому даже после подключения устройства ничего не происходит.
Самый простой вариант решения этой проблемы – форматирование съемного диска в нужный формат. Как это можно сделать, мы уже рассматривали ранее. Запомните, что у системы FAT32 есть вполне реальные ограничения по размеру файлов – 4 ГБ. У NTFS подобные ограничения отсутствуют.

Чрезмерно большая емкость накопителя – еще одна причина появления проблем. Практически у всех телевизоров есть максимальный объем поддерживаемых носителей. Например, если вы пользуетесь флешкой на 64 ГБ, тогда попробуйте вставить накопитель памяти с меньшим объемом.
Проблемы с обнаружением могут возникнуть, если телевизор оснащен сервисным USB интерфейсом. Как это узнать? Встречается он достаточно редко, но возле него есть соответствующая маркировка «Service only». Нельзя исключать, что разъем поврежден. Например, окислилась контактная площадка. В таком случае нужно обратиться в сервис-центр, чтобы специалисты перепаяли поврежденные участки.

Телевизор не находит все файлы
Проблемы с запуском файлов возникают только в одном случае – телевизор не поддерживает этот формат. Чтобы узнать, какие видеофайлы просматривать можно, изучите технические характеристики ТВ, прочитайте соответствующий раздел инструкции. Не забывайте, что при необходимости файлы можно конвертировать. Для этого потребуется специальное программное обеспечение.
Читайте также:


