Truecrypt как зашифровать флешку
3. Открыть Keepass. Запускаем файл open.bat у вас откроется два окна. Введите предустановленный пароль password и нажмите ОК
Должно появиться пустое окно программы keepass
4. Создать контейнер. Заходим в папку . - Truecrypt - TrueCrypt Format.exe. Жмем Далее
- максимальный размер тома 3700 Мб (особенности файловой системы на вашей флешке)
- свободного места на флешке останется меньше ровно на размер тома
- не выбирайте слишком большой раздел: легче (быстрее) создавать резервную копию, и ваш зашифрованный раздел с меньшей вероятностью выйдет из строя в случае проблем с флешкой
Копируем получившийся пароль в мастер создания томов программы Truecrypt и жмем Далее
Жмем разметить
Жмем ок и нажимаем выход
Скопируйте пароль в окно "Введите пароль для Х:\. " (это окно открылось и будет открываться при запуске open.bat) и нажмите ок
Если все сделали правильно у вас должна открыться папка (по умолчанию диск X) - это и есть ваш зашифрованный файловый контейнер. Копируйте сюда, какие необходимо файлы и программы.
5. Завершение работы. Как это делать правильно, чтобы не повредить файлы и весь контейнер в целом.
Закрываем все открытые документы, закрываем программы которые запущены из зашифрованного контейнера.
Затем нам надо закрыть (размонтировать) зашифрованный раздел . Для этого находим значок truecrytp возле часов (обычно в нижней правой части экрана), нажимаем правой кнопкой и выбираем размонтировать все смонтированные тома
Примечание 1
В случае если программа выдает вот такое окно еще раз проверьте закрыли ли вы все файлы и программы.
Примечание 2
Для того чтобы сменить пароль от программы keepass выбираем Файл - Изменить основной пароль введите пароль и повторите его еще раз.
. ОБЯЗАТЕЛЬНО СОХРАНИТЕ БАЗУ ПОСЛЕ ИЗМЕНЕНИЯ ПАРОЛЯ
Ссылки как придумать сильный пароль:
Ссылка 1
Ссылка 2
Примечание 3
Если вам необходимо использовать несколько контейнеров или изменить параметры запуска, откройте с помощью блокнота файл open.bat и скопируйте первую строку (пример показан ниже)
open.bat
start \. \TrueCrypt\TrueCrypt.exe /q background /ly /e /m rm /v " . \111 "
start \. \TrueCrypt\TrueCrypt.exe /q background /lz /e /m rm /v " . \222 "
start \. \Keepass\KeePass.exe \. \pass.kdb
/ly, /lz - буква диска на который будет монтироваться том (буквы должны быть разными и не заняты другими жесткими дисками)
111, 222 - это название вашего зашифрованного контейнера
Думаю, что многие из Вас так или иначе, но пользуются внешними носителями, вроде флешек или внешних жестких дисков. Кто-то хранит на них документы, кто-то фотографии, кто-то что-то еще, но так или иначе, как ни крути, частенько файлы для человека, по меньшей мере, важны.

Подозреваю, что в какой-то момент каждый владелец переносного носителя задумывался о том как обезопасить свои данные от несанкционированного доступа к ним кем-бы то ни было. И даже, если Вы не страдаете паранойей (тобишь не переживаете по поводу того, что кто-то у Вас её просто утырит в своих целях), таки флешку можно попросту потерять или где-то забыть, а сие может иметь неприятные последствия.
В общем, как Вы уже поняли, в этом материале, я хочу с Вами поговорить о том как зашифровать данные на Вашей флешке и установить пароль для доступа к оной.
- Вводная
- Шифрование с TrueCrypt
- Загрузка и установка
- Предварительное форматирование
- Создание тома и первое шифрование
- Подгрузка на флешку, флешки и прочее
- Процесс использования шифрованного носителя
- Послесловие
Вводная
Существует приличное количество программ, позволяющие проделать подобный финт ушами, да и что говорить, можно воспользоваться встроенным в Windows 7/8 многострадальным BitLocker , но я предпочитаю воспользоваться для этих целей такой замечательной штукой как TrueCrypt .
Причин на то хватает, даже не смотря на то, что 28 мая 2014 проект был закрыт, разработка свёрнута а все старые версии удалены, репозиторий очищен и обстоятельства закрытия проекта вызвали множество догадок и обсуждений в IT -сообществе.
Как минимум, одна из этих самых причин, - это поддержка любимого мною Linux 'а. Впрочем, давайте к сути.
Шифрование с TrueCrypt
TrueCrypt представляет собой софтину для шифрования данных «на лету», поддерживает 32 -х и 64 -х битные системы, полностью бесплатна и всё такое прочее. Р
адует, что нет необходимости устанавливать программу на каждый компьютер, куда вставляется флешка, т.е достаточно зашифровать данные один раз и пользоваться ими потом где угодно.
Она позволяет создавать виртуальный зашифрованный логический диск, хранящийся в виде файла. С помощью TrueCrypt также можно полностью шифровать раздел жёсткого диска или иного носителя информации, такой как флоппи-диск или USB флеш-память. Все сохранённые данные в томе TrueCrypt полностью шифруются, включая имена файлов и каталогов. Смонтированный том TrueCrypt подобен обычному логическому диску, поэтому с ним можно работать с помощью обычных утилит проверки и дефрагментации файловой системы.
Вот такие вот пироги получаются.
Загрузка и установка
Что касается установки, то всё просто:
- Скачиваем программу по указанной выше ссылке;
- Распаковываем архив с помощью какого-либо архиватора;
- Поставив галочку на первом этапе, переходим дальше (кнопочка " Next ") и переходим к выбору способа установки:
Первый пункт предполагает установку, а второй, так сказать, распаковку, т.е использование портативной версии программы. В рамках этого материала я выбираю второй пункт; - Далее, традиционно, выбираем путь установки и жамкаем в кнопочку " Extract ":
Собственно, далее хорошо бы установить русификатор. Для этого распаковываем второй архив, что был в первом ( langpack-ru-0.1.0-for-truecrypt-7.1a ) и там находим файл Language.ru :
И этот файл копируем в папку с программой, т.е по пути, что указывали ранее на этапе установки; - Далее, собственно, остается лишь запустить программу и приступить к использованию. Для сего дела необходимо тыркнуть в . exe файлик с иконкой:
Если русский язык не появился сразу, то необходимо тыркнуть в " Settings -> Language " и из выпадающего списка выбрать:
Где в появившемся окне выбрать русский язык и нажать в любимую многими кнопочку " ОК ".
Теперь давайте перейдем к такой штуке как использование сей программы, но перед этим хорошо бы отформатировать флешку.
Предварительное форматирование
Для сего, собственно, заходим в " Проводник " (он же " Мой компьютер "), жмем по флешке правой кнопкой мышки и выбираем пункт " Форматировать ".

Выбрав необходимый формат (лучше всего выбирать NTFS , т.к файлы большого размера на FAT32 держать не получится, а мы будем создавать как раз таки том солидного размера), жмём в кнопочку " Начать ".
Когда процесс завершится возвращаемся к нашей TrueCrypt , где жмём в "Сервис - Мастер создания томов" :
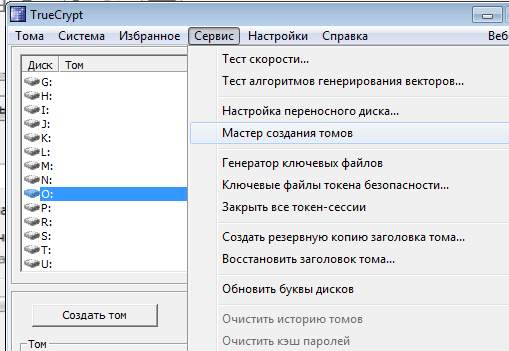
Далее я расскажу самый простой способ шифрования и пойду по короткому пути. Остальные варианты Вы сможете попрактиковать самостоятельно, благо, что ко всему необходимому в программе есть комментарии на русском языке.
Создание тома и первое шифрование
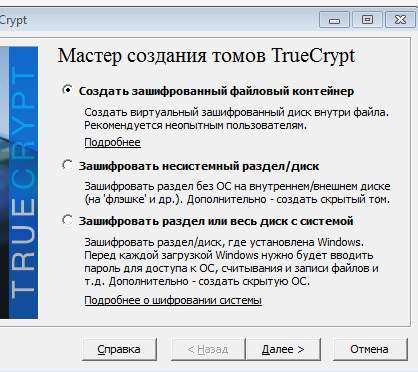
Для начала выбираем пункт " Создать зашифрованный файловый контейнер " и жмём в кнопочку " Далее ".
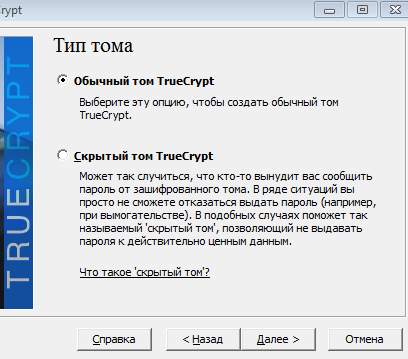
Здесь я обычно создаю скрытый том, но так как мы с Вами идем по простейшему пока пути, то выбираем пункт " Обычный том TrueCrypt " и вновь жмакаем в " Далее ".
Здесь нам необходимо, используя кнопочку " Файл ", выбрать нашу флешку, придумать название файла и нажать в кнопку " Сохранить " и потом снова " Далее ".На сей вкладке нам потребуется выбрать тип шифрования. Пока оставим всё по умолчанию, хотя конечно тут есть нюансы с точки зрения надежности и скорости, но, думаю, что рядовому пользователю хватит и базовых настроек.Далее нам предложат выбрать размер тома. В принципе, смотрите сами какой из них Вам наиболее удобен, ибо всё зависит от того какой объём данных Вы хотите зашифровать, а какой оставить открытым. Я вот поставил, для примера, 20 Гб .Теперь необходимо придумать пароль. В программе заранее предупреждают, что пароль нужно придумывать хороший (и это важно!), а как это сделать я уже писал неоднократно в своих статьях, так что, думаю, разберетесь. Двигаемся далее.Здесь нас спросят о размерах файлов, что Вы собираетесь хранить и шифровать. Думаю, что с ответом каждый определится для себя самостоятельно. Ну и, на последней вкладке, Вам остается лишь нажать в кнопку " Разметить " и дождаться окончания процесса. Сам же процесс может быть не быстрым (хотя всё зависит от скорости флешки, выбранного типа шифрования, размера тома и некоторых иных нюансов), посему стоит набраться немного терпения.
Когда процесс закончится (если конечно Вы не хотите создать еще один том) тыркаем в кнопочку " Выход ". На сим наш зашифрованный том готов.
Подгрузка на флешку, флешки и прочее
Теперь загрузим на флешку ключевые файлы программы, чтобы у Вас была возможность использовать её на любом компьютере. Для сего жмём в окне программы: " Сервис -> Настройка переносного диска ", чтобы открыть мастер настроек, который поможет нам :Здесь, для начала, необходимо выбрать нашу флешку или какую-либо пустую папку на флешке (можно её создать и назвать TrueCrypt ), а так же настроить параметры автозапуска при вставке флешки (этого можно не делать, но тогда программу придется всё время запускать из папки на флешке вручную, после чего монтировать том и прочее прочее).
Процесс использования шифрованного носителя
В случае, если у Вас включена автозагрузка, то Вам останется лишь дождаться процесса монтирования получить пароль и пользоваться зашифрованным разделом (т.е у Вас появится в проводнике Ваша флешка с незашифрованным разделом и отдельно появится зашифрованный), загружая на него файлы.
Если же автозагрузка не включена, то самостоятельно запускаем с флешки TrueCrypt , который у нас там появился в результате последних наших действий.Где (в главном окне программы):
- Почему не использовать встроенную в Windows NTFS Encrypted File System, как порекомендовал Backspace?
- Зачем нужно условие автономности флешки, ведь на своем компьютере можно установить TrueCrypt стационарно? А подключая флешку в чужой компьютер мы рискуем поспастся на кейлогеры и прочие закладки.
-
Выбираем любую понравившуюся Вам букву диска;Далее жмём в кнопочку "
-
..";Выбираем созданный нами файл тома на флешке;Жмём кнопку "
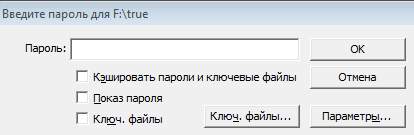
На выходе получаем картину, что Вы видели картинкой ранее, т.е появившейся дополнительный (он же зашифрованный) раздел, куда Вы можете сбрасывать свои файлы и откуда Вы эти файлы можете брать и всё это будет в зашифрованном виде.
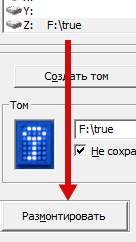
Когда же Вы закончите работу с разделом, собственно, остается лишь нажать кнопку " Размонтировать " и, - вуаля!, - всё снова спрятано и зашифровано.
На сим, пожалуй, всё.
Послесловие
Итак мы имеем флешку, которая зашифрованна надежным алгоритмом и готова к работе на любом, даже неподготовленном компьютере. Конечно, идеальной защиты не существует, но теперь потенциальному злоумышленнику потребуется на многие порядки больше времени, средств и опыта, чтобы добраться до ваших данных.
Имейте в виду, что после редактирования или просмотра ваши секретные данные могут остаться во временных файлах или в файле подкачки операционной системы.
Сам факт использования шифрования не будет секретным. На компьютере могут остаться записи в логах или регистре. Содержимое флешки открыто указывает на применение технологии шифрования. Для сокрытия же факта шифрования TrueCrypt предлагает технологии зашифрованного диска с двойным дном и со скрытой операционной системой, но это уже совсем другая история.
Как и всегда, если есть какие-то вопросы, дополнения и прочие штуки, то комментарии к Вашим услугам.
Белов Андрей (Sonikelf) Заметки Сис.Админа [Sonikelf's Project's] Космодамианская наб., 32-34 Россия, Москва (916) 174-8226У каждого человека есть секреты. Личный дневник, пароль от банковского счета в Швейцарии, фотки укреплений вероятного противника, чертежи вечного двигателя, список любовниц, да мало ли что еще. Данные удобно хранить на USB флешке. Она маленькая, дешевая, емкая. Ее легко носить в кармане, просто спрятать или передать другому человеку. Но так же просто флешку потерять.

Задача: мне нужен USB флеш диск вся информация на котором зашифрованна. Когда я вставляю флешку в компьютер – она должна спрашивать пароль и без правильного пароля не расшифровываться. Флешка должна работать автономно, без установки на компьютер какого либо софта.
Берем любой доступный нам флеш диск и приступаем.
Шаг 1.
Качаем TrueCrypt. Сейчас последняя версия – 6.1а. Есть русификация. TrueCrypt – бесплатная программа с открытым кодом для шифрования данных. Работает под Windows, Mac и Linux.
Устанавливаем TrueCrypt на компьютер. Установка TrueCrypt-a нам нужна только для создания флешки. Потом TrueCrypt можно удалить.
Шаг 2.
Подготовим флешку для работы. Для начала стираем оттуда все данные. Теперь запускаем TrueCrypt и выбираем пункт меню Tools --> Traveler Disk Setup…

В появившимся окне указываем букву диска куда смонтирована сейчас флешка и путь к [несуществующему пока] файлу с зашифрованными данными: e:\datafile.tc
Остальные опции рекомендую выставить как на скриншоте.
Нажимаем Create и TrueCrypt запишет на флешку все необходимые служебные файлы.
Шаг 3.
Теперь осталось создать на флешке зашифрованный файл с данными.
В меню TrueCrypt-a выбираем Tools --> Volume Creation Wizard
Указываем путь к тому же файлу, что вводили при создании флешки:
Выбираем алгоритмы шифрования и хэширования по вкусу. Рекомендуется оставить все как есть.
Выбираем размер файла с данными. Поскольку мы хотим чтобы все пространство флешки было зашифрованно, вводим максимально возможное число.
Придумываем и вводим пароль. Будте внимательны! Пароль должен быть длинный и сложный, чтобы его нельзя было сломать брут форсом. Но и запоминающимся. Потому как если забудете – то данные будут утерянны.
Теперь выбираем тип файловой системы и водим мышкой по области окна, чтобы True Crypt смог сгенерировать по настоящему случайное число. Жмем Format.
Через несколько минут на флешке будет создан большой зашифрованный файл.
Если вставить такую флешку в любой компьютер под Windows – появится окошко:
И если пароль введен верно – система смонтирует зашифрованный файл как еще один диск.
Несколько предостережений
Итак мы имеем флешку, которая зашифрованна надежным алгоритмом и готова к работе на любом, даже неподготовленном компьютере. Конечно, идеальной защиты не существует, но теперь потенциальному злоумышленнику потребуется на многие порядки больше времени, средств и опыта, чтобы добраться до ваших данных.
Перед тем как вынуть флешку, не забывайте размонтировать диск через иконку в панели задач.
Имейте в виду, что после редактирования или просмотра ваши секретные данные могут остаться во временных файлах или в файле подкачки операционной системы.
Сам факт использования шифрования не будет секретным. На компьютере могут остаться записи в логах или регистре. Содержимое флешки открыто указывает на применение технологии шифрования. Так что ректо-термальные методы взлома будут самыми эффективными.
Для сокрытия факта шифрования TrueCrypt предлагает технологии зашифрованного диска с двойным дном и со скрытой операционной системой. Но это уже совсем другая история.
Post-scriptum
Спасибо всем участникам обсуждения за интересные вопросы и критику.
Самое главное. EFS шифрует только содержимое файлов. Список файлов, структура вложенных папок, их названия, размеры, даты редактирования остаются открытыми. Эта информация может компроментировать вас напрямую, а может являться причиной дальнейшей вашей разработки. Если в вашей папке найдут зашифрованный файл ДвижениеЧерногоНала.xls или ИзнасилованиеТринадцатилетнейДевственницы.avi то от шифрования самого файла вам будет не легче.
Второе. Зашифрованные файлы доступны все время, пока вы залогинены на вашем компьютере. Неважно работаете вы с секретной информацией или играете в сапера. Конечно, под своим логином за комп лучше никого не пускать. Но ситуации бывают разные. Кроме того, работая под виндой, даже на собственном компьютере никогда не знаешь какой процесс шарится у тебя по файловой системе. TrueCrypt обеспечивает простое и понятное управление сессией работы с зашифрованным томом. Смонтировал, поработал, размонтировал. Время доступности данных сокращается на порядки. А с ним и риск.
Ну и наконец про автономность и переносимость на произвольный компьютер. Вставляя флешку в чужой компьютер, мы рискуем и не следует этого делать регулярно. Но, опять же, разные бывают ситуации. Основной компьютер может выйти из строя, быть выброшен на помойку 3 года назад, остаться в другой стране. Конкретный сценарий — представте что вы уехали в командировку и забыли флешку на работе. И вам нужно по телефону обьяснить секретарю как добраться до нужного вам файла. Информация не только должна быть надежно защищена. Она должна быть еще и легко доступна. Все что нужно для доступа к файлам на флешке под TrueCrypt – это компьютер под XP в стандартной конфигурации, пароль и 10 секунд времени. C EFS тоже можно добиться переносимости флешки. Но процедура подключения будет гораздо сложнее. Нужно расшифровывать и импортировать ключ. А в конце сессии – удалять его из системы.
Безусловно, описанный рецепт обладает рядом недостатков и уязвимостей. Но, ИМХО, это наиболее практичный и сбалансированный способ хранить секреты на текущий момент.
Флешку мне дали новую, на целых 32 гигабайта. Но я решил не повторять таких ошибок, и защитить своб флэшку от чужих глаз, а заодно и от вирусов, коих в последнее время развелось немеряно. А заодно и другим рассказать, как это сделать быстро и безболезненно. Итак, приступим.
Лучшая программа для таких целей — TrueCrypt. Программа предназначена для создания шифрованных файлов-контейнеров, а так же для шифрования целых разделов жестких дисков (включая системный). Программ такого рода есть немало, но у TrueCrypt есть несколько замечательных преимуществ. Она многофункциональна, проста, поддерживает несколько алгоритмов шифрования, умеет делать вложенные скрытые шифрованные контейнеры, а главное, в отличие от подобных программ, она абсолютно бесплатна и ее исходные коды открыты!
1. Форматирование флэш-накопителя.
Все. Теперь приступаем к приготовлению нашей защищенной флешки. Если на флэшке есть какая-либо информация — сохраням ее на жестком диске. Затем, для верности, форматируем флэшку. Тип файловой системы при форматировании значения не имеет, но я рекомендую NTFS. Почему NTFS? Да потому что потом, с помощью настроек безопасности можно будет защитить накопитель от вирусов, которые постоянно пытаются прописаться в автозагрузку и создают на нем кучу своих файлов.
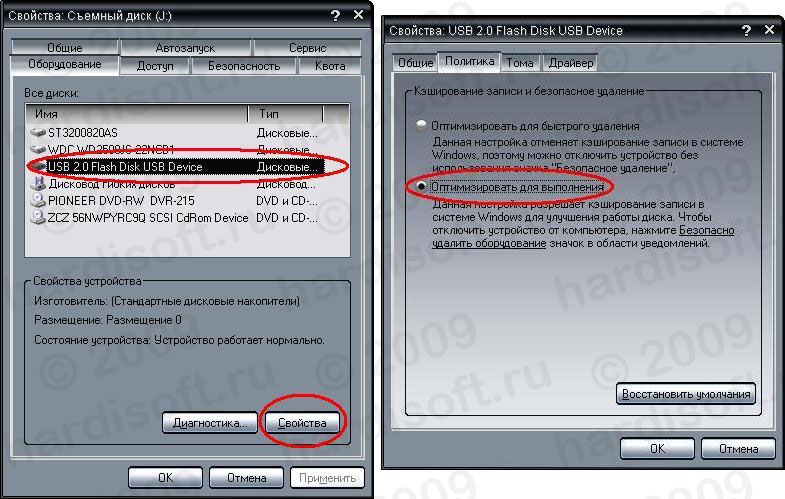
Если в выпадающем списке «Файловая система» есть только FAT32, то это значит, что флэшка оптимизирована для быстрого удаления. Необходимо переключить политику. Делается это так: закрываем окно форматирования, заходим в «мой компьютер», кликаем правой кнопкой на флэшке и в выпадающем меню выбираем пункт «Свойства». В открывшемся окне свойств переходим на закладку «Оборудование», находим там свою флэшку, выделяем ее и нажимаем кнопку «Свойства». Откроется окно свойств флэш-диска. Переходим на закладку «Политика» и переключаем политику в режим «Оптимизировать для выполнения».
После этого жмем «ОК» во всех окнах свойств и возвращаемся опять кформатированию. Теперь в списке «Файловая система» должна появиться NTFS.
2. Подготовка зашифрованного контейнера.
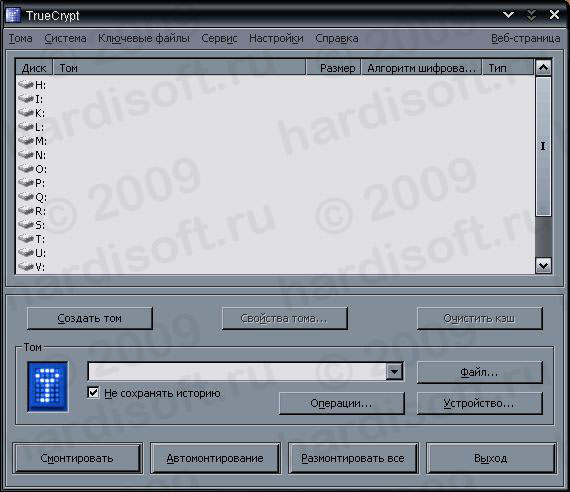
Итак, флэшка готова. Теперь пришло время создать шифрованный контейнер, в котором и будут находится все наши важные и неважные данные. Запускаем TrueCrypt. Главное окно программы показано ниже:
Заходим в меню «Тома» и выбираем пункт «Создать новый том». Откроется мастер создания томов. Подробно все опции мастера я описывать не буду, это, возможно, будет темой для других статей. Опишу только то, что касается текущей нашей темы. Идем по порядку:
«Создать зашифрованный файловый контейнер» , «Далее >»
«Обычный том TrueCrypt» , «Далее >»

В окне «Размещение тома» жмем кнопку «Файл», выбираем место, где создать файл-контейнер, и его имя. Имя может быть любым. Расширение не обязательно. Для примера, я создам файл myflash на диске С. Зачем на диске C, если можно было прямо на флэшку? Можно, но я рекомендую создавать файл-контейнер сначала на жестком диске, т.к. процесс его создания непосредственно на флэшке в силу ее невысокой скорости записи/чтения будет очень долог.
Алгоритмы шифрования и хэш алгоритмы, если вы не знаете о чем идет речь, лучше оставить без изменения. Чтобы узнать о них подробнее, можно кликнуть на ссылках, предлагаемых программой. Я оставил все без изменения.

Размер тома. Здесь надо указать максимальный размер будущего файла-контейнера. Сделаем размер контейнера по объему нашей флэшки минус небольшой запас для файлов TrueCrypt, которые так же будут на флэшке. Файлы TrueCrypt займут около 4 Мб. Я ставил эксперименты на флэшке объемом 4 Гб, поэтому у меня размер файла-контейнера будет равен 3800 мегабайт. Реально, если потом посмотреть свойства файла, его объем будет составлять 3 984 457 728 байт, т.е. занимает почти весь объем флэшки. Останется небольшое количество свободного места, ну и пусть, это копейки. В общем, размер подбирается экспериментально-индивидуально, в зависимости от флэш-диска.
Задаем пароль тома. Это тот пароль, который будете знать только вы, и только введя его человек сможет получить доступ к данным на вашей флэшке. Без него файл-контейнер не открыть. Не забудте введенный пароль. Другого пути доступа к зашифрованной информации не существует, взломать контейнер невозможно!
В окне «Форматирование тома» настроек не трогаем. Файловая система внутри контейнера особой роли не играет. Единственное, что нужно — поводить в этом окне мышкой несколько раз для того, чтобы увеличить вероятность случайного генерирования ключей. Впрочем, там все написано. После этого жмем кнопку «Разметить» и ждем, когда программа подготовит контейнер. Время ожидания зависит от мощности компьютера и скорости обмена жесткого диска. По окончании TrueCrypt сообщит что «Том TrueCrypt успешно создан.», а нам того и надо. Жмем «Выход».
Итак, том создан. Переносим его на флэшку. Я рекомендую создать на ней папочку, куда и поместить наш шифрованный контейнер. Зачем — будет понятно в разделе «Рулим безопасностью». Я создал у себя на флэшке папку «MyFlash» куда и переместил свой файл «MyFlash», вот такой я оригинал
3. Настройка TrueCrypt для запуска с флэшки.
В блоке «Настройка автозапуска (файл autorun.inf)» ставим переключатель в позу «Автомонтирование тома TrueCrypt (указанного)», жмем кнопку «Обзор», и выбираем на нашей флэшке тот самый шифрованный контейнер, который мы делали. Далее, поставим галочку «Открыть смонтированный том в окне Проводника». Вообще, рулежка переключателями — на ваш выбор, я лишь предлагаю оптимальный вариант.

4. Работа с зашифрованной флэшкой.
Теперь, если вытащить флэшку и вставить ее опять (при условии, что автозапуск с флэш-накопителей не отключен), система сама предложит «Смонтировать том TrueCrypt». Причем, наличие установленного на компьютере TrueCrypt не обязательно — флэшка уже содержит TrueCrypt, таким образом, флэшку можно открыть на абсолютно любом компьютере.

Если согласиться смонтировать том, то появится окно, запрашивающее пароль:

Остальные параметры в данном случае нас не касаются.
Итак, после ввода правильного пароля, TrueCrypt подключит к системе шифрованный контейнер как съемный диск используя первую свободную букву диска. Теперь, с этим диском можно работать как с обычной флэшкой: копировать с/на него, открывать и работать, ну в общем, все как обычно. Шифрование и дешифровка осуществляются TrueCrypt «на лету», абсолютно прозрачно для пользователя. В системном трее (область панели задач возле часов, нижний правый угол экрана) появится иконка TrueCrypt
5. Рулим безопасностью.
Теперь поговорим о том, как не дать вирусам записать на флэшку что-либо. Данная глава касается только тех флэшек, которые были изначально отформатированы в NTFS. Для FAT указанные здесь меры работать не будут!
Итак, если все было сделано так, как у меня, то на флэшке будет следующее содержимое: папки „MyFlash“ и „TrueCrypt“ и файл autorun.inf
Заходим в „Мой компьютер“, кликаем правой кнопкой на нашей флэшке (не на открытом файле-контейнере подключенном как диск, а именно на самой флэшке!). Выбираем пункт „Свойства“ и в открывшемся окне свойств переходим на закладку „Безопасность“.

Удаляем из поля „Группы или пользователи“ всё кроме группы „Все“. Для группы „Все“ ниже, в колонке „разрешить“ ставим 3 галочки: „Чтение и выполнение“, „Список содержимого папки“ и „Чтение“.
На этом все. Теперь вирусы не смогут заменить autorun.inf на свой собственный, и не смогут записать свои файлы в корень флэшки. В большинстве случаев, такой защиты достаточно. Конечно, это вопрос времени, когда вирусописатели научатся рулить правами доступа, но пока еще это не пробиваемо. Во всяком случае, мне таких вирусов пока не встречалось.
6. Итого
Я думаю, не стоит лишний раз напоминать, что чем проще пароль, тем проще его подобрать тупым перебором или по словарю. От этого никакое шифрование не спасет. Поэтому, избегайте простых паролей. Многие люди допускают одну и ту же ошибку — используют один пароль (пусть даже и сложный) везде, где он требуется. Это грубейшая ошибка, т.к. один раз узнав пароль (а способов узнать его великое множество) злоумышленник получает доступ ко всем запароленным данным пользователя. Но это уже на совести самого пользователя.
Читайте также:


