Wifislax установка на флешку
Мы уже не представляем нашу жизнь без Wi-Fi, который сейчас повсюду, дома, на работе, в кафе или ресторане. О технологии Wi-Fi знает или по крайней мере что-то слышал, практически любой человек на земле. Любое устройство типа Wi-Fi модема или роутера способное создать беспроводную точку, становится уязвимым, если пользователь не устанавливает сложный пароль.
На примере использования Live Wifislax, который по сути является загрузочным Linux дистрибутивом с набором специальных программ и утилит, предназначенных для проверки и сбора различной информации по беспроводным сетям Wi-Fi, я покажу простой способ получения пароля от не слишком защищенной (слабый пароль) беспроводной точки доступа.
Я сознательно не использую утилиты с графическим интерфейсом, так как пошаговый ввод команд, более наглядно демонстрирует процесс получения пароля и не привязывает пользователя к отдельному дистрибутиву. То есть, вы можете использовать любую версию Linux с установленным набором утилит Aircrack-ng.
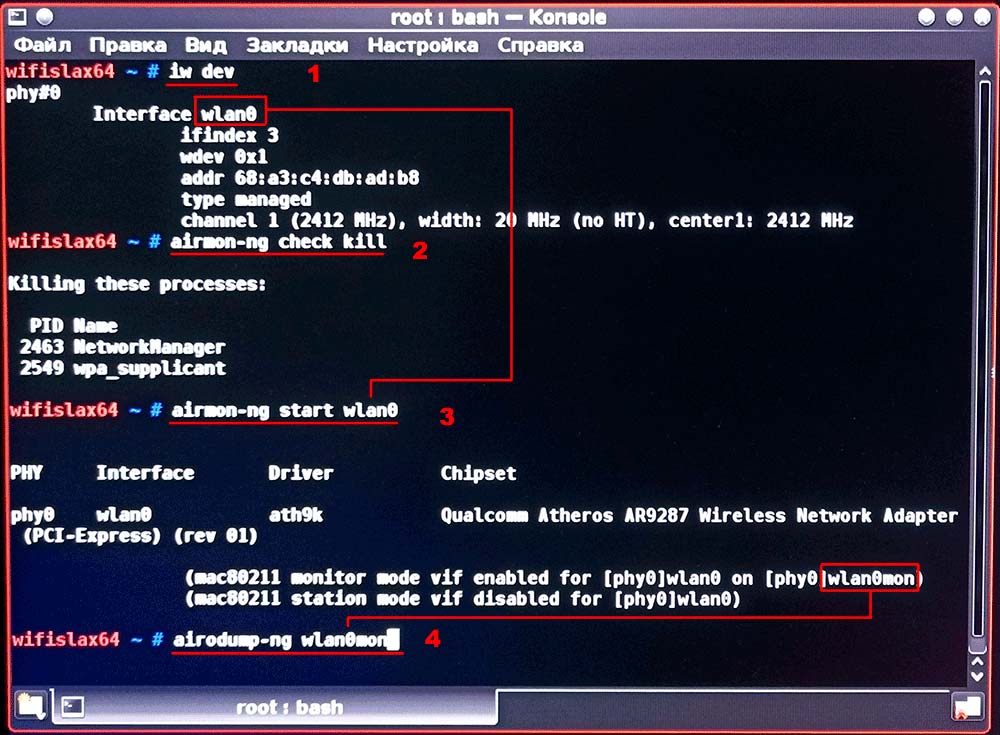
1. Запустите терминал и введите команду «iw dev» или «iwconfig», для определения интерфейса беспроводной сетевой карты.

В полученной информации, нас интересует название и режим работы беспроводного сетевого интерфейса. На моих снимках с экрана, название интерфейса «wlan0» который находится в режиме «Managed».
2. Убиваем все процессы мешающие переводу интерфейса командой.

После удаления процесса «NetworkManager», вы не сможете подключить Интернет, пока снова не запустите его командой «systemctl start NetworkManager».
3. Переводим режим беспроводного интерфейса «Managed» в режим наблюдения «Monitor», для этого введите команду.

Обратите внимание, что после перевода в режим наблюдения «Monitor» у меня изменился интерфейс на «wlan0mon». Для возврата введите команду «airmon-ng stop wlan0mon».
4. После включения режима наблюдения, запускаем прослушивание всех доступных WiFi сетей командой.

Для остановки процесса прослушивание, нажмите клавиши Ctrl+C.

5. Выберите точку для взлома и запустите перехват зашифрованного пароля командой.

Замените данные на выбранную вами точку доступа.
6. Для принудительного разрыва выбранной вами точки доступа и подключенного к ней клиента выполните команду разрыва соединения.

Дожидаемся перехвата зашифрованного пароля, как только напротив надписи “WPA handshake” появится BSSID прослушиваемой точки доступа, можно завершать перехват, нажав Ctrl+C.

Файл с зашифрованным паролем, сохранится в папке пользователя root, под именем выбранной вами точки доступа, в моем случае это MPSP-01.cap
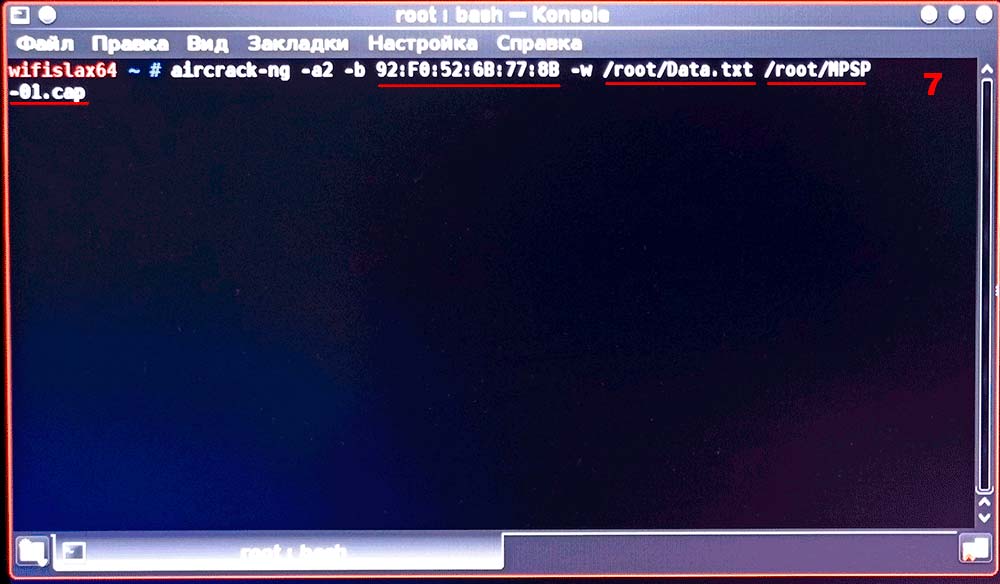
Для взлома перехваченного пароля, методом перебора из словаря, необходимо запустить команду:

Замените на свой путь к словарю и файлу .cap
Для самостоятельного создания словаря существует огромное количество программ и утилит, но я использую скаченные из Интернета. Поместите файл словаря в папку пользователя root или укажите путь к файлу на вашем жестком диске. Для более легкого ввода команды, переименуйте во что-то более короткое, например data, dic или просто 1, 2.

Процесс перебора, может очень сильно затянутся, поэтому рекомендую попробовать сначала, небольшие словари и только потом использовать огромные словари.
Как только пароль будет найден он отобразится надписью KEY FOUND! ( 18041972 ).
Вот так легко, можно взломать не уникальный пароль, если он находится в словаре. Поэтому создавайте уникальные пароли, содержащие не менее 12 знаков, включая цифры, символы, маленькие и большие буквы.

Все 7 команд, Пошагово!
Как-то я запускал BackTrack r5 на VirtualBox, но не смог ничего сделать, так как для него нужен Wi-Fi Адаптер, а встроенный в мой ноутбук адаптер он видел как Ethernet, соответственно через него работать нельзя. Режим мониторинга на нем не включишь.
Облазив кучу сайтов в интернете я ничего не нашел. Решил начать копать сам. И у меня получилось. Сразу скажу, устанавливал AirSlax я не для того, чтобы взламывать чужие сети WiFi. Мне нужно было узнать, кто подключен к моей сети, но сейчас не об этом.
Я опишу весь процесс, а именно:
1. Установка AirSlax на VirtualBox
2. Подготовка флешки
3. Настройка виртуальной машины
4 Работа с usb WiFi адаптером
Знающие как установить AirSlax на VirtualBox могут пропустить это и начать читать про настройку USB WiFi адаптера.
Шаг 1: Подготовим виртуальную машину в VirtualBox
Да, кстати, почему именно VirtualBox, а не VMWare?
Тут несколько причин:
1. С VMWare я не до конца разобрался, а опыт работы с VirtualBox у меня есть.
2. Я не смог запустить AirSlax на VMWare

1.1 Введите имя для виртуальной машины
1.2 Тип Linux (Обязательно Linux)
1.3 Версия, на ваше усмотрение, но я выбирал Linux 2.6 / 3.x 64bit (если у вас 32 разрядная операционная система, то выберите 32 bit)
Теперь укажем количество выделяемой памяти для виртуальной машины

Укажите такое количество, чтобы в запасе у вас осталось пару гб на основную операционную систему, оптимально так:
— при 4 гб озу
2 гб на виртуальную машину;
— при 8 гб озу
4 гб на виртуальную машину;
— при 16 гб озу
8 гб на виртуальную машину;
— при 32 гб и более, можно и 8. Ей вполне хватит.
Так как в AirSlax присутствует загрузчик Porteus bootloader, установка на реальном жестком диске не желательна. Этот загрузчик поломает вам загрузчик Windows.
Теперь же, если вы еще не создали флешку с AirSlax, то я описал это здесь, а если флешка уже создана, то приступайте к 3 пункту
2. Подготовка флешки
2.1 Скачивание оригинального образа

2.2 Копирование скачанного образа на флешку
Скопируйте папки boot и porteus на флешку. После копирования файлов зайдите в папку boot и откройте файл porteus-installer-windows:
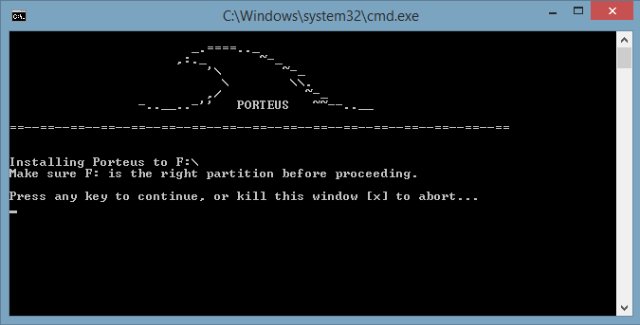
Когда появится данное окно, нажмите на любую клавишу, чтобы установить porteus bootloader на носитель. Убедитесь, что вы не устанавливаете загрузчик на ваш жесткий диск:
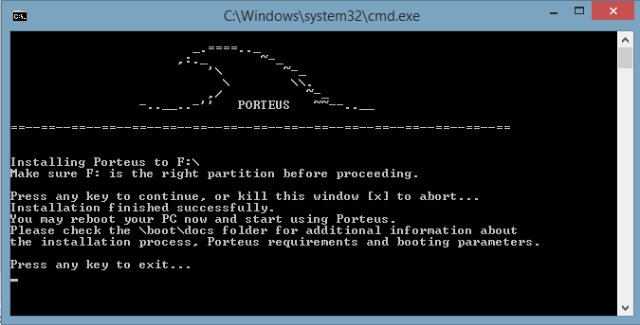
Теперь опять нажмите любую клавишу для выхода из установщика. Вот и все, флешка готова и AirSlax уже присутствует на флешке.
Теперь объясню, почему нужна именно флешка, как было сказано выше, Porteus bootloader может угробить ваш системный загрузчик, соответственно засунув все файлы в iso, вам не запустить airslax без установки porteus bootloader.
Да, кстати, на счет жесткого диска для виртуальной машины, выберите пункт «Не подключать виртуальный жесткий диск». Это мы сделаем чуть позже.
Где-то на просторах интернета я нашел статью, как загрузиться с флешки в virtualbox, может даже и на этом сайте прочитал, точно не помню.
3. Настройка виртуальной машины и настройка загрузки с флешки для VirtualBox
Чтобы VirtualBox смог работать с флешкой, нужно записать путь до устройства, всю информацию в vmdk файл, как это сделать.
Для создания нам понадобится:
1. VBoxManager (vboxmanage.exe — находится в папке с VirtualBOX)
2. DiskPart (системная утилита для работы с дисками, разделами дисков)
Создать обычный bat файл в папке с VirtualBox у меня получилось, но не хватило прав для создания vmdk файла, программа требовала права администратора, пришлось делать через командную строку (cmd).
Я опишу, как сделать через командную строку, но если вы хотите сделать bat файлом, то просто скопируйте строки и немного отредактируйте их на свои.
3.1 Настройка загрузки VirtualBox с флешки
Откройте cmd (от имени администратора).
Введите следующее: cd путь до VirtualBox (у меня же это: «C:\Program Files\Oracle\VirtualBox»). Потом
VboxManage.exe internalcommands createrawvmdk -filename c:\vbox\usb.vmdk -rawdisk \\.\PhysicalDrive1
Распишу команды:
VboxManage.exe internalcommands createrawvmdk (это обязательно переписать);
— filename (путь для сохранения vmdk файла);
— rawdisk (физический диск, флешка) — как узнать какой номер, для этого нам и понадобится DiskPart.
Приступаем к работе с DiskPart.
Откройте еще одну cmd, для этой утилиты права администратора не нужны.
Введите diskpart, если ввели правильно, то увидите это окно:

Введите list disk и в списке найдите флешку. Обратите внимание, так как у меня Диск 0 — это жесткий диск, а Диск 1 — это флешка. Так как Диск 1 — это флешка, то команда в VboxManager будет такой:
Переключитесь обратно на cmd с введенной вами командой.
VboxManage.exe internalcommands createrawvmdk -filename путь для vmdk -rawdisk \\.\PhysicalDrive1 (в моем случае 1 — флешка).
Не забудьте создать папку, в которую будете сохранять vmdk файл. Если все пройдет нормально, то вы увидите надпись
RAW host disk access VMDK file имяфайла.vmdk created successfully.
Теперь перейдем непосредственно к настройке самой виртуальной машины.
3.2 Подключение внешней флешки с виртуальной машине
Правой кнопкой мыши по виртуальной машине -> Настройки
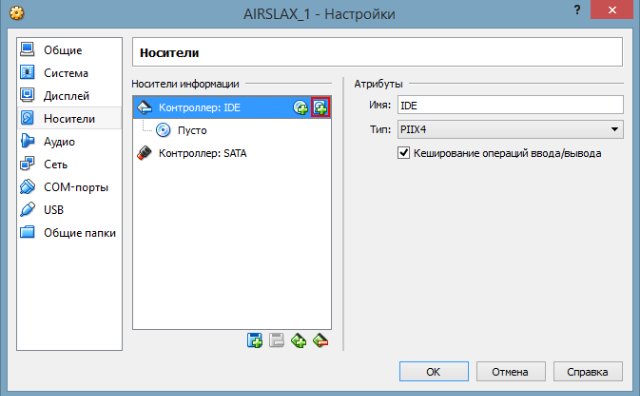
Выберите «Носители» в списке слева. Потом нажмите на кнопку, выделенную красным на картинке.
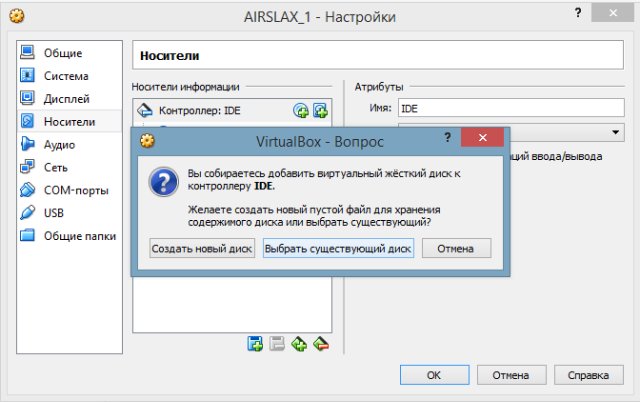
Нажмите на кнопку «Выбрать существующий диск» и выбирайте ваш созданный vmdk файл.
Теперь перейдем к подключению USB WiFi к AirSlax в VirtualBox:

Переходим в меню USB и нажимаем на кнопку с зеленым плюсом и выбираем свой адаптер, после нажимаем «Ок» и запускаем.
Если все настроено правильно, вы увидите синее меню, выберите Graphic Mode и ждите.
Как появится рабочий стол, вы можете работать.
Вот скриншот AirSlax в VirtualBox:

Надеюсь, я не зря столько времени убил. Удачи!
Данная статья была создана в ознакомительных целях. Автор статьи не несет ответственности за причиненный ущерб этой программой.

Wifislax — специализированный Live-дистрибутив с подборкой инструментов для проверки безопасности систем, изучения работы WiFi-сетей и проведения криминалистического анализа.
Дистрибутив построен на пакетной базе Slackware и предлагает варианты графических окружений, на базе KDE 4, Xfce и Openbox. Размер iso-образа 700 Мб. Новый выпуск примечателен обновлением версий программ, включая ядро Linux 3.13.11, KDE 4.10.5, Xfce 4.10.2, OpenSSL 1.0.1h, GCC 4.8.3, Hydra 8.0, Crunch 3.6, FFmpeg 2.2.2, Firefox 29.0.1 и Wireshark 1.10.7.
Wifislax подготовлен для работы в версии Live CD или для установки на жесткий диск. Установку также можно произвести после запуска с Live CD версии.
Как всегда, важно помнить, что такие дистрибутивы должны использоваться для улучшения безопасности вашей собственной сети, а не для каких-нибудь нелегальных действий как кража паролей к WiFi или перехват данных, властями всё это считается как серьезные преступления.
Итак с чего начать? Нам необходимо:
- Флешка, больше 1 ГБ;
- Дистрибутив Wifislax записаная на CD или флеш накопитель.
- Компьютер и WiFi;
- Руки откуда надо.
Необходимые требования к железу — наличия WI-FI чипа с поддежкой режима монитора. К примеру IPW3945. Чтобы узнать, есть ли он на вашем компьютере, нажмите кнопку «Пуск» — «Командная строка», затем введите CMD в поле Поиск или в окне Run. Если у вас есть доступ к командной строке введите «ipconfig /all». Найдите «Intel PRO/Wireless 3945ABG Network Connection». Этот чипсет чаще других используется на ноутбуках.
- В других операционных системах, таких как Linux, чтобы получить полный список технического обеспечения компьютера, вы можете скачать программу наподобие hardinfo.
Этапы взлома WiFi-сети с шифрованием WPA/WPA2
Записываем образ на флешку, отправяем компьютер на перезагрузку и стартуем его с флешки.
Далее, запускаем программу Wifi metropolic 3 (Пуск>Wifislax>Wireless>Wifi metropolic 3 (gui…));
На вкладке config подменить MAC-адрес своей WiFi-карточки (Fake mac должно стать enable);
Перевести карту в режим мониторинга (на вкладке config wificard выберите вашу WiFi-карту нажмите disable, должно стать enable);
На вкладке Scanner произведем поиск всех доступных беспроводных сетей нажав кнопку All;
Как только подходящая сеть обнаружена (к сети должны быть подключен хотя бы один клиент) закрываем окно поиска;
На вкладке Scanner выбираем точку доступа которую хотим взломать и его клиента (клиенты в нижнем списке); На вкладке WPA начинаем записывать все исходящие от точки доступа данные в файл, нажав кнопку capture data;
Не закрывая только что открывшегося окна возвращаемся к программе и отключаем клиента нажав кнопку Death Auntetication;/p>
Повторяем с периодичностью в 5-10 сек. до тех пор пока в окне записи данных от точки доступа не увидите надпись WPA Handshake;
После этого можно зарыть окно записи и вернуться к программе Wifi metropolic 3.
Теперь требуется расшифровать пароль. На вкладке WPA в области Aircrack NG выбираем диапазон длины паролей генерируемого словаря и символы, которые будут использоваться в нем. Например для перебора всех чисел длинной от 5 до 8 символов нужно вписать 5 8 и 0123456789. в основном WPA пароли это 8 знаков то есть надо вписать от 8 до 8 (8 8) и выбрать набор символов, что зачастую это цифры и английский алфавит в нижнем регистре.
В случае успешного перебора, вы увидите надпись key found, что и будет ключом к закрытой точке доступа. Мы постарались описать как взломать wifi без словаря,а не весь функционал crunch. Если бы ты немного погуглил или выполнил crunch —help или crunch —fullhelp,то узнал бы:
Остановка crunch в заданное время (на определенном слове)
Опция -r (resume – возобновление):
Останавливаем выполнение команды нажатием Crtl + C, после чего добавляем в предыдущую команду опцию -r:
Если словарь начинается с определенной позиции, то при возобновлении, опция -s не должна выводиться. Для этого создаем список слов (словарь) с фиксированным начальным пределом, опция -s:
После чего останавливаем выполнение (Crtl + C) и запускаем команду с опцией -r, но уже без опции -s:
Запуск с определенной позиции
Если нужно создать список слов (словарь) с определенной позиции, используйте опцию -s. Допустим, что при создании словаря у вас закончилось место на HDD или еще что то случилось, после чего вы остановили работу crunch. В этом случае вам поможет временный файл “START”, который находится в директории /pentest/passwords/crunch/.
1. создаем список слов (словарь):
2. останавливаем выполнение программы — Ctrl + C
3. проверяем последние две записи:
4. копируем/переименовываем словарь:
5. возобновляем работу crunch с последней записи:
Важно!
crunch перезапишет временный файл START, когда начнется новый процесс создания списка слов (словаря), поэтому не забудьте скопировать/переименовать файл START, если вы хотите сохранить предыдущую работу.
Crunch можно использовать как словарь на лету,без сохранения, с программой pyrit:
Дистрибутив предлагает следующие оболочки рабочего окружения:
Как и любой других дистрибутив, который использует ядро Linux, wifislax можно использовать без установки, то есть в Live образе и после установки на жесткий диск, SSD. Также можно провести установку после запуска и тестирования Live образа.
Использование дистрибутива предлагает множество вариантов, однако, как было сказано ранее, лучше всего он подходит для выявления уязвимостей WiFi сетей и комплексного проведения аудита. Другими словами, если нужно повысить уровень кибер-безопасности, то Wifislax идеально подходит для таких задач.
Также при запуске с Live образа его можно использовать для взлома паролей, кражи данных пользователей, однако делать это не рекомендуется по причине того, что это незаконно.
Методы установки и запуска wifislax
Данное ПО, точнее операционную систему можно установить полноценно на компьютер или ноутбук с помощью создания образа флешки или диска. Однако лучше всего запускать wifislax с помощью Live-образа, так как использование данного дистрибутива на постоянной основе не имеет смысла.
Если вы все же хотите установить дистрибутив на ПК, алгоритм будет следующий:
- Скачивание образа с официального сайта и установка его на флешку или диск в виде образа.
- Перезагрузка компьютера и последующий запуск с помощью подготовленного образа.
Для того, чтобы легко создать образ можно воспользоваться программой Rufus для Windows и стандартными средствами на Linux системах.
Системные требования: Персональный компьютер/ноутбук с поддержкой систем (32/64 bit), 2 Гигабайта оперативной памяти.
Этап установки завершен, так как после запуска ПК мы получаем полностью рабочий дистрибутив для взлома wifi и проведения аудита беспроводной сети.
Программное обеспечение, которое присутствует в wifislax
Wifislax содержит базовый предустановленный набор приложений, который поможет взломать вай фай сеть без особых навыков, они нужны конечно же, но не столь много, как для Kali Linux или Parrot OS.
Набор ПО следующий:
- metasploit — представляет информацию о уязвимостях и ошибках в работе системы;
- FFmpeg — комплекс программ для работы с цифровым аудио и видео;
- wireshark — популярный анализатор сетевых протоколов и трафика в целом;
- crunch — платформа, разработанная для генерации ключей;
- hydra — инструмент взлома аутентификации методом подбора паролей;
- hashcat — аналогично предыдущему продукту, восстанавливает ключи;
- libreOffice — пакет офисных утилит, аналог Microsoft Office для Linux-систем.
Собственно говоря, на этом всё, лаконичный и понятный набор программного обеспечивания. С учетом размера образа, большего и не ждешь — он составляет 700 Мб.
Конечно, есть большое множество дистрибутивов, которые специализируются на проведении аудитов безопасности, однако данный отличается тем, что он узкоспециализированный и не требует настройки для использования. Как только вы установите Wifislax, можно приступать к взлому wifi сетей, точнее сказать, проверке безопасности и шифрования данных устройства.
Выводы о дистрибутиве
Оставляйте свои комментарии о Wifislax и читайте другие статьи о взломе, тестировании, различном ПО для хакеров на нашем сайте.
Читайте также:


